Hoe de harde schijf te defragmenteren op Windows 10 of 11
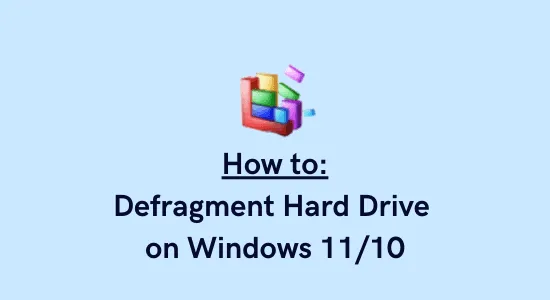
Tegenwoordig worden zelfs high-end computers langzaam en traag en beïnvloeden zo uw dagelijkse routinetaak. Hoewel er verschillende manieren zijn die u kunt gebruiken om uw pc snel en efficiënt te maken, moet u één keer per week “de harde schijf defragmenteren”. In deze handleiding laten we u weten hoe u deze taak kunt uitvoeren door de standaardmethode toe te passen of een batchbestand te gebruiken.
Het defragmenteren van de harde schijf helpt niet alleen bij het vrijmaken van schijfruimte, maar kan ook een aantal problemen oplossen of zelfs voorkomen. Gezien het brede gebruik ervan, kunt u een batchbestand rechtstreeks op uw bureaublad maken en dit uitvoeren wanneer u voelt dat uw apparaat traag wordt. Het beste van het gebruik van een batchbestand is dat u meerdere schijfstations in één keer kunt defragmenteren.
Schakel JavaScript in
Wat is defragmentatie en hoe vaak moet u dit doen?
Defragmentatie is in feite het ordenen van bestanden in de kleinst mogelijke fragmenten. Dit is een essentieel proces op alle schijfstations die worden verplaatst om gegevens te verzamelen. Bijvoorbeeld: harde schijven, diskettestations of optische schijfmedia. Door dit te doen, maakt u ook ruimtes vrij die door uw systeem kunnen worden gebruikt om de terugkeer van fragmentatie te belemmeren.
Standaard zet uw systeem bestanden verder uit elkaar zodat het de lees- en schrijfmogelijkheden van het apparaat kan verbeteren. Omdat de bestanden echter van elkaar worden gescheiden, veroorzaakt dit een vertraging bij het openen van alle bestanden wanneer dat nodig is. Dit is de reden waarom uw pc langzaam begint te werken of meer tijd nodig heeft om een gekozen programma te starten. Om het dan te repareren, moet u proberen alle schijfstations te defragmenteren, vooral de rootschijf. Nadat u de harde schijf hebt gedefragmenteerd, komen alle bestanden bij elkaar en kan uw apparaat ze snel lezen.
Als u merkt dat uw apparaat traag werkt, overweeg dan om alle harde schijven te defragmenteren. Zorg er in het algemeen voor dat u de harde schijf één keer per maand defragmenteert of wanneer de fragmentatie 10% of meer bereikt.
Hoe Windows 11/10 harde schijf te defragmenteren
Volg deze eenvoudige stappen om uw harde schijf op een pc met Windows 11 of 10 te defragmenteren:
- Druk op WinKey + S om de zoekbalk te starten.
- Typ “defragmenteren” in het tekstveld en klik op het bovenste resultaat.
- Wanneer het venster “Stations optimaliseren” wordt geopend, selecteert u de schijf die u wilt defragmenteren.
- Als de harde schijf niet normaal wordt weergegeven, klikt u op Geavanceerde weergave om te zien of ze verborgen zijn.

- Na het selecteren van de specifieke schijf, drukt u op de knop Optimaliseren .
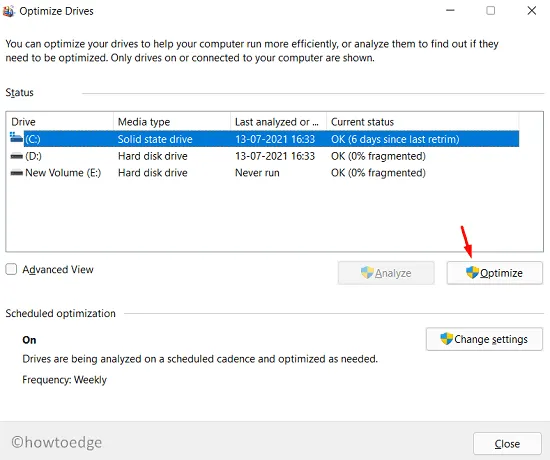
Hoe defragmentatie van de harde schijf te plannen
Als u wilt, kunt u een frequentie instellen voor defragmentatie van de harde schijf. Hierdoor hoeft u schijven niet handmatig te optimaliseren. Hier leest u hoe u deze taak uitvoert –
- Open allereerst het venster Drives optimaliseren door de hierboven besproken stappen te volgen.
- Wanneer het wordt gestart, zoekt en klikt u op Instellingen wijzigen onder de sectie – Planningsoptimalisatie .
- Vervolgens verschijnt er een pop-upvenster in beeld. U kunt de frequentie op een van de volgende manieren instellen: wekelijks, maandelijks of dagelijks.
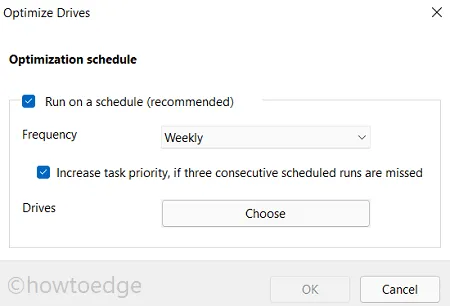
- Bovendien kunt u ook een schijfstation kiezen waarop u deze geplande defragmentatie wilt toepassen.
Dat is alles, het systeem zal uw harde schijf defragmenteren volgens uw gegeven instructies.
Defragmenteer de harde schijf met behulp van een batchbestand
Hoewel er niets mis mee is om op deze manier verder te gaan, kan dit saai lijken als u meer dan één schijf op uw computer wilt defragmenteren. Ook als u al uw diskdrives in één keer wilt defragmenteren, kost dit meer tijd. Hier kunt u een batchbestand maken en het gemakkelijk op uw pc uitvoeren –
Als u op deze manier doorgaat, hoeft u het proces niet elke keer te onthouden als u de bestaande schijfstations op uw harde schijf wilt defragmenteren. Het enige dat u hoeft te doen, is het batchbestand op uw bureaubladscherm te bewaren en het uit te voeren wanneer dat nodig is.
Hier leest u hoe u een harde schijf defragmenteert met behulp van een batchbestand op Windows 11/10 –
- Klik met de rechtermuisknop ergens op het bureaublad en selecteer Nieuw > Tekstdocument . Selecteer in Windows 11 Nieuw item in plaats van de optie Nieuw.
- Hierdoor wordt een leeg kladblok geopend.
- Kopieer / plak het volgende in uw nieuw gemaakte tekstbestand –
@echo off
defrag.exe c: -f
defrag.exe d: -f
defrag.exe e: -f
- Ga naar de optie Bestand en klik op ” Opslaan als “.
- Selecteer “ Alle bestanden ” onder Opslaan als type, en zet “
defrag.bat” onder de Bestandsnaam.
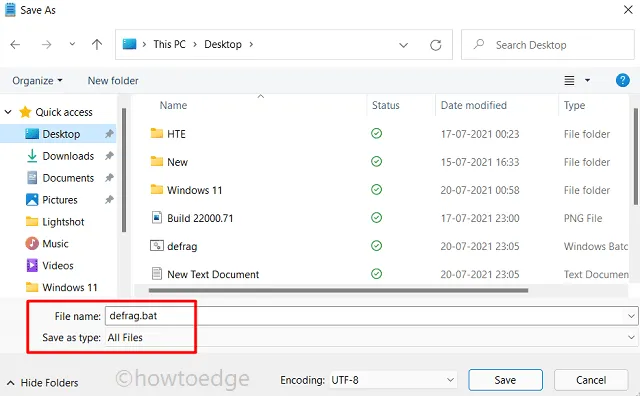
Nu u een batchbestand hebt gemaakt, voert u dit bestand uit als beheerder om alle beschikbare schijfstations op uw pc te defragmenteren. Bewaar dit bestand op het bureaublad, zodat u het op elk gewenst moment kunt uitvoeren.
Wat kan niet worden gedefragmenteerd op Windows 11?
Er zijn bepaalde dingen die je niet kunt defragmenteren met welk proces dan ook. De lijst bevat het volgende –
- FAT- of FAT32-geformatteerde schijfstations
- Netwerk- of optische stations
Is het goed om de harde schijf te defragmenteren?
Het defragmenteren van harde schijven wordt echter alleen als goed beschouwd als het gedurende een bepaalde periode wordt uitgevoerd. Als uw apparaat bestanden verder uit elkaar zet en u ze vaker dichterbij brengt, heeft dit een slechte invloed op de harde schijf. We adviseren dus om het optimaal te doen.
Het is niet nodig om SSD’s te defragmenteren omdat er geen mechanische schijf in zit. Als u het op een SSD doet die flash-geheugen gebruikt, zal de schijf sneller beschadigd raken.



Geef een reactie