Hoe Windows 11 te verwijderen van ongewenste apps (beste methode)
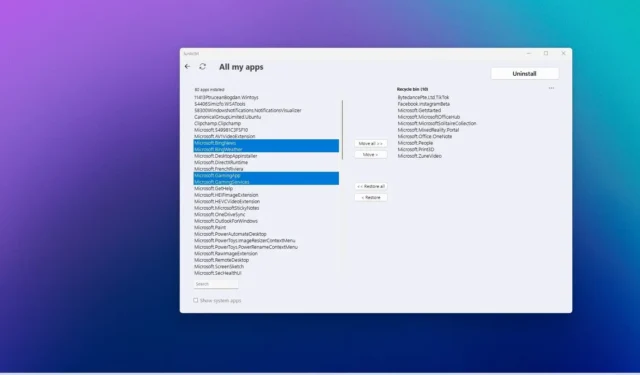
- Om Windows 11 te debloaten, download en start u “Junkctrl”, klik op “Overslaan en gebruik Copilot”, vink “Systeem-apps weergeven” aan, kies de apps die u wilt verwijderen en klik op “Verwijderen”.
- Normaal gesproken kunt u de meeste applicaties verwijderen, behalve enkele voor de hand liggende applicaties die het systeem nodig heeft, zoals Microsoft Edge, Desktop App Installer, extensies, runtime-instances, UI XAML, Near Share, enz.
- UPDATE 6-02-2024: Het lijkt erop dat de ontwikkelaar het project heeft verlaten en dat de app niet langer kan worden gedownload, maar ik heb deze handleiding bijgewerkt met een alternatieve downloadlink.
- UPDATE 22-02-2024: U kunt ook het Win11Debloat-script gebruiken om de meeste bloatware en vervelende functies uit Windows 11 te verwijderen.
De term ‘debloat’ verwijst naar het proces van het verwijderen van die onnodige apps en services uit Windows 11 (in dit geval) die u misschien niet noodzakelijk of invasief vindt of die anderszins systeembronnen zouden verspillen.
Helaas wordt Windows 11, zelfs als u een schone installatie uitvoert , nog steeds geleverd met een heleboel software en services die continu op de achtergrond kunnen draaien, waardoor systeembronnen en batterijduur worden verspild en gebruiksgegevens worden verzameld (telemetrie) zonder een optie om ze uit te schakelen.
Hoewel je uren zou kunnen besteden aan het uitzoeken van de dingen die je kunt verwijderen en meer tijd zou kunnen besteden aan het gebruik van PowerShell-opdrachten, maakt een tool die bekend staat als “JunkCtrl” het gemakkelijk om Windows 11 snel te debloaten. De tool is beschikbaar via GitHub als gratis download, en het is een eenvoudig stukje software dat het harde werk uit de vergelijking haalt om veel bloatware te verwijderen, inclusief degene die niet beschikbaar zijn via de instellingenpagina “Geïnstalleerde apps”.
In deze handleiding leert u de stappen waarmee u Windows 11 eenvoudig zo eenvoudig mogelijk kunt maken door onderdelen te verwijderen die u mogelijk niet nodig heeft.
- Verwijder bloatware-apps uit Windows 11 met JunkCtrl
- Verwijder bloatware-apps uit Windows 11 met Win11Debloat
- Verwijder bloatware-apps uit Windows 11 met een installatieoplossing
Verwijder bloatware-apps uit Windows 11 met JunkCtrl
Volg deze stappen om alle bloatware-apps uit een Windows 11-installatie te verwijderen:
-
Snelle opmerking: ik heb een alternatieve downloadbron toegevoegd om de app te downloaden. De originele pagina was: https://github.com/builtbybel/JunkCtrl/releases.
-
Klik onder het gedeelte ‘Assets’ op de optie Junkctrl.zip om het bestand op te slaan.
Korte opmerking: Microsoft Defender Antivirus kan de download blokkeren, dus het kan zijn dat u het bestand handmatig vanuit de Windows Security-app moet toestaan . -
Open het gedownloade bestand.
-
Klik op de knop Alles uitpakken op de opdrachtbalk.
-
Klik op de knop Uitpakken .
-
Open de ongecomprimeerde map Junkctrl .
-
Dubbelklik op de Junkctrl.exe- bestanden om de toepassing te starten.
-
Klik op de optie Meer info en op de knop Toch uitvoeren (indien van toepassing).
-
Klik op de optie “Overslaan en gebruik Copilot” .
 Snelle opmerking: u kunt ook uit de lijst de items kiezen die u wilt verwijderen en op de knop ‘Nieuwe zoekopdracht’ klikken om te scannen en de specifieke apps te kiezen die u wilt verwijderen.
Snelle opmerking: u kunt ook uit de lijst de items kiezen die u wilt verwijderen en op de knop ‘Nieuwe zoekopdracht’ klikken om te scannen en de specifieke apps te kiezen die u wilt verwijderen. -
(Optioneel) Houd de “Ctrl” -toets ingedrukt en selecteer elke app die u wilt verwijderen.
-
Klik op de knop Verplaatsen .
-
(Optioneel) Klik op de knop Alles verplaatsen om alle apps uit Windows 11 te verwijderen.
-
(Optioneel) Klik op de optie ‘Systeemapps weergeven’ om systeemapps weer te geven, inclusief apps die u normaal gesproken niet kunt verwijderen uit Windows 11, zoals Widgets, Uw telefoon, Xbox, enz.
-
(Optioneel) Houd de “Ctrl” -knop ingedrukt en selecteer elke app die u wilt verwijderen.
-
Klik op de knop Verplaatsen .
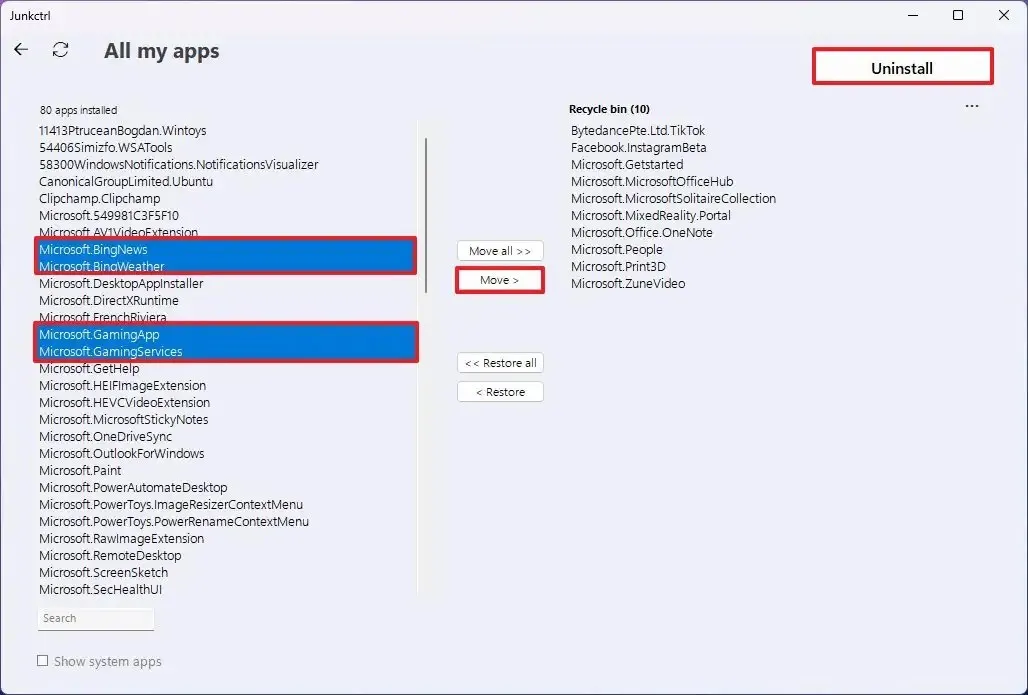
-
Klik op de knop Verwijderen .
Zodra u de stappen heeft voltooid, voert de tool de benodigde scripts uit om de geselecteerde apps en services te verwijderen en het systeem te debloaten.
Enkele van de apps die u mogelijk verwijdert, zijn TikTok, Instagram, Office Hub, Solitare Collection, Mixed Reality Portal, People, Print 3D, Get Started en Media Player. U kunt ook de OneDrive-app, Weer, Nieuws, Dev Home, Camera, Kaarten, Uw telefoon, Xbox-apps, Microsoft Teams, Outlook, Extern bureaublad, Microsoft Store, Clipchamp en andere verwijderen. De apps die u wilt verwijderen om Windows 11 te debloateren, zijn echter afhankelijk van de apps die u nodig hebt om het werk op uw computer gedaan te krijgen.
In mijn test werkte de tool goed, maar ik kon veel componenten, zoals Microsoft Edge, niet verwijderen omdat ze essentieel zijn, en door ze te verwijderen zullen andere functies die afhankelijk zijn van die componenten kapot gaan. Bovendien wordt de functie “Copilot” op het moment van schrijven niet vermeld als een onderdeel dat u met deze app kunt verwijderen, maar ik heb nog een speciale reeks instructies geschreven om deze uit te schakelen .
Het hulpprogramma stond aanvankelijk bekend als “ThisIsWin11” (TIW11), daarna werd de naam gewijzigd in “LoveWindowsAgain”, daarna veranderde het in “Debloos”, en nu is het, vanwege enkele conflicten met de Microsoft Store, hernoemd naar “JunkCtrl”. Deze handleiding is bijgewerkt om de nieuwste naam en het nieuwe proces weer te geven.
Verwijder bloatware-apps uit Windows 11 met Win11Debloat
Een alternatief voor JunkCtrl is het Win11Debloat-script , waarmee u PowerShell kunt gebruiken om uw installatie automatisch te debloaten. Het script verwijdert vrijwel elke onnodige app uit Windows 11.
Volg deze stappen om Windows 11 te debloaten via het Win11Debloat-script:
-
Klik op het Code- menu en kies de optie Zip downloaden .
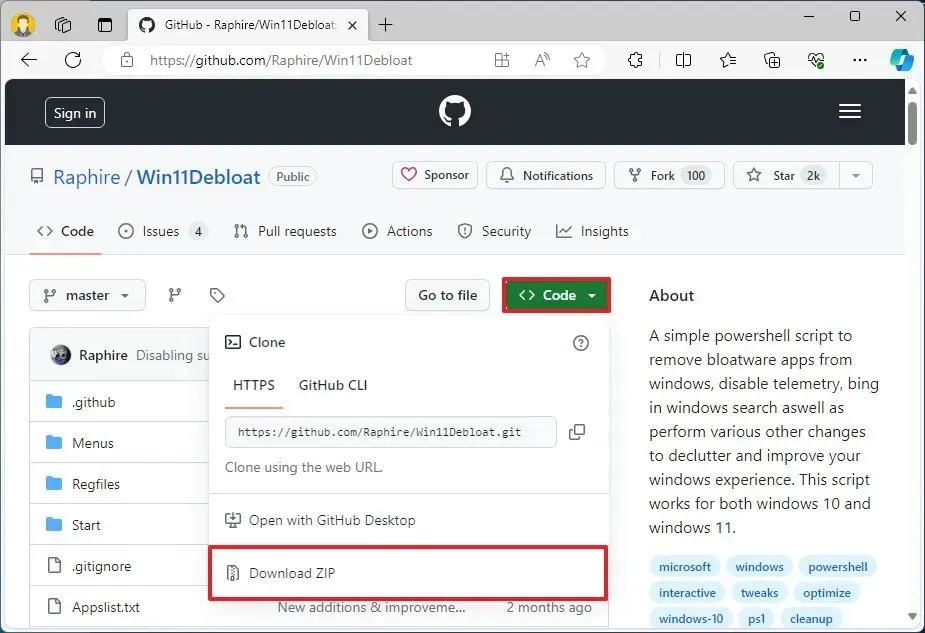
-
Pak de inhoud van het “.zip”-bestand uit .
-
Open de map Win11Debloat-master .
-
Bekijk de apps die worden verwijderd.
-
(Optioneel) Voeg een # -teken toe vóór de specifieke app in de onderstaande lijst om te voorkomen dat deze wordt verwijderd.
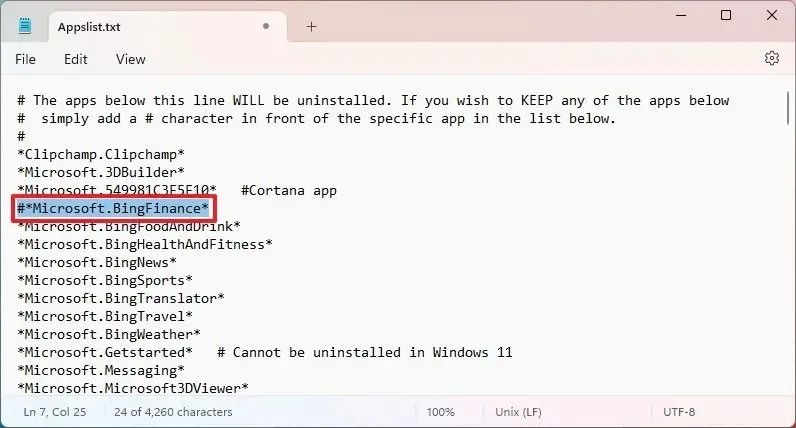
-
Klik op Bestand en kies de optie Opslaan .
-
Klik met de rechtermuisknop op het Run.bat- bestand en kies de optie Als administrator uitvoeren .
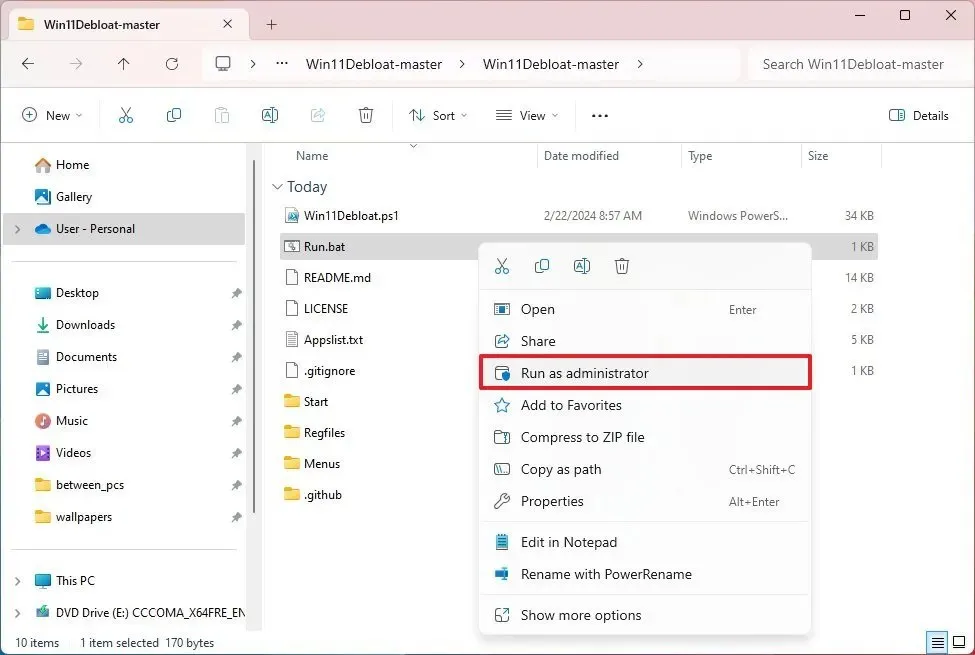
-
Klik op Meer opties .
-
Klik op de optie Toch uitvoeren .
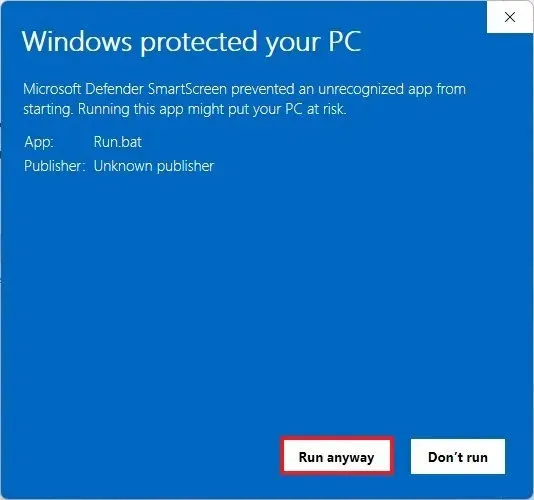
-
Klik op de knop Ja .
-
Druk op “1” om de standaardmodus te kiezen , aangezien u het Applist- bestand al hebt bewerkt.
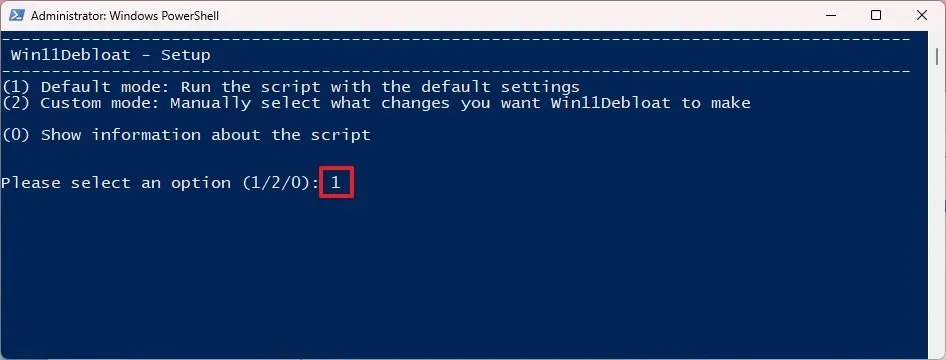
-
Bevestig de bloatware die uit Windows 11 wordt verwijderd.
-
Druk op een willekeurige toets om door te gaan.
Na het voltooien van de stappen zal het script Windows 11 leegmaken en onnodige functies van de computer verwijderen voor een meer overzichtelijke ervaring.
Verwijder bloatware-apps uit Windows 11 met een installatieoplossing
Als alternatief kunt u Windows 11 überhaupt zonder bloatware installeren , wat mogelijk is door tijdens de installatie een specifieke regio-instelling te selecteren.
Dit proces is heel eenvoudig. Tijdens de installatiewizard van Windows 11 kiest u op de eerste pagina de optie “Engels (wereld)” of “Engels (Europa)” uit de instelling “Tijd- en valutanotatie”.
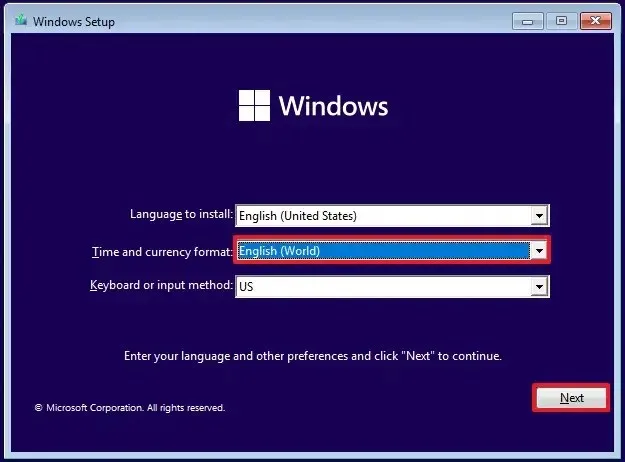
Als u een andere taalvereiste heeft, kiest u de juiste “(Wereld)”- optie voor uw locatie.
Vervolgens ontvangt u tijdens de Out-of-box Experience de OOBEREGION- fout, die u alleen hoeft over te slaan om door te gaan met de installatie.
Update 10 oktober 2023: deze handleiding is bijgewerkt om de nieuwe wijzigingen in de applicatie weer te geven.
Bijgewerkt op 16 oktober 2023: ik heb enkele suggesties toegevoegd voor de apps die u mogelijk uit Windows 11 wilt verwijderen. Ook heb ik de link toegevoegd naar een andere reeks instructies om het besturingssysteem zonder bloatware te installeren.
Bijgewerkt op 22 februari 2024: deze handleiding is bijgewerkt om nauwkeurigheid te garanderen en aanvullende details toe te voegen.



Geef een reactie