Hoe de Linux-terminal aan te passen
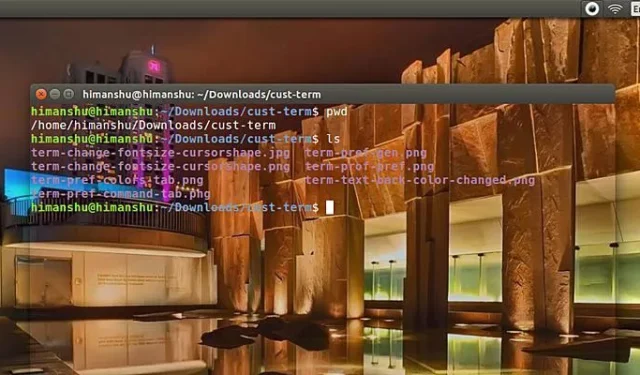
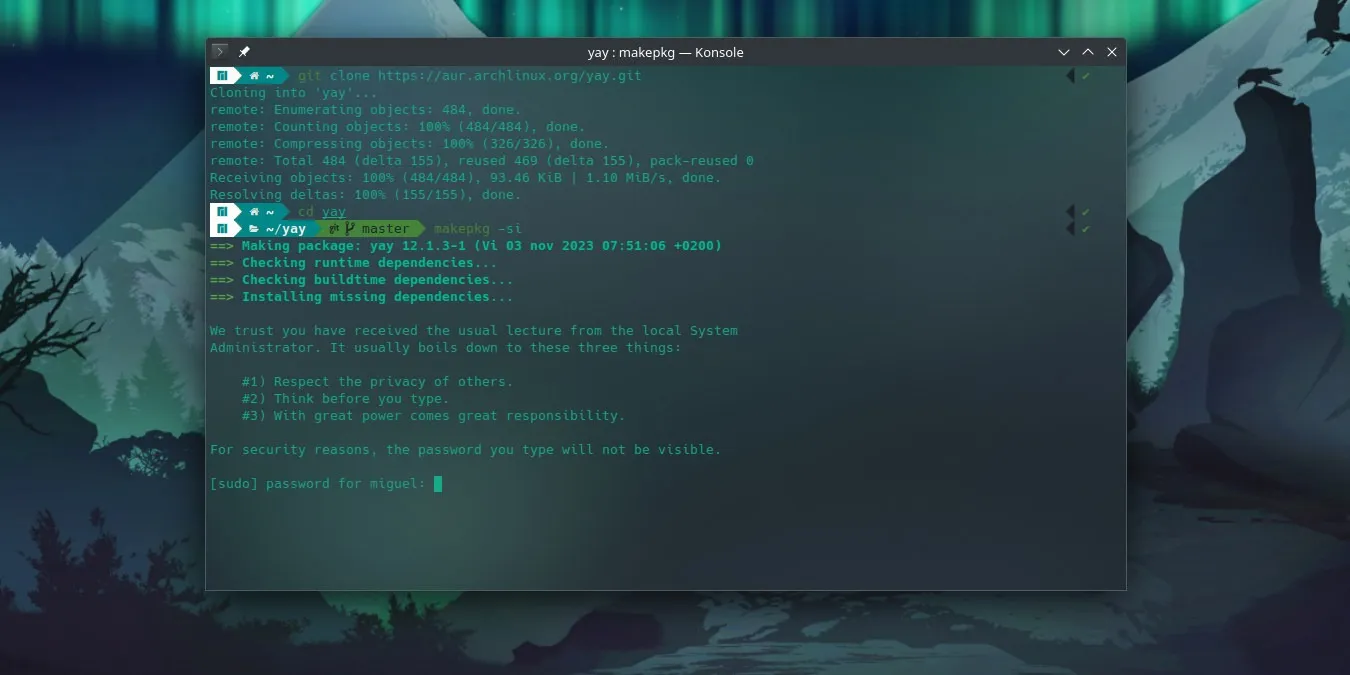
Het lijkt erop dat, ongeacht welke distro je gebruikt, de terminalemulator het saaiste onderdeel blijft. Het mooie is dat je het er met de vele aanpassingsmogelijkheden nog net iets leuker uit kunt laten zien. Hier leer je hoe je de Linux-terminal kunt aanpassen op een manier die hem een beetje flair geeft.
Pas de terminal aan in GNOME
Als je Ubuntu, Fedora, Pop!_OS, Rocky Linux, AlmaLinux of SUSE gebruikt, worden ze allemaal geleverd met de GNOME-desktopomgeving vooraf geïnstalleerd met de GNOME-terminal. Om deze terminal aan te passen, klikt u op het hamburgermenu (de drie regels in de rechterbovenhoek) en klikt u op ‘Voorkeuren’.
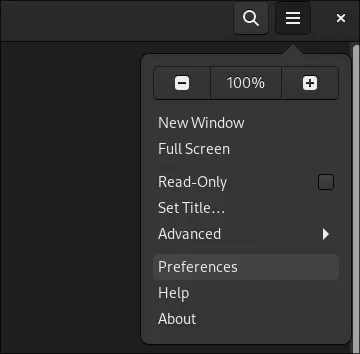
Selecteer links onder ‘Profielen’ de optie ‘Naamloos’. Het standaardprofiel in een standaard GNOME-terminalemulator wordt altijd op deze manier gelabeld.
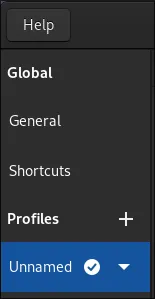
Het venster waarnaar u hebt genavigeerd, heeft tabbladen die zijn bedoeld voor het “thema” van uw terminal. Standaard is het eerste tabblad waarop u terechtkomt ‘Tekst’.
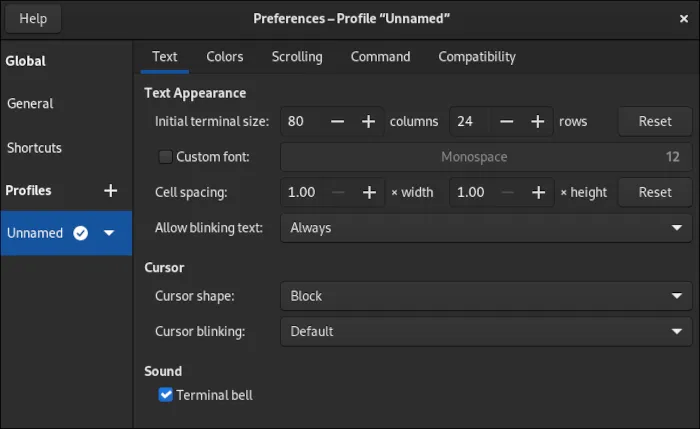
Het aanpassen van tekst
Hier kunt u verschillende aanpassingsopties instellen, zoals de grootte van de terminal in eenheden die aangeven hoeveel tekstblokken in de kolommen en rijen passen, of dat u het standaard knipperende blok dat uw positie in de prompt vertegenwoordigt, wilt inruilen voor iets anders.
Klik op de vervolgkeuzelijst ‘Cursorvorm:’ en selecteer ‘Onderstrepen’. U kunt nu terug naar uw terminal navigeren zonder het geopende voorkeurenscherm te verlaten en controleren wat er is gewijzigd.

Een onderstreepte cursor is minder opdringerig en heeft vaak de voorkeur van mensen die veel met de Linux-terminal werken. Omdat de wijzigingen live van toepassing zijn, kunt u hier met alle gewenste instellingen spelen totdat de terminal past bij de door u gewenste tekststijl.
Kleuren aanpassen
Op het tabblad Kleuren vindt u een verscheidenheid aan verschillende opties waarmee u het volledige palet kunt instellen dat de terminal gebruikt.
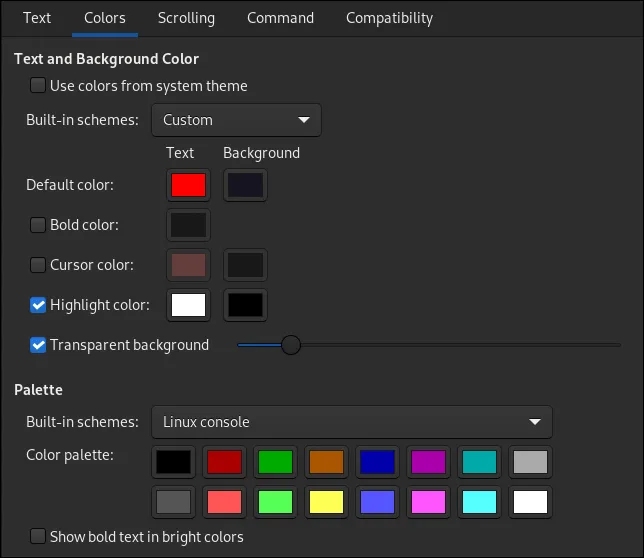
Naast het instellen van kleuren, kunt u hier een transparante achtergrond instellen door de optie in te schakelen en de schuifregelaar naar wens te verplaatsen. De lagere waarde in de schuifregelaar verhoogt de dekking.

Als je niet veel geluk hebt met het instellen van de kleuren of gewoon niet alles zelf kunt uitzoeken, probeer dan enkele van de ingebouwde kleurenschema’s die voor je beschikbaar zijn in de vervolgkeuzemenu’s. Je kunt ook de lichte of donkere modi instellen door er simpelweg op te klikken.
Scrollen aanpassen
Hoewel u dit tabblad misschien over het hoofd ziet, bevat het een behoorlijk krachtige optie: het kan uw terminal er heel strak uit laten zien door de schuifbalk te verwijderen. Verwijder het vinkje naast ‘Scrollbalk weergeven’ en je bent goud waard!

De optie “Limit scrollback to:” bepaalt naar hoeveel regels tekst u terug kunt scrollen in de uitvoer van uw terminal. Het verwijderen van de limiet kan handig zijn als u volledige toegang wilt hebben tot elke regel van uw logbestanden wanneer u iets heel complex doet.
Als u een limiet instelt en ervoor kiest om op een bepaald punt van de uitvoer van de terminal te stoppen om deze te lezen, zal de terminal u daar voorbij dwingen zodra de regellimiet wordt bereikt.
Het tabblad Commando
Met dit deel van het profiel kunt u aanpassen hoe de terminal via de shell met uw systeem communiceert. Over het algemeen is het niet belangrijk om met dit menu te werken, vooral niet als je een nieuwe gebruiker bent met shell-scripting.
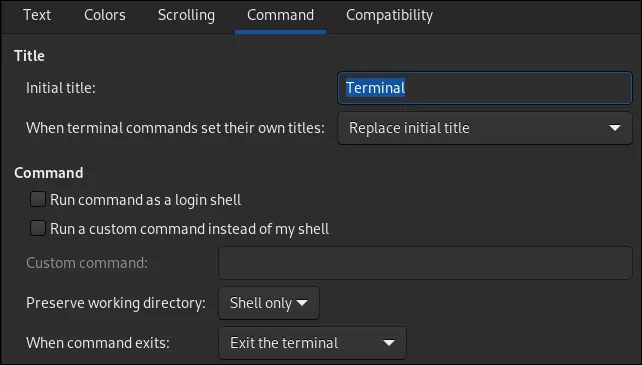
Het gedeelte ‘Titel’ spreekt voor zich. De instelling “Initiële titel” is echter iets dat u nooit zult zien, tenzij u wijzigt wat terminalopdrachten met de titel kunnen doen. Met het vervolgkeuzemenu direct eronder kunt u aangeven waar de titel naartoe gaat.
“Opdracht uitvoeren als login-shell” verwijst naar welk profiel het moet lezen. Standaard leest uw shell informatie uit het .bashrc-bestand in uw thuismap. Als u deze optie inschakelt, wordt in plaats daarvan geprobeerd te lezen van .bash_profile of .profile op dezelfde locatie.
Met “Voer een aangepaste opdracht uit in plaats van mijn shell” kunt u iets anders uitvoeren dan de standaardshell voor uw account. Dit kan een andere shell zijn, zoals zsh, fish, sh of dash . Normaal gesproken zou het beter zijn om de standaardshell in zijn geheel te wijzigen, zodat deze wordt geopend in elke terminal die u ooit op uw systeem installeert. Als u echter een alternatieve shell alleen in de GNOME-terminal wilt gebruiken, is dit de gemakkelijkste manier om het te doen!
Het tabblad Compatibiliteit
Dit tabblad wordt gebruikt om te wijzigen hoe de terminal zich gedraagt met uw toetsenbordinvoer en, in sommige gevallen, hoe de uitvoer wordt weergegeven. U kunt het gedrag van uw backspace- en delete-toetsen wijzigen. Houd er rekening mee dat dit het gedrag van uw terminal radicaal zal veranderen.
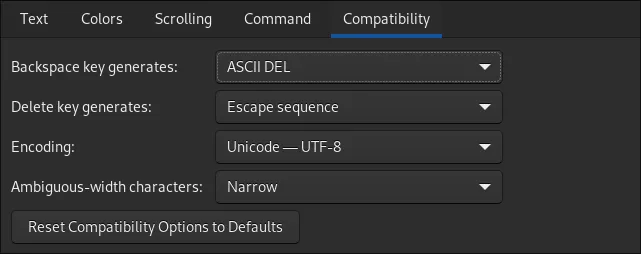
Als je ooit verdwaalt met deze opties, is er altijd een resetknop onder alle andere opties waarmee je op magische wijze alles kunt herstellen naar hoe het was.
Pas de terminal aan in KDE
Als u een KDE-bureaublad gebruikt, wordt uw systeem geleverd met Konsole. Konsole is een zeer aanpasbare terminal, maar zal geen prijzen winnen voor het gemak van navigatie door de menu’s.
Om Konsole aan te passen, kunt u het standaardprofiel niet bewerken. In plaats daarvan moet u een nieuwe maken, die automatisch de instellingen van de vorige zal klonen.
Klik op het hamburgermenu aan de rechterkant, ga met de muis over ‘Instellingen’ en klik op ‘Konsole configureren…’
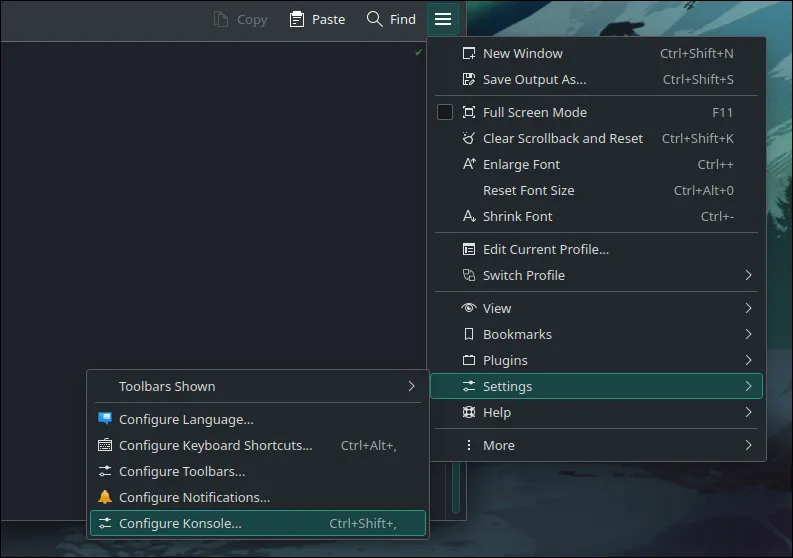
Navigeer naar “Profielen” en klik op “Nieuw”. Hierdoor wordt het profielbewerkingsvenster geopend waarin u uw profiel naar hartenlust kunt aanpassen.
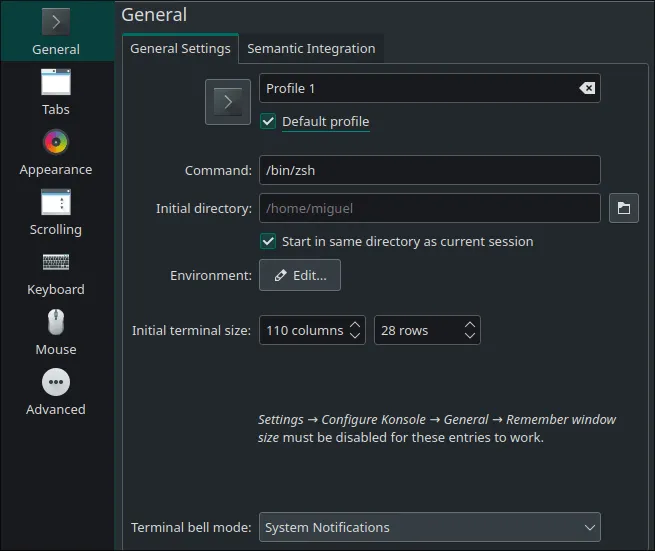
Zorg ervoor dat u op “Standaardprofiel” klikt om eventuele wijzigingen in dit profiel onmiddellijk op de terminal door te voeren.
Tabbladen aanpassen
Aangezien Konsole een terminalemulator met tabbladen is (door op Ctrl + Shift + T te drukken wordt een nieuw tabblad geopend), kunt aanpassen hoe de tabbladen worden weergegeven in het gedeelte ‘Tabbladen’.
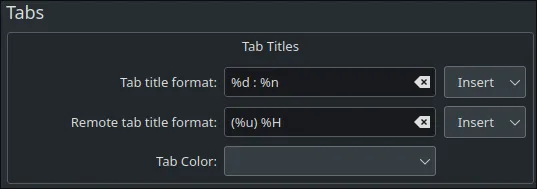
Druk op de vervolgkeuzelijst ‘Invoegen’ om te zien wat u in tabbladtitels kunt plaatsen en speel op uw gemak met de opmaak.
Uiterlijk aanpassen
Here, you’ll find all the themes you can put into your terminal. The “Get New” button lets you download themes from the KDE community repository. Some themes that come pre-installed will have both a light and dark version.
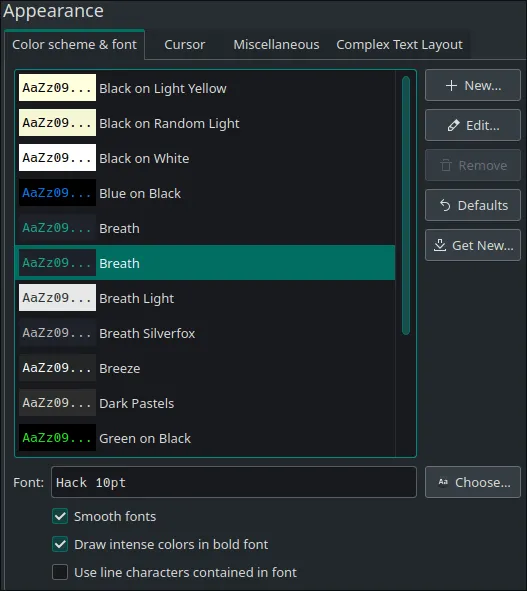
To customize the current theme, just click the “Edit” button.
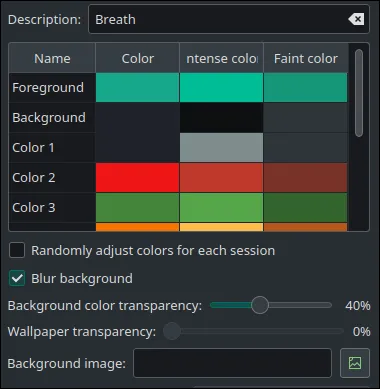
You can add a cool effect by ticking “Blur background” and setting a color transparency right below the option.

In addition to diffusing the terminal’s background with whatever’s behind it, the theme editor also allows you to set a custom background image with its own transparency level.
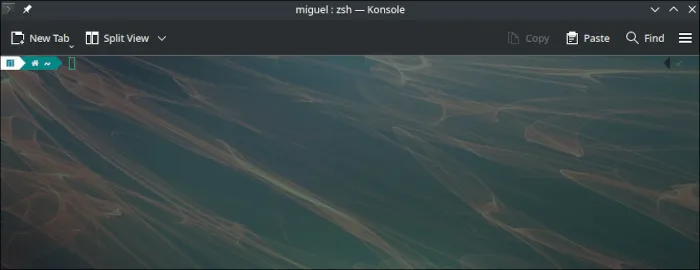
Customizing Scrolling
The scrolling menu is very similar to the one found in GNOME.
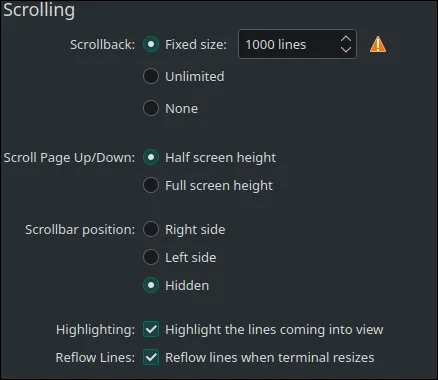
You can hide your scrollbar by selecting “Hidden” under “Scrollbar position” . The “Scrollback” option lets you set how many lines of output your terminal is allowed to keep.
The only real difference from GNOME is that you can specify whether you want to go half a screen up or a full screen up when pressing Page Down or Page Up.
The option to “reflow” lines when resizing the terminal will automatically format the text within Konsole to fit the screen and wrap into a new line where needed. Turning this off makes the terminal difficult to navigate, but may be useful if you just want one output per line.
Take Things a Little Further!
Now that you’ve learned how to customize your Linux terminal window, you may be interested in editing your prompt.
Once you get comfortable with that, you can even use Starship to create amazing cross-shell prompts that you can save and share with other machines that use Linux!



Geef een reactie