Taakbalk aanpassen op Windows 11
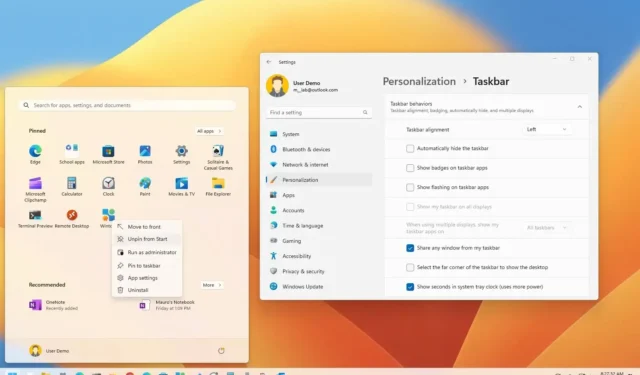
Windows 11 heeft een nieuwe taakbalkervaring, die er misschien hetzelfde uitziet als die in Windows 10 , maar niet meer zo functioneel is. Om te beginnen zijn items nu in het midden uitgelijnd in plaats van links, en is het zoekvak vervangen door een knop.
Ook is de taakbalk nu permanent onderaan vergrendeld en kunt u deze niet aan weerszijden van het scherm of bovenaan plaatsen. De ervaring ondersteunt alleen de knopweergave en het tonen van apps met labels is geen optie meer. Bovendien kun je de iconen niet kleiner of groter maken en kun je de hoogte van de ervaring ook niet aanpassen.
Bovendien kunt u geen bestanden meer slepen en neerzetten bovenop de actieve app om het bestand in een specifieke app te openen. U kunt de tijd en datum of een van de systeempictogrammen niet verbergen en het is niet langer mogelijk om de klok in alle taakbalken op meerdere monitoren weer te geven.
Ondanks de beperkingen is het echter nog steeds mogelijk om verschillende aspecten van de ervaring aan te passen. U kunt de uitlijning van het pictogram wijzigen, beslissen welke apps in de taakbalk verschijnen, het uiterlijk van het systeemvak wijzigen, de instellingen aanpassen bij configuraties met meerdere monitoren en meer.
In deze gids leert u de beste aanpassingsopties om het meeste uit de taakbalk op Windows 11 te halen.
Wijzig de uitlijning van de taakbalk naar links op Windows 11
Gebruik deze stappen om de taakbalkpictogrammen en de Start-knop naar links te verplaatsen:
-
Open Instellingen op Windows 11.
-
Klik op Personalisatie .
-
Klik op de taakbalkpagina aan de rechterkant.
-
Klik op de instelling “Taakbalkgedrag” .
-
Gebruik de instelling “Taakbalkuitlijning” en selecteer de optie Links .
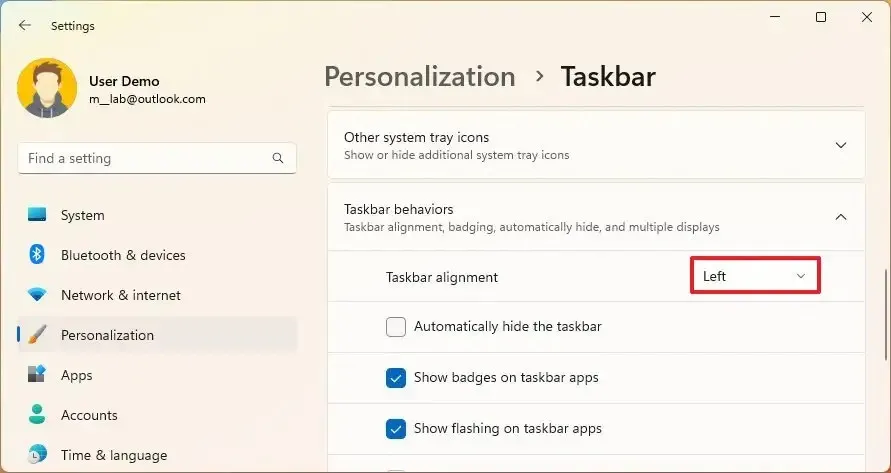
Nadat u de stappen hebt voltooid, worden de Start-knop en andere pictogrammen uitgelijnd naar links, net als in eerdere versies van Windows.
Verwijder apps van de taakbalk op Windows 11
Windows 11 wordt geleverd met vier nieuwe apps in de taakbalk, waaronder Zoeken, Taakweergave, Widgets en Chat, en als u deze functies niet gebruikt, kunt u ze snel verwijderen om meer ruimte vrij te maken voor andere apps.
Gebruik deze stappen om apps van de taakbalk te verwijderen:
-
Instellingen openen .
-
Klik op Personalisatie .
-
Klik op de taakbalkpagina aan de rechterkant.
-
Klik op de instelling Taakbalkitems .
-
Kies de optie Verbergen voor de instelling “Zoeken”.
-
Schakel de tuimelschakelaar voor de items uit (Taakweergave, Widgets of Chat).
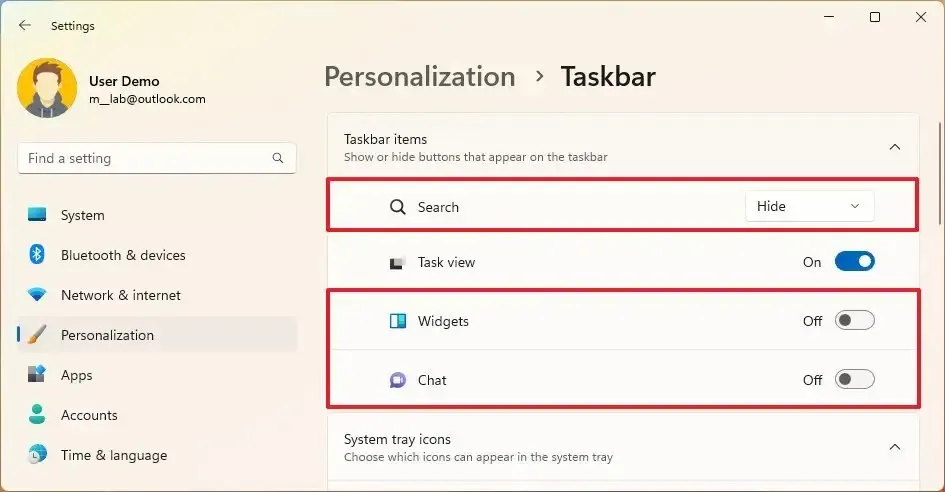
Nadat u de stappen hebt voltooid, toont de taakbalk alleen de items die u nodig hebt. De functies worden echter niet uitgeschakeld. U hebt nog steeds toegang tot Zoeken via het menu Start of met de sneltoets “Windows-toets + S” . Taakweergave is altijd toegankelijk via de sneltoets “Windows-toets + Tab” . U kunt Widgets blijven openen met de snelkoppeling “Windows-toets + W” en “Windows-toets + C” om de Chat-app te openen (Microsoft is van plan om Chat met de Teams-apps te verwijderen).
Systeemvak aanpassen op Windows 11
U kunt ook verschillende aspecten van het systeemvak (rechtsonder) aanpassen, inclusief welke app-pictogrammen in dit gedeelte verschijnen en welke verborgen moeten blijven in de hoekoverloop. U kunt ook de knop Bureaublad weergeven uitschakelen.
Gebruik deze stappen om het systeemvak op Windows 11 aan te passen:
-
Instellingen openen .
-
Klik op Personalisatie .
-
Klik op de taakbalkpagina aan de rechterkant.
-
Klik op de instelling “Taakbalkhoekoverloop” .
-
Schakel de tuimelschakelaar uit om de items te verbergen in de hoekoverloop.
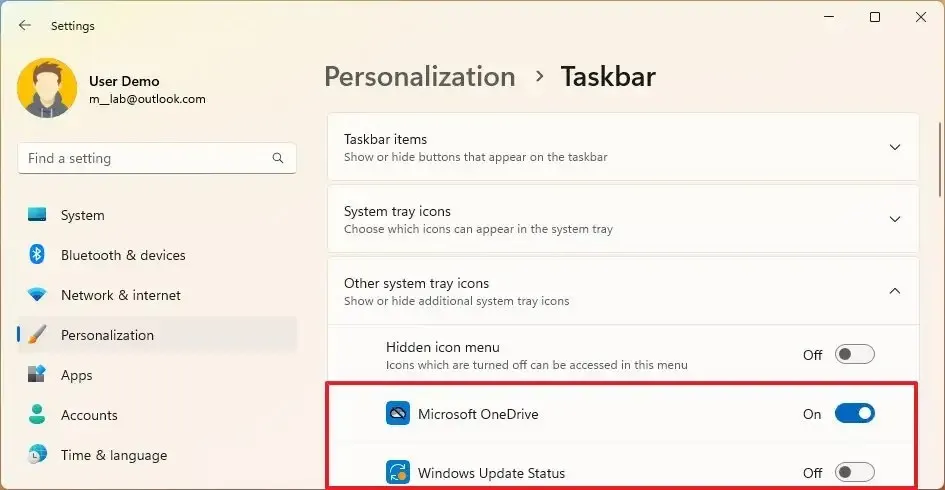
-
(Optioneel) Schakel de tuimelschakelaar “Verborgen pictogrammenu” in om het overloopmenu in het systeemvak uit te schakelen.
Snelle opmerking: wanneer u deze optie uitschakelt, verschijnen alleen de pictogrammen die u inschakelt in de taakbalk.
-
Klik op de instelling “Taakbalkgedrag” .
-
Schakel de optie “Selecteer de uiterste hoek van de taakbalk om het bureaublad weer te geven” uit om de optie om het bureaublad weer te geven of te verbergen ( “Windows-toets + D” -sneltoets) uit te schakelen.
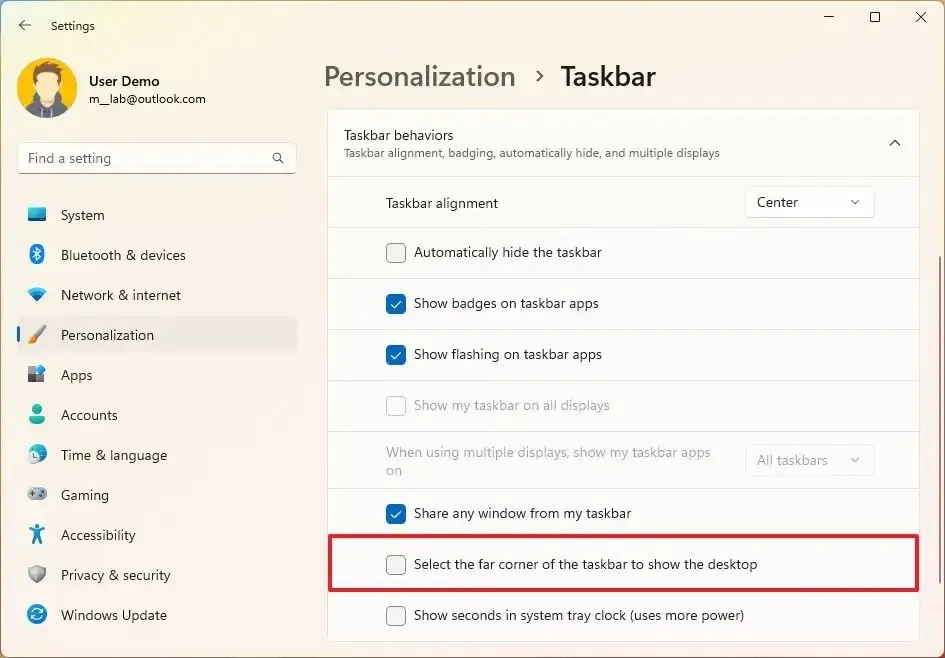
-
(Optioneel) Klik op de instelling “Systeemvakpictogrammen” .
-
Kies het pictogram voor de aanraakgevoelige apparaten die u in de taakbalk wilt weergeven, inclusief het “Pen-menu”, “Touch-toetsenbord” en “Virtueel touchpad”.
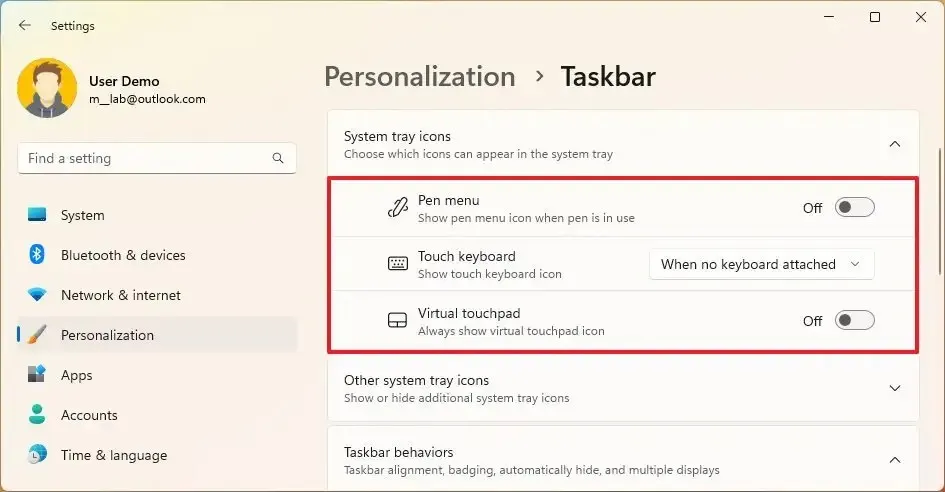
Nadat u de stappen hebt voltooid, geeft het systeemvak uw aanpassingswijzigingen weer.
Taakbalk automatisch verbergen op Windows 11
Volg deze stappen om de taakbalk automatisch te verbergen wanneer deze niet in focus is:
-
Instellingen openen .
-
Klik op Personalisatie .
-
Klik op de taakbalkpagina aan de rechterkant.
-
Klik op de instelling “Taakbalkgedrag”.
-
Vink de optie “De taakbalk automatisch verbergen” aan .
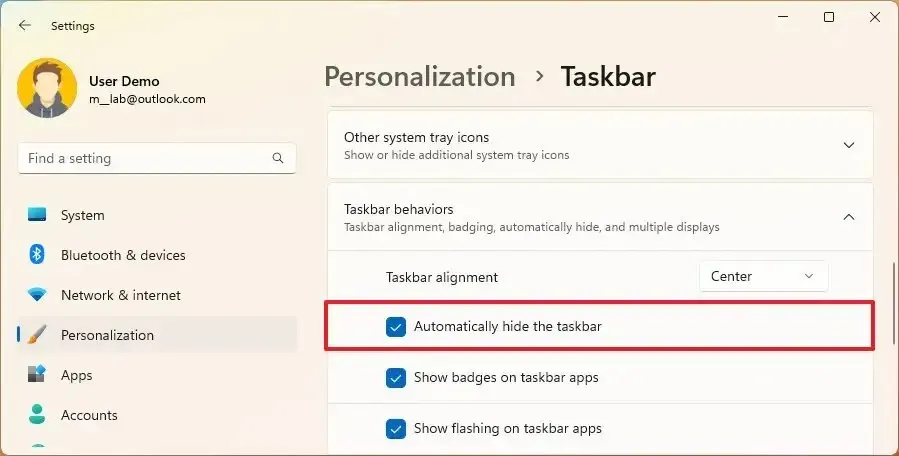
Nadat u de stappen hebt voltooid, wordt de taakbalk automatisch verborgen zodra u de muisaanwijzer ervan verwijdert. U kunt de muisaanwijzer altijd naar de onderkant van het scherm verplaatsen om de taakbalk weer weer te geven.
Schakel app-badges uit in de taakbalk op Windows 11
Windows 11 kan ook het aantal ongelezen berichten voor specifieke apps weergeven, maar als de functie niets voor jou is, is er een optie om deze uit te schakelen.
Volg deze stappen om te stoppen met het zien van badges voor ongeziene berichten in de Windows 11-taakbalk:
-
Instellingen openen .
-
Klik op Personalisatie .
-
Klik op de taakbalkpagina aan de rechterkant.
-
Klik op de instelling “Taakbalkgedrag” .
-
Wis de optie “Toon badges op taakbalk-apps” .
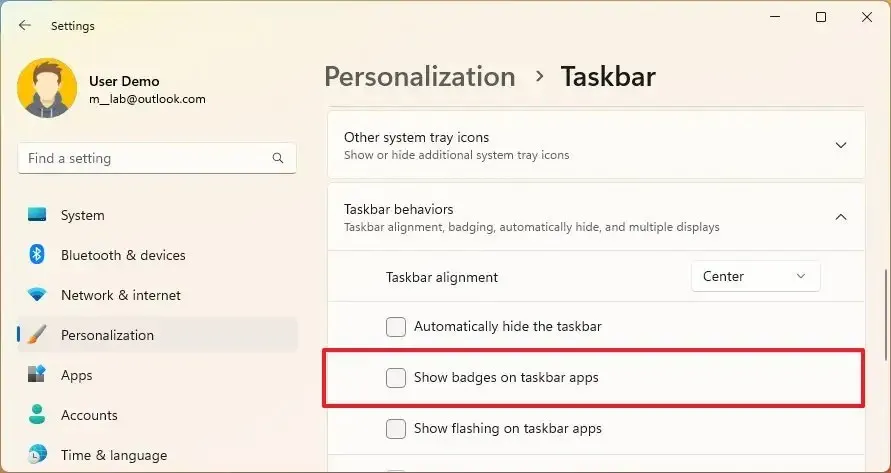
Zodra u de stappen hebt voltooid, tonen apps in de taakbalk niet langer badgetellers voor ongelezen berichten.
Schakel het knipperen van apps in de taakbalk op Windows 11 uit
Wanneer een app uw aandacht vereist, begint het pictogram in de taakbalk te knipperen. Als u deze functie niet nuttig vindt, kunt u deze uitschakelen.
Gebruik deze stappen om te voorkomen dat apps in de taakbalk knipperen:
-
Instellingen openen .
-
Klik op Personalisatie .
-
Klik op de taakbalkpagina aan de rechterkant.
-
Klik op de instelling “Taakbalkgedrag” .
-
Wis de optie “Toon knipperen op taakbalk-apps” .
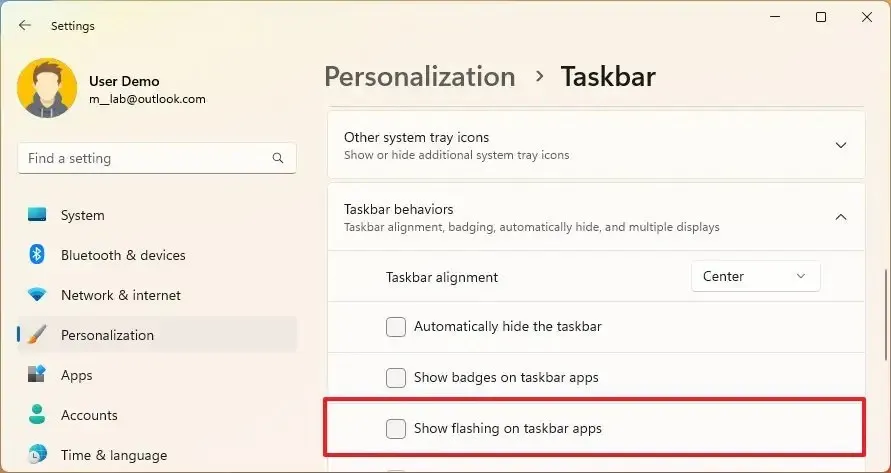
Nadat u de stappen hebt voltooid, knipperen apps in de taakbalk niet meer wanneer aandacht vereist is.
Toon taakbalk op alle monitoren op Windows 11
Hoewel de taakbalk niet zo aanpasbaar is als in eerdere versies als het gaat om meerdere beeldschermen, kunt u nog steeds beslissen hoe de taakbalk op verschillende monitoren moet verschijnen.
Volg deze stappen om de taakbalk op alle schermen weer te geven:
-
Instellingen openen .
-
Klik op Personalisatie .
-
Klik op de taakbalkpagina aan de rechterkant.
-
Klik op de instelling “Taakbalkgedrag” .
-
Vink de optie “Toon mijn taakbalk op alle taakbalken” aan .
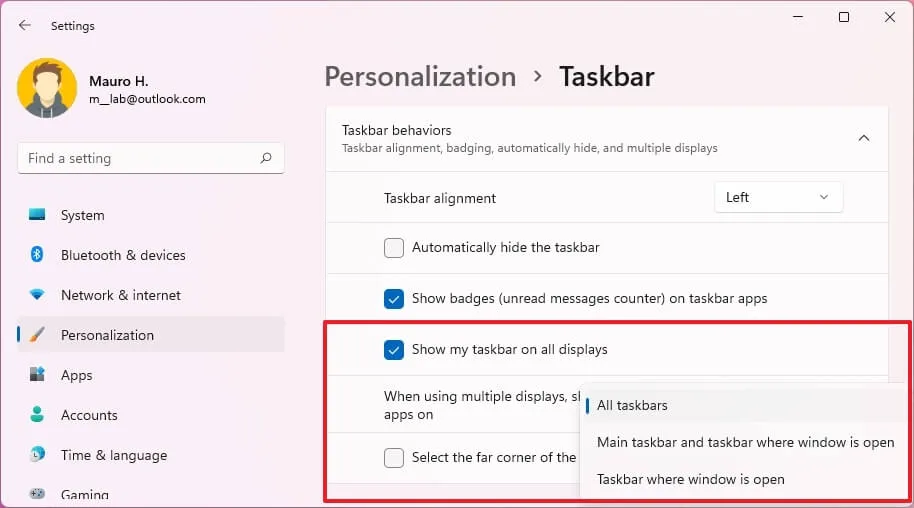
Nadat u de stappen hebt voltooid, verschijnt de Windows 11-taakbalk op verschillende monitoren, afhankelijk van uw configuratie.
Geef seconden weer in systeemvakklok op Windows 11
Windows 11 kan ook seconden weergeven in de systeemvakklok, maar het is belangrijk op te merken dat deze functie meer stroom verbruikt, wat de levensduur van de batterij enigszins kan beïnvloeden.
Gebruik deze stappen om seconden toe te voegen aan de systeemvakklok op Windows 11:
-
Instellingen openen .
-
Klik op Personalisatie .
-
Klik op de taakbalkpagina aan de rechterkant.
-
Klik op de instelling “Taakbalkgedrag” .
-
Vink de optie “Show seconds in system tray clock” aan .
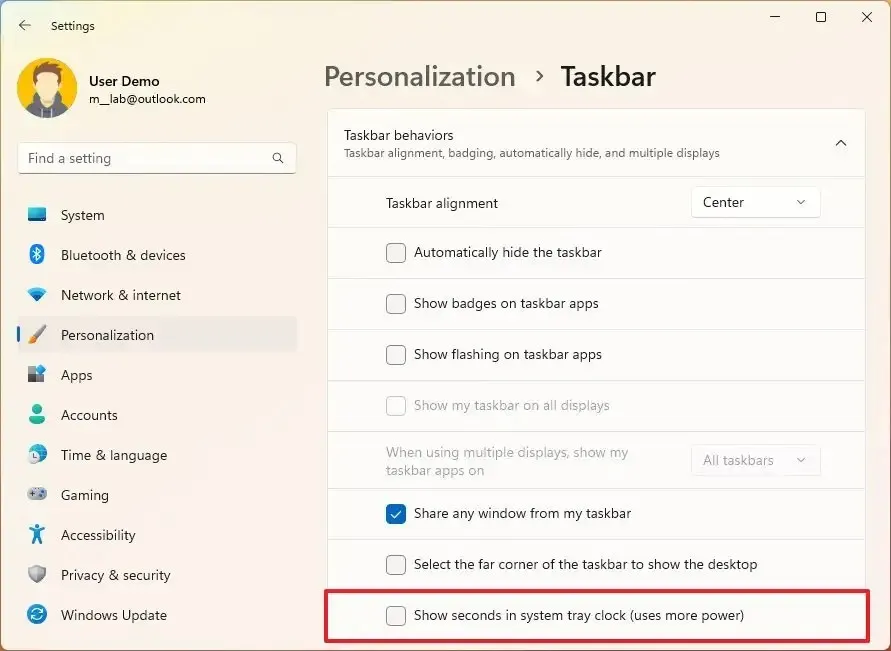
Nadat u de stappen hebt voltooid, geeft de systeemklok seconden weer in de taakbalk.
Pin apps op de taakbalk op Windows 11
Volg deze stappen om apps vast te pinnen op de taakbalk in Windows 11:
-
Start openen .
-
Zoek een app om vast te pinnen.
-
Klik met de rechtermuisknop op de app en selecteer de optie “Pin to taskbar” .
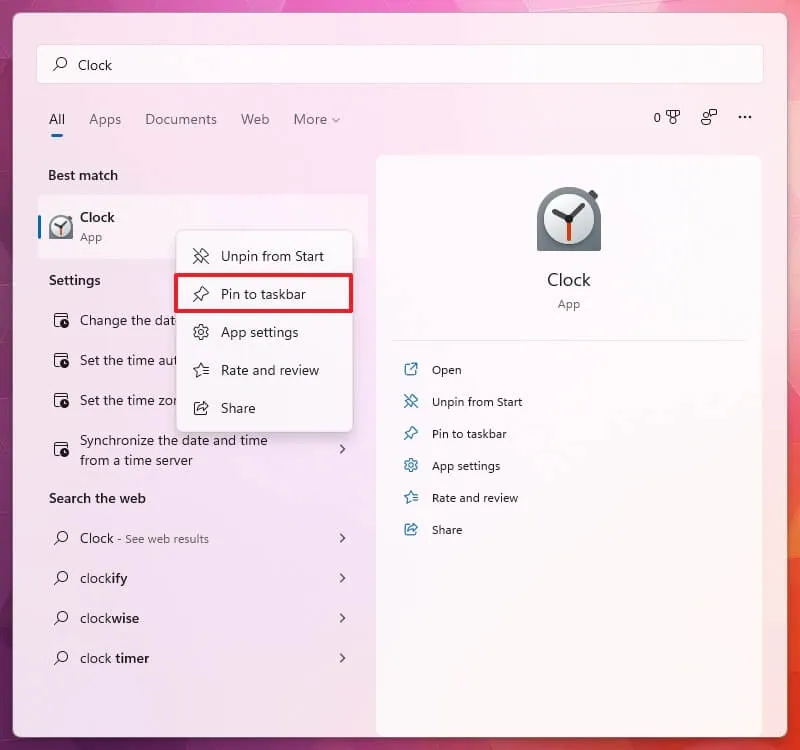
Gewoonlijk zoekt u naar de app om vast te pinnen op de taakbalk, maar technisch gezien kunt u met de rechtermuisknop op een app klikken in de lijst ‘Vastgezet’, ‘Aanbevolen’ of ‘Alle apps’ om de optie te vinden.
Als de app actief is, klikt u met de rechtermuisknop op de app in de taakbalk en selecteert u de optie “Vastzetten op taakbalk” .

Als het pictogram op het bureaublad staat, kunt u ook met de rechtermuisknop op de items klikken, “Toon meer opties” selecteren en de optie “Vastzetten op taakbalk” selecteren om deze permanent beschikbaar te maken in de taakbalk.
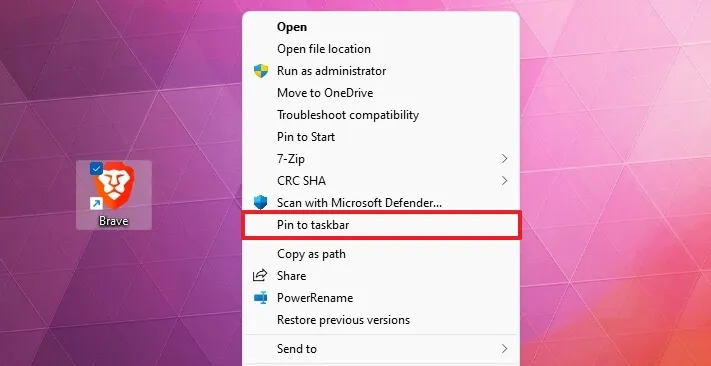
Als u de app wilt verwijderen, klikt u met de rechtermuisknop op de app en selecteert u de optie “Losmaken van taakbalk” .



Geef een reactie