Hoe LightDM aan te passen met thema’s en achtergronden
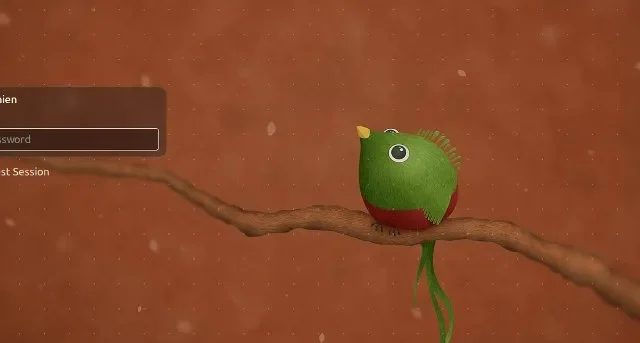
LightDM is een van de inlogschermen die u op uw Linux-machine kunt gebruiken. Het is een robuust en betrouwbaar programma, en hoewel het je uitstekend van inloggen naar de desktop brengt, zou je kunnen zeggen dat de beelden een beetje saai zijn. Hieronder ziet u hoe u LightDM kunt aanpassen met thema’s en achtergronden om die saaie look aan te kleden.
Pas LightDM op Cinnamon aan
- Om LightDM op Cinnamon aan te passen, opent u het configuratiescherm van uw systeem.
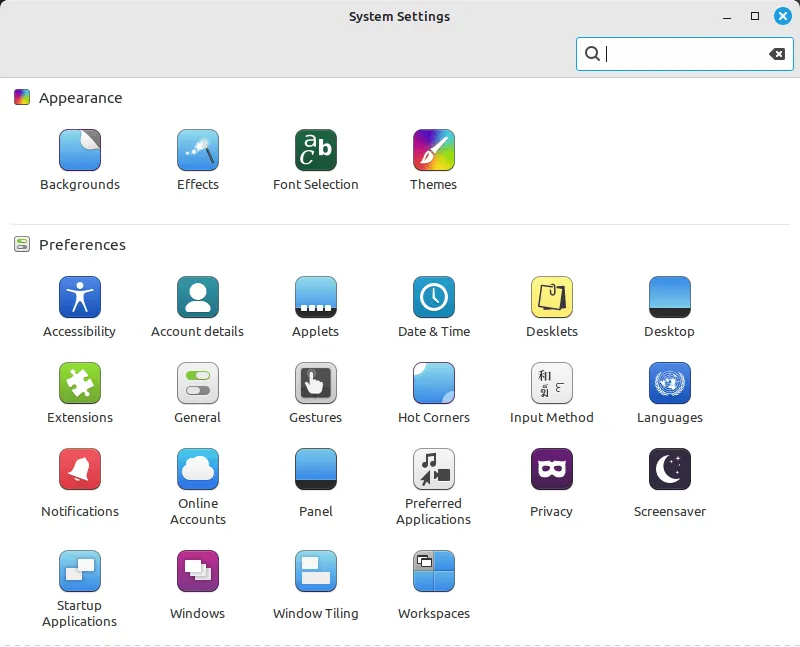
- Scrol omlaag naar het gedeelte ‘Beheer’ en klik vervolgens op ‘Inlogvenster’.

- Als u dit doet, verschijnt er een klein venster waarin het besturingssysteem u om het wachtwoord van uw account zal vragen. Schrijf uw wachtwoord en druk vervolgens op Enter.
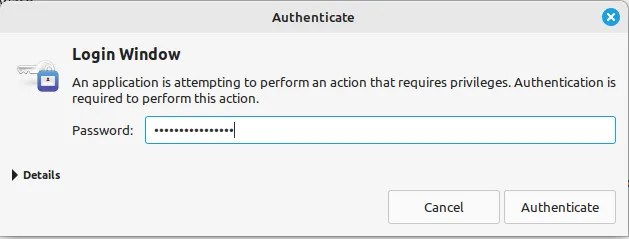
- Het systeem opent dan een groot venster met alle beschikbare opties voor LightDM. U kunt bijvoorbeeld op de meest rechtse knop in de rij ‘Achtergrond’ klikken om de standaardafbeelding van uw inlogscherm te wijzigen.
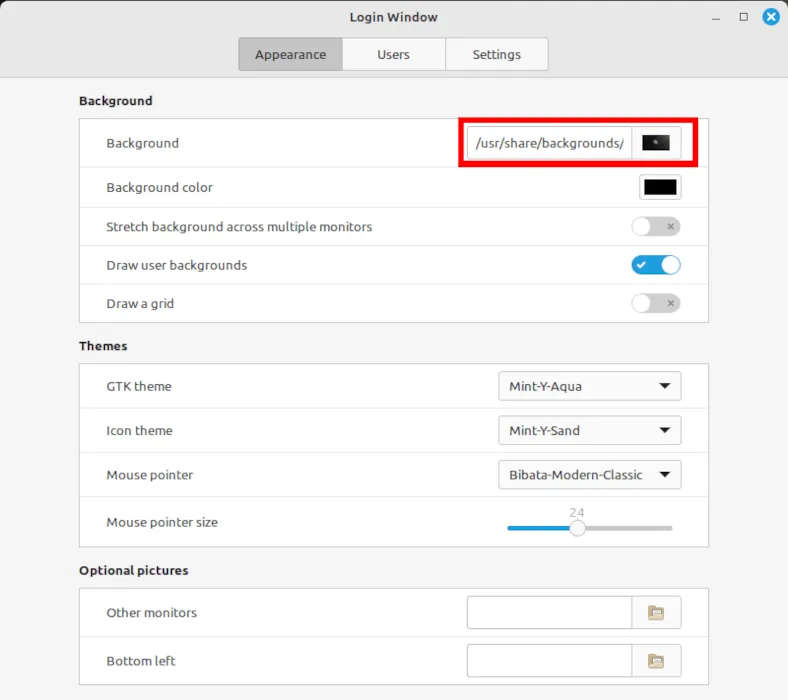
- Schakel de schakelaar ‘Gebruikersachtergronden tekenen’ uit.
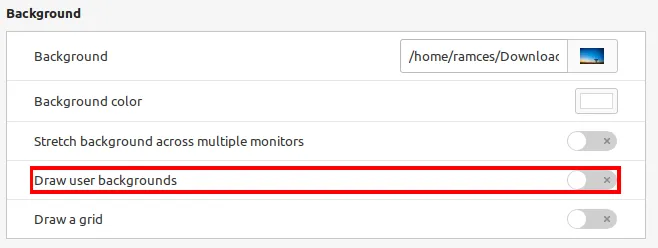
- Naast het wijzigen van de achtergrondafbeelding en -kleur, kunt u ook het standaardthema van uw LightDM-instantie wijzigen. Om dit te doen, klikt u op de vervolgkeuzelijst naast de rij ‘GTK-thema’ en selecteert u vervolgens het thema dat u wilt gebruiken.
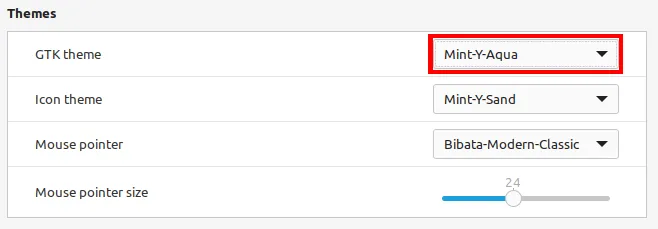
- Als u klaar bent, kunt u de prompt van het inlogvenster sluiten en uitloggen bij uw huidige sessie om uw nieuwe instellingen toe te passen en te testen.
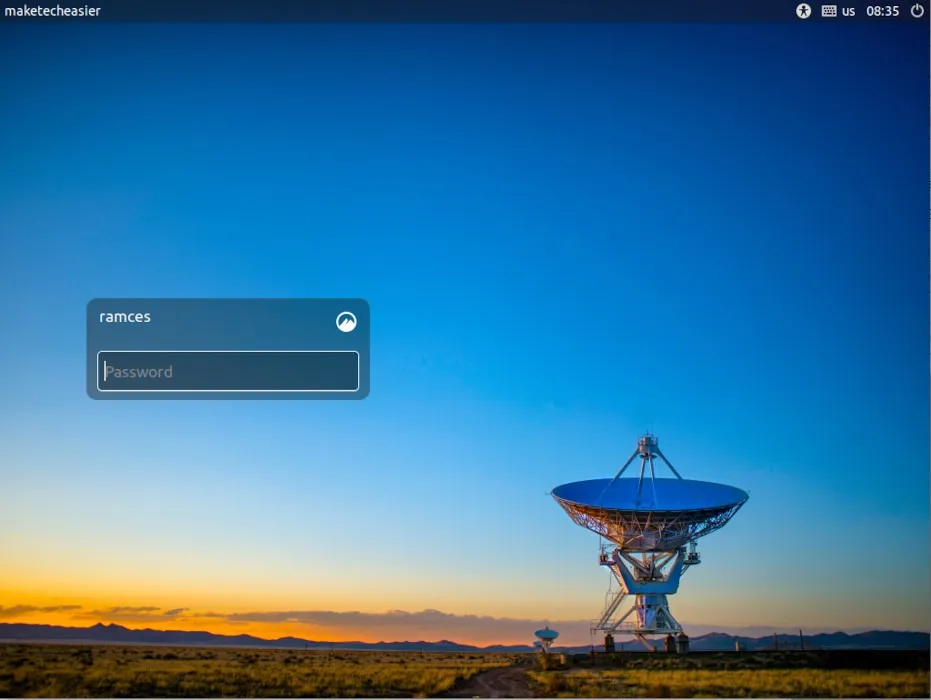
Pas LightDM aan op Unity
In tegenstelling tot Cinnamon biedt de Unity Desktop Environment geen grafische gebruikersinterface voor het bewerken van het binaire LightDM-greeterbestand. Om uw inlogscherm in Unity-gebaseerde systemen te wijzigen, moet u de configuratie-instellingen van LightDM doorgeven aan de onderliggende “gsettings”-daemon.
- Kopieer uw aangepaste afbeeldingsbestand naar de standaardachtergrondmap voor Unity:
sudo cp. /your-image.jpg /usr/share/backgrounds/
- Schakel over naar de lightdm-daemongebruiker met de volgende opdracht:
sudo -su lightdm
- Voer de volgende opdracht uit om het standaard gebruikersachtergrondgedrag in LightDM uit te schakelen:
dbus-launch gsettings set com.canonical.unity-greeter draw-user-backgrounds false
- U kunt nu de volgende opdracht uitvoeren om uw aangepaste achtergrondafbeelding in te stellen:
dbus-launch gsettings set com.canonical.unity-greeter background '/usr/share/backgrounds/image.jpg'
- U kunt ook het algemene thema voor uw LightDM-sessie instellen door de variabele “theme-name” te wijzigen:
dbus-launch gsettings set com.canonical.unity-greeter theme-name 'Ambiance'
- Start uw systeem opnieuw op om uw nieuwe LightDM-instellingen toe te passen.
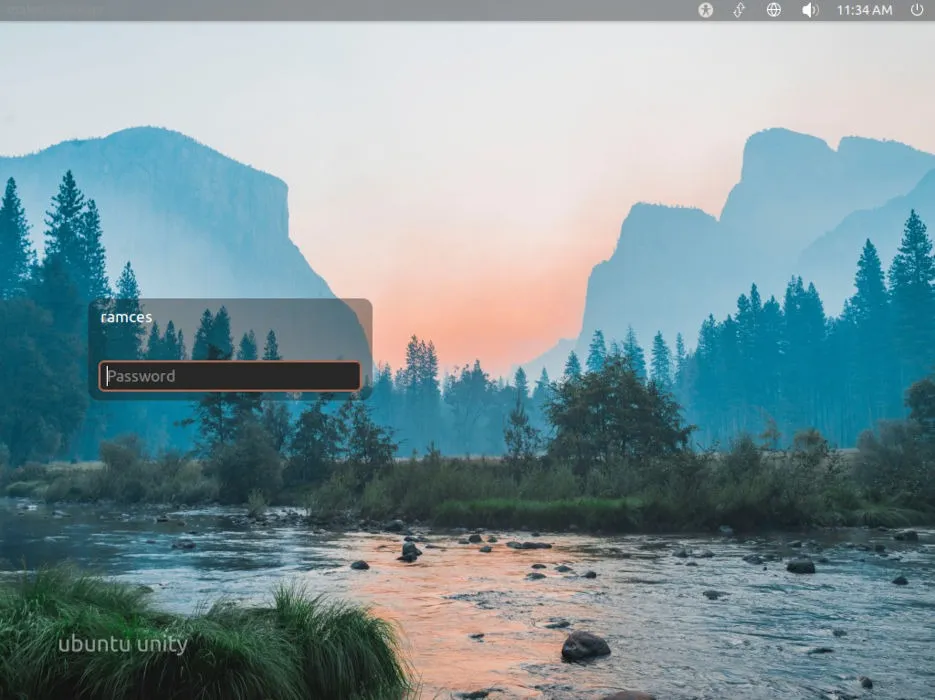
LightDM aanpassen op XFCE
XFCE is een eenvoudige en lichtgewicht desktopomgeving die LightDM als primaire weergavemanager gebruikt. Net als Cinnamon biedt het een handig hulpmiddel waarmee u uw inlogscherm kunt aanpassen zonder de opdrachtregel aan te raken.
- Klik op het XFCE-menupictogram in de linkerbovenhoek van het bureaublad.
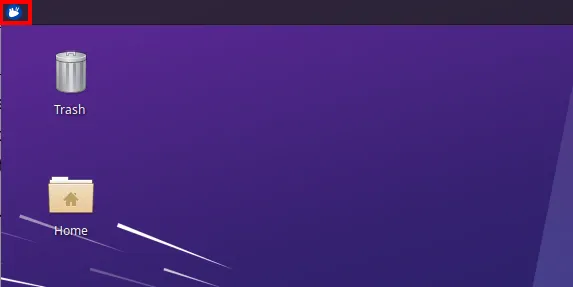
- Klik op ‘Instellingen’ in de rechterzijbalk van het menuvenster, scroll vervolgens naar beneden en selecteer ‘LightDM GTK+ Greeter-instellingen’.
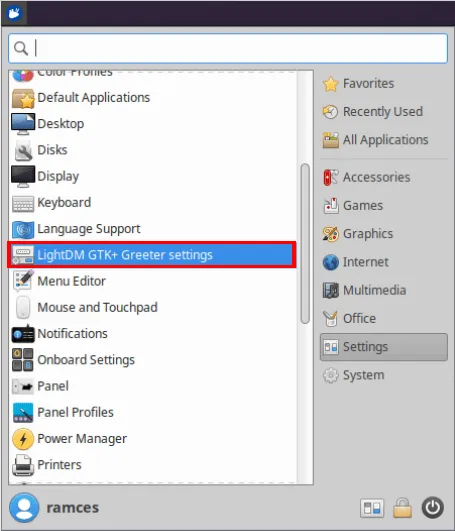
- Er verschijnt een kleine prompt waarin het systeem u om het wachtwoord van uw gebruikersaccount zal vragen. Geef uw accountwachtwoord op en druk vervolgens op Enter.
- Klik daarna op de knop naast het label “Afbeelding” onder de categorie “Achtergrond” van het venster.
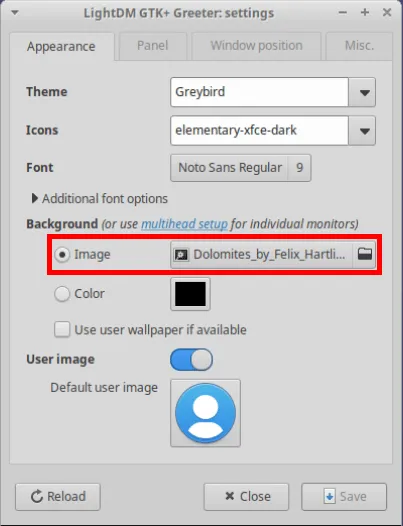
- Selecteer de afbeelding die u wilt instellen als uw aangepaste inlogachtergrond en klik vervolgens op ‘Openen’.
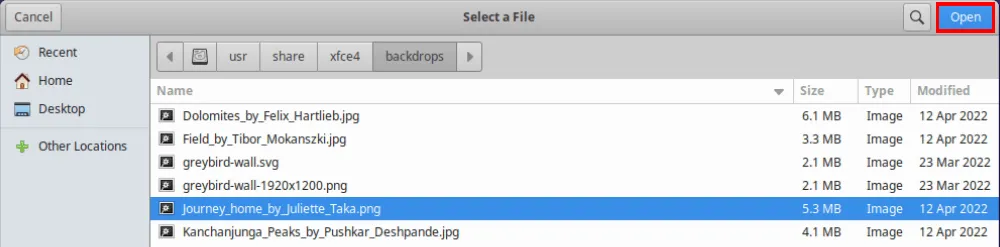
- Schakel vervolgens het selectievakje ‘Gebruik gebruikersachtergrond indien beschikbaar’ uit en klik vervolgens op ‘Opslaan’ om uw wijzigingen in LightDM vast te leggen.
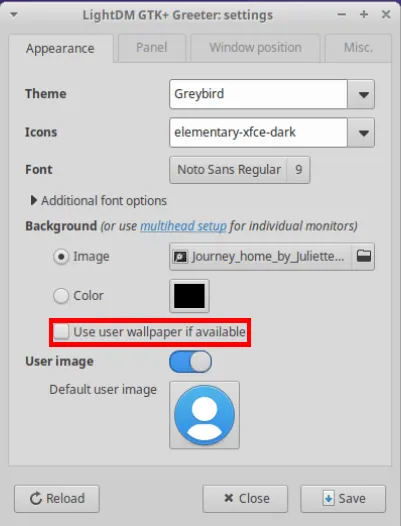
- Start uw systeem opnieuw op om uw nieuwe instellingen toe te passen.
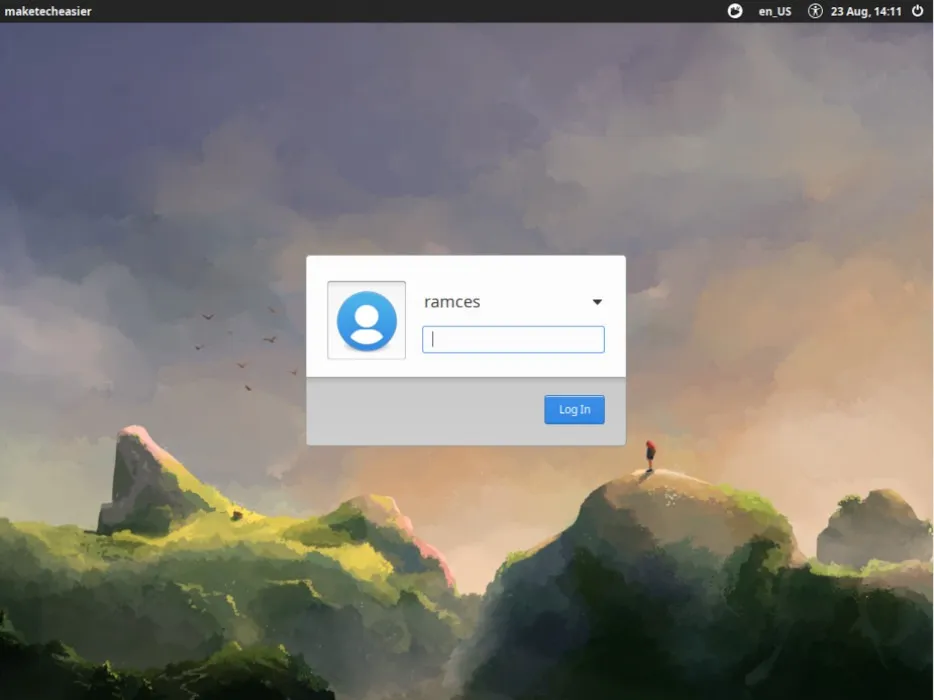
Alternatieve LightDM-begroeters
Als de standaard LightDM-greeters (slick-greeter, unity-session en lightdm-gtk-greeter) niet naar wens zijn, kunt u alternatieven installeren. Eén optie is om de “andere” standaard greeter te installeren, dat wil zeggen: installeer het “unity-session” -pakket op uw Linux Mint-machine, of het slick-greeter-pakket op uw Ubuntu-systeem.
Eén ding om in gedachten te houden is dat elk van deze een behoorlijk aantal nieuwe Unity- of Cinnamon-afhankelijkheden voor je zal installeren, dus als ruimte of prestaties van het grootste belang voor je zijn, zijn dit niet de lichtste opties. Met de volgende opdrachten worden deze begroeters voor u geïnstalleerd:
sudo apt install unity-session
sudo apt install slick-greeter
sudo apt install lightdm-gtk-greeter lightdm-gtk-greeter-settings
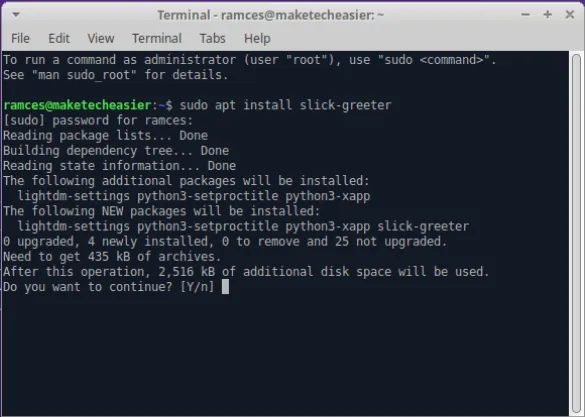
Displaymanagers vormen slechts het topje van de ijsberg als het gaat om Linux-aanpassingen. Leer hoe u uw eigen minimalistische Linux-omgeving kunt bouwen door Parabola Linux te installeren en bspwm als vensterbeheerder uit te voeren .
Afbeelding tegoed: Jay Wennington via Unsplash . Alle wijzigingen en screenshots door Ramces Red.



Geef een reactie