Hoe u het Bedieningspaneel op uw iPhone kunt aanpassen met iOS 18

Wat te weten
- Het Bedieningspaneel in iOS 18 is vernieuwd en biedt nu meer mogelijkheden voor aanpassing.
- Er zijn nu drie controlecentrumschermen waarmee u zoveel schermen kunt maken als u wilt, of ze allemaal kunt verwijderen, behalve één.
- U kunt de opties ook naar wens opnieuw ordenen en de grootte ervan aanpassen. Ook kunt u zoveel opties toevoegen en verwijderen als u wilt.
Het controlecentrum op iOS 18 is een van de vele veelgebruikte ruimtes op de iPhone die een revisie hebben ondergaan. Als u onlangs een update naar iOS 18 hebt uitgevoerd, zult u meer dan een paar veranderingen opmerken, waaronder verschillende aanpasbare opties, waarvan sommige misschien niet zo intuïtief zijn als u zou willen.
Daarom hebben we een lijst samengesteld met alle manieren waarop u het bedieningspaneel in iOS 18 kunt aanpassen. Ook geven we u een aantal tips en trucs om er sneller aan te wennen.
8 manieren om het Bedieningspaneel op je iPhone aan te passen met de iOS 18-update
De wijzigingen in het bedieningspaneel zijn in lijn met de bredere personalisatiefuncties in iOS 18, zoals het herschikken van de apps en widgets op het startscherm, het wijzigen van de kleurtint, het verbergen van app-labels, enzovoort. De wijzigingen in het bedieningspaneel zijn ook in dezelfde geest, met een sterke nadruk op aanpasbaarheid.
1. Toegang tot de nieuwe Control Center-pagina’s
Het controlecentrum is nog steeds toegankelijk door vanaf de rechterbovenhoek van het scherm naar beneden te vegen. Hier vindt u drie controlecentrumpagina’s: de eerste herbergt favorieten (aangegeven door een hartteken); de tweede is een scherm dat uitsluitend is gewijd aan muziek, media en gerelateerde instellingen (met het muzieknotatiepictogram); en de derde herbergt opties met betrekking tot connectiviteit (netwerkpictogram).
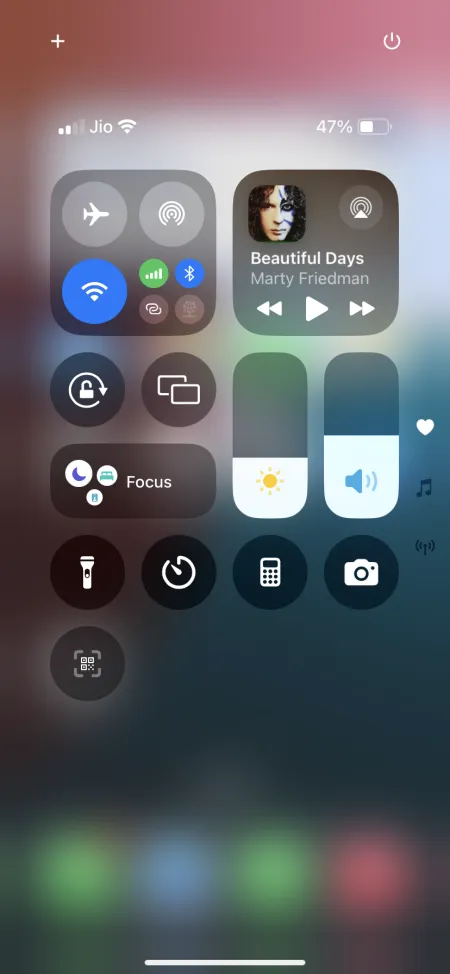

De iconen voor de drie schermen vind je aan de rechterkant. Afhankelijk van de pagina van het controlecentrum waar je op wilt landen, kun je het controlecentrum openen en naar de tweede of derde pagina gaan met één lange, continue veegbeweging. Zodra je op een van de pagina’s van het controlecentrum bent, kun je omhoog of omlaag vegen om in beide richtingen te bewegen.
Let op: Het omhoog swipen was ooit gereserveerd voor het sluiten van het controlecentrum. Lees meer over snellere manieren om het controlecentrum te sluiten in het vorige gedeelte.
2. Besturingselementen opnieuw rangschikken en formaat wijzigen
Alle bedieningsopties in het controlecentrum kunnen naar wens worden verplaatst en aangepast. Om te beginnen met bewerken, tikt u op het + -pictogram in de linkerbovenhoek. De grenzen rond een optie markeren de exacte grootte. Sleep een bedieningselement eenvoudig naar de gewenste locatie.
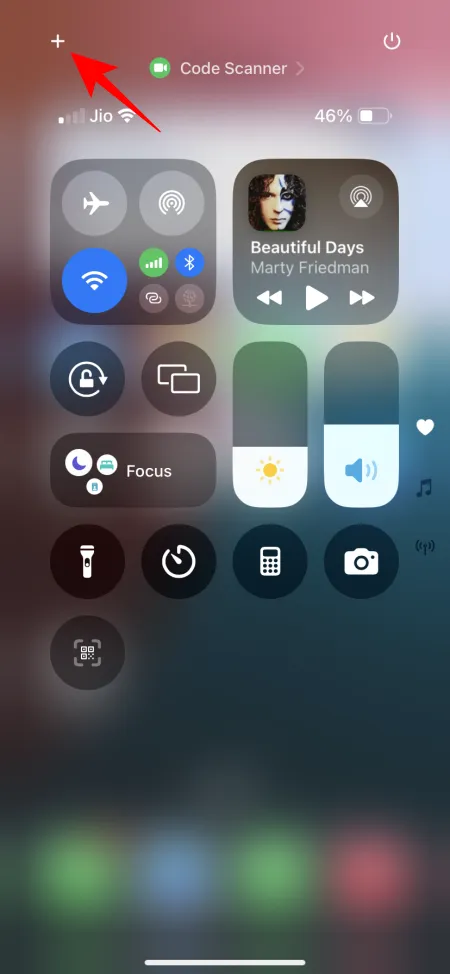
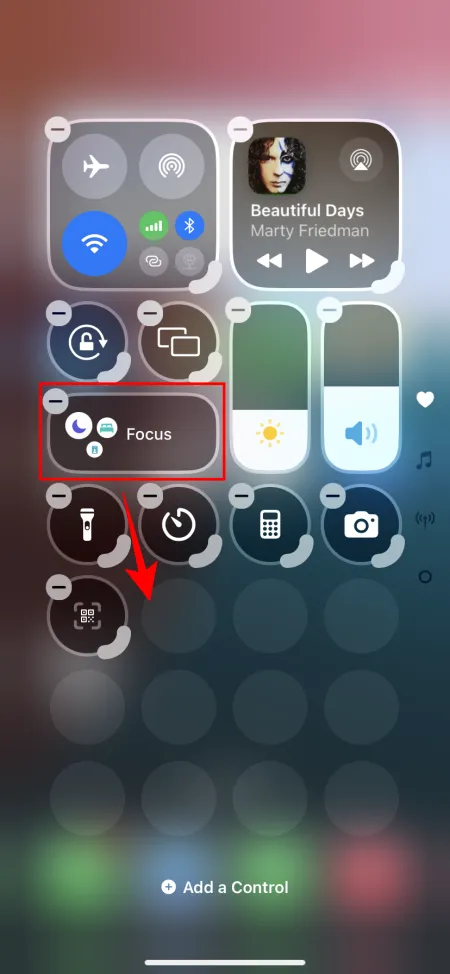
Als u de grootte van een besturingselement wilt wijzigen, gebruikt u de greepbalk in de rechterbenedenhoek en versleept u het besturingselement om het groter of kleiner te maken.
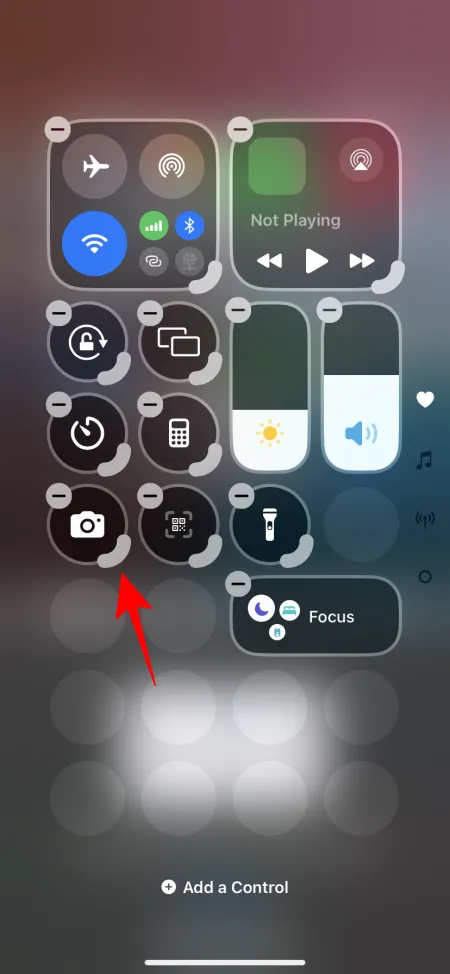

Sleep op dezelfde manier om de grootte en rangschikking van de bedieningselementen te wijzigen totdat u de pagina van het controlecentrum naar wens hebt gereorganiseerd. Als u klaar bent, veegt u eenvoudig omhoog of tikt u op een lege ruimte.
3. Voeg een besturingselement toe
Veeg naar de pagina van het controlecentrum waar u een nieuw besturingselement wilt toevoegen. Roep vervolgens het bewerkingsscherm op door op het + -pictogram in de linkerbovenhoek te tikken. Tik onderaan op de optie Een besturingselement toevoegen .
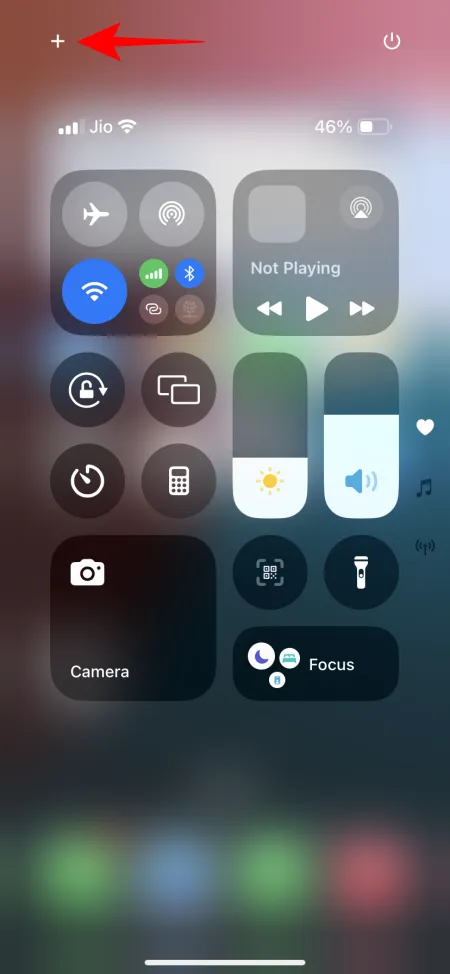
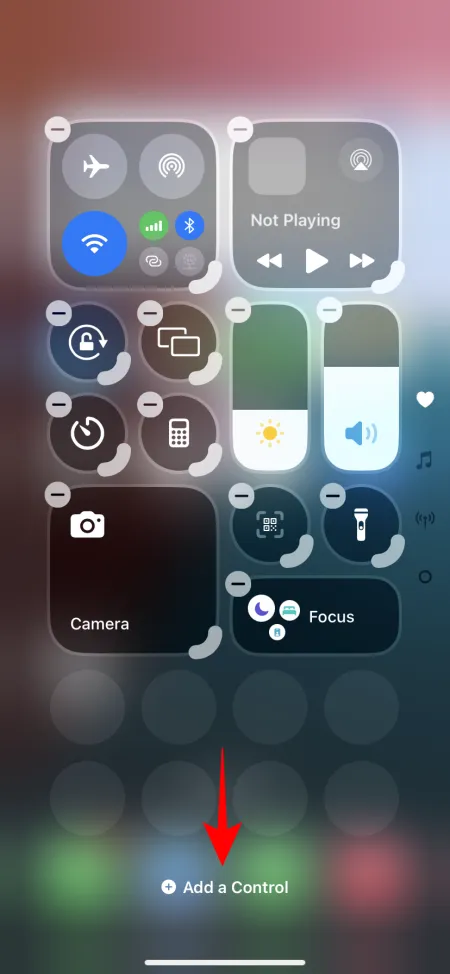
Zoek de optie die u wilt toevoegen en tik erop. U kunt het later opnieuw ordenen en de grootte ervan wijzigen zoals eerder getoond.
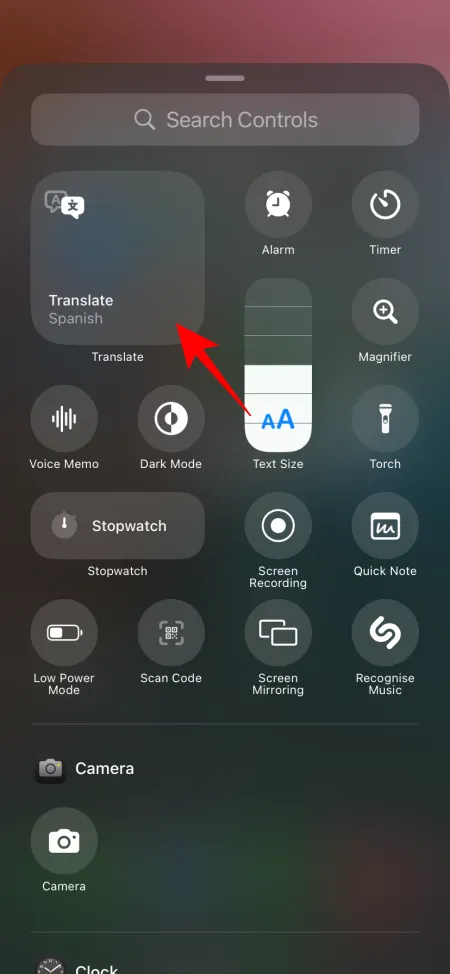

4. Voeg een nieuwe controlecentrumpagina toe
U kunt nieuwe control center pagina’s/schermen blijven toevoegen. Het enige wat u hoeft te doen is naar de ‘Editing’-modus te gaan. Ga dan naar de laatste pagina.
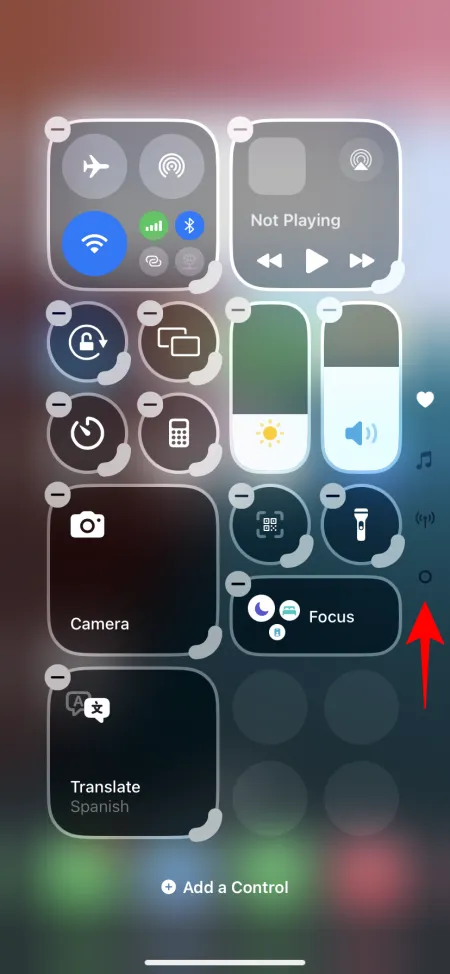
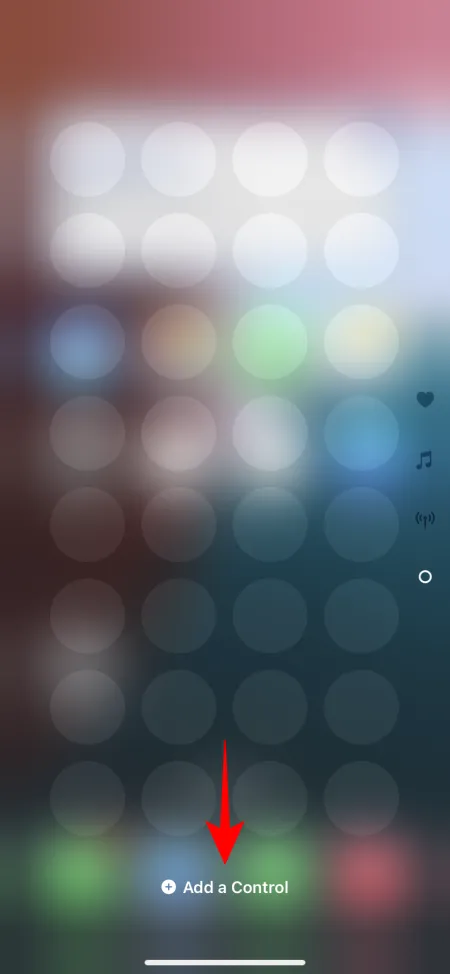
Tik hier op ‘ Add a Control ‘ en kies een nieuwe control voor de pagina. De nieuwe control wordt toegevoegd aan de nieuwe pagina.
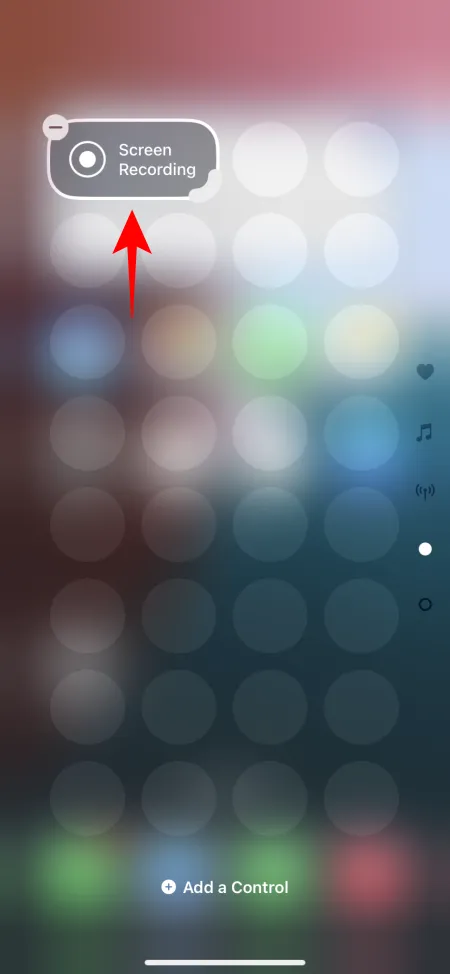
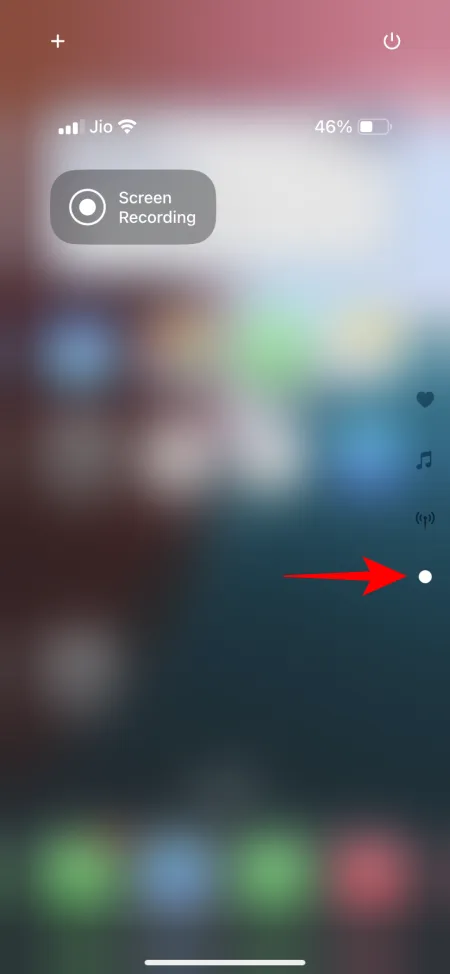
5. Voeg besturingselementen toe die anders niet afzonderlijk beschikbaar zijn
Ondanks alle focus op maatwerk, heeft het controlecentrum in iOS 18 nog steeds een aantal opvallende nadelen. Een daarvan is het onvermogen om bepaalde opties als zelfstandige bedieningselementen toe te voegen.
Bijvoorbeeld, de groep ‘Connectiviteit’ laat je niet de opties aanpassen. En hoewel er stand-alone opties zijn voor mobiele data en persoonlijke hotspot, is er nog steeds geen optie voor ‘Bluetooth’, wat velen zouden willen om het snel in of uit te schakelen. Momenteel moet je het controlecentrum openen, op de groep connectiviteit tikken en vervolgens op ‘Bluetooth’ tikken. Je moet ook naar beneden vegen naar het derde scherm ‘Connectiviteit’ waar je de uitgebreide connectiviteitsopties krijgt. Maar wat met degenen die geen extra controlecentrumschermen willen?
Gelukkig is er een omweg om Bluetooth (en andere vergelijkbare opties, zoals de app Instellingen) als een zelfstandige optie toe te voegen aan het controlecentrum. Dit is hoe:
- Open de app Snelkoppelingen en tik op het + pictogram in de rechterbovenhoek.
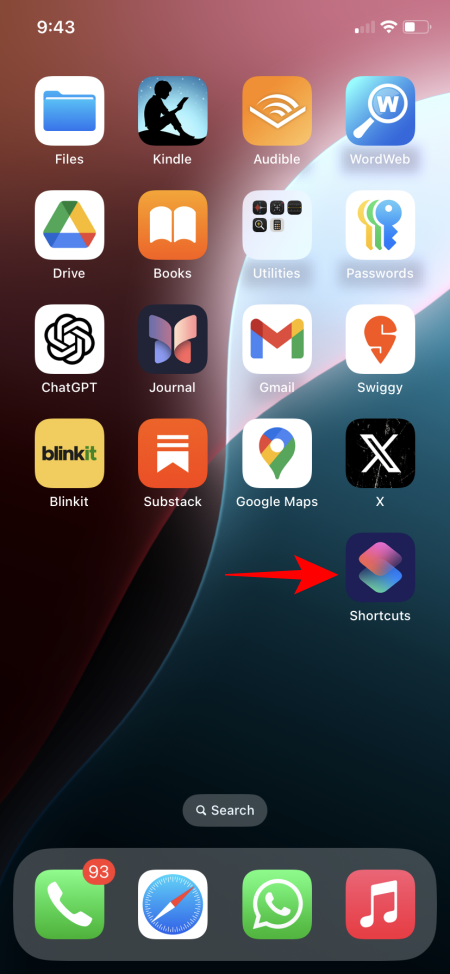
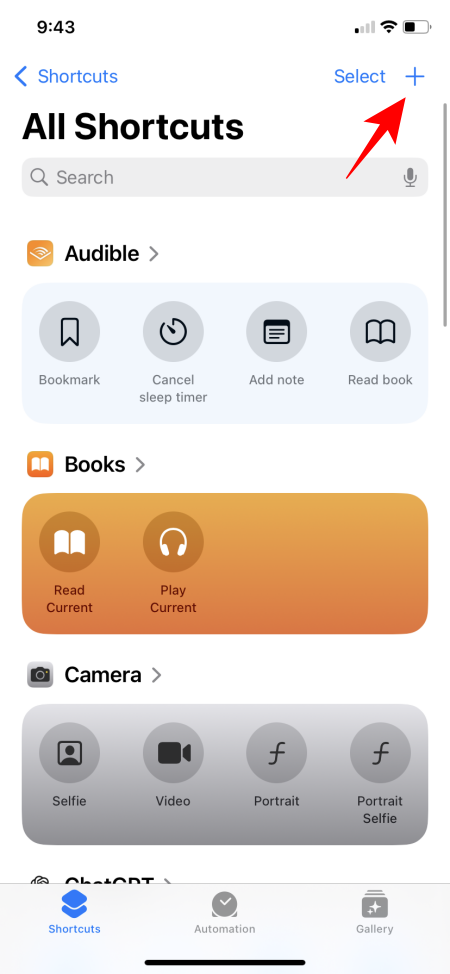
- Zoek en selecteer Bluetooth instellen (of welke bediening u ook wilt toevoegen). Tik vervolgens op Gereed .
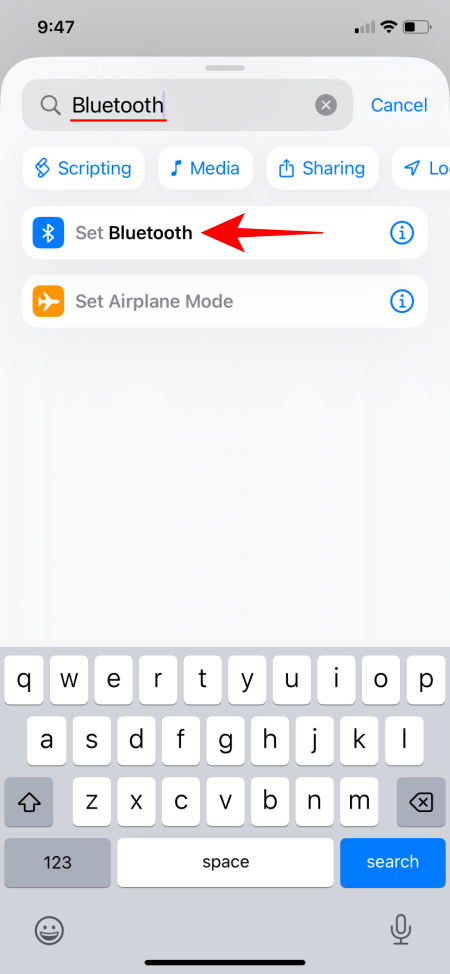
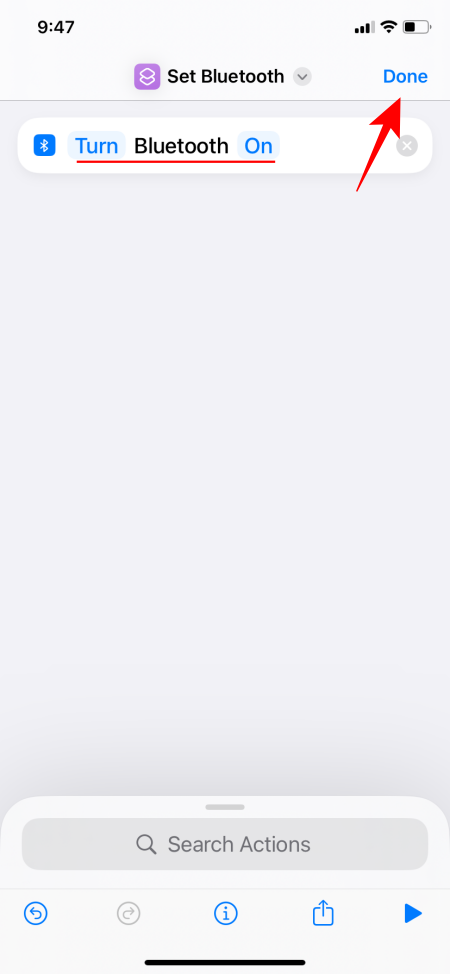
- Omdat dit alleen een snelkoppeling is voor ‘Bluetooth aanzetten’, heb je ook een aparte ‘Bluetooth uitzetten’ nodig. Zodra je ‘Bluetooth instellen’ hebt gezocht en geselecteerd, zorg ervoor dat je op Aan tikt om het te wijzigen.
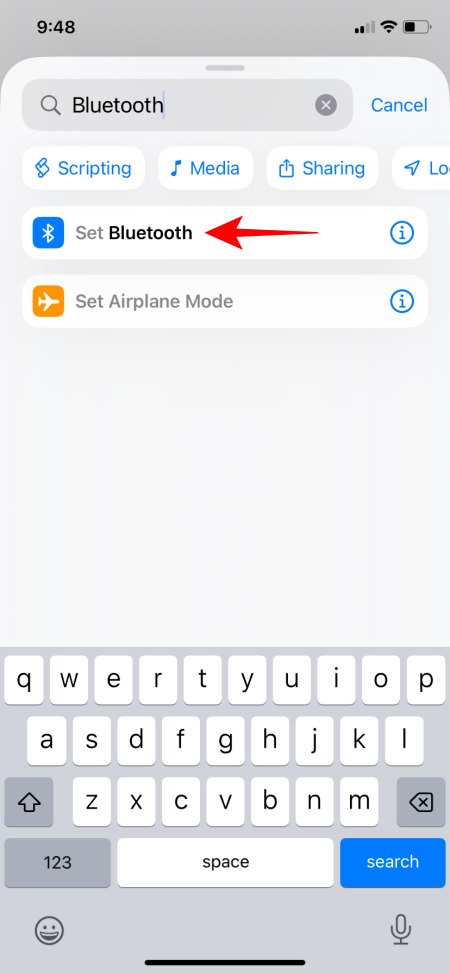
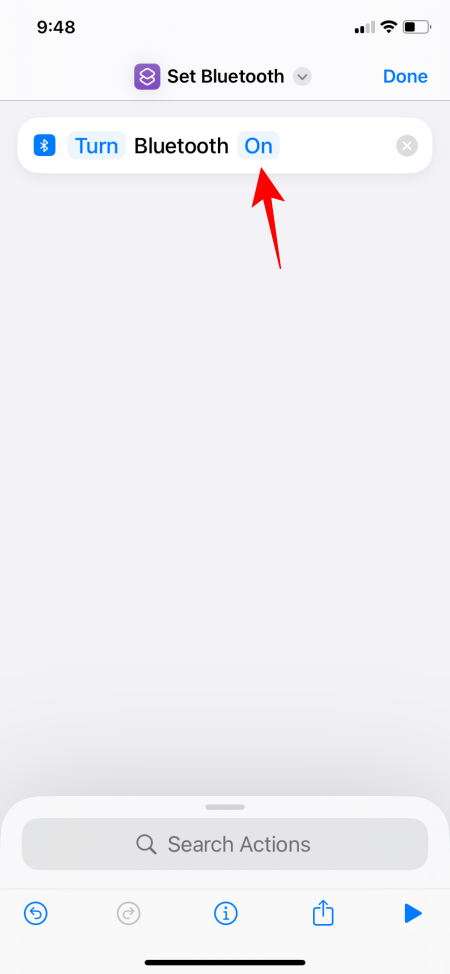
- Verander het naar Uit . Tik vervolgens op Gereed . Als u wilt, kunt u deze snelkoppeling ook een andere naam geven om ervoor te zorgen dat deze te onderscheiden is van de eerder gemaakte snelkoppeling.
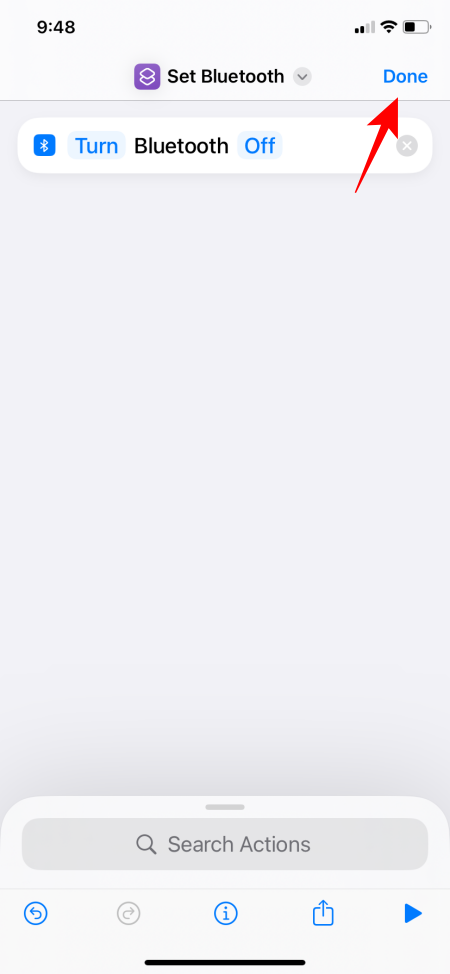
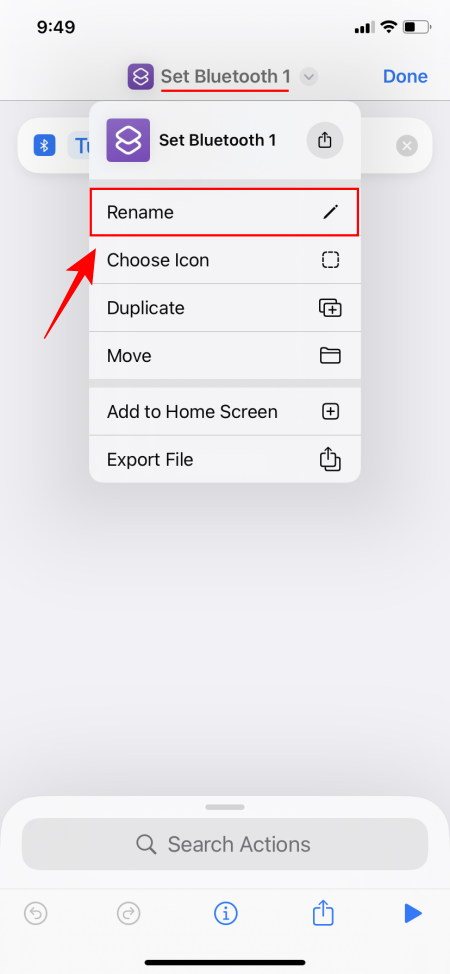
- Zodra u deze hebt aangemaakt, ziet u bovenaan de twee snelkoppelingen.
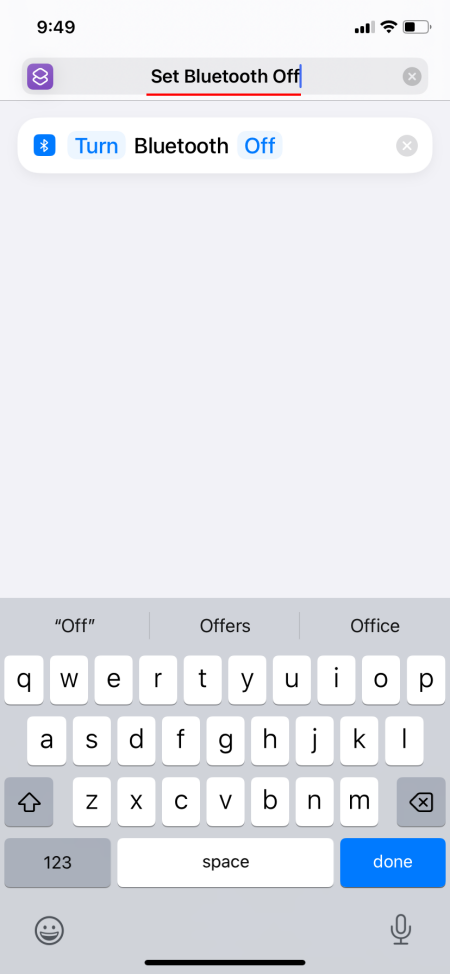
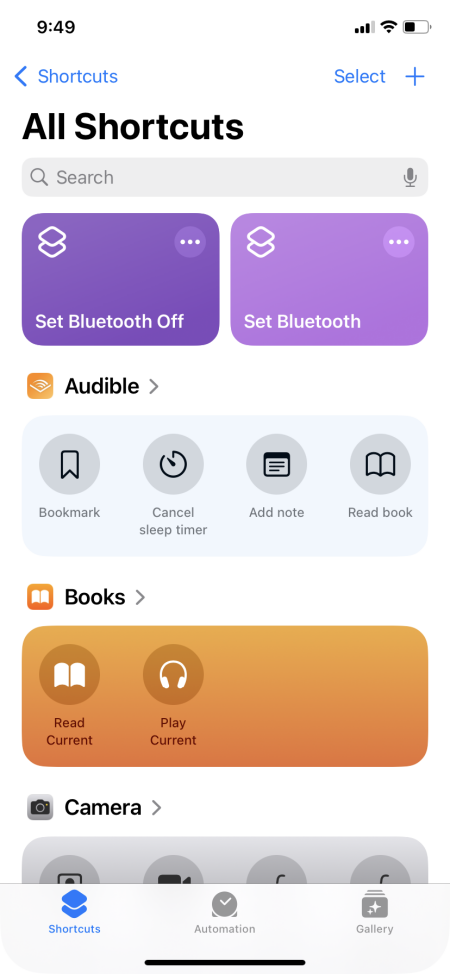
- Open nu het Bedieningspaneel, tik op + en selecteer Besturingselement toevoegen .
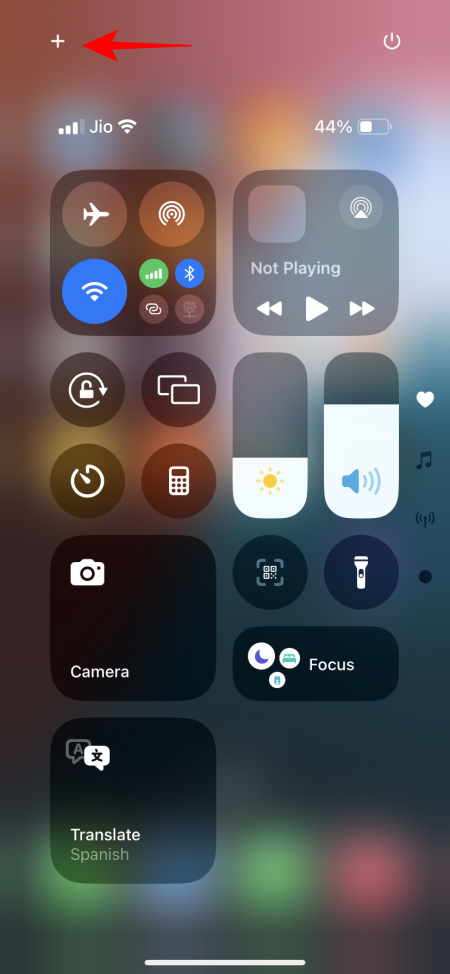
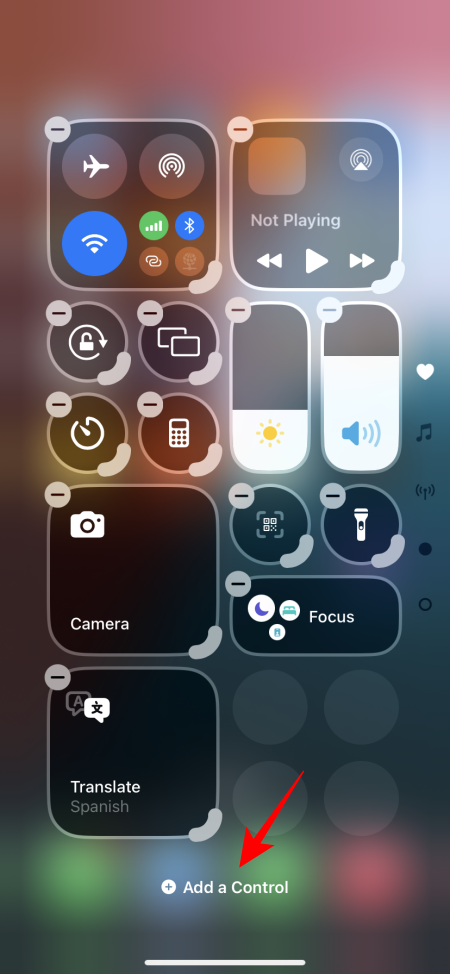
- Scroll naar beneden en selecteer ‘Snelkoppelingen’. Tik op de lege snelkoppeling.
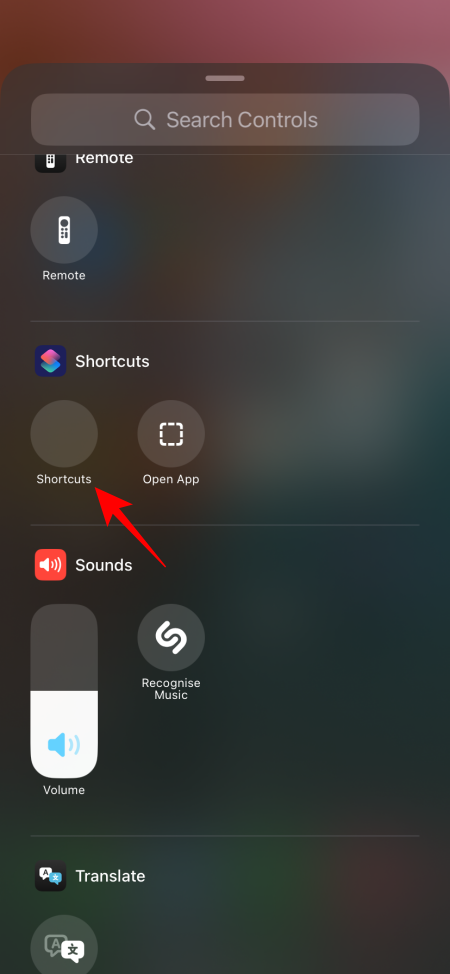
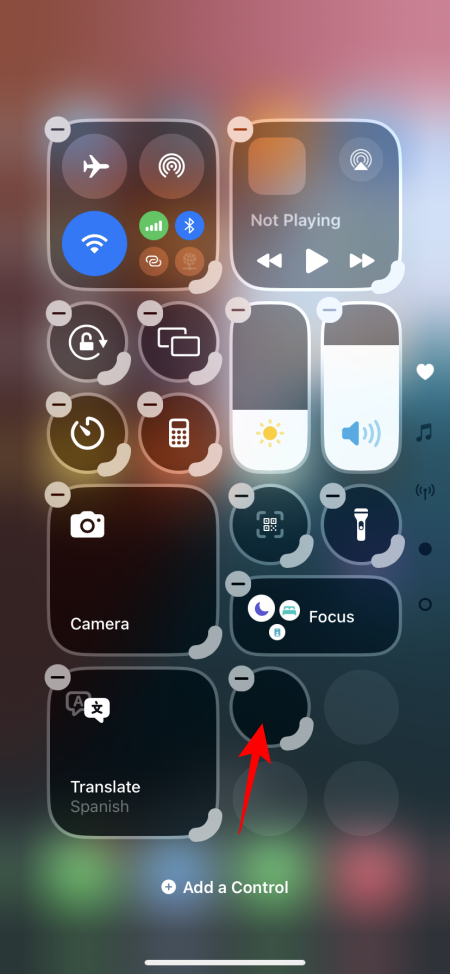
- Selecteer de eerder gemaakte Bluetooth-snelkoppeling.
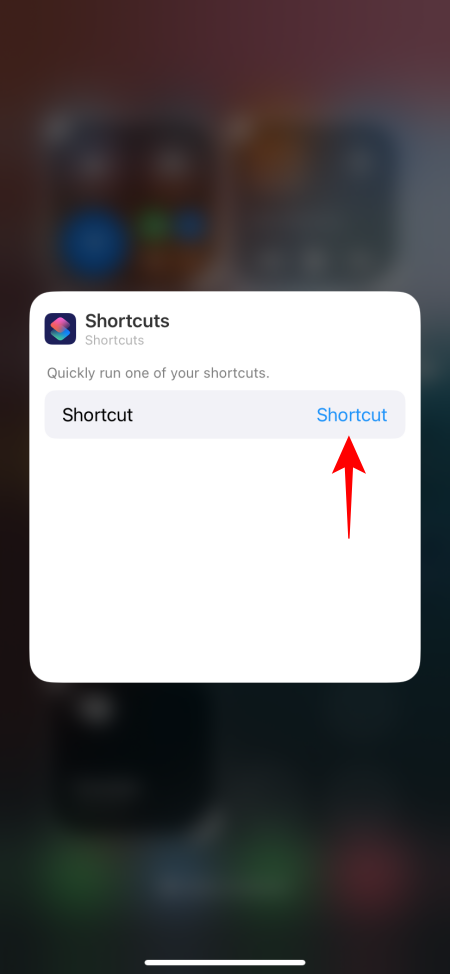
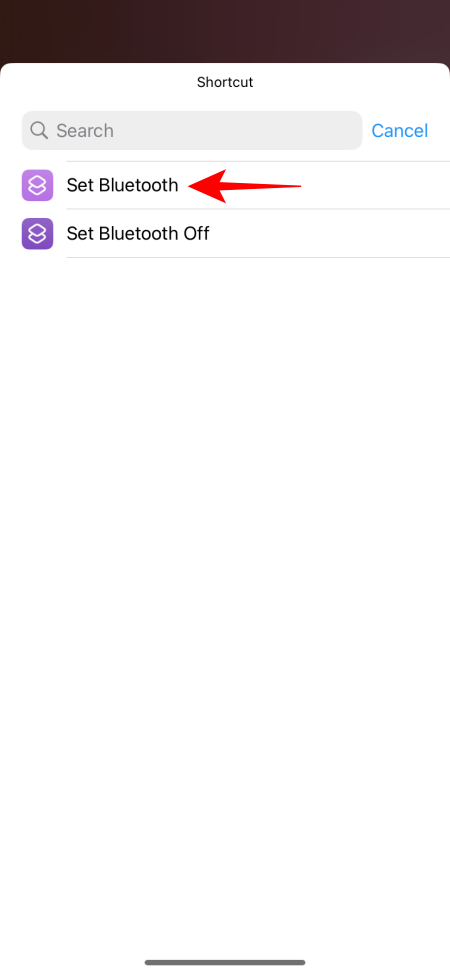
- Zodra ingesteld, zal hetzelfde verschijnen in het Control Center. Tik vervolgens op ‘Add a Control’ om de ‘Bluetooth off’ snelkoppeling toe te voegen.
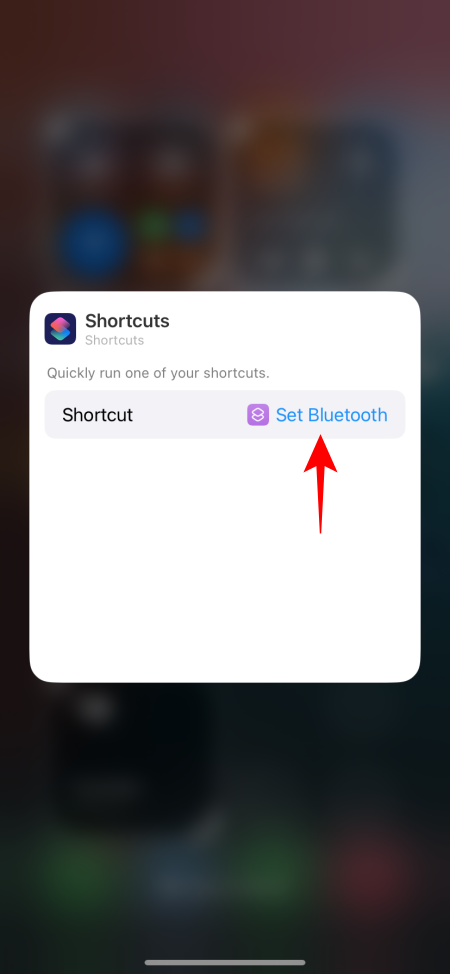
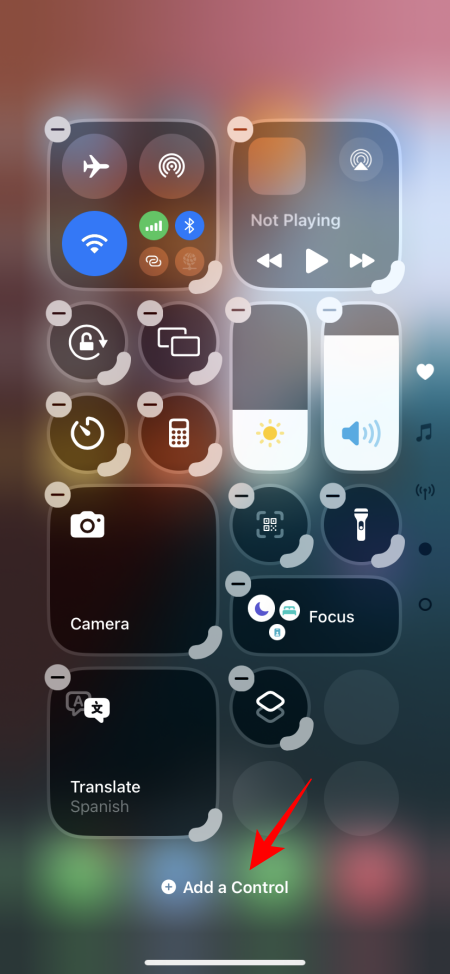
- Selecteer zoals eerder de app Snelkoppelingen en tik op de snelkoppeling.
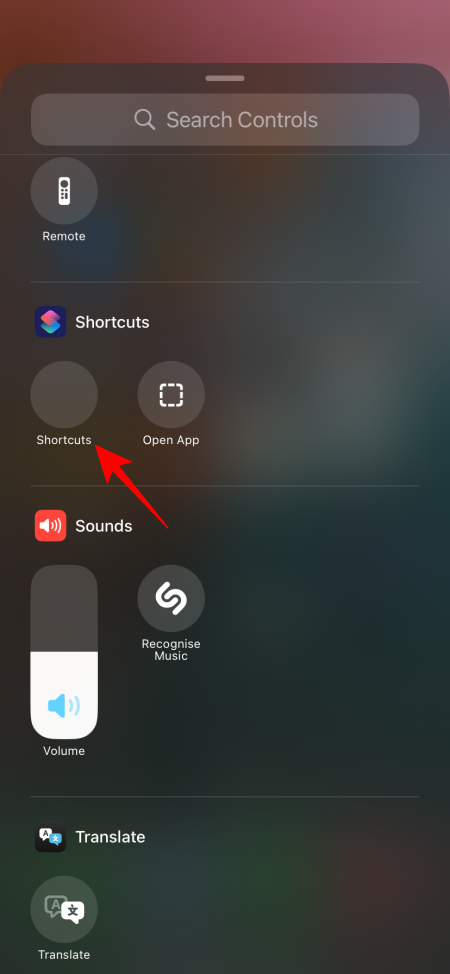
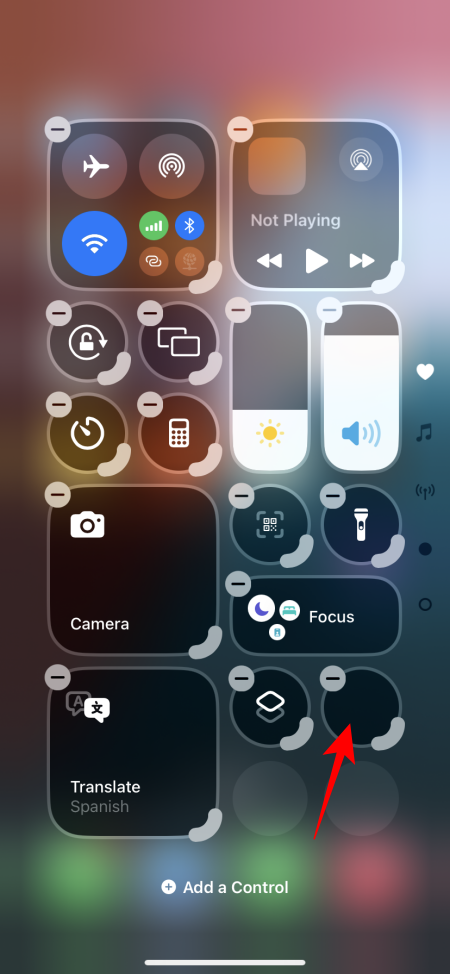
- Tik op ‘Snelkoppeling’ en kies de snelkoppeling ‘Bluetooth uitschakelen’.
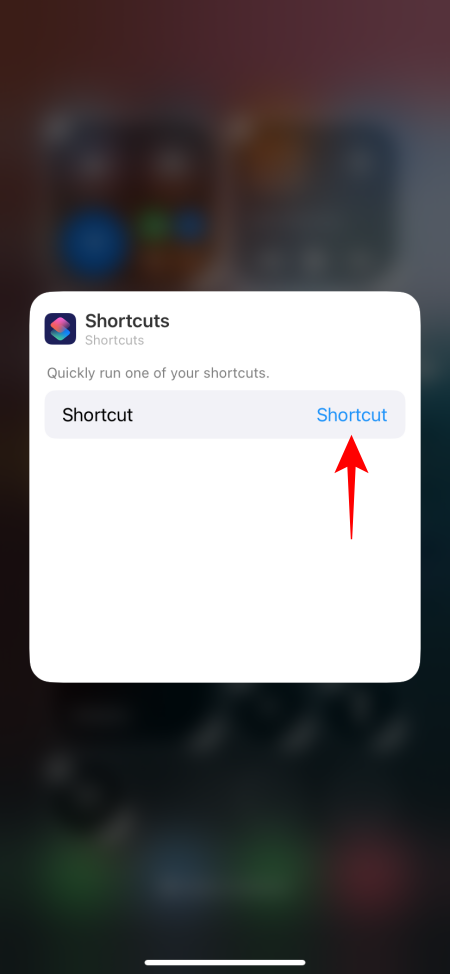
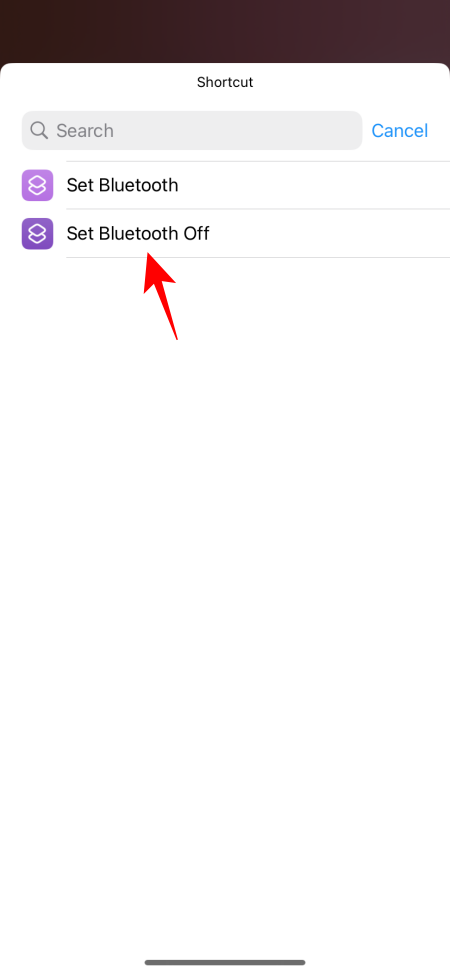
- Zodra u deze hebt ingesteld, ziet u beide snelkoppelingen als bedieningselementen in het bedieningspaneel.
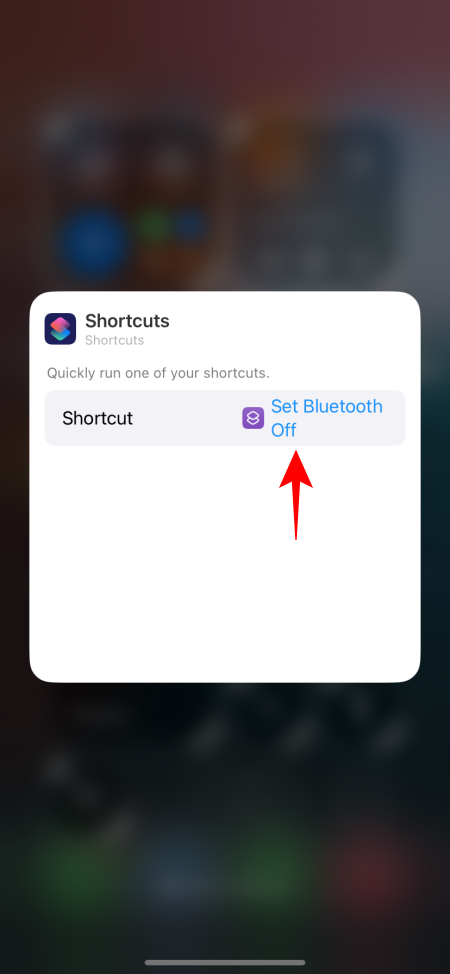
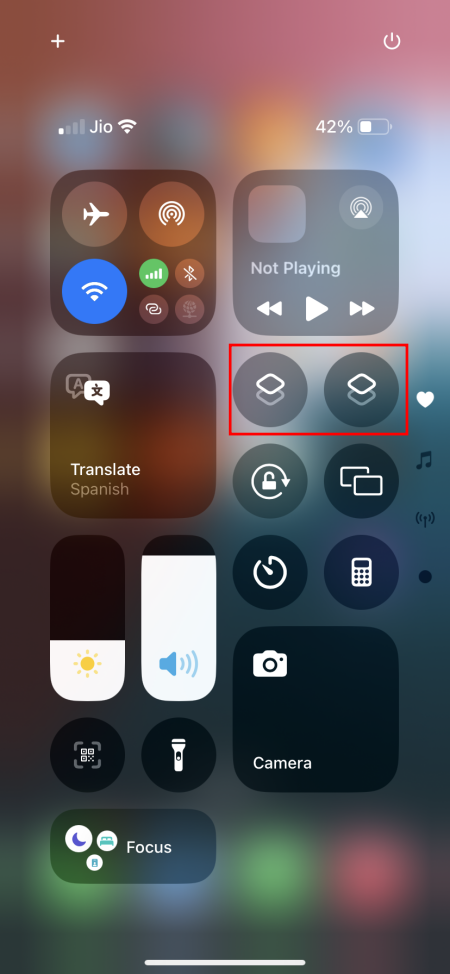
We hopen dat Apple ons binnenkort de mogelijkheid biedt om ‘Bluetooth’ iets eenvoudiger toe te voegen, of dat we in ieder geval de groep ‘Connectiviteit’ kunnen aanpassen, zodat we zelf kunnen bepalen welke bedieningsoptie de meeste aandacht krijgt.
6. Een controle- of controlecentrumpagina verwijderen
Controls verwijderen is een fluitje van een cent. Tik op het + icoontje om naar de ‘Bewerken’-modus te gaan. Tik vervolgens gewoon op het – icoontje op een control om deze te verwijderen.
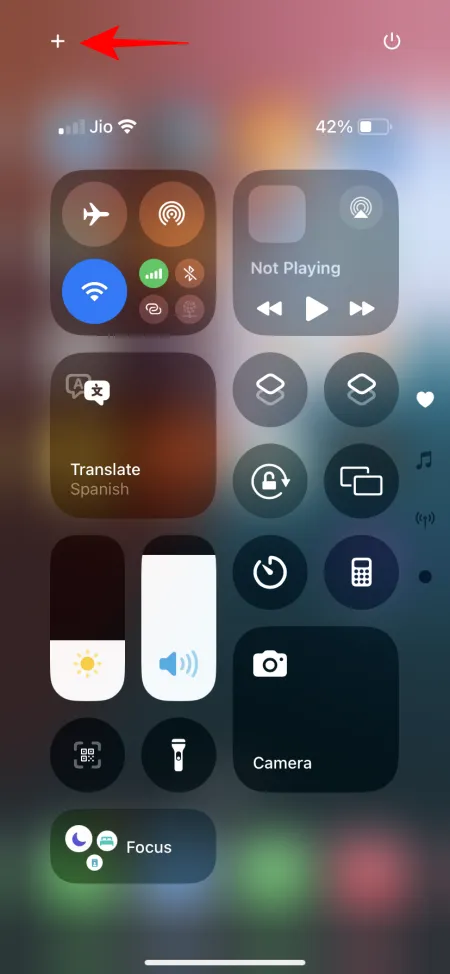
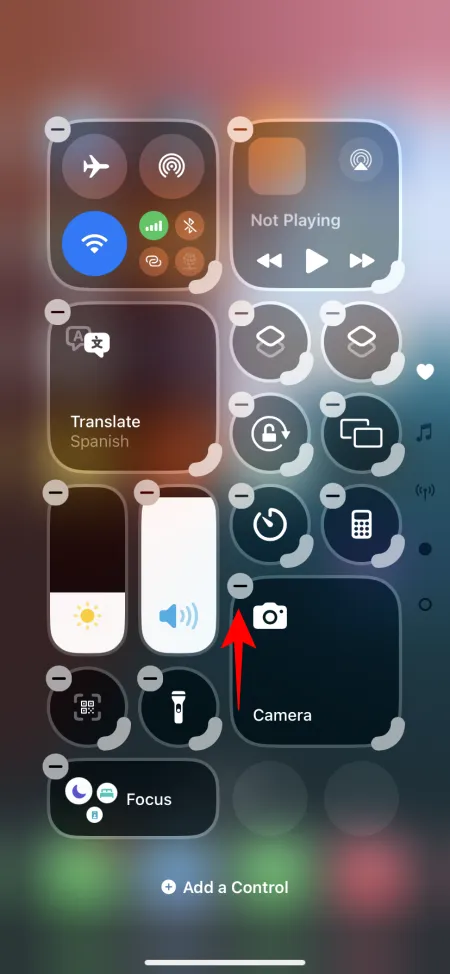
Als je de extra control center pagina’s en schermen niet leuk vindt, kun je ze ook verwijderen. Om dit te doen, verwijder je gewoon alle controls op dat scherm en het zal ook verwijderd worden.
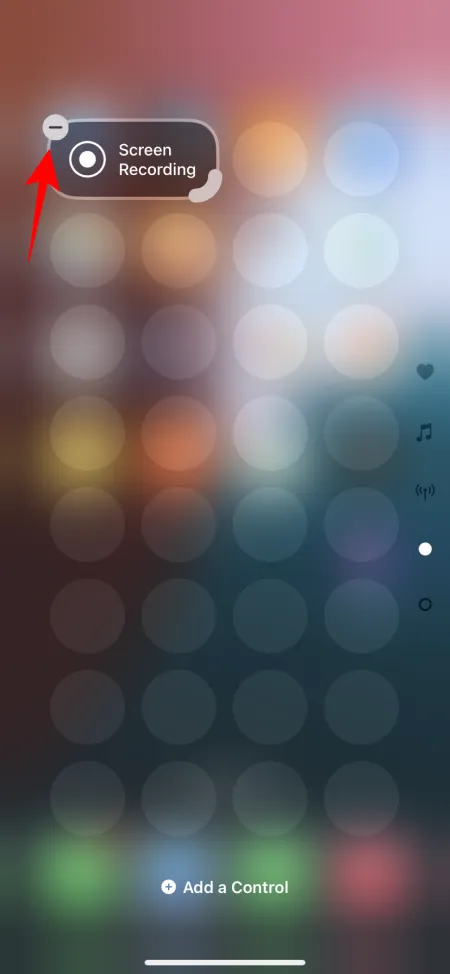
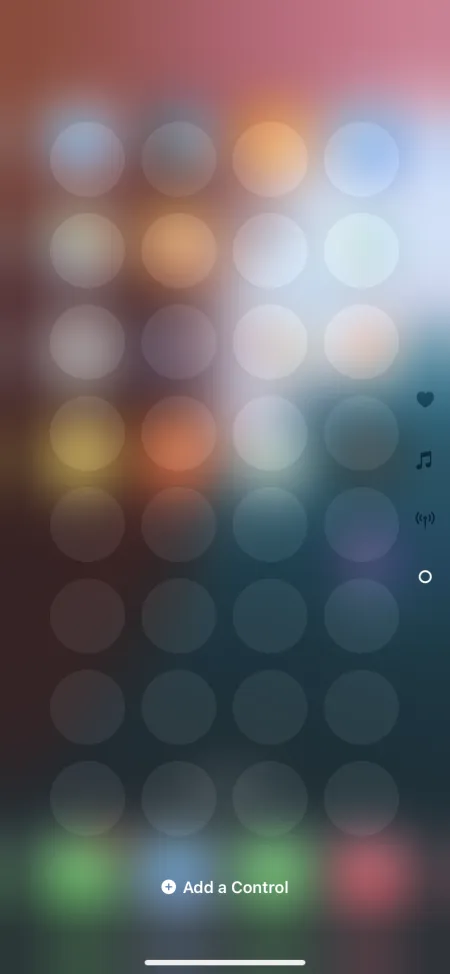
Het is jammer dat Apple geen eenvoudig mechanisme biedt om dit te doen. Maar aangezien het bedrijf al meer aanpasbaarheid heeft omarmd, kunnen we misschien eenvoudigere opties verwachten in de volgende update.
7. Sluit het controlecentrum
Sinds de toevoeging van de nieuwere control center-schermen is het niet eenvoudig om het control center te sluiten met het ooit zo bekende ‘Swipe up’-gebaar. In plaats van het control center te sluiten, gaat u met een swipe up gewoon naar het volgende control center-scherm.
Dit is nog een reden waarom het voor mensen die de meerdere controlecentrumpagina’s niet prettig vinden, beter is om de bedieningselementen daarop te verwijderen en ze helemaal te laten verdwijnen.
Als u de extra schermen van het controlecentrum wilt behouden, zijn hier een paar manieren om het controlecentrum te sluiten:
- Veeg omhoog vanaf de onder- of bovenkant van het scherm.
- Tik op een lege ruimte om het controlecentrum te sluiten.
8. Reset het Controlecentrum
Als je een hoop veranderingen hebt aangebracht in het controlecentrum, maar uiteindelijk een puinhoop hebt gemaakt, kun je het controlecentrum weer terugkrijgen zoals het was. Maar nogmaals, het is niet makkelijk.
U kunt de screenshots gebruiken zoals in deze handleiding en de bediening precies zo indelen als getoond. Dit kan echter tijdrovend zijn.
Aan de andere kant kunt u de instellingen van uw iPhone resetten om het controlecentrum terug te krijgen. Geen van uw apps of media worden verwijderd. De instellingen echter wel. Maar aangezien er geen optie is om alleen het controlecentrum te resetten, moet u hierop vertrouwen. Dit is hoe u dat doet:
- Open de app Instellingen en ga naar Algemeen > iPhone overzetten of resetten .
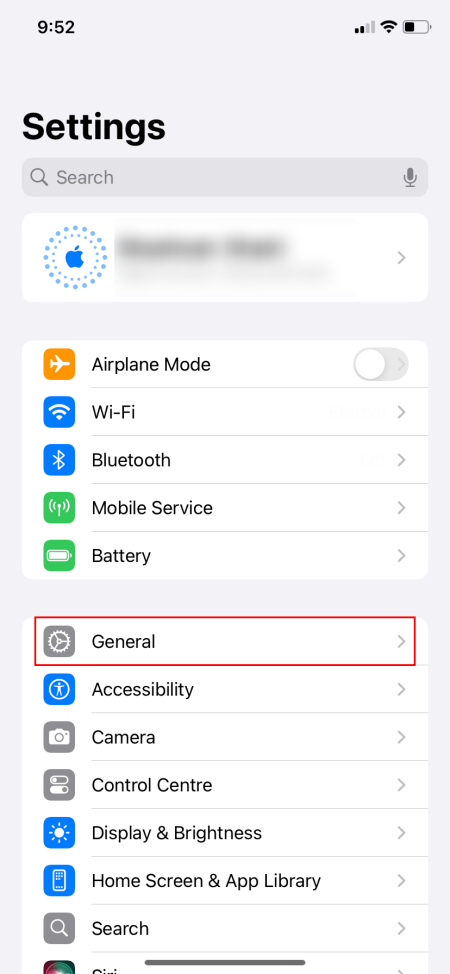
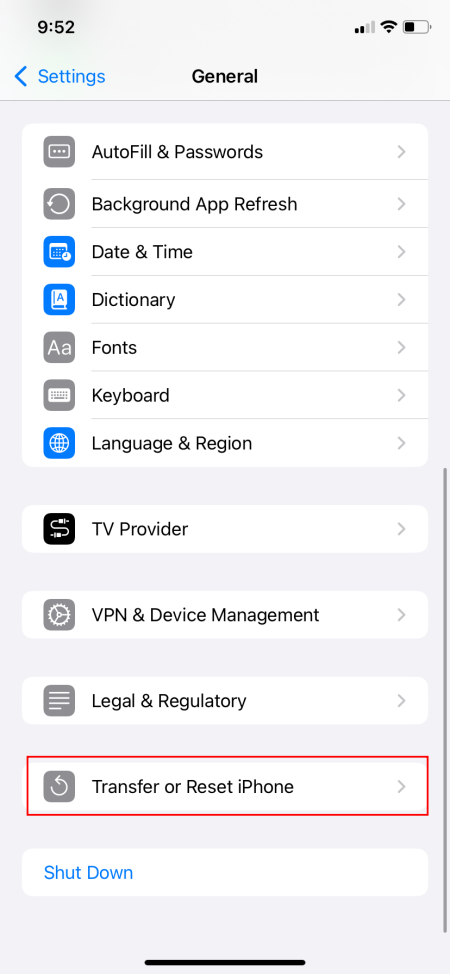
- Tik op Reset > Reset alle instellingen .
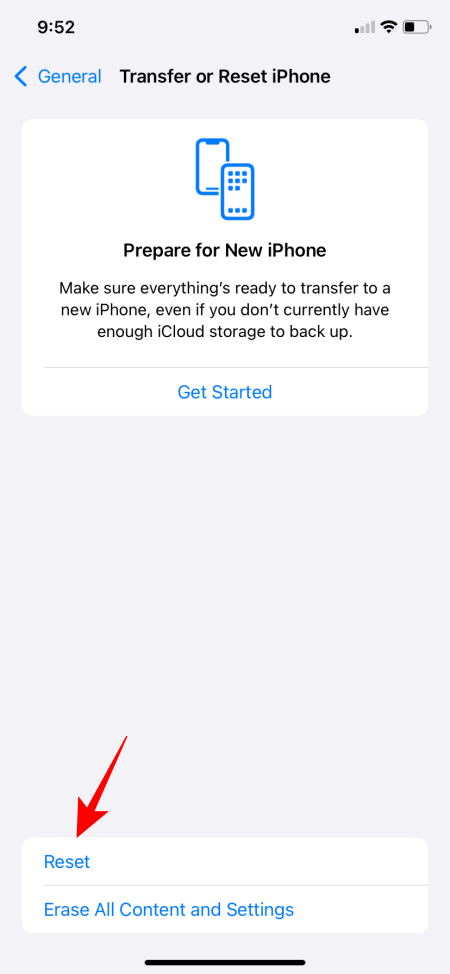
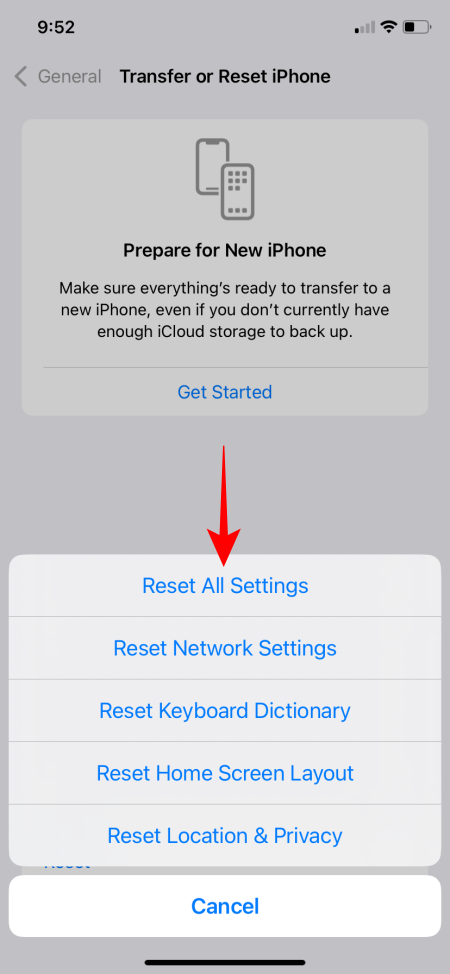
- Voer de authenticatie uit en wacht tot de iPhone een zachte reset uitvoert.
- Zodra u weer online bent, zijn alle bedieningselementen in het controlecentrum weer zoals voorheen.
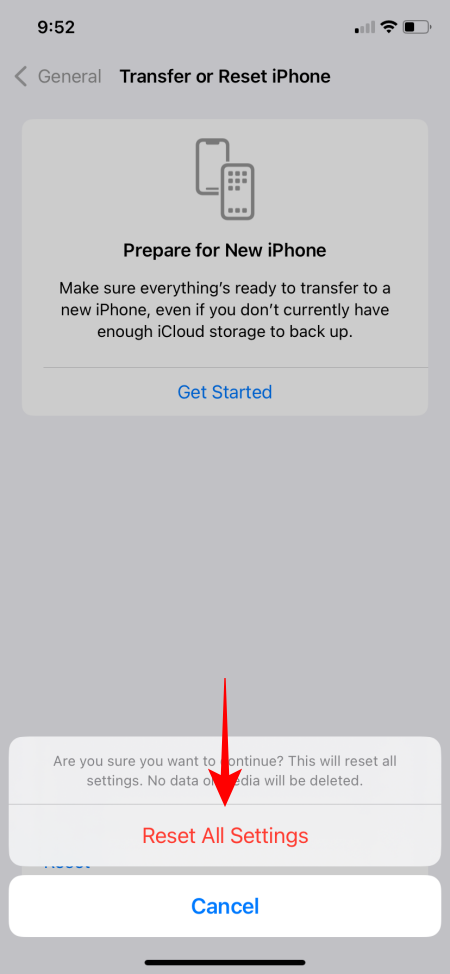
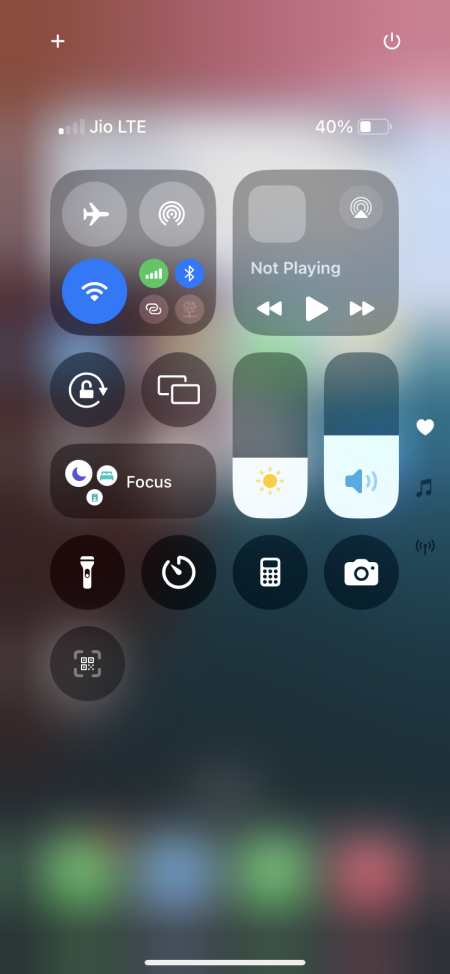
Nu Apple afstapt van zijn traditionele vorm, meer personalisatie toestaat en gebruikers de mogelijkheid geeft om het controlecentrum naar eigen inzicht in te stellen, zal het manieren moeten vinden om iedereen tevreden te stellen. Het is geen gemakkelijke opgave om op alle niveaus personalisatie toe te staan, maar aangezien dat het spel is dat Apple wil spelen, moet het dat goed kunnen spelen.
We hopen dat u deze gids nuttig vond bij het instellen van het controlecentrum volgens uw voorkeuren, met de opties die momenteel beschikbaar zijn in iOS 18. We zullen ervoor zorgen dat we deze updaten zodra er nieuwe aanpassingsopties worden geïntroduceerd. Tot de volgende keer!



Geef een reactie