Hoe de nieuwe tabbladpagina van de Brave-browser aan te passen

Als u de standaardpagina voor een nieuw tabblad of de startpagina van de Brave-browser niet leuk vindt, kunt u deze wijzigen volgens uw vereisten. Er zijn verschillende opties voor u, zodat u de nieuwe tabbladpagina van de Brave-browser naar wens kunt aanpassen. Van het veranderen van de achtergrondkleur tot kaarten, het is mogelijk om ze allemaal te bewerken en iets in te stellen dat je leuk vindt.
Hoe pas ik mijn Brave-startpagina aan?
Om de startpagina van uw Brave-browser aan te passen, moet u eerst het aanpassingspaneel openen. Open daarvoor de browser en klik op het hamburgermenu zichtbaar in de rechterbovenhoek. Selecteer vervolgens de optie Instellingen . Vervolgens kunt u overschakelen naar het tabblad Nieuwe tabbladpagina en klikken op De achtergrondafbeelding en widgets aanpassen die op de nieuwe tabbladpagina verschijnen . Als u klaar bent, kunt u een sectie selecteren en dienovereenkomstig wijzigen.
Hoe de nieuwe tabbladpagina van de Brave-browser aan te passen
U kunt de nieuwe tabbladpagina van de Brave-browser op de volgende manieren aanpassen:
- Open het bewerkingspaneel voor het nieuwe tabblad.
- Selecteer de optie Achtergrondafbeelding om de achtergrond te wijzigen.
- Schakel de knop Show Brave Stats in om de statistieken weer te geven of te verbergen.
- Ga naar het gedeelte Topsites en schakel de knop in om de lijst met topsites uit te schakelen.
- Ga naar het tabblad Brave News > klik op Brave News inschakelen
- Schakel de knop Toon klok om deze te verbergen.
- Ga naar het tabblad Kaarten en selecteer een kaart die je wilt laten zien.
Er zijn zes secties die u kunt wijzigen of aanpassen. Zij zijn:
- Achtergrond afbeelding
- Dappere statistieken
- Top websites
- Dapper nieuws
- Klok
- Kaarten
Achtergrond afbeelding
Brave-browser geeft standaard een effen kleur op de achtergrond weer wanneer u een nieuw tabblad opent. Als u dat echter niet wilt gebruiken en het wilt wijzigen in een kleurverloopcombinatie of een afbeelding, kunt u dat als volgt doen.
Kies eerst de optie Dappere achtergronden . Ter informatie: het wordt periodiek weergegeven. Aan de andere kant, als u een aangepaste afbeelding wilt gebruiken, kunt u op de optie Uploaden vanaf apparaat klikken en een afbeelding kiezen die u leuk vindt.
Dappere statistieken
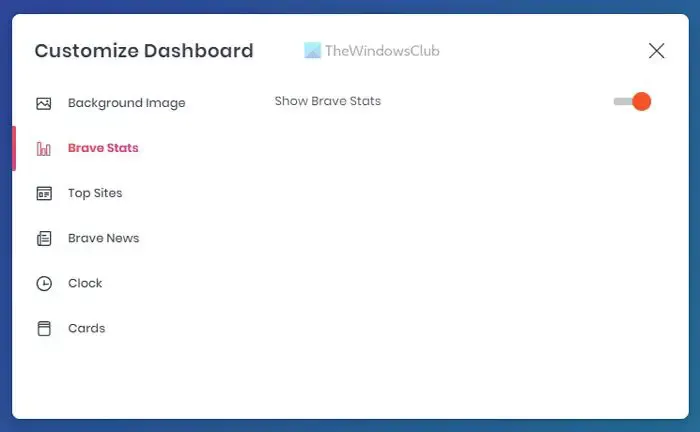
Het nieuwe tabblad van de Brave-browser geeft het aantal trackers/advertenties weer dat door de browser is geblokkeerd, de hoeveelheid bespaarde bandbreedte en de tijd. Als u echter niet al die dingen wilt weergeven, kunt u dit tabblad openen en de knop Show Brave Stats omschakelen om het uit te schakelen.
Top websites
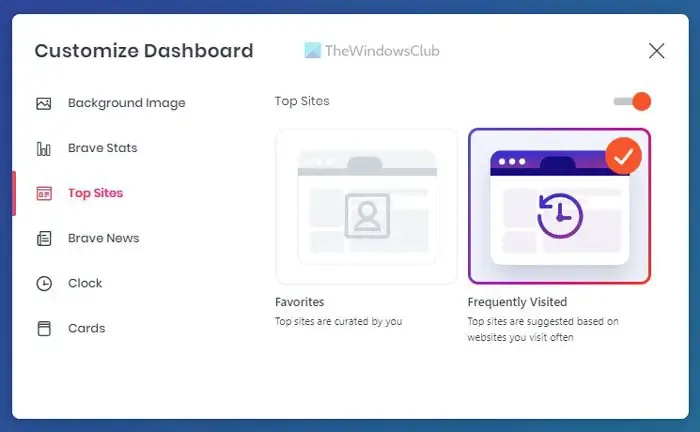
Net als Chrome en Firefox geeft de Brave-browser ook een lijst met sites weer die u het meest hebt bezocht. Als u die lijst wilt weergeven, kunt u deze instelling aan laten staan. Als u de lijst echter niet wilt weergeven, moet u de knop Top Sites omschakelen om deze uit te schakelen. Aan de andere kant kunt u de optie Favorieten kiezen en aangepaste websites aan de lijst toevoegen.
Dapper nieuws
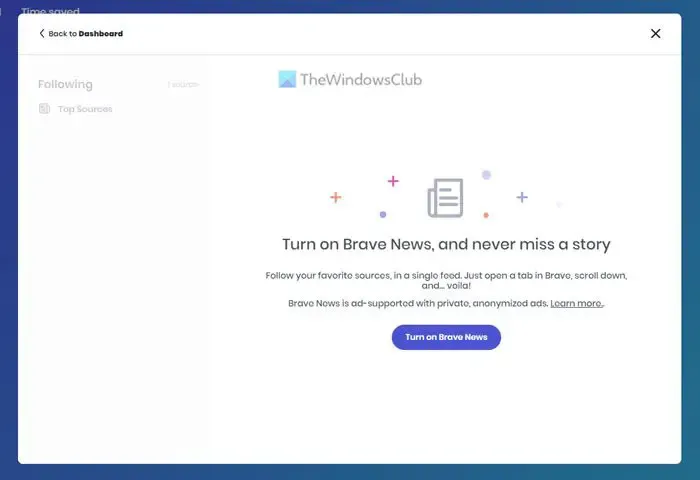
Tegenwoordig lezen sommige mensen nieuws op verschillende websites in plaats van traditionele kranten. Als u een van hen bent, kunt u de Brave News-optie gebruiken om al uw favoriete feeds op één plek te consolideren. Open daarvoor dit tabblad en klik op de knop Brave News inschakelen .
Kies vervolgens wat u wilt lezen. Als uw gewenste sites niet verschijnen, kunt u naar de site zoeken en deze handmatig toevoegen.
Klok

Hoewel Windows soms de tijd in de taakbalk weergeeft, is het handig om deze altijd voor uw ogen te hebben. Daarom bevat de Brave-browser een klok op de nieuwe tabbladpagina. Als u het wilt in- of uitschakelen, gaat u naar het tabblad Klok en schakelt u de knop Toon klok in .
Kaarten
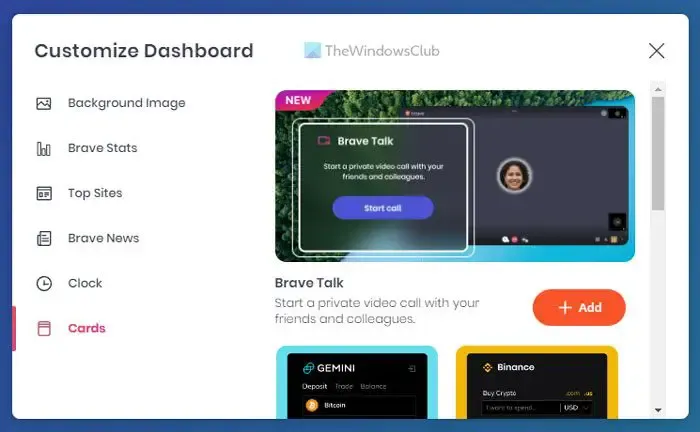
Kaarten zijn als widgets die u kunt weergeven op het nieuwe tabblad van de Brave-browser. U kunt verschillende dingen weergeven, zoals cryptonieuws, Brave Talk, Brave Rewards, enz. Om ze in te schakelen, kiest u een kaart en klikt u op de knop Toevoegen .
Hoe pas ik mijn Brave-browserwerkbalk aan?
Om de Barve-browserwerkbalk aan te passen, moet u het gedeelte Uiterlijk in het paneel Instellingen openen. Hier kunt u enkele opties vinden, zoals Toon startknop , Toon bladwijzers, Toon bladwijzerknop, Toon zijpaneelknop, Toon Brave News-knop in adresbalk , enz. U kunt de respectieve optie kiezen en dienovereenkomstig wijzigen.



Geef een reactie