Hoe u ondersteunende toegang op de iPhone kunt aanpassen
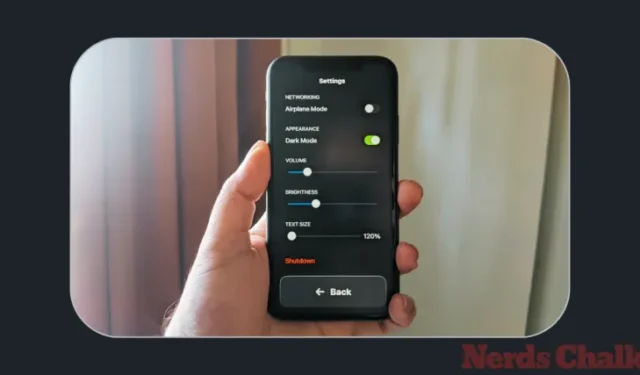
Wat te weten
- U kunt Assistive Access configureren, hoe het eruit ziet en welke apps erop verschijnen, zelfs na de eerste installatie.
- Om toegang te krijgen tot de instellingen binnen de Assistive Access-modus, drukt u driemaal op de zijknop op de iPhone en selecteert u Instellingen .
- Om toegang te krijgen tot de instellingen binnen iOS (wanneer Assistive Access inactief is), kunt u naar Instellingen > Toegankelijkheid > Assistive Access gaan en de beschikbare opties op het scherm wijzigen.
- Ter informatie: hier zijn onze handleidingen waarin wordt gelezen hoe u Assistive Access op uw iPhone kunt inschakelen en instellen en hoe u deze kunt gebruiken .
Hoe u ondersteunende toegang op de iPhone kunt aanpassen
Na de eerste installatie kunt u de Assistive Access- instellingen op de iPhone op elk gewenst moment beheren , met en zonder de Assistive Access-modus ingeschakeld, met behulp van de onderstaande methoden.
Opmerking : Eén ding om in gedachten te houden is dat hoewel er wijzigingsopties beschikbaar zijn binnen en buiten de modus Assistive Access, deze opties beperkt zijn wanneer u de instellingen voor Assistive Access opent wanneer deze modus actief is. Om de instellingen voor Assistive Access volledig te beheren, raden we aan methode 2 te gebruiken om gedetailleerdere opties te krijgen voor het configureren van elke afzonderlijke functie op Assistive Access.
Methode 1: Wanneer ondersteunende toegang actief is
Om de Assistive Access-instellingen met deze methode te beheren, moet u ervoor zorgen dat de Assistive Access-modus actief is op de iPhone. U kunt Ondersteunende toegang openen door naar Instellingen > Toegankelijkheid > Ondersteunende toegang > Ondersteunende toegang starten te gaan .
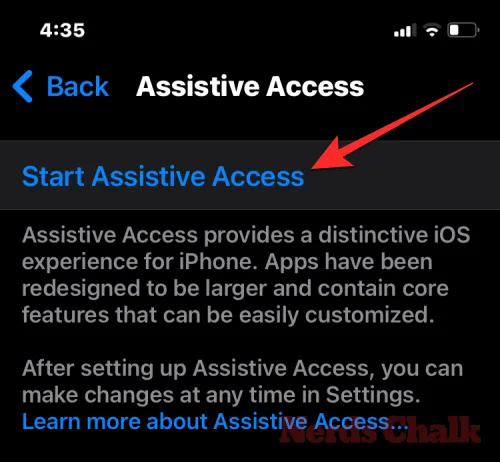
Wanneer u dat doet, zal iOS u vragen om de toegangscode voor Assistive Access op het scherm in te voeren, waarna het scherm zwart wordt en het bericht ‘Entering Assistive Access’ wordt gelezen.

Binnen enkele seconden ziet u het startscherm van Assistive Access op de iPhone.

Om toegang te krijgen tot de instellingen voor Assistive Access, drukt u driemaal op de zijknop op de iPhone. Selecteer Instellingen op het scherm Ondersteunende toegang .

U moet uw toegangscode voor Assistive Access invoeren.
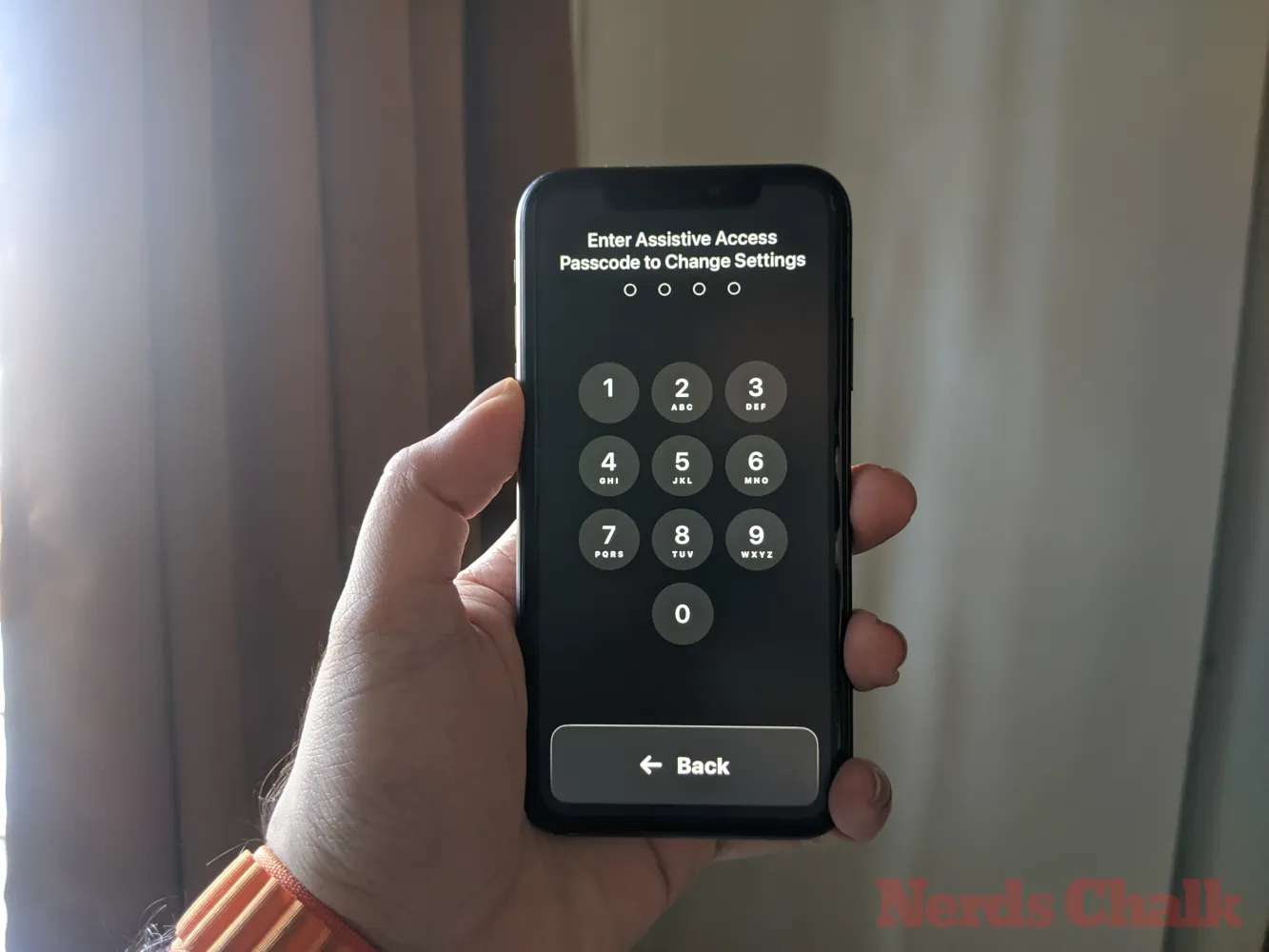
Wanneer u dat doet, laadt uw apparaat de pagina Instellingen voor ondersteunende toegang.

Hier is het eerste dat u kunt schakelen het in- en uitschakelen van de vliegtuigmodus onder ‘Netwerken’ om te voorkomen/toe te staan dat uw iPhone verbinding maakt met draadloze en mobiele netwerken.
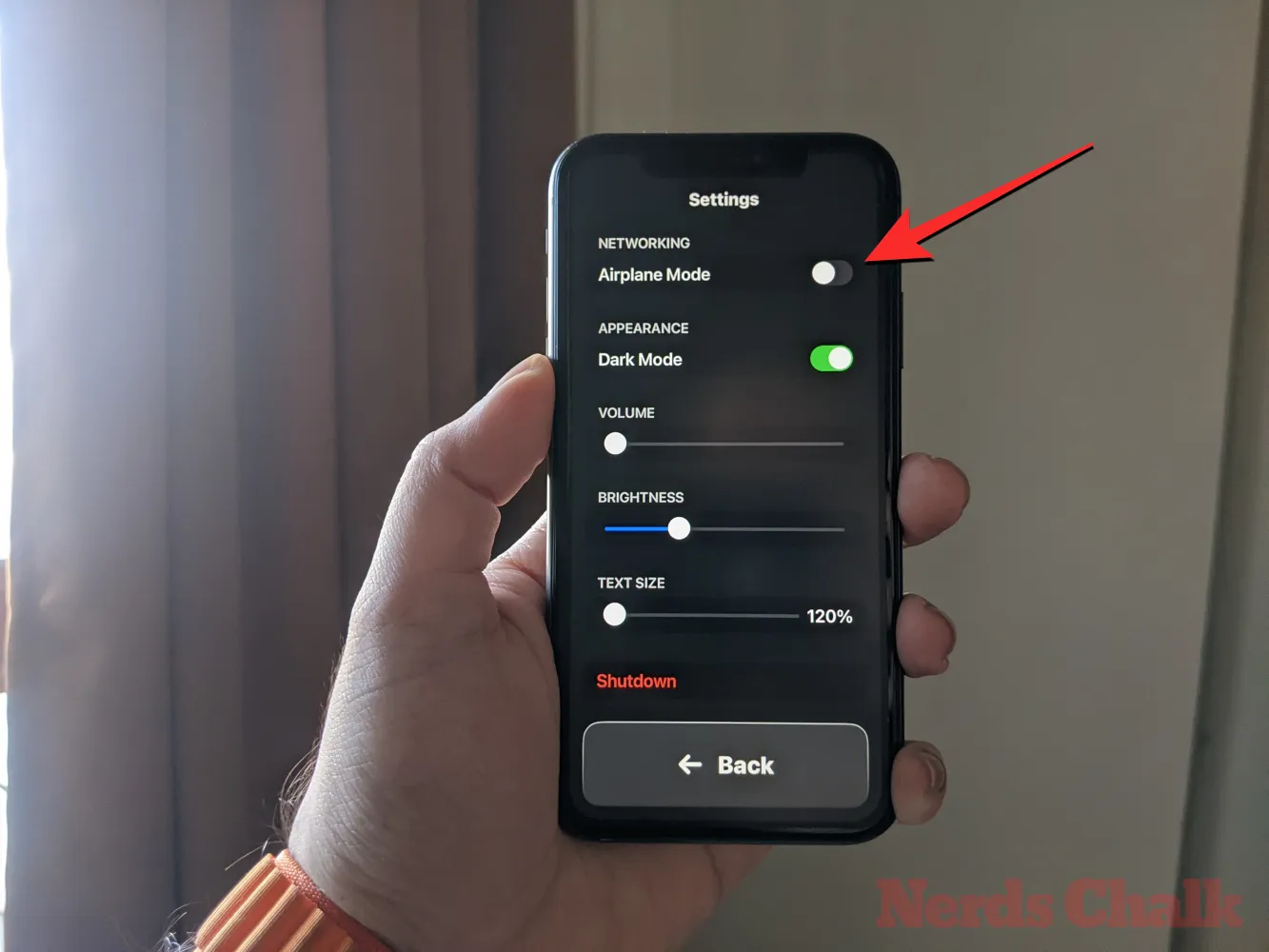
Onder het gedeelte ‘Netwerken’ vindt u het gedeelte ‘Uiterlijk’ waar u de donkere modus voor ondersteunende toegang kunt in- of uitschakelen .
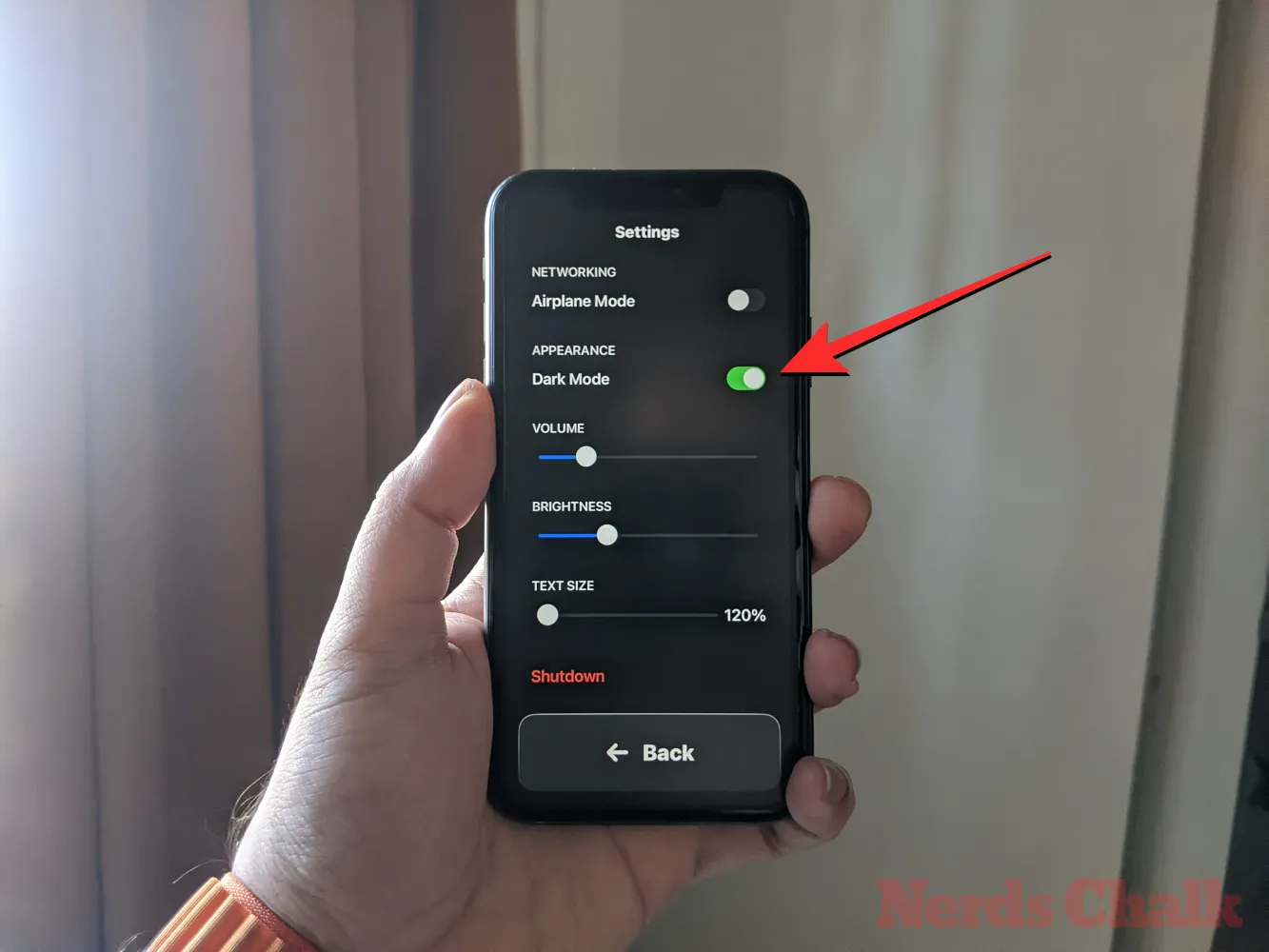
Vervolgens kunt u de schuifregelaars op het scherm verplaatsen om het volume , de helderheid en de tekstgrootte aan te passen .

Onderaan het scherm Instellingen kunt u op de knop Afsluiten tikken om de iPhone uit te schakelen via Assistive Access.
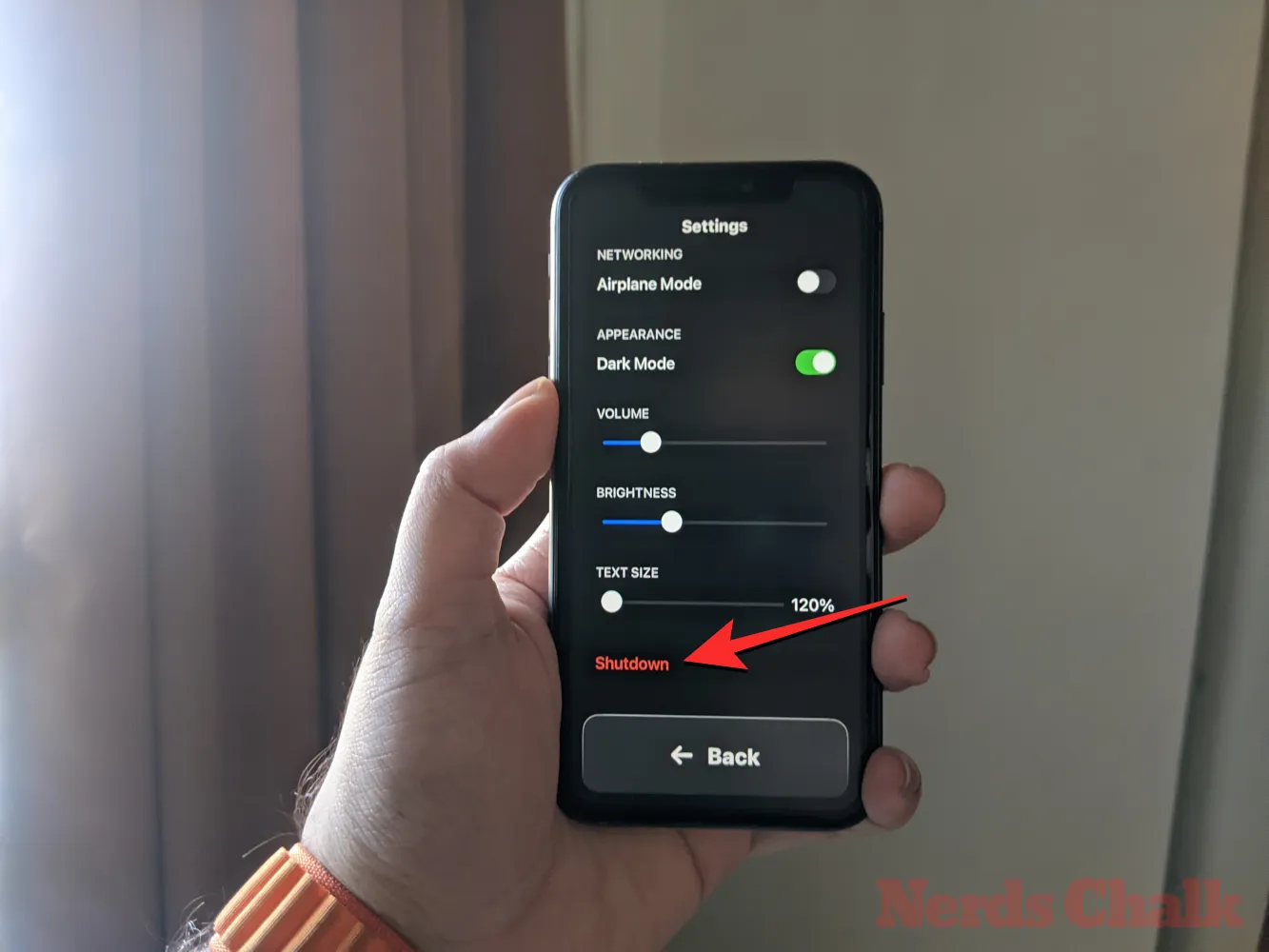
Wanneer u dat doet, wordt u gevraagd uw actie te bevestigen. Om door te gaan met de actie Afsluiten, tikt u op OK .
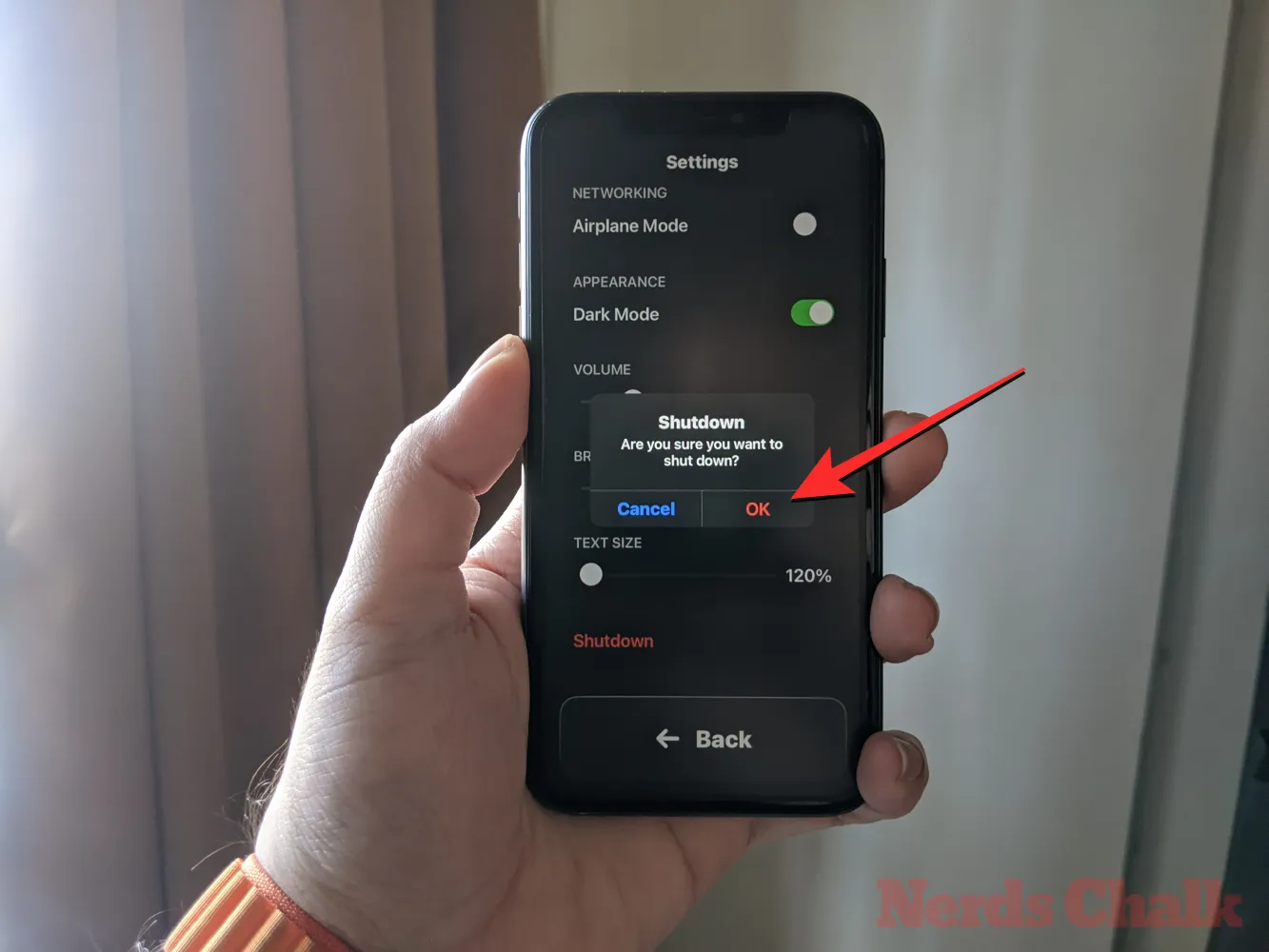
U kunt op elk gewenst moment teruggaan naar het startscherm van Assistive Access door op de grote Terug-knop onderaan te tikken.
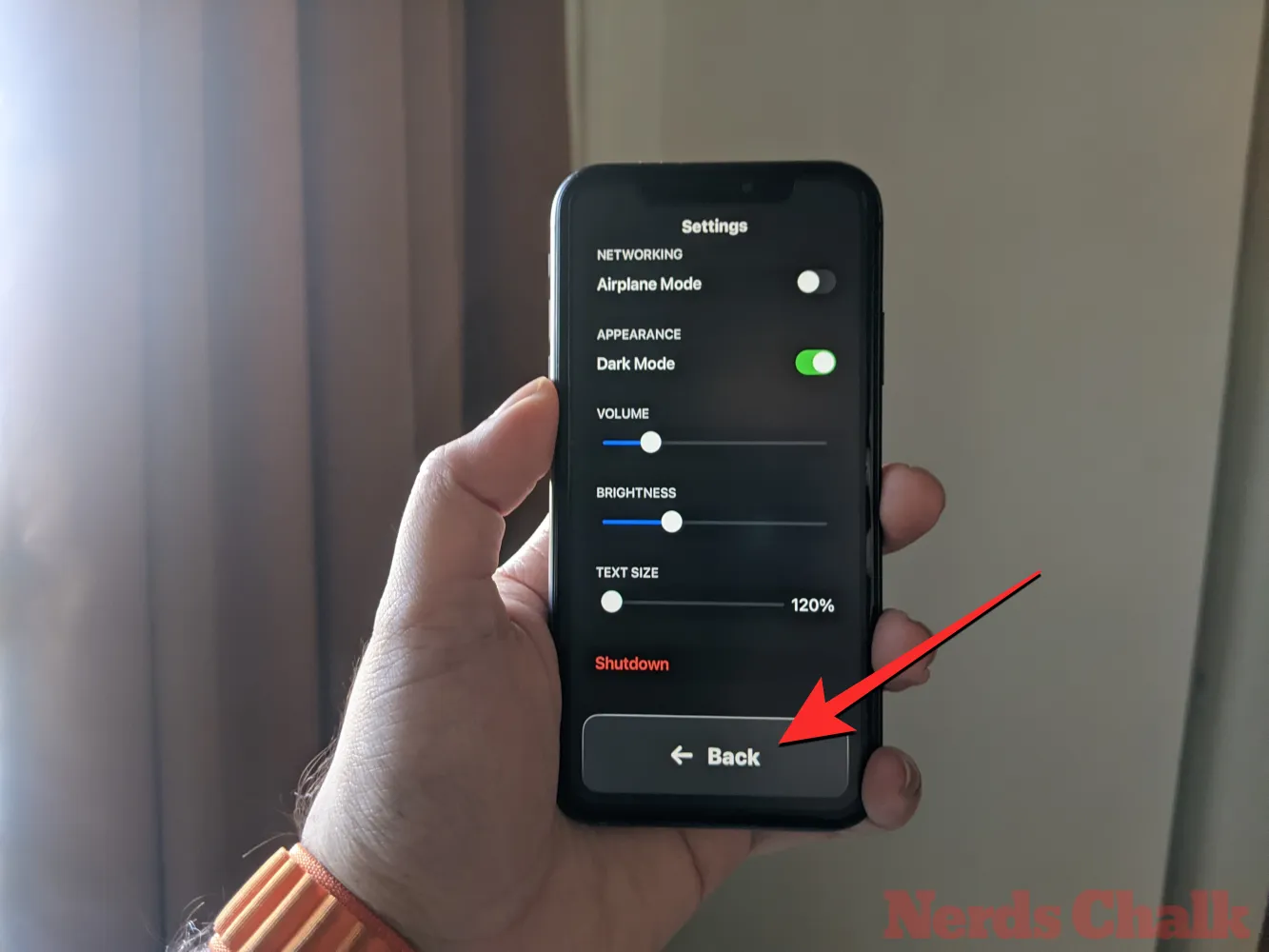
Methode 2: Wanneer ondersteunende toegang inactief is
In tegenstelling tot wanneer Assistive Access actief is, biedt Apple u meer opties om Assistive Access te configureren wanneer u de reguliere versie van iOS gebruikt. Als Assistive Access nog steeds actief is op uw iPhone, kunt u deze afsluiten door drie keer op de zijknop te drukken en Assistive Access afsluiten te selecteren in de lijst met opties.
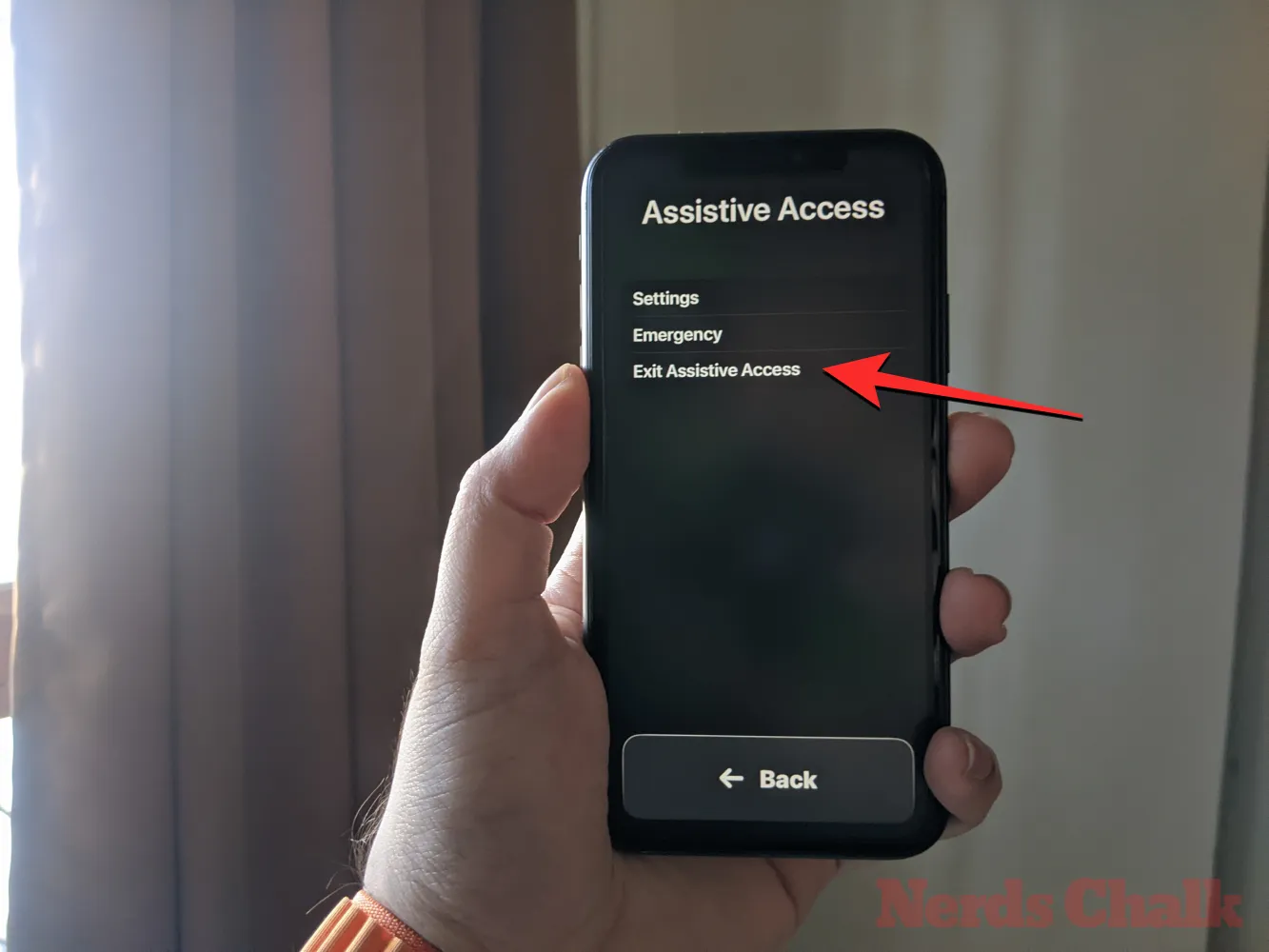
Nadat u uw toegangscode voor Assistive Access hebt ingevoerd, keert u terug naar uw gebruikelijke iOS-interface. Wanneer dat gebeurt, kunt u beginnen met het beheren van de instellingen voor Assistive Access door eerst de app Instellingen op de iPhone te openen.
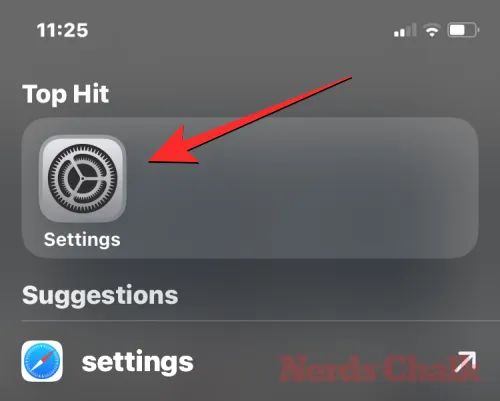
Blader in Instellingen naar beneden en selecteer Toegankelijkheid .

Blader op het scherm Toegankelijkheid naar beneden en tik op Ondersteunende toegang .
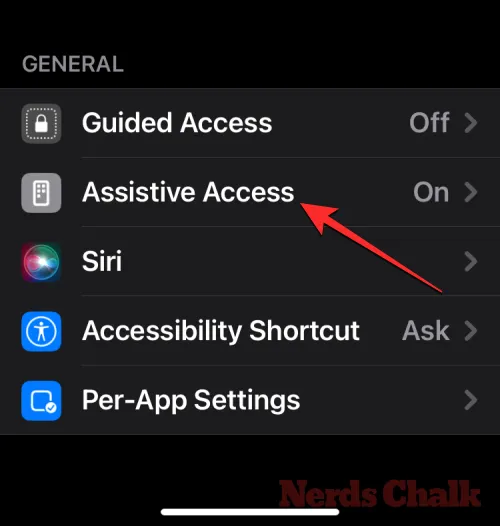
U komt nu op het scherm Assistive Access waar u verschillende instellingen voor Assistive Access op uw apparaat kunt beheren.
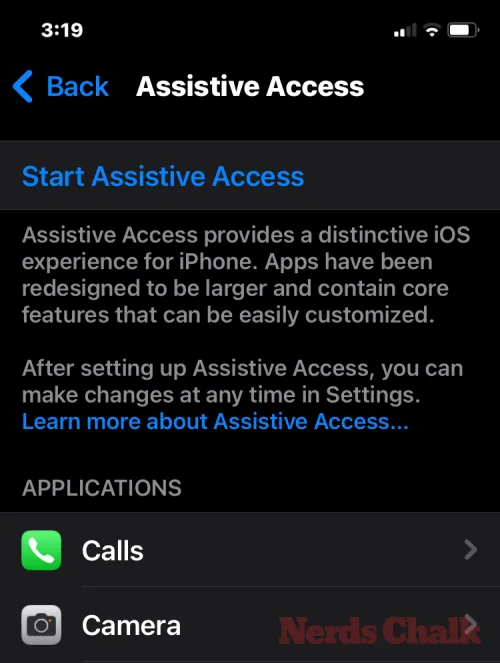
Applicaties toevoegen, verwijderen en beheren
Het eerste dat u kunt configureren, is het gedeelte ‘Toepassingen’. Hier ziet u een lijst met alle apps die u hebt ingesteld om beschikbaar te zijn binnen Assistive Access. Als u de instellingen en machtigingen voor een van deze apps wilt wijzigen, selecteert u een app in het gedeelte ‘Toepassingen’.
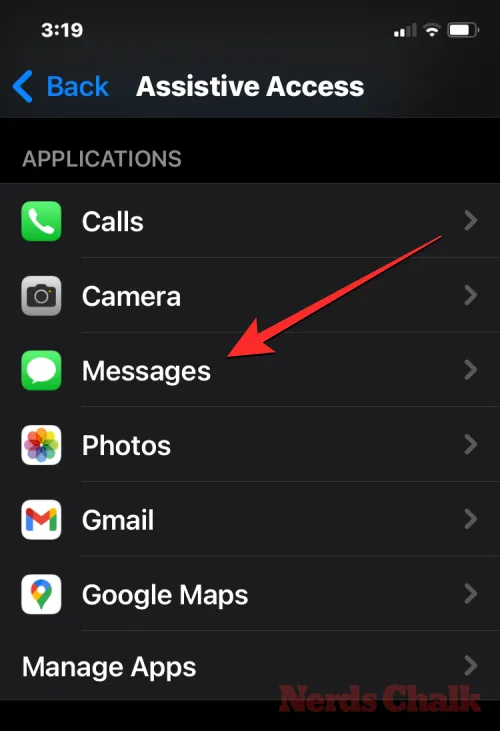
Op het volgende scherm kunt u, indien beschikbaar, tussen verschillende opties, functies en machtigingen voor de geselecteerde app schakelen. Apps die zijn geconfigureerd met Assistive Access tonen meer opties om te configureren.
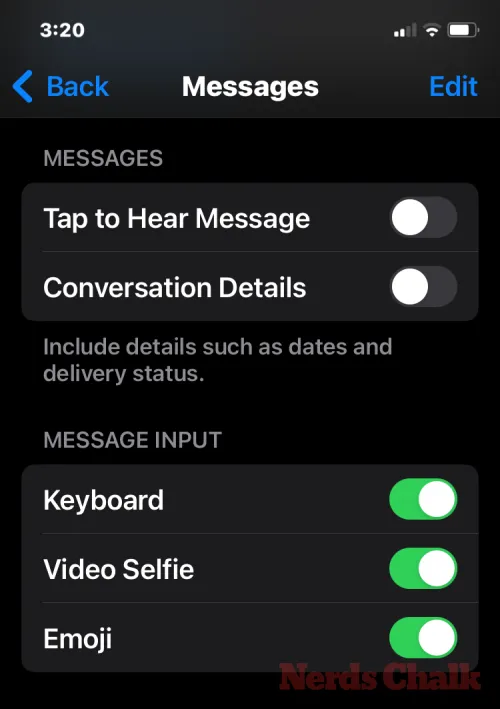
Voor andere apps die u hier heeft toegevoegd, kunt u er alleen specifieke rechten voor verlenen of weigeren als Assistive Access actief is.
Om meer apps binnen Assistive Access te verwijderen of toe te voegen, tikt u op Apps beheren onder ‘Toepassingen’.
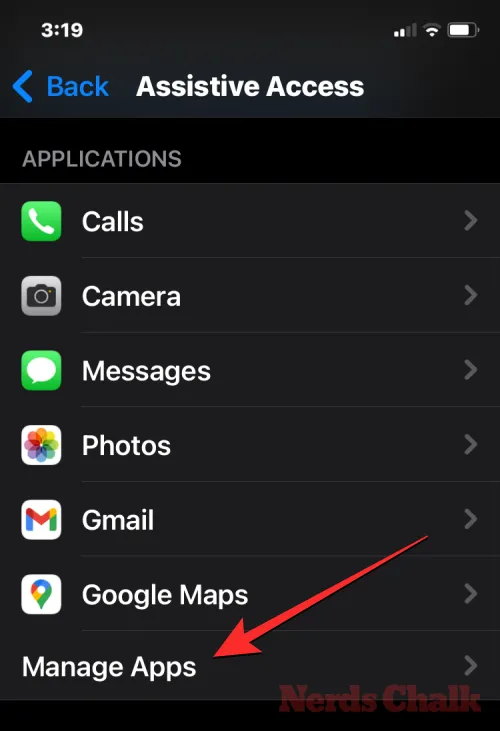
Op het volgende scherm ziet u bestaande apps onder “Geselecteerde apps” en apps die nog niet zijn toegevoegd onder “Geoptimaliseerd voor ondersteunende toegang” en “Meer apps”. Om een app uit deze secties toe te voegen aan Assistive Access, tikt u op de groengekleurde plusknop (+) aan de linkerkant en configureert u de geselecteerde app op het volgende scherm.
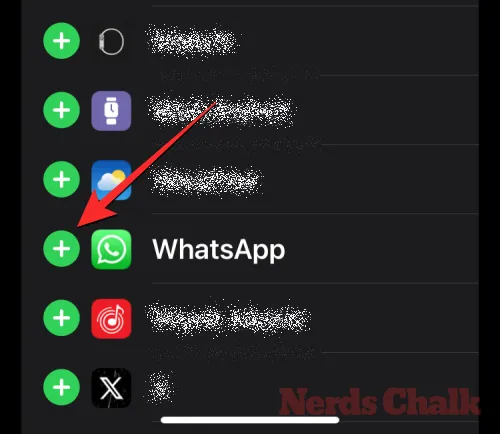
Om een app uit Assistive Access te verwijderen, tikt u op het roodgekleurde minteken (-) aan de linkerkant en tikt u vervolgens op Verwijderen aan de rechterkant.
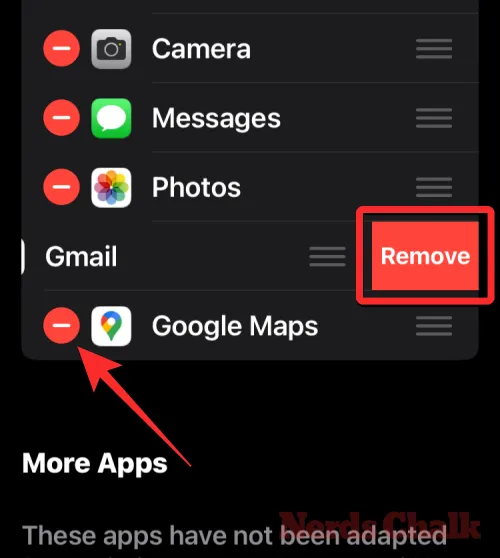
Wijzig de app-indeling op het startscherm van Assistive Access
Nadat u de apps hebt geconfigureerd zodat ze aanwezig zijn in Assistive Access, kunt u terugkeren naar het vorige scherm om deze modus verder te beheren. Onder het gedeelte ‘Opties’ kunt u schakelen tussen Rijen en Raster om het uiterlijk van het startscherm voor Assistive Access te wijzigen, zoals beschreven tijdens de installatie.

Wijzig de standaardachtergrond op het vergrendelingsscherm voor Assistive Access
Wanneer Assistive Access is ingesteld, wordt op het vergrendelscherm standaard een zwarte achtergrond weergegeven. Om een foto in te stellen als achtergrond voor uw vergrendelscherm in de Assistive Access-modus, tikt u op Achtergrond .

Tik in het volgende scherm op Foto kiezen om door te gaan.
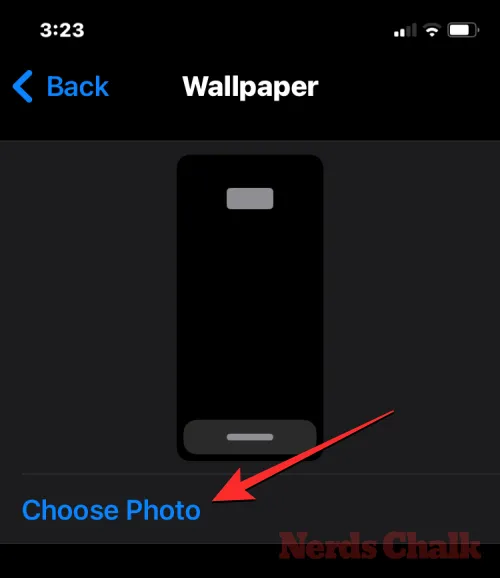
Nu kunt u een afbeelding uit uw Foto’s-bibliotheek selecteren en deze toevoegen als achtergrond voor uw vergrendelscherm in de Assistive Access-modus.

De geselecteerde achtergrond wordt nu toegevoegd aan uw vergrendelingsscherm voor Assistive Access. Er verschijnt een voorbeeld ervan op het achtergrondscherm. Als je de toegepaste achtergrond van het vergrendelscherm wilt verwijderen, kun je dat doen door op Achtergrond verwijderen te tikken .
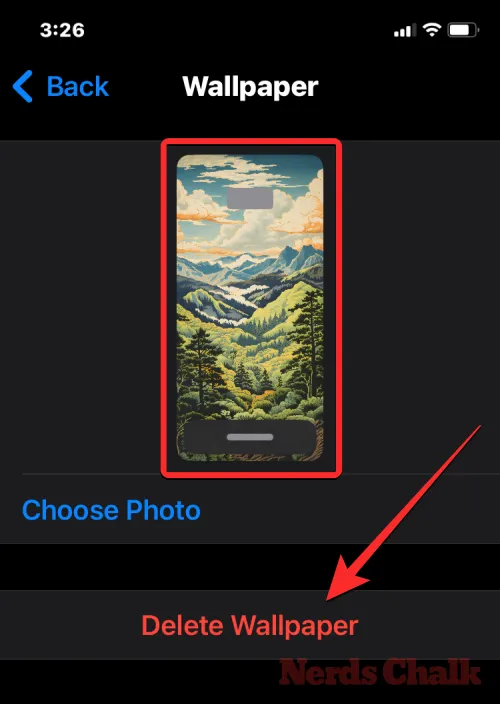
Om de actie te bevestigen, tikt u op Achtergrond verwijderen in de prompt die onderaan verschijnt.
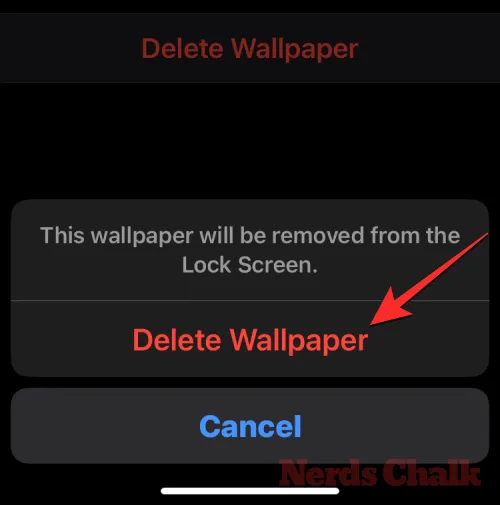
Schakel extra functies in
Binnen de instellingen voor Assistive Access kunt u ook een aantal verschillende opties schakelen om in of uit te schakelen wanneer Assistive Access actief is.

Deze omvatten:
Volumeknoppen toestaan : Indien ingeschakeld, kunt u tijdens Assistive Access het volumeniveau verhogen of verlagen met de volumeknop. Indien uitgeschakeld, verandert er niets op de iPhone als u op de volumeknoppen drukt.
Tijd weergeven op vergrendelscherm : standaard is de enige manier om de tijd te zien als Assistive Access actief is door het vergrendelscherm van de iPhone te controleren. Als u deze schakelaar echter uitschakelt, ziet u geen digitale klok op het vergrendelscherm.
Batterijniveau weergeven op startscherm : het startscherm van Assistive Access toont alleen app-pictogrammen en namen. U kunt deze schakelaar inschakelen om bovendien de batterijniveaus vanaf het startscherm te bekijken.
Meldingsbadges tonen : Wanneer u een melding ontvangt op een app waarvoor Assistive Access is ingeschakeld, ziet u een meldingsbadge met het label ‘Nieuw’ op het app-pictogram. Om te voorkomen dat u deze badge ziet, kunt u de schakelaar Toon meldingsbadges uitschakelen.
Siri toestaan : als u Siri hebt geconfigureerd tijdens het instellen van Assistive Access, is deze schakelaar ingeschakeld. Als u dat niet hebt gedaan, kunt u de schakelaar Siri toestaan inschakelen om de digitale assistent op het apparaat in te schakelen wanneer ondersteunende toegang actief is.
Wijzig de toegangscode voor ondersteunende toegang
Wanneer u Assistive Access instelt, zal iOS u vragen een nieuwe toegangscode aan te maken die nodig is om Assistive Access in de toekomst te openen en te sluiten. U kunt deze toegangscode wijzigen in iets anders via de instellingen voor Assistive Access door naar beneden te scrollen en op Toegangscode-instellingen te tikken .
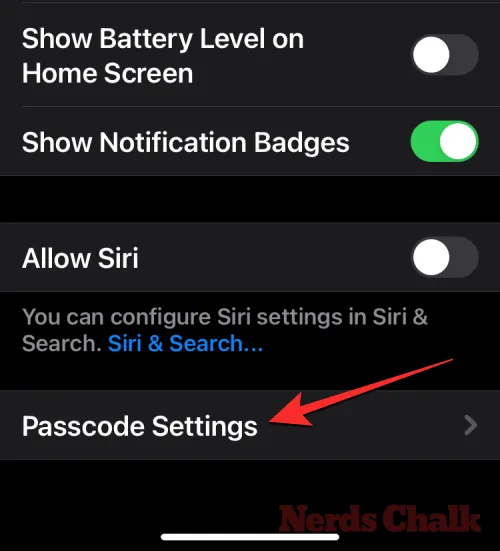
Tik in het volgende scherm op Assistive Access Passcode wijzigen .
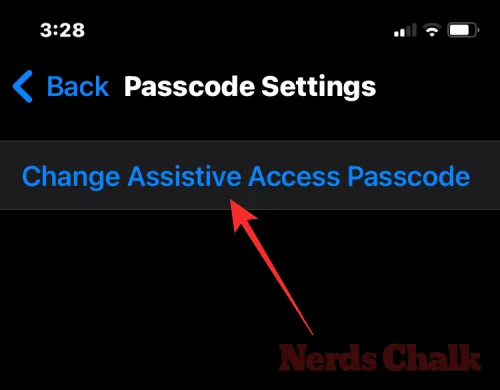
U moet nu in de volgende stappen uw nieuwe toegangscode voor Assistive Access invoeren en opnieuw invoeren.
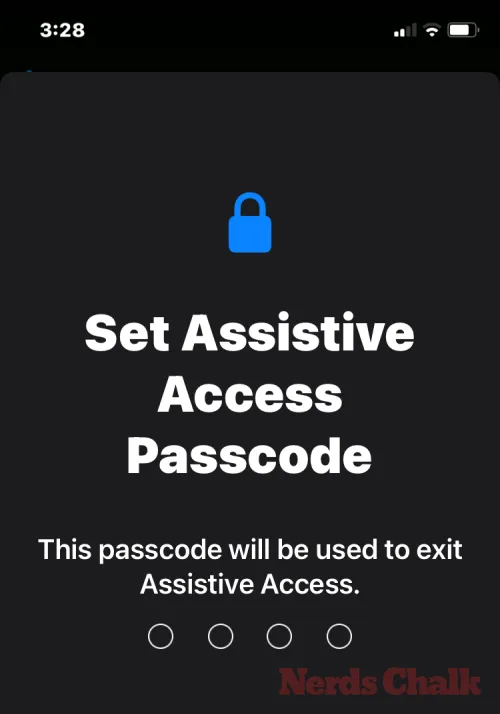
Wat is ondersteunende toegang op de iPhone?
Apple’s ‘Assistive Access’-functie op iPhones is ontworpen voor gebruikers met cognitieve problemen. Wanneer ingeschakeld, stroomlijnt het de iOS-interface door complexe gebaren te vervangen door meer intuïtieve knoppen en acties. Deze sobere interface zorgt ervoor dat deze gebruikers niet overweldigd worden door de standaardreeks aan beelden en animaties.
Bij gebruik van Assistive Access kan het startscherm worden ingesteld met extra grote rasterpictogrammen of rijen met apps, vergezeld van tekst voor gemakkelijke identificatie. Apps hebben een eenvoudiger ontwerp met grotere opties en sluiten overbodige elementen uit. De Foto’s-app geeft bijvoorbeeld prominente miniaturen weer in dubbele kolommen. Ondertussen kan de Berichten-app worden beperkt tot een emoji-toetsenbord, en richt de Camera-app zich uitsluitend op het maken van foto’s, waardoor alle mogelijk verwarrende functionaliteiten worden verwijderd.
Dat is alles wat u moet weten over het aanpassen van Assistive Access op een iPhone.



Geef een reactie