Hoe kan ik een Microsoft Bookings-pagina aanpassen en publiceren?
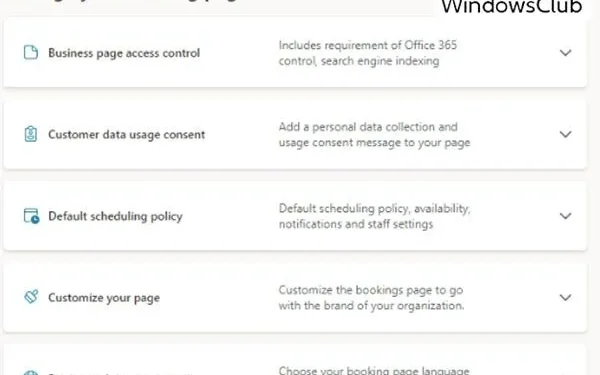
Microsoft Bookings is een uitbreiding op Microsoft Teams. Deze app in Microsoft Teams biedt een eenvoudige manier om virtuele afspraken in te plannen. Het kan worden gebruikt voor financiële consulten, zorgbezoeken of spreekuren bij een onderwijsinstelling. Met de Microsoft-boekingspagina kunnen de planners meerdere afdelings- en personeelskalenders beheren. Ze kunnen ook communiceren met interne en externe aanwezigen, vanuit één enkele app. De Bookings-app maakt virtuele afspraken via Microsoft Teams Meetings, wat bovendien een efficiënte videoconferentie-ervaring biedt.
Als u de Microsoft Bookings-app al gebruikt, vindt u hier de stappen om te leren hoe u een Microsoft Bookings-pagina aanpast en publiceert .
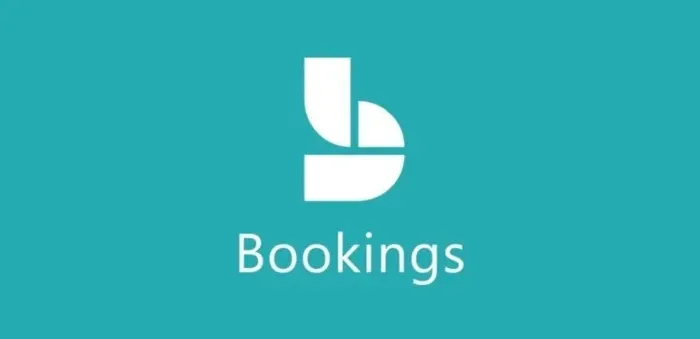
Een Microsoft Bookings-pagina aanpassen
Nadat u een Microsoft Bookings-pagina hebt gemaakt, kunt u deze publiceren voor het publiek of uw contacten. Voordat u publiceert, kunt u de instellingen van de pagina wijzigen en deze aanpassen aan uw wensen. Lees verder om te weten wat voor soort maatwerk kan worden gedaan.
Volg de volgende stappen om deze wijzigingen door te voeren:
- Ga naar Teams of selecteer de app launcher in Microsoft 365. Selecteer nu Boekingen .
- Klik nu op Kalender .
- Selecteer nu in het linkernavigatievenster Boekingspagina .
U ziet verschillende instellingen in het rechterdeelvenster. Ze zien er als volgt uit:
Hieronder volgen enkele instellingen waarmee u een Microsoft Bookings-pagina kunt aanpassen en publiceren.
- Boekingspagina configureren
- Toegangscontrole voor bedrijfspagina’s
- Toestemming voor gebruik van klantgegevens
- Standaard planningsbeleid
- Pas je pagina aan
- Regio- en tijdzone-instellingen
Lees verder om te weten hoe u deze instellingen uitvoert.
1] Configureer de pagina Boekingen

Met deze instelling kunt u kiezen wie afspraken met u kan boeken. Volg de volgende stappen voor de configuratie:
- Ga naar de pagina Boekingen en in het rechterdeelvenster ziet u deze optie.
- Standaard ziet u de optie “Beschikbaar voor iedereen”.
- Klik op de vervolgkeuzepijl aan de rechterkant van deze optie.
- U ziet nu 3 opties: Geen selfservice , Beschikbaar voor mensen in uw organisatie en Beschikbaar voor iedereen .
- Kies de optie die past bij uw wensen.
2] Toegangscontrole boekingspagina
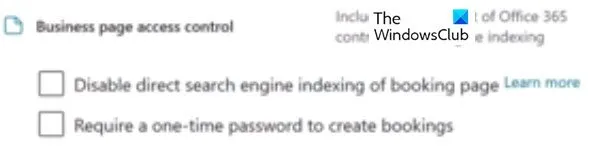
Deze instelling is een uitbreiding van de vorige instellingen. Hiermee kunt u bepalen wie toegang heeft tot uw boekingspagina binnen uw organisatie. De persoon met deze toegang kan uw boekingspagina bekijken of services boeken. Op de backend wordt deze toegang gecontroleerd via inloggegevens. Inloggegevens zorgen ervoor dat de bezoeker behoort tot een account binnen de huurder.
Wanneer u Directe zoekmachine-indexering van boekingspagina uitschakelen aanvinkt , kunt u voorkomen dat uw pagina wordt weergegeven in de zoekresultaten voor de zoekmachines zoals Google en Bing. Op deze manier kunt u ervoor zorgen dat de toegang tot de pagina beperkt is.
3] Toestemming voor gebruik van klantgegevens
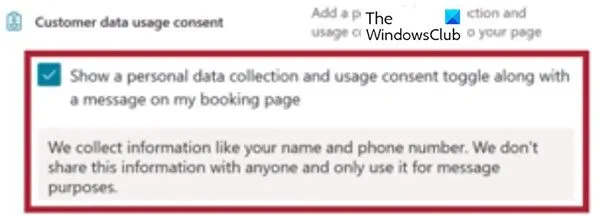
Wanneer u op de vervolgkeuzepijl van deze instelling klikt, ziet u een selectievakje. Vink dit vakje aan en u kunt via een sms de gebruiker of klant om toestemming vragen voor het gebruik van hun gegevens door uw organisatie op de Selfservice-pagina. Dit is een verplichte stap; daarom moet het worden gecontroleerd om de boeking te voltooien.
4] Standaard planningsbeleid
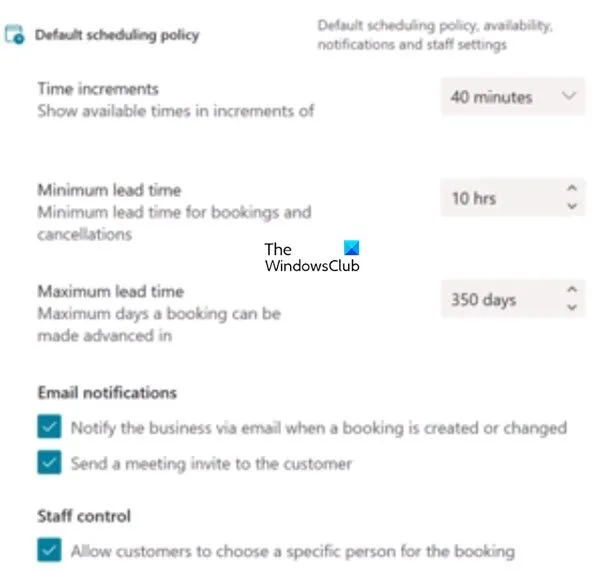
Dit is het gedeelte waar u parameters kunt definiëren voor het planningsbeleid , meldingen voor e-mails en ook voor het personeel.
U kunt ook de Beschikbaarheid voor de boekingsservice instellen. Deze instelling definieert de tijd- en datumbereiken van beschikbaarheid voor uw service. Als dit niet is ingesteld, worden Boekingen standaard ingesteld op uw kantooruren. Deze optie is vooral handig wanneer u op vakantie bent.
5] Pas uw pagina aan
Dit heeft iets te maken met je voorkeuren en smaak. In deze instelling kunt u op de Selfservicepagina kleuren en logo’s kiezen die bij uw merk passen.
6] Regio- en tijdzone-instellingen
Zoals de naam al doet vermoeden, kunt u de tijdzone en taal voor uw boekingspagina instellen. Stel als aanbevolen optie de tijdzone in op lokale tijd. Microsoft Bookings heeft een functie die de tijdzone van de bezoekers detecteert en hun lokale tijd weergeeft bij het boeken van uw diensten. Dit is precies hetzelfde als het opzetten van een vergadering in Outlook of Teams, waarbij de ontvanger de vergadering ziet in zijn lokale tijdzone.
Hoe Microsoft Bookings-pagina te publiceren
Als u klaar bent met al deze instellingen, bladert u omhoog naar het begin van de pagina en slaat u de wijzigingen op. Onder de optie Reserveringspagina configureren wordt een link naar uw boekingspagina gemaakt . Deze link kan via e-mail naar uw contacten worden verzonden. U kunt deze URL ook kopiëren en in uw advertentie plaatsen. Zodra u uw boekingspagina publiceert, zien klanten uw boekingspagina waar ze afspraken met u kunnen boeken. Een voorbeeld van een klantgerichte boekingspagina is als volgt:

Kan ik meer dan één Microsoft-boekingspagina maken?
Ja, het is mogelijk. U kunt één account hebben en deze gebruiken om meerdere boekingspagina’s en kalenders aan te maken.
Kan ik Microsoft Bookings gebruiken met mijn Teams-account?
Ja, dat kan, want Microsoft Bookings synchroniseert eenvoudig met Teams. Wanneer een boeking is gepland, wordt er automatisch een Microsoft Teams Meeting-link toegevoegd aan de e-mail die naar deelnemers en personeel wordt verzonden. Aangezien Microsoft Bookings goed synchroniseert met Teams, kunt u ook Teams-videovergaderingen instellen met Bookings waar deelnemers vanaf elke computer of elk mobiel apparaat kunnen deelnemen, ongeacht of ze een Teams-account hebben of niet.
Is het mogelijk voor Microsoft Bookings om te synchroniseren met meerdere kalenders?
Microsoft Bookings is een flexibele app die kan synchroniseren met meerdere Microsoft-apps zoals Teams en Agenda. Hierdoor is het mogelijk om boekingen voor meerdere afdelingen en personeelskalenders te beheren. De kalender kan ook worden beheerd met deelnemers van interne en externe communicatie.



Geef een reactie