Apps bijsnijden en vergrendelen met PowerToys op Windows 11
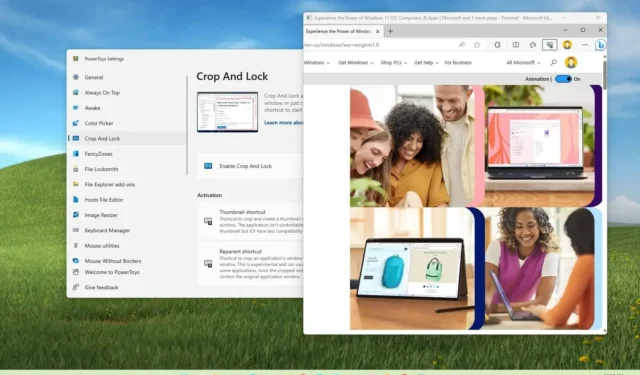
Op Windows 11 bevat PowerToys een tool waarmee u een applicatie kunt bijsnijden en vergrendelen, en in deze handleiding leert u hoe.
Hoewel je altijd het formaat van een applicatie kunt wijzigen of een screenshot kunt maken met het Knipprogramma, is het nu mogelijk om de tool “Bijsnijden en vergrendelen” te gebruiken om een applicatievenster bij te snijden of een tijdelijke opname te maken van een deel van de app om alleen de details weer te geven. die je nodig hebt op het bureaublad.
PowerToys is een open-sourceapplicatie die beschikbaar is via GitHub (en Microsoft Store) waarmee u de functionaliteiten van Windows 11 kunt uitbreiden met extra functies (naast Crop And Lock). Bijvoorbeeld plakken van platte tekst , tekstextracties uit afbeeldingen, proceszoeker die bestanden en mappen vergrendelt , hosts-bestandseditor , muis delen op desktops en meer.
In deze handleiding leert u de stappen om klembordinhoud als platte tekst in Windows 11 te plakken.
Een app bijsnijden en vergrendelen in Windows 11
Als je PowerToys niet hebt, kun je het installeren vanuit de Microsoft Store , of je kunt ook de winget install --id Microsoft.PowerToysopdracht gebruiken om de app te installeren vanaf de opdrachtprompt.
Volg deze stappen om een app bij te snijden en te vergrendelen op Windows 11:
-
Open PowerToys op Windows 11.
-
Klik op Bijsnijden en vergrendelen .
-
Zet de tuimelschakelaar ‘Bijsnijden en vergrendelen inschakelen’ aan.

Nadat u de stappen heeft voltooid, kunt u de sneltoets “Windows-toets + Ctrl + Shift + T” gebruiken om de “Thumbnail” -ervaring te openen. Gebruik vervolgens de muis om het gebied te selecteren dat u wilt vastleggen. Met deze actie wordt een tijdelijke schermafbeelding van het venster op het bureaublad gemaakt.
Als alternatief kunt u de sneltoets “Windows-toets + Ctrl + Shift + R” gebruiken om de “Reparent” -ervaring te openen. Gebruik vervolgens de muis om het gebied dat u wilt vastleggen bij te snijden. Met deze actie wordt een interactief venster van de toepassing gemaakt.
Of u nu de functies Miniatuur of Reparent gebruikt, het bijgesneden venster wordt altijd bovenaan het bureaublad vergrendeld.



Geef een reactie