Hoe een vorm in PowerPoint bij te snijden

Wat te weten
- Afbeeldingsopmaak- menu > Bijsnijden van grootte -gedeelte van lint > Bijsnijden naar vorm en selecteer vervolgens de vorm die u wilt gebruiken.
- Selecteer het tekstvak dat u wilt bijsnijden > menu Vormopmaak > Vorm wijzigen om een vorm voor een tekstvak bij te snijden.
- Wijzig de bijgesneden vorm volgens hetzelfde proces voor een afbeelding of tekstvak, maar kies een andere vorm.
In dit artikel wordt uitgelegd hoe u afbeeldingen en tekstblokken kunt bijsnijden tot vormen in PowerPoint.
Een vorm bijsnijden in Powerpoint
Het bijsnijden van een vorm in PowerPoint kan afbeeldingen of tekst op een dia een veel creatievere flair geven.
Deze instructies zijn van toepassing op Microsoft PowerPoint 2013, 2016, 2019 en 365. De beschreven lintopties kunnen in verschillende versies anders worden weergegeven, maar het proces is hetzelfde.
Een afbeelding bijsnijden in PowerPoint
Het meest gebruikelijke gebruik van de bijsnijdfunctie in PowerPoint is het bijsnijden van een afbeelding in een specifieke vorm. Dit doe je in een paar simpele stappen.
- Als u een afbeelding in uw PowerPoint-presentatie wilt invoegen, selecteert u het menu Invoegen, selecteert u Afbeeldingen op het lint en selecteert u vervolgens een van de opties om een afbeelding in te voegen.
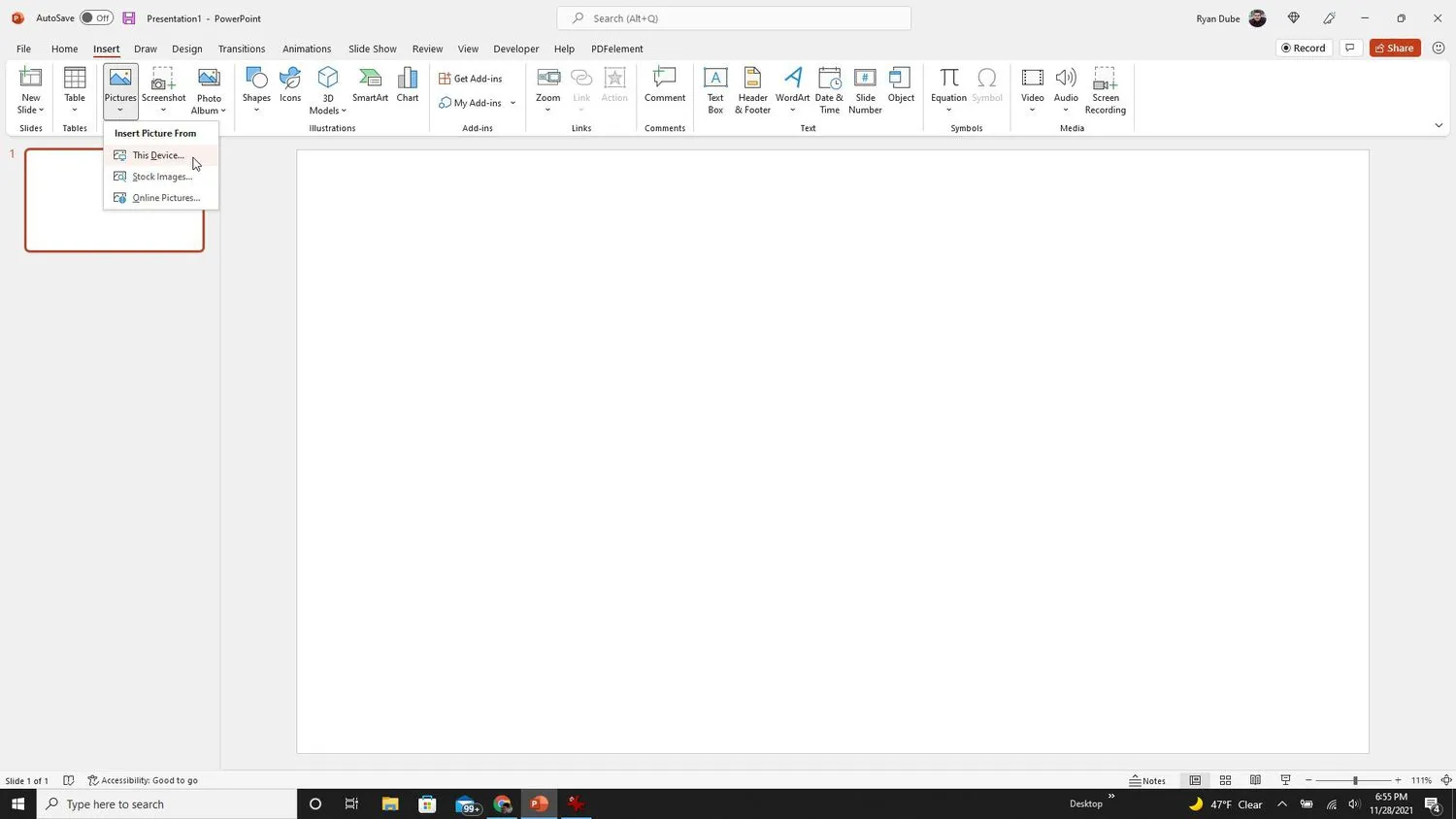
- Selecteer het menu Afbeeldingsopmaak, selecteer de pijl onder Bijsnijden in het gedeelte Grootte van het lint, kies Bijsnijden tot vorm en selecteer vervolgens de vorm die u wilt gebruiken.
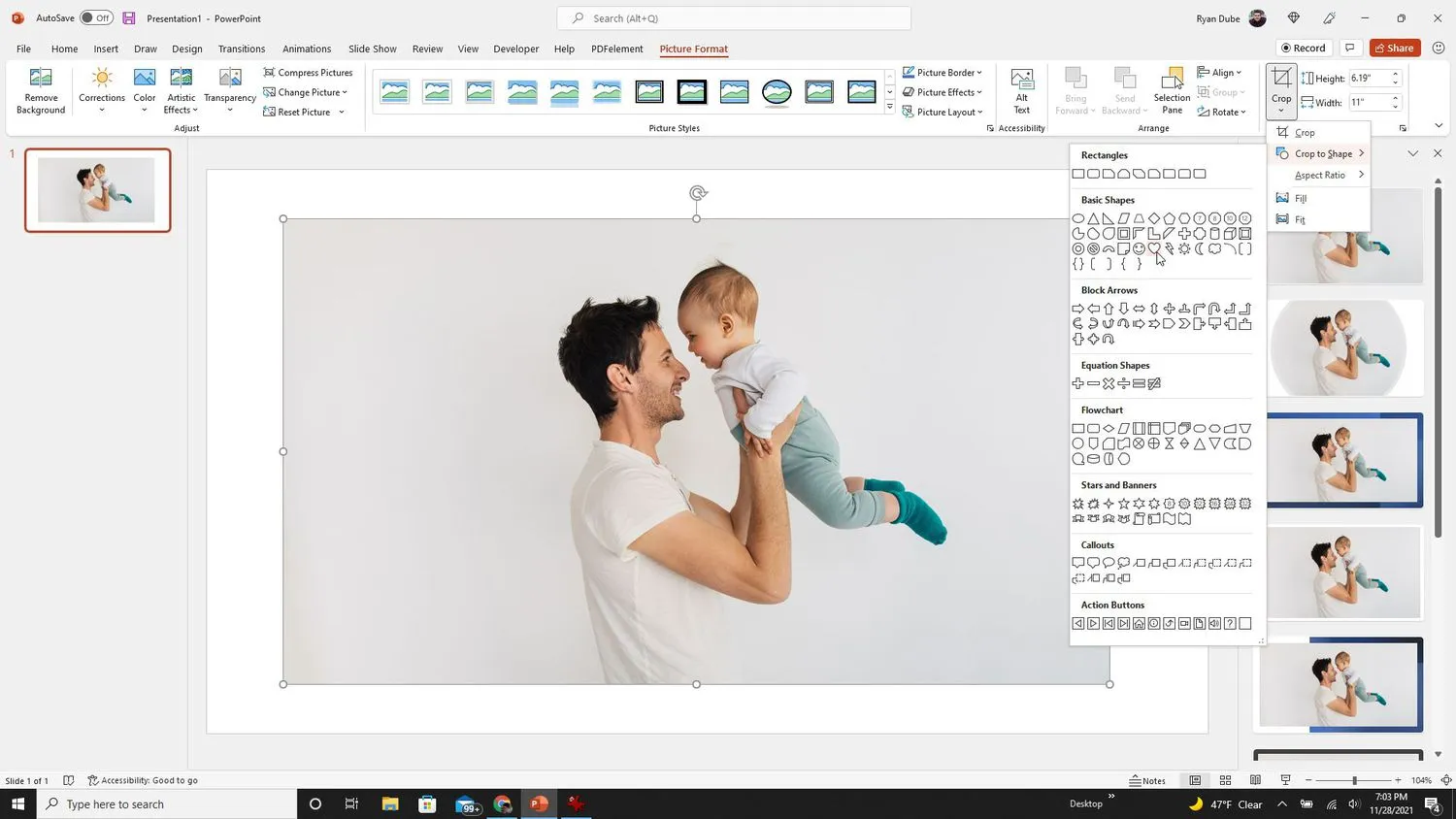 In sommige versies van PowerPoint wordt het menu Afbeeldingsopmaak alleen Opmaak genoemd. Je vindt dezelfde opties voor bijsnijden in dat menu.
In sommige versies van PowerPoint wordt het menu Afbeeldingsopmaak alleen Opmaak genoemd. Je vindt dezelfde opties voor bijsnijden in dat menu. - U ziet de afbeelding onmiddellijk bijgesneden met die vorm. U kunt de formaatgrepen rond de afbeelding gebruiken om het formaat te wijzigen. Of selecteer het vak en sleep het om het naar de gewenste plek op de dia te verplaatsen.
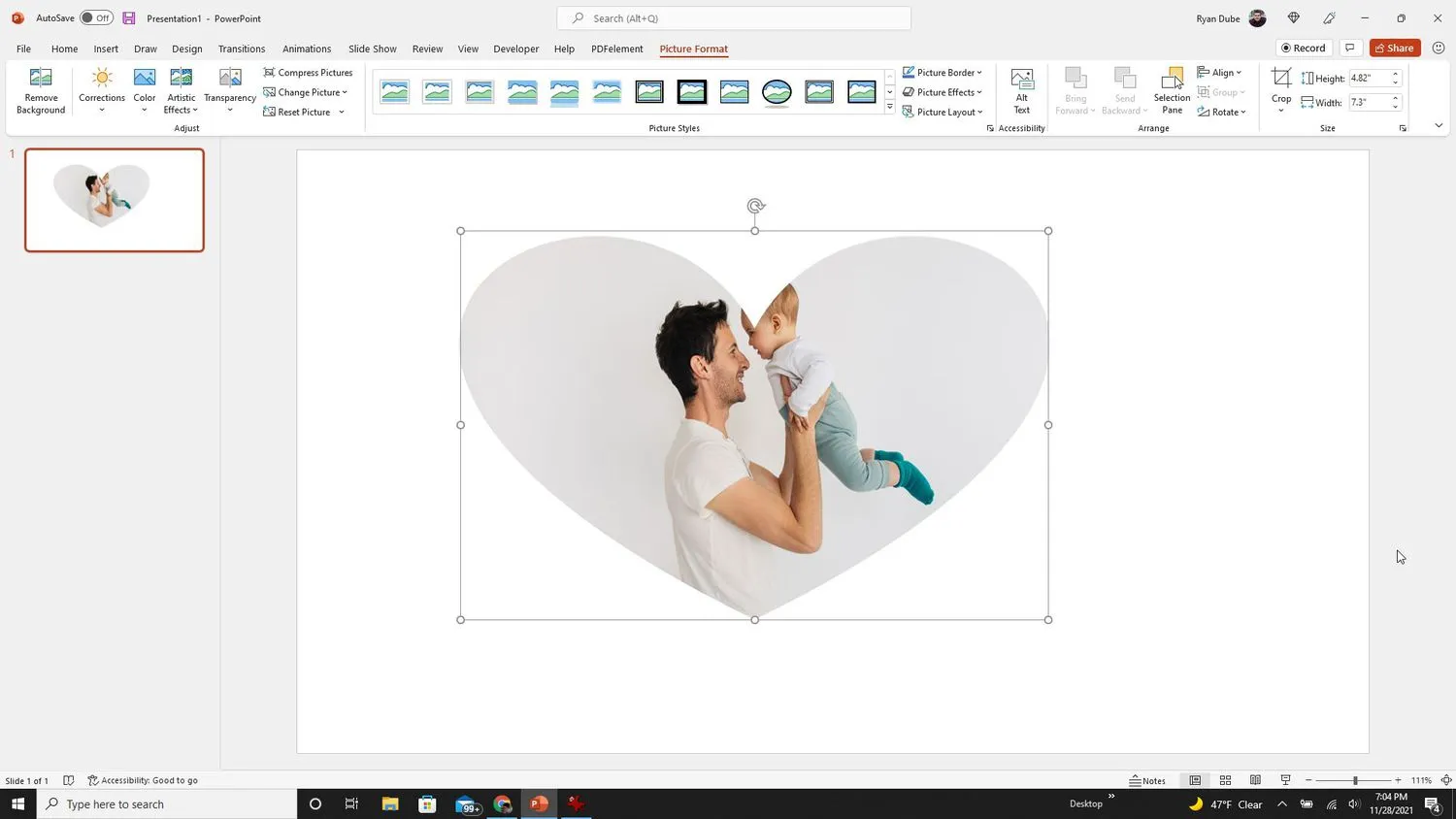
Een vorm bijsnijden voor tekst in PowerPoint
U kunt iets soortgelijks doen met tekstterugloop in PowerPoint door het tekstvak zelf in een specifieke vorm bij te snijden.
Het bijsnijden van een vorm voor tekst is anders dan het maken van gebogen tekst in PowerPoint. In plaats van de tekst vorm te geven, snijdt het onderstaande proces een vorm bij voor het tekstvak zelf.
- Als u de tekst wilt toevoegen die u in een vorm wilt plaatsen, selecteert u het menu Invoegen en selecteert u vervolgens Tekstvak in het gedeelte Tekst van het lint.
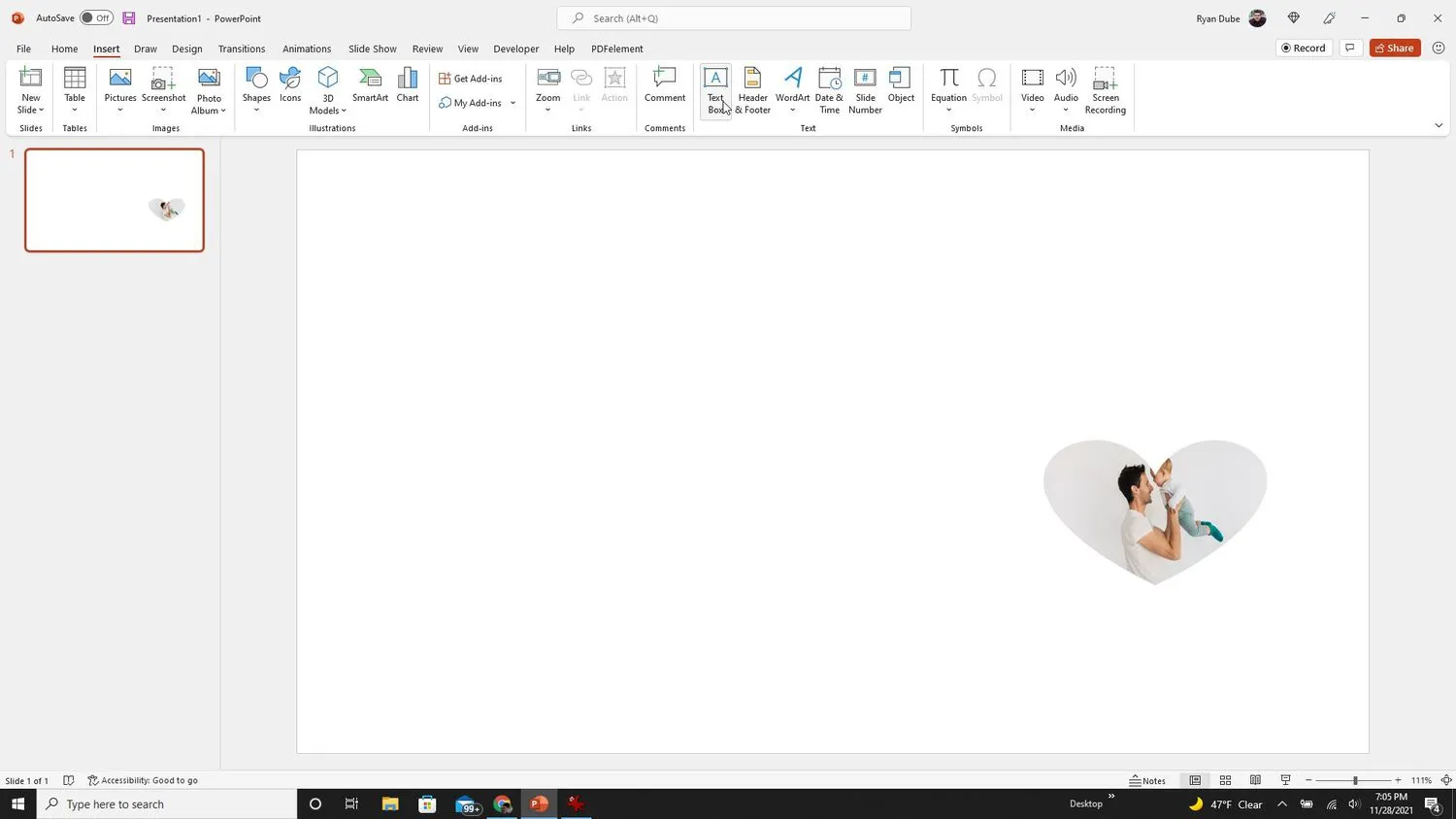
- Klik met de muis ergens in de dia om het tekstvak op dat punt in te voegen. Typ de tekst die u in de vorm wilt weergeven in het tekstvak.
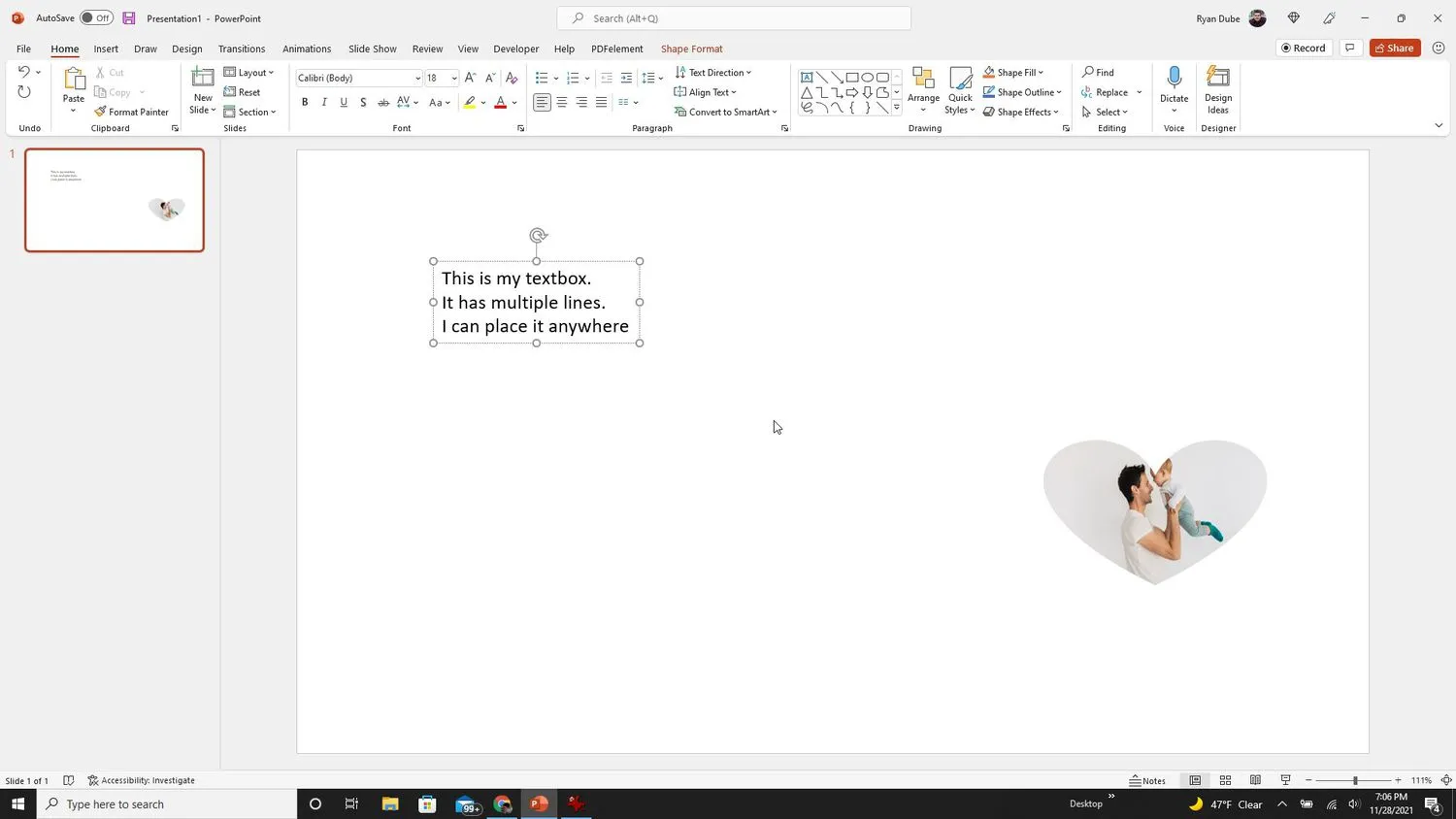
- Selecteer het menu Vormindeling en selecteer Vorm bewerken in het gedeelte Vormen invoegen van het lint. Selecteer Vorm wijzigen in het vervolgkeuzemenu. Kies in de lijst de vorm waarin u het tekstvak wilt bijsnijden.
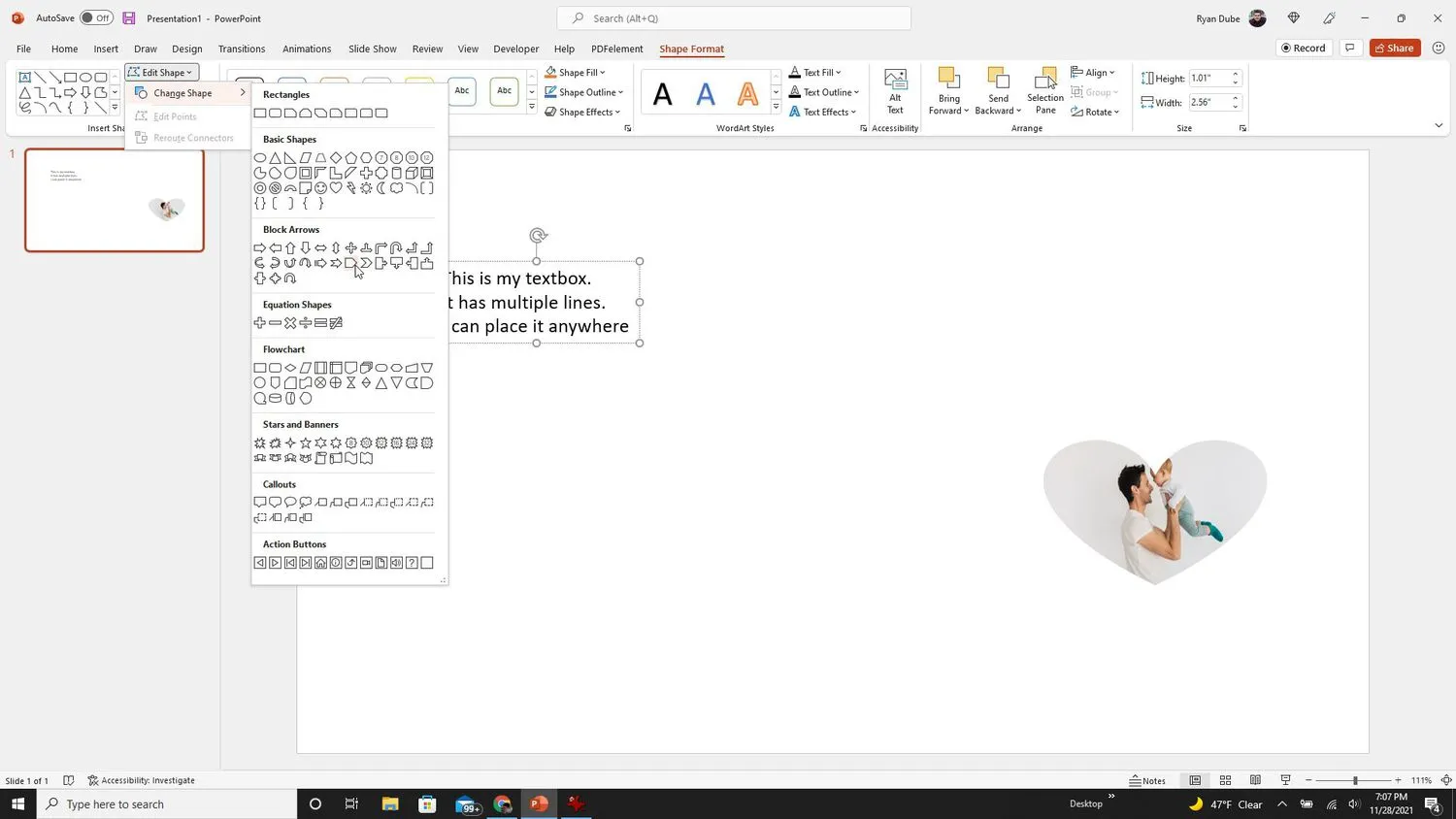
- De bovenstaande stap verandert de vorm van het tekstvak, maar dit is misschien niet meteen duidelijk totdat u de achtergrondkleur en de omtrek van het tekstvak wijzigt. Gebruik hiervoor Vormomtrek en Vormeffecten in het gedeelte Vormstijlen van het lint.
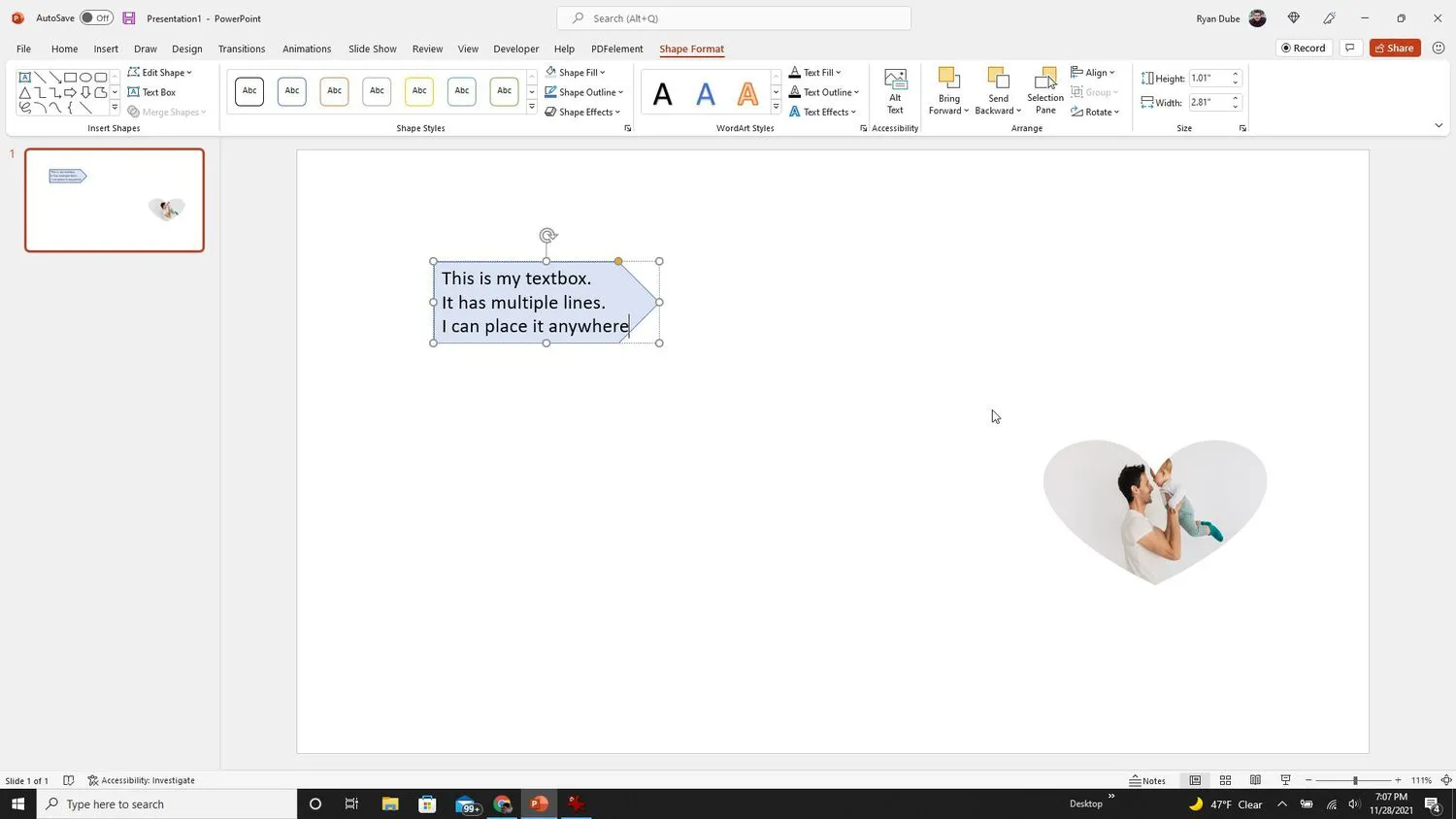
Een bijgesneden vorm bijwerken in PowerPoint
Het feit dat u één vorm hebt gekozen om een afbeelding bij te snijden, betekent niet dat u eraan vastzit. Je kunt die bijgesneden vorm op elk moment wijzigen.
- Selecteer de afbeelding waarvoor u de bijgesneden vorm wilt wijzigen en selecteer Beeldformaat in het menu.
- Selecteer Bijsnijden in het gedeelte Grootte van het lint. Selecteer Bijsnijden tot vorm. Selecteer de nieuwe bijgesneden vorm die u voor de afbeelding wilt gebruiken.
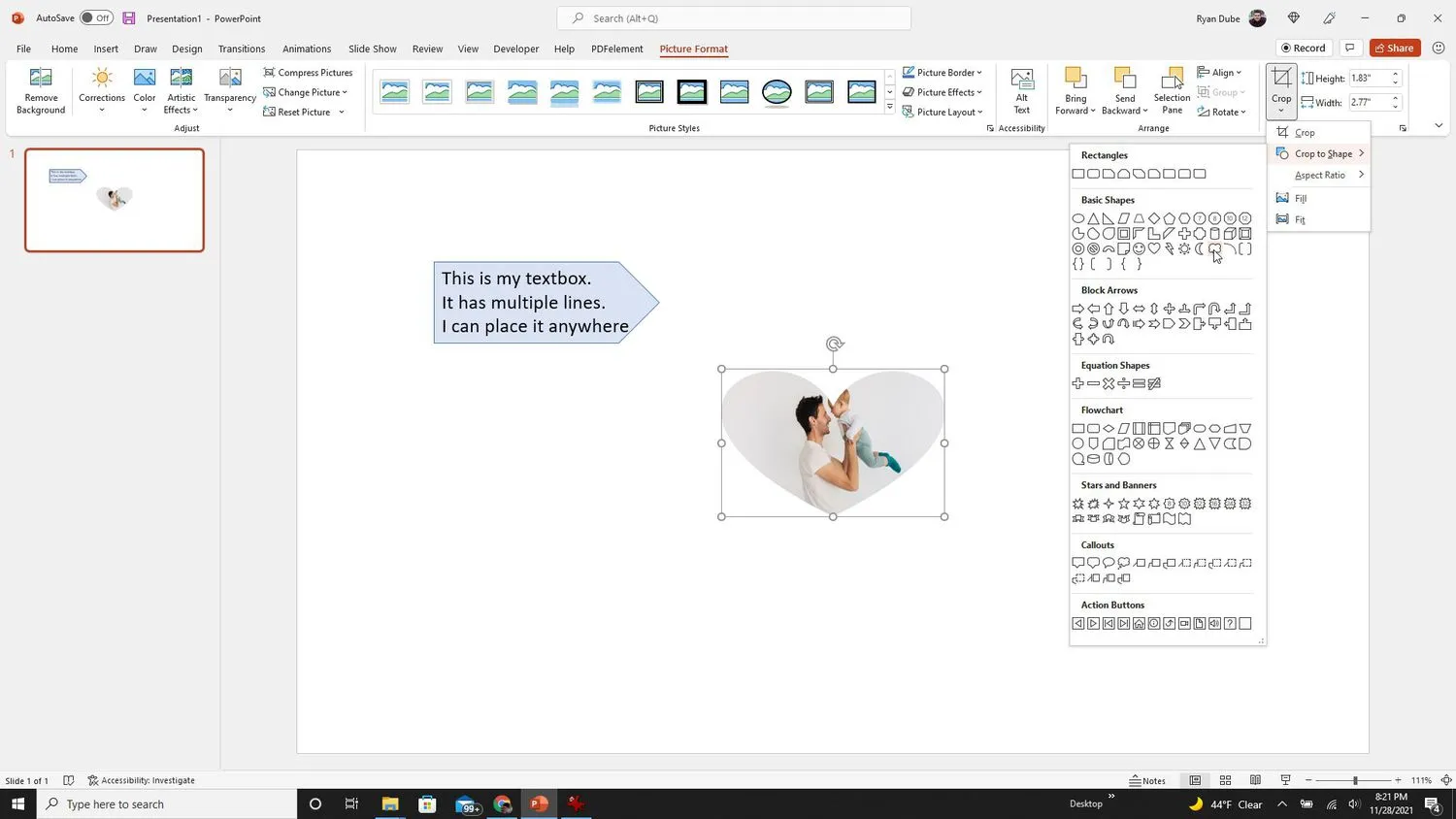
- Nadat u de nieuwe bijgesneden vorm hebt geselecteerd, verandert deze onmiddellijk in de diaweergave.
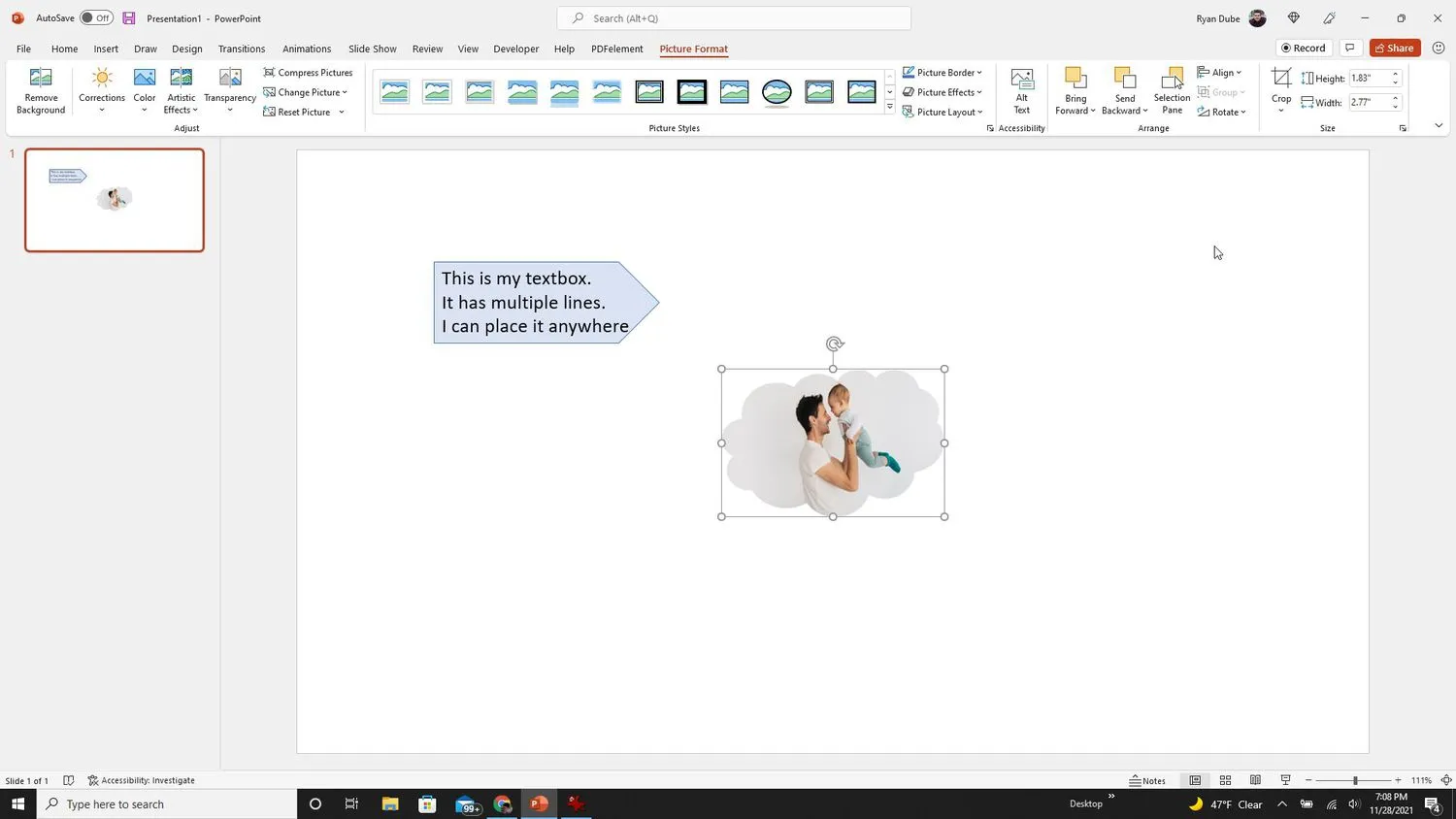
- Hoe snij ik meerdere afbeeldingen tegelijk bij in PowerPoint? Als u afbeeldingen in PowerPoint wilt bijsnijden tot een standaardformaat, houdt u Shift ingedrukt en selecteert u de afbeeldingen die u wilt bijsnijden. U kunt vervolgens al uw foto’s in één keer bijsnijden en het formaat wijzigen.
- Hoe snij ik een video bij in PowerPoint? Om video’s in PowerPoint bij te snijden, gaat u naar Videoformaat > Videovorm en kiest u een vorm. Om de oorspronkelijke vorm te behouden, kiest u een rechthoek en past u deze naar wens aan.
- Kan ik de grootte van mijn dia in PowerPoint wijzigen? Als u de grootte van een dia in PowerPoint wilt wijzigen, gaat u naar Ontwerp > Diagrootte. U kunt kiezen tussen Standaard (4:3), Breedbeeld (16:9) of Aangepast.



Geef een reactie