Hoe u uw eigen VPN in Linux kunt maken met OpenVPN

Met virtuele privénetwerken (VPN’s) kunt u uw online gegevensoverdracht verbergen en uw veiligheid verbeteren tijdens het surfen op internet vanaf openbare plaatsen. Veel online serviceproviders bieden zowel gratis als betaalde VPN-opties die u kunt gebruiken. Maar zelfs de best betaalde abonnementen kunnen soms onbetrouwbaar of traag zijn.
Hier bespreken we hoe u OpenVPN kunt gebruiken om een veilige verbinding op een Linux-machine tot stand te brengen.
Houd er rekening mee dat we een routeringsconfiguratie zullen maken en geen overbruggingsconfiguratie, wat in de meeste gevallen goed zou moeten zijn. Windows-gebruikers kunnen meelezen door de OpenVPN-documentatie te lezen , te beginnen met het gedeelte over het instellen van een certificeringsinstantie. Opdrachten die in Windows worden gebruikt, zijn vergelijkbaar met de onderstaande opdrachten.
De server voorbereiden op OpenVPN
- Installeer de benodigde afhankelijkheden:
sudo apt install wget curl
- Download het OpenVPN-installatiescript van Github. Dit is een script van derden dat een groot deel van het installatieproces voor serverknooppunten automatiseert:
wget https://raw.githubusercontent.com/angristan/openvpn-install/master/openvpn-install.sh -O. /openvpn-install.sh
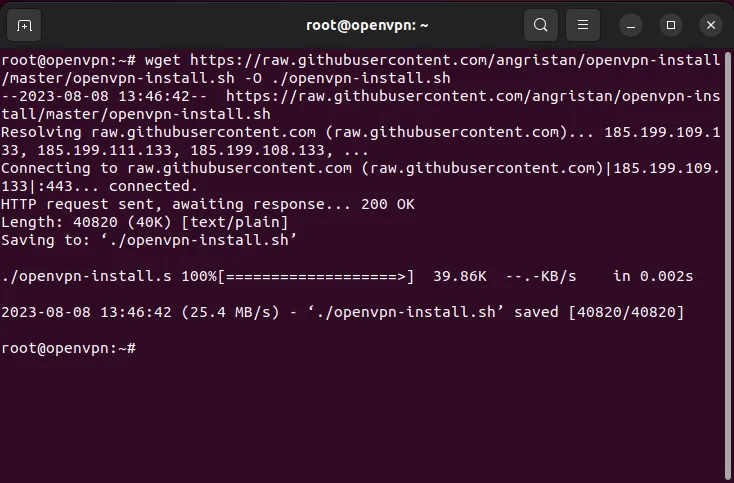
- Schakel de toestemmingsbits “uitvoeren” in voor uw installatiescript:
sudo chmod ug+x. /openvpn-install.sh
OpenVPN op de server installeren
- Voer het installatiescript uit met superuser -rechten:
sudo. /openvpn-install.sh
- Hierdoor wordt een basisprompt weergegeven waarin u wordt gevraagd om het IP-adres van de interface die u met OpenVPN wilt gebruiken. Aangezien ik de Ethernet-interface blootleg, zal ik Enterop de standaardwaarde drukken.
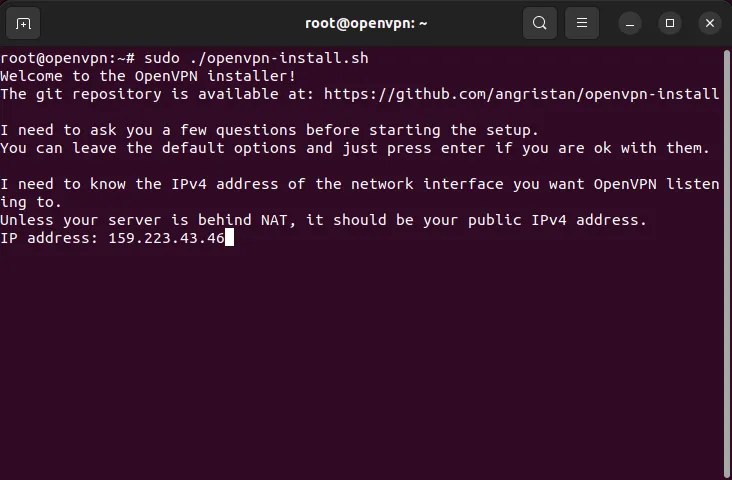
- Typ “Y” en druk vervolgens op Enterom IPv6-ondersteuning in te schakelen .
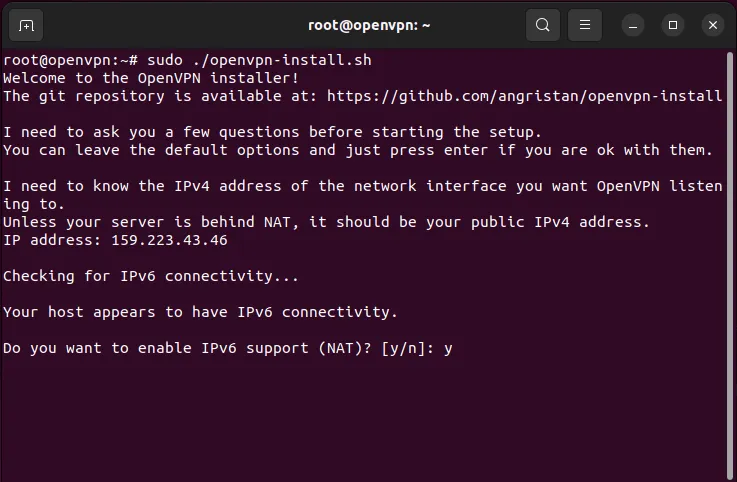
- Druk hierop Enterom de standaard OpenVPN-poort voor uw server te gebruiken.

- Druk Enternogmaals om OpenVPN toestemming te geven om via UDP uit te zenden.

- Als u klaar bent, vraagt het script u om de DNS-resolver van uw server. De gemakkelijkste en meest betrouwbare optie is tussen Cloudflare of Google DNS. In mijn geval voer ik “9” in om de DNS-service van Google te gebruiken voor mijn OpenVPN-server.
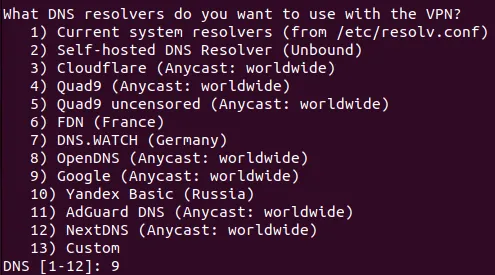
- Typ “N” en druk vervolgens op Entervoor zowel pakketcompressie als aangepaste coderingsset voor uw VPN.
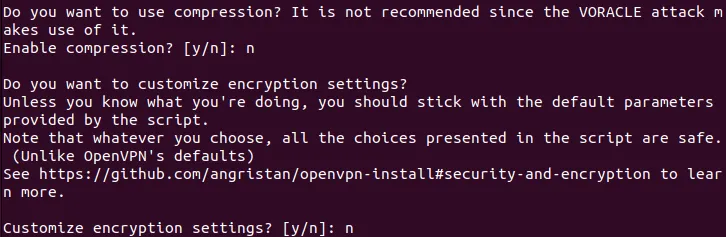
- Druk op Enterom het installatie- en configuratieproces te starten.

- Zodra het script klaar is met installeren, zal het om de naam van uw eerste clientcomputer vragen.

- Er wordt ook gevraagd of u een aangepast wachtwoord voor uw klant wilt opnemen. Typ “1” en druk vervolgens op Enterom het uit te schakelen.

- Dit zou een clientbestand moeten genereren (in dit geval maketecheasyer.ovpn) in de hoofdmap.
Verbinding maken met uw OpenVPN-server vanuit Linux
Nu uw server actief is, kunt u nu beginnen met het instellen van uw lokale client om verbinding te maken met de server via OpenVPN. Om dit te doen, moet u OpenVPN installeren en de ingebouwde instellingenpagina van uw systeem of die van OpenVPN gebruiken.
- Download de. ovpn-bestand uit de thuismap van uw externe server. U kunt dit doen door een FTP-client te gebruiken of door de opdracht scp uit te voeren :
scp user@your.server.ip.address:/home/$USER/maketecheasier.ovpn /home/$USER/
- Ga naar het startmenu van uw distributie en zoek naar ‘Instellingen’.
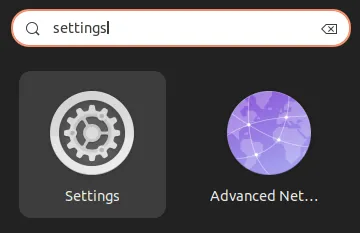
- Klik op de categorie “Netwerk” in de linkerzijbalk van de toepassing.
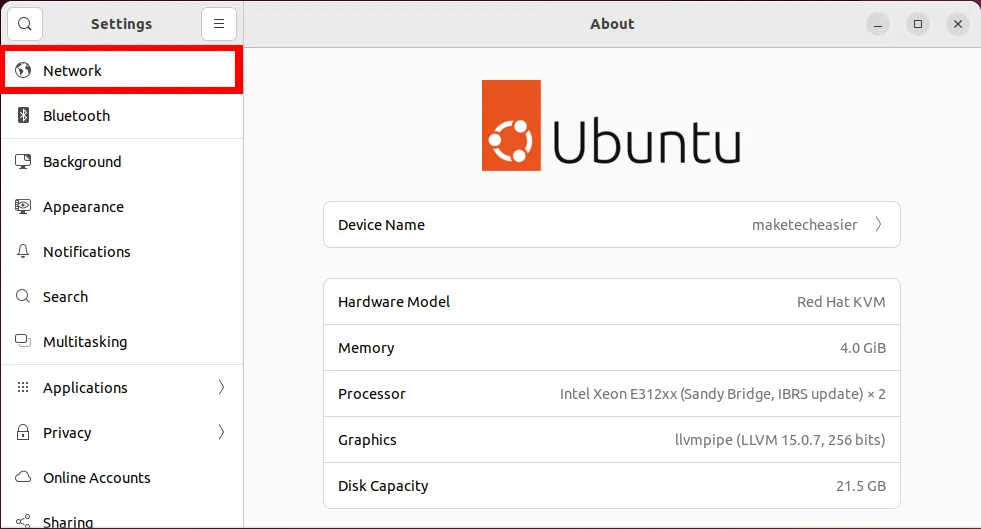
- Klik op het pictogram “+” naast de categorie “VPN”.
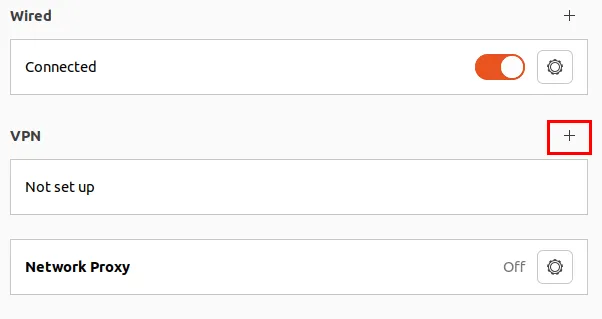
- Klik op de optie “Importeren uit bestand…”.
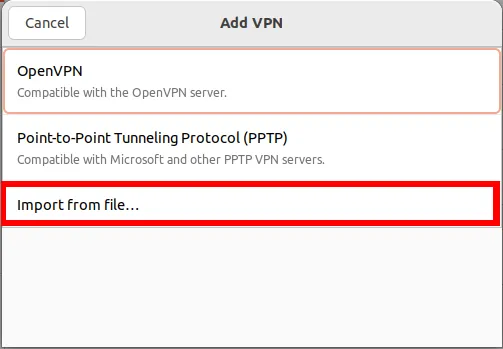
- Selecteer de. ovpn-bestand uit de bestandskiezer van uw systeem en klik vervolgens op “Openen”.
- Controleer nogmaals of de gegevens van uw OpenVPN-server correct zijn en druk vervolgens op “Toevoegen”.
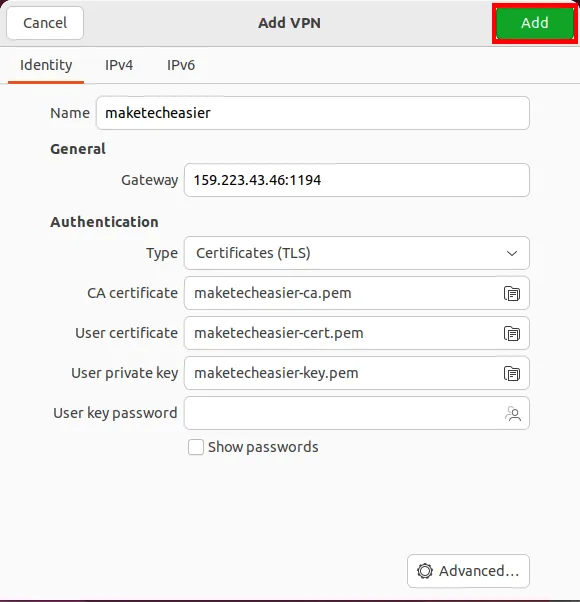
Dat is het. U kunt nu eenvoudig verbinding maken met uw OpenVPN-server vanaf de taakbalk.
Verbinding maken met uw OpenVPN-server vanuit Windows
- Om een Windows-machine met uw OpenVPN-server te verbinden , downloadt u de client van de website van de ontwikkelaar .
- Voer het installatieprogramma van de client uit en klik vervolgens op “Volgende” om het installatieproces te starten.
- Vink het selectievakje “Ik accepteer de voorwaarden van de licentieovereenkomst” aan en klik vervolgens op “Volgende”.
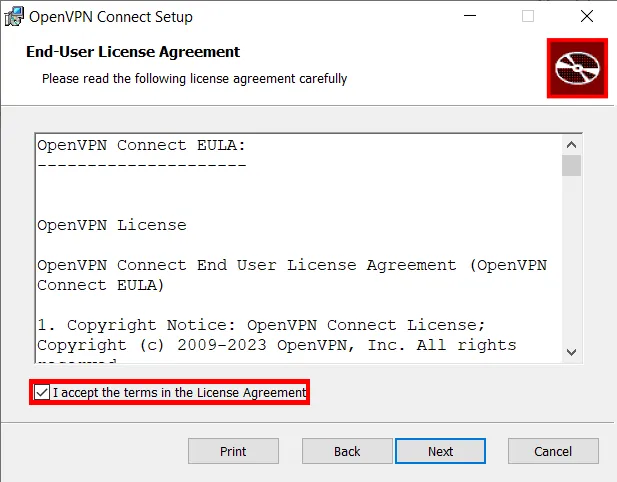
- Klik op “Installeren” en vervolgens op “Ja” op de Windows UAC-prompt.
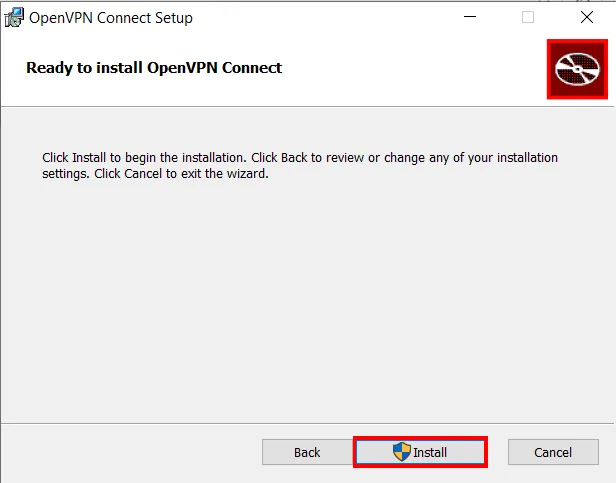
- Eenmaal geïnstalleerd, klikt u op “Akkoord” op de OpenVPN Connect Data Collection-prompt.

- Klik op het tabblad “Bestand uploaden” en klik vervolgens op “Bladeren”.
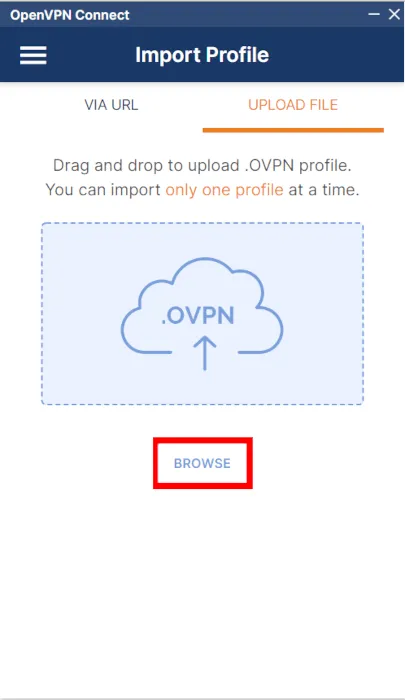
- Selecteer je. ovpn-bestand en klik vervolgens op “Openen”.
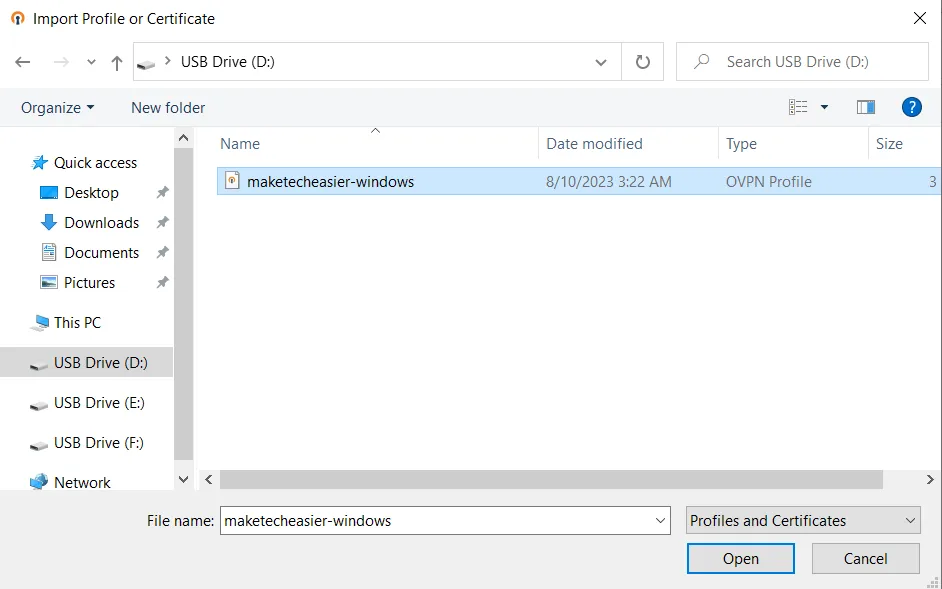
- Controleer de details van uw OpenVPN-server en klik vervolgens op ‘Verbinden’.
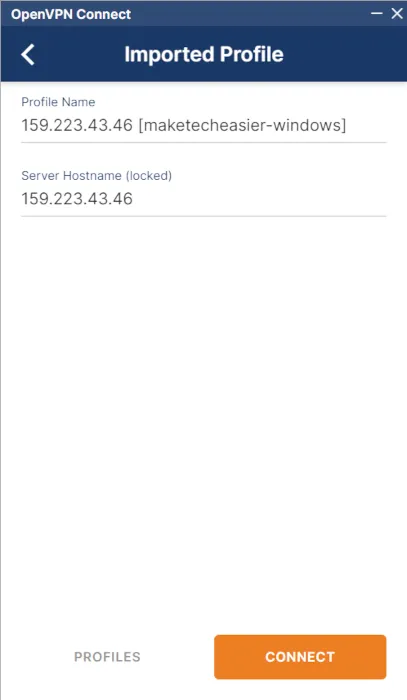
Verbinding maken met uw OpenVPN-server vanaf Mac
- Download en installeer de OpenVPN-client voor Mac .
- Selecteer de juiste optie, afhankelijk van uw Mac-type.
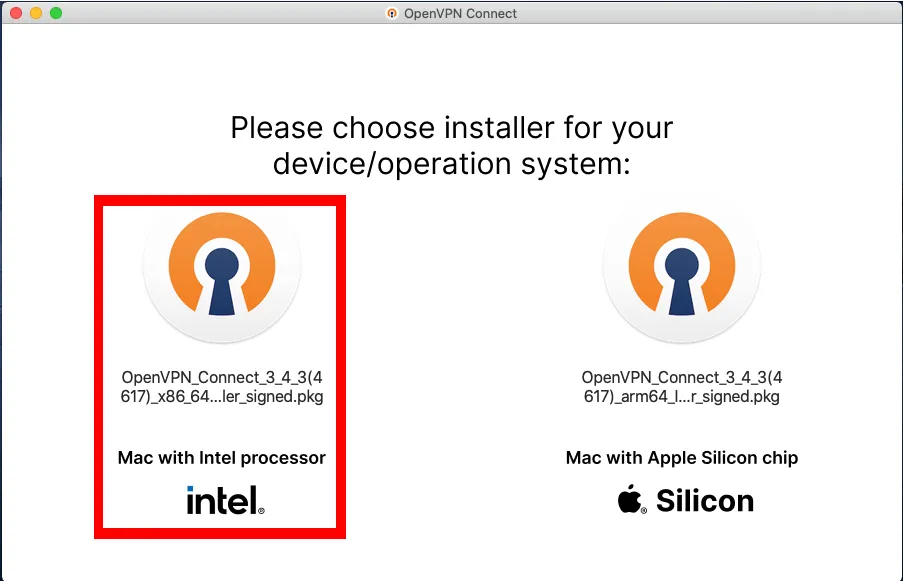
- Accepteer de licentieovereenkomst voor de clientsoftware en klik vervolgens op “Doorgaan”.
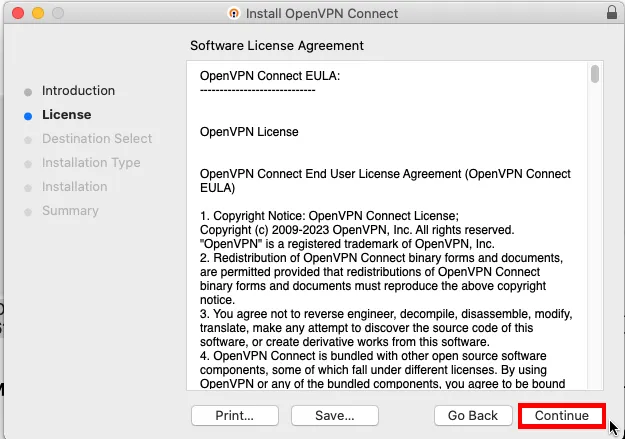
- Klik op “Installeren” om het installatieproces te starten.
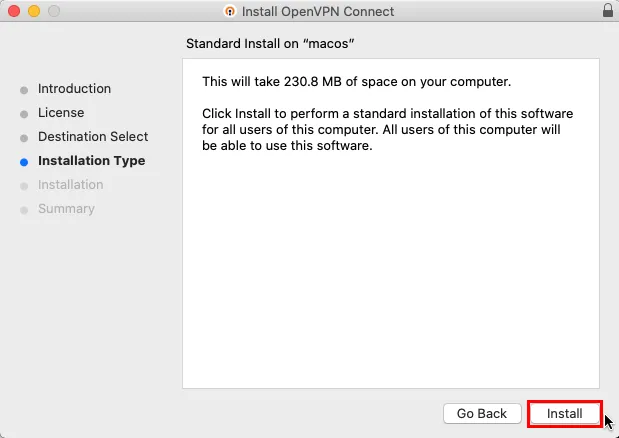
- Open Launchpad en selecteer vervolgens het pictogram “OpenVPN Connect”.
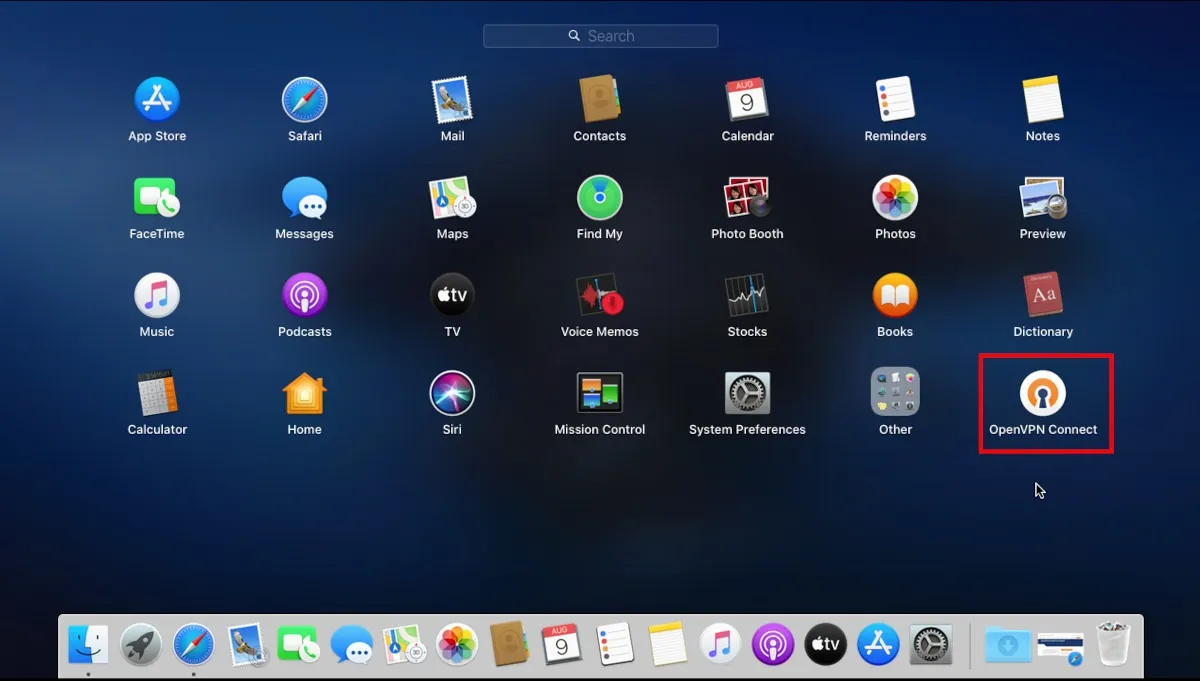
- Klik op “Akkoord” op de OpenVPN Data Collection-prompt.
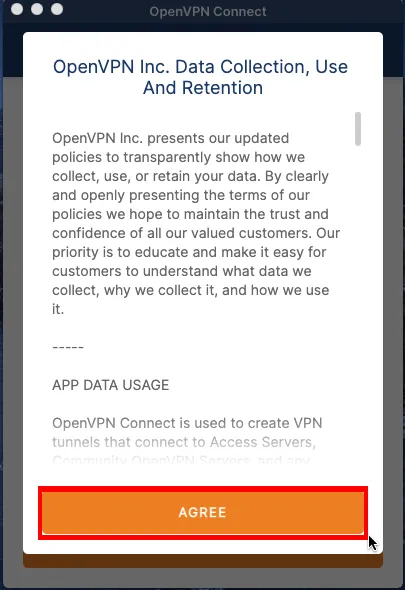
- Klik op het tabblad “Bestand uploaden”.

- Klik daarna op “Bladeren” en selecteer uw. ovpn-bestand vanaf de prompt van de bestandskiezer.
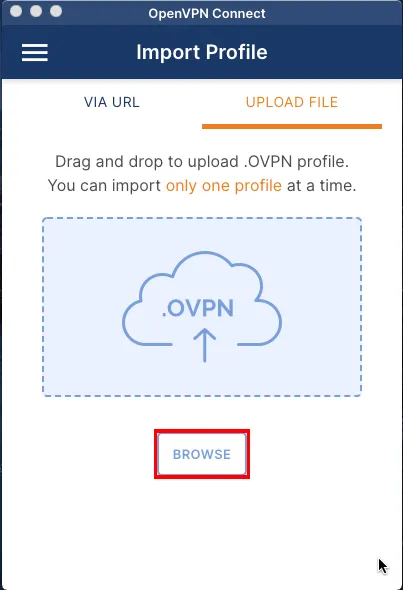
- Controleer de details van uw OpenVPN-server en klik vervolgens op “Verbinden”.
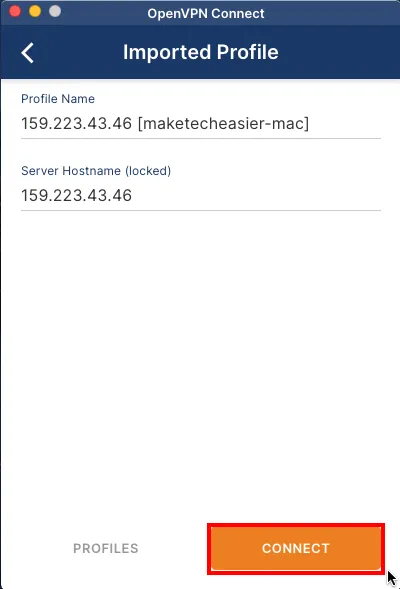
Weet je : je kunt Tunnelblick ook op je Mac gebruiken als alternatieve Openvpn-client?
Een nieuwe client toevoegen aan de OpenVPN-server
Hoewel OpenVPN naadloos werkt tussen een server en een enkele client, zijn er gevallen waarin u uw VPN-tunnel met meerdere machines tegelijk wilt delen. Dit kan handig zijn als u er zeker van wilt zijn dat uw uitgaande verbindingen altijd vanaf één IP-adres komen.
- Voer het installatiescript opnieuw uit:
sudo. /openvpn-install.sh
- Typ “1” en druk vervolgens op Enter.
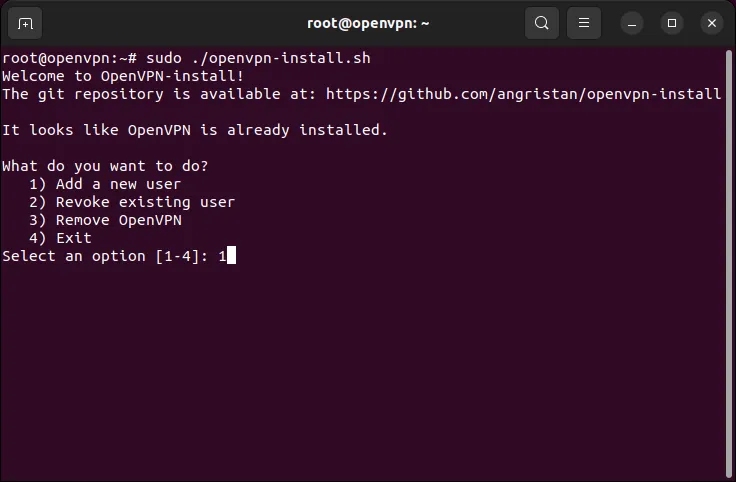
- Geef een naam op voor uw nieuwe klant. In mijn geval noemde ik het ‘maketecheasyer-2’.

- Typ “1” en druk vervolgens op Enterom eventuele wachtwoordcontroles voor uw client uit te schakelen.

Dit zal een nieuw maketecheasyer-2.ovpn-bestand genereren. Deze kan je uitdelen. ovpn-bestand naar de client waarmee u verbinding wilt maken met het netwerk.
Clients verwijderen uit OpenVPN
Naast het opzetten van een OpenVPN-cluster, kan het installatiescript ook bestaande clients uit uw privénetwerk verwijderen.
- Voer het installatiescript uit:
sudo. /openvpn-install.sh
- Typ “2” en druk vervolgens op Enter.
- Selecteer het indexnummer van de client die u wilt verwijderen uit de lijst met toegestane clients van de server. In mijn geval typ ik “2” en druk vervolgens op Enter.
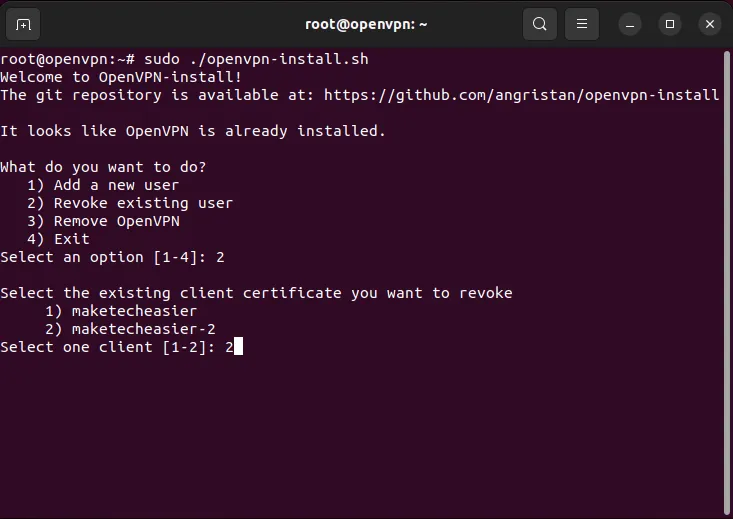
Verwijder OpenVPN van uw server
- Voer het installatiescript uit:
sudo. /openvpn-install.sh
- Typ “3” en druk vervolgens op Enter.
Het script verwijdert vervolgens OpenVPN van uw server.
Veel Gestelde Vragen
Is het mogelijk om een machine door te sturen met behulp van OpenVPN?
Nee, OpenVPN staat niet toe dat een externe machine een inkomende verbinding maakt met een systeem binnen een OpenVPN-cluster. Een manier om dit probleem te omzeilen is door uw machine rechtstreeks vanaf uw thuisnetwerk door te sturen of door een dynamische DNS-oplossing te gebruiken .
Verlies ik mijn externe IP-adres als ik OpenVPN gebruik?
Nee. U verliest het originele IP-adres van uw machine niet wanneer u OpenVPN gebruikt. De VPN dient alleen als gateway tussen uw lokale machine en internet.
Is het mogelijk om meerdere OpenVPN-configuraties in één systeem te gebruiken?
Ja. Om dit te doen, moet u ervoor zorgen dat uw tweede configuratiebestand een andere naam gebruikt dan uw originele OpenVPN-clientbestand. Uitvoeren zorgt er bijvoorbeeld sudo cp. /maketecheasier-new.ovpn /etc/openvpn/client-2.confvoor dat uw nieuwe bestand het originele bestand niet overschrijft.
Vervolgens moet u ook het originele client unit-bestand uitschakelen: sudo systemctl disable --now openvpn@client.serviceen het nieuwe inschakelen: sudo systemctl enable --now openvpn@client-2.service.
Afbeelding tegoed: Anthony Choren via Unsplash (achtergrond) en Wikimedia Commons (logo). Alle wijzigingen en screenshots door Ramces Red.



Geef een reactie