Hoe u uw contactposter op iPhone kunt maken met iOS 17
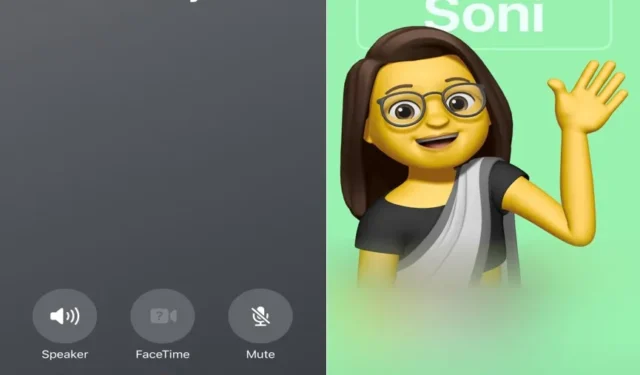
Apple heeft eindelijk de stabiele en openbare versie van iOS 17 voor al zijn gebruikers vrijgegeven. Deze nieuwe versie heeft verschillende nieuwe functies met zich meegebracht, en een van de meest besproken functies is het gebruik van contactposters.
Contactposter is iets unieks dat in iOS 17 is geïntroduceerd en hiermee kun je bepalen hoe je tijdens gesprekken op het scherm van je vriend verschijnt. Dit is echt een grote verandering ten opzichte van het gebruik van de oude, eenvoudige interface waarbij de initialen van uw naam aan de ontvangerzijde worden weergegeven.
Met Contact Poster kunt u nu creatiever zijn en beslissen hoe u zich uitdrukt terwijl u tijdens gesprekken contact opneemt met een vriend of familie. In dit bericht bespreken we wat een contactposter is en hoe je deze kunt maken en inschakelen op een iPhone met iOS 17. Houd er rekening mee dat dit alleen kan worden ingeschakeld als je vriend ook een upgrade naar iOS 17 heeft uitgevoerd.
Wat zijn contactposters in iOS 17?
Apple had voor het laatst tools geïntroduceerd om het vergrendel- en startscherm te personaliseren met iOS 16. De technologiegigant is de personalisatiefuncties blijven verbeteren, zelfs in zijn nieuwe versie, namelijk iOS 17.
Deze keer heeft Apple een aantal nieuwe hulpmiddelen geïntroduceerd waarmee u uw contactposter kunt maken en personaliseren. De nieuw gemaakte poster verschijnt op het scherm van uw ontvanger.
Net zoals u voorheen het vergrendel-/startscherm aanpaste, kunt u nu Foto of Memoji kiezen om een unieke contactposter te maken. Bovendien kun je de poster ook personaliseren met een eigen typografie naar keuze.
Maak uw contactposter op iPhone met iOS 17
Als het concept van de Contactposter je bevalt en je eigen persoonlijke poster wilt maken, volg dan deze stappen op je iPhone.
- Nadat je je iPhone hebt geüpgraded naar iOS 17, ga je naar App-bibliotheek en zoek je naar Contacten.
- Tik één keer op deze Contacten-app en klik op uw profiel.
- Rechtsboven vindt u de optie Bewerken . Nou, tik erop.
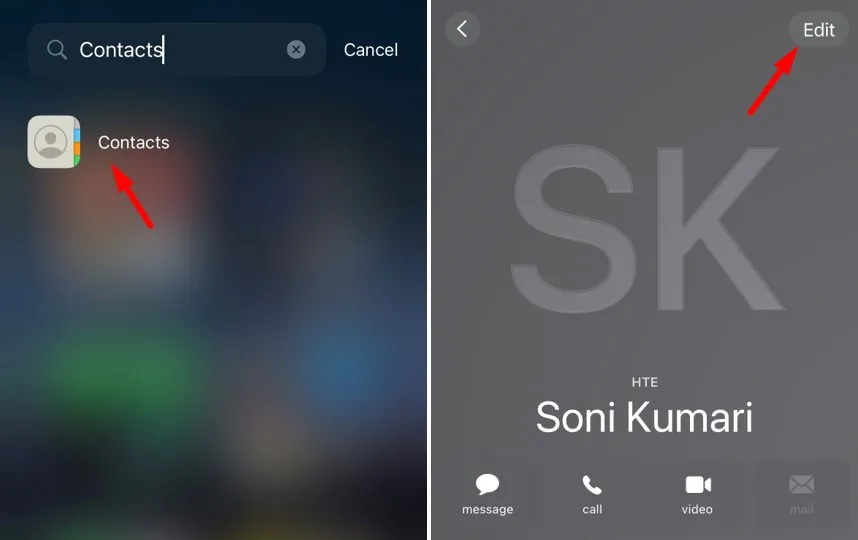
- Uw kaart wordt nu geopend. Tik nogmaals op de knop Bewerken, beschikbaar net onder je profielfoto.
- U kunt beginnen met het aanpassen van het eerste scherm of verder schuiven en op Nieuw maken tikken .
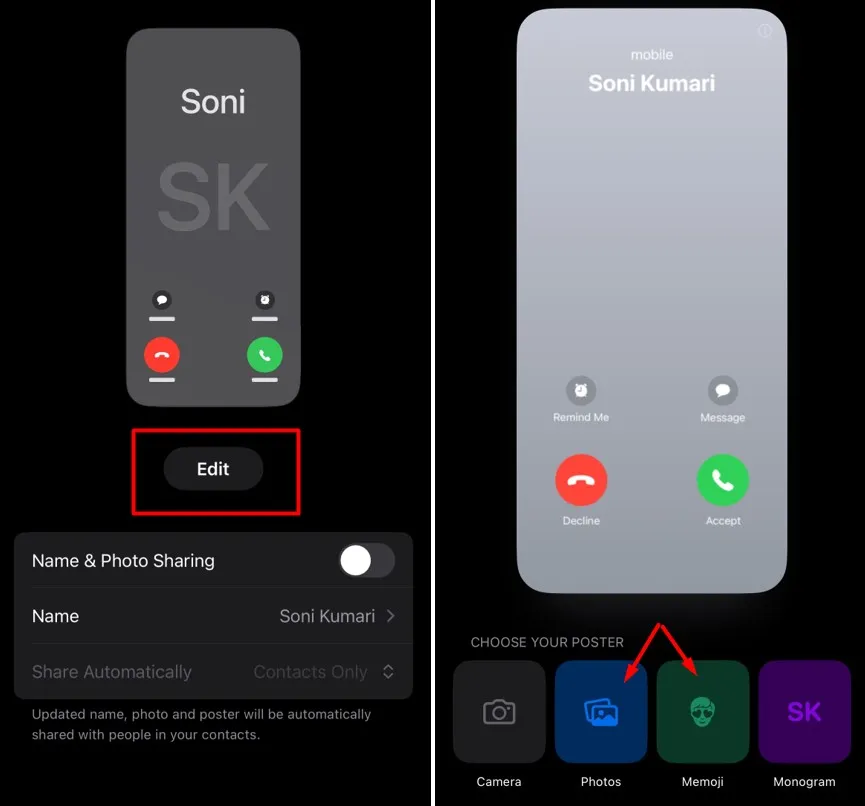
- Er zijn vier verschillende opties om uw poster te kiezen. Kies degene die het beste bij u past.
- We hebben voor de Memoji gekozen en hebben in het onderstaande gedeelte uitgelegd hoe u deze op de juiste manier kunt aanpassen .
- Nadat u de nodige wijzigingen aan uw contactposter hebt aangebracht, keert u terug naar Contactfoto en poster en schakelt u de tuimelschakelaar in naast Naam en foto delen.
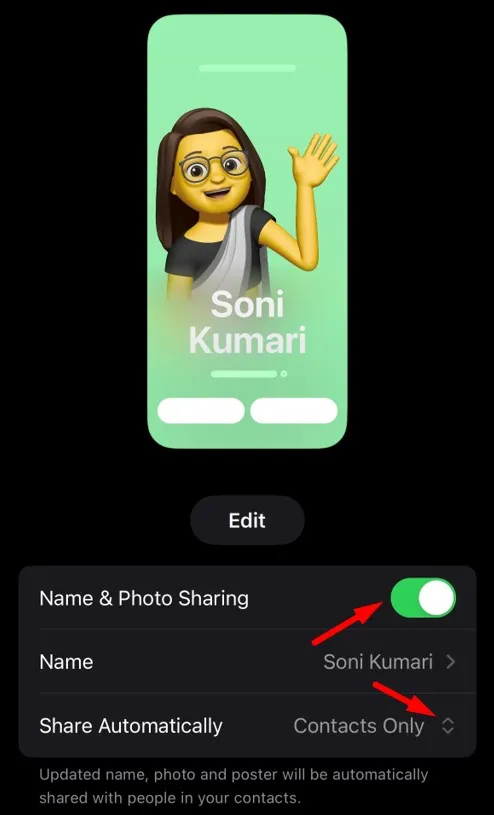
- Als je je naam wilt veranderen, bewerk dan dezelfde naam en noteer de naam waarvan je wilt dat anderen je kennen.
- Uiteindelijk heb je twee opties om te kiezen onder Automatisch delen. Kies voor de optie ‘Altijd vragen’ als niet iedereen in uw contacten uw contactposter ziet. Selecteer anders Alleen contacten .
Dat is alles, u heeft uw ‘ Contactfoto en poster ‘ succesvol bijgewerkt.
Hoe u een nieuwe contactposter maakt en wijzigt in iOS 17
Als u een nieuwe contactposter wilt maken en deze wilt wijzigen om deze op iOS 17 te gebruiken, gebruikt u de onderstaande stappen:
- Open App-bibliotheek en klik op de app Contacten. Tik op Contactfoto en poster en klik vervolgens op Bewerken .
- Klik op Aanpassen en selecteer vervolgens Poster . De gekozen weergaveafbeelding verschijnt op uw weergavescherm.
- Klik op het Memoji-pictogram en tik op het pictogram “+”. Selecteer een gezichtsontwerp dat u wilt gebruiken voor uw ontvangerscherm.
- Je hebt hier op het huidige scherm talloze dingen om uit te kiezen. Dit omvat het veranderen van huid, kapsel, wenkbrauwen, ogen, hoofd, neus, mond, oren, gezichtshaar, brillen, hoofddeksels en kleding.

- Nadat u klaar bent met het selecteren van de dingen die u wilt instellen, tikt u op de knop Gereed .
- Op het laatste scherm heb je de mogelijkheid om je gezichtsuitdrukking te kiezen, wat best interessant is. Om uw eigen gezichtsuitdrukking in te stellen, hoeft u alleen maar uw hoofd schuin te bewegen en op de Snap- knop te drukken.

- Met iOS 17 kun je ook het diepte-effect van de contactposter toevoegen of verwijderen. Kies degene die bij uw behoeften past. In de linkerbenedenhoek heb je de mogelijkheid om ook de achtergrondkleur te wijzigen.
- Nadat u klaar bent, tikt u nogmaals op de knop Volgende . Op het beeldscherm verschijnt een voorbeeld van de recent gemaakte poster. Klik op Doorgaan om verder te gaan, of op de knop Terug om het opnieuw aan te passen.
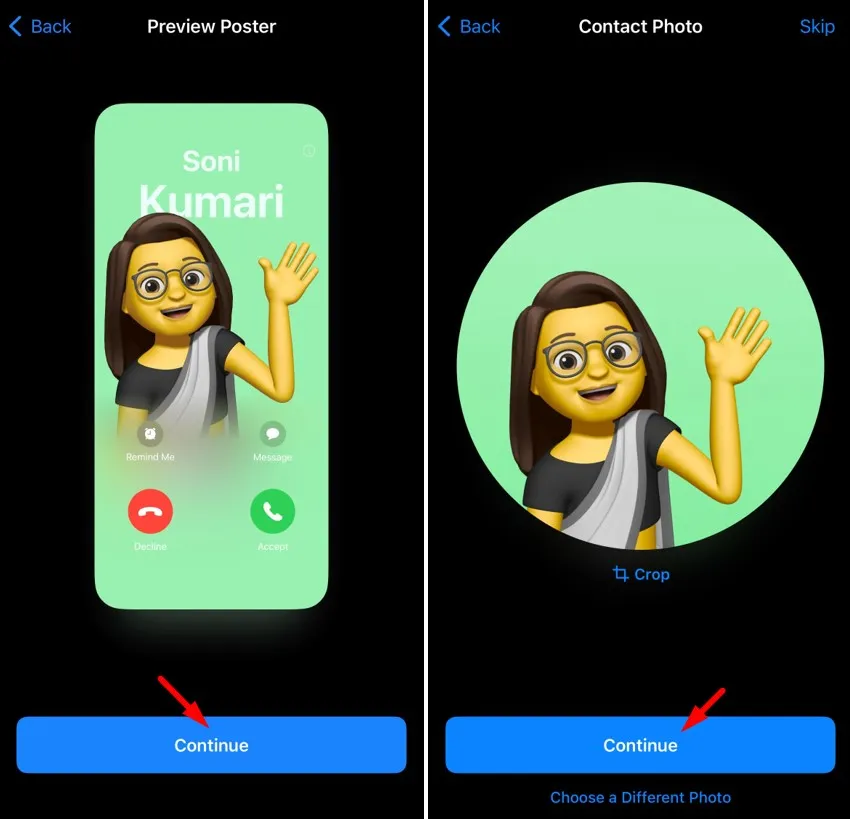
Dat is alles, u heeft met succes een persoonlijke contactposter aangemaakt en deze verschijnt tijdens gesprekken aan de kant van uw ontvanger. Vanaf nu zullen zij, telkens wanneer u uw vrienden belt, uw gepersonaliseerde contactposter op hun apparaten zien, op voorwaarde dat zij ook hun iPhones hebben geüpgraded naar iOS 17.



Geef een reactie