Hoe u een Windows 11 24H2-installatieprogramma USB kunt maken voor niet-ondersteunde pc’s met Rufus
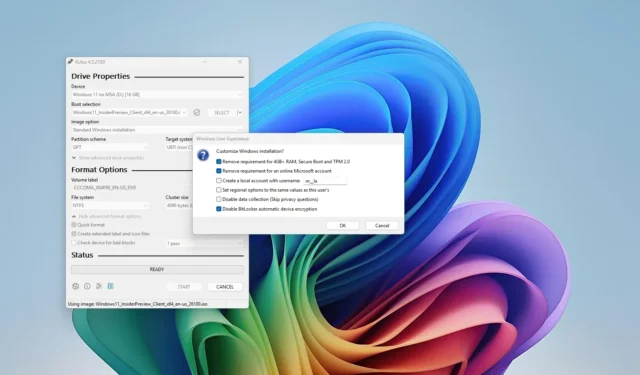
- Om een opstartbare USB voor Windows 11 24H2 te maken voor niet-ondersteunde hardware, opent u Rufus , selecteert u de USB-stick, klikt u op ‘Selecteren’, kiest u het ISO-bestand, klikt u op Openen, klikt u op ‘Start’ en kiest u de opties ‘Vereiste voor 4 GB+ RAM, Secure Boot en TPM 2.0 verwijderen’ en ‘Vereiste voor een online Microsoft-account verwijderen’ en klikt u op ‘OK’.
Met de Rufus-tool kunt u een opstartbare USB-stick maken om Windows 11 24H2 te installeren op niet-ondersteunde hardware. In deze handleiding laat ik u zien hoe u dit proces kunt voltooien.
Als u een computer hebt met Windows 10 of een andere versie van het besturingssysteem, maar deze niet voldoet aan de hardwarevereisten voor een upgrade naar Windows 11 24H2 (2024-update), kunt u met de Rufus-tool een aangepast installatiemedium maken dat (de meeste) hardwarevereisten omzeilt, waaronder de minimale geheugenvereiste, Secure Boot en TPM 2.0.
Met de tool kunt u ook de internetvereisten uitschakelen en omzeilen om een Windows 11-installatie in te stellen zonder een Microsoft-account met behulp van een lokaal account. Bovendien schakelt de installatie vanaf versie 24H2 BitLocker automatisch in tijdens de installatie, en als u dit niet wilt, bevat Rufus een optie om te voorkomen dat het systeem de functie inschakelt.
Je hebt nog steeds een computer nodig met minimaal TPM 1.2 en een processor met de “POPCNT” (Population Count) instructie. Anders zal de computer niet goed opstarten als deze functie ontbreekt op het moment van de upgrade naar versie 24H2.
In deze handleiding beschrijf ik de stappen voor het gebruik van Rufus om een opstartbare USB te maken waarmee u de Windows 11 2024-update op vrijwel alle hardware kunt installeren.
- Maak een niet-ondersteunde Windows 11 24H2 USB met een bestaand ISO-bestand
- Maak een niet-ondersteund Windows 11 24H2 USB-download-ISO-bestand
Maak een niet-ondersteunde Windows 11 24H2 USB met een bestaand ISO-bestand
Als u een opstartbare USB-stick wilt maken met de nieuwste previewversie van het besturingssysteem, kunt u deze stappen volgen om het ISO-bestand te downloaden en vervolgens deze instructies te volgen.
Volg deze stappen om een opstartbare USB voor Windows 11 24H2 voor niet-ondersteunde pc’s te maken met behulp van een bestaand ISO-bestand:
-
Klik op de link om de nieuwste versie te downloaden onder het gedeelte ‘Downloaden’.
-
Dubbelklik op het uitvoerbare bestand om het hulpprogramma te starten.
-
Klik op de knop Selecteren .
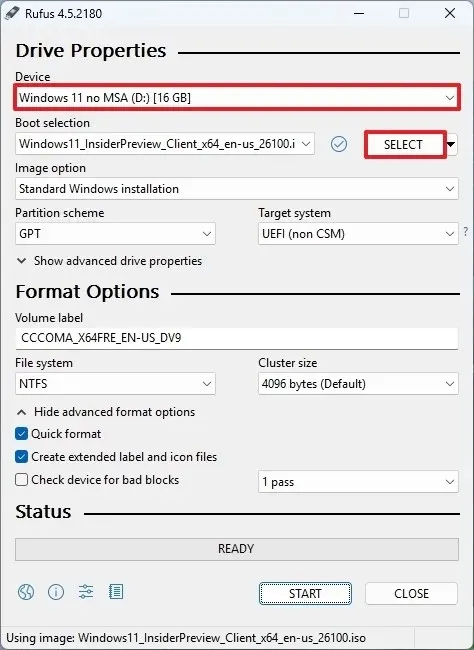
-
Selecteer de optie Windows 11 24H2 ISO .
-
Klik op de knop Openen .
-
Ga na het downloaden verder met de standaardinstellingen.
-
(Optioneel) Geef een naam op voor de schijf onder de instelling “Volumelabel”.
-
Klik op de Start -knop.
-
Selecteer de optie “Vereisten voor 4 GB+ RAM, Secure Boot en TPM 2.0 verwijderen” om versie 24H2 op niet-ondersteunde hardware te installeren.
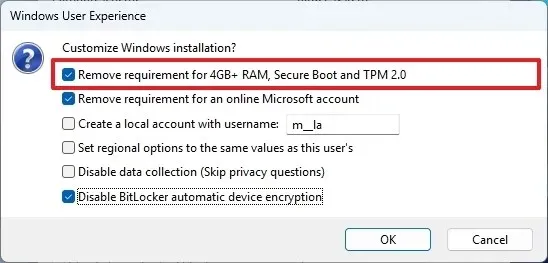
-
Selecteer de optie ‘Vereiste voor een online Microsoft-account verwijderen’ om de internetvereiste te omzeilen en een lokaal account aan te maken.
-
(Optioneel) Vink de optie ‘Een lokaal account met gebruikersnaam aanmaken’ aan en geef een accountnaam op om automatisch een lokaal account aan te maken.
-
Vink de optie “BitLocker automatische apparaatversleuteling uitschakelen” aan om te voorkomen dat de installatie BitLocker inschakelt tijdens de installatie.
-
Klik op de OK- knop.
Nadat u de stappen hebt voltooid, maakt Rufus een opstartbaar USB-medium dat de hardwarevereisten omzeilt om de Windows 11 2024 Update op vrijwel elke computerhardware te installeren.
Maak een niet-ondersteund Windows 11 24H2 USB-download-ISO-bestand
Je kunt het Windows 11 24H2 ISO-bestand pas downloaden met Rufus nadat de toekomstige update in oktober beschikbaar komt. Als u de afbeelding probeert te downloaden voordat de update beschikbaar is, downloadt u alleen versie 23H2.
Volg deze stappen om een opstartbare USB voor Windows 11 24H2 te maken voor niet-ondersteunde pc’s die ISO-bestanden downloaden met Rufus:
-
Klik op de link om de nieuwste versie te downloaden onder het gedeelte ‘Downloaden’.
-
Dubbelklik op het uitvoerbare bestand om het hulpprogramma te starten.
-
Klik op de knop Instellingen (derde knop van links) onderaan de pagina.

-
Gebruik het vervolgkeuzemenu ‘Controleren op updates’ en selecteer de optie Dagelijks onder het gedeelte ‘Instellingen’.
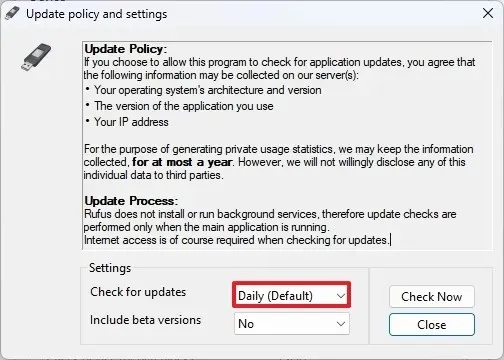
-
Klik op de knop Sluiten .
-
Klik nogmaals op de knop Sluiten .
-
Open Rufus opnieuw.
-
(Optioneel) Gebruik het vervolgkeuzemenu en selecteer het USB-flashstation om de installatiemedia te maken onder het gedeelte ‘Apparaat’.
-
Gebruik het vervolgkeuzemenu en selecteer de optie ‘Schijf of ISO-image’ onder het gedeelte ‘Opstartselectie’.
-
Klik op de pijl-omlaag (aan de rechterkant) en selecteer de optie Downloaden .
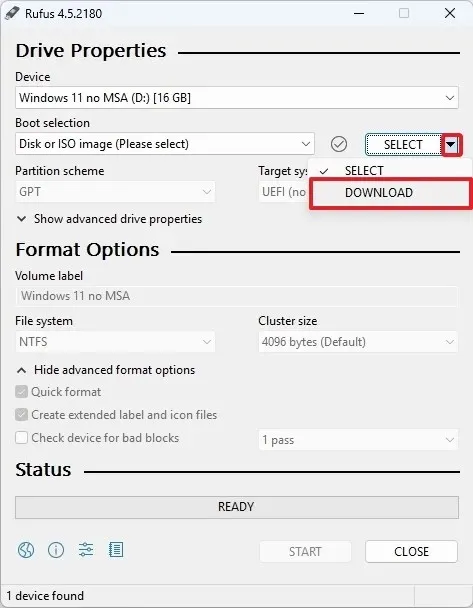
-
Klik op de knop Downloaden .
-
Selecteer de optie Windows 11 .
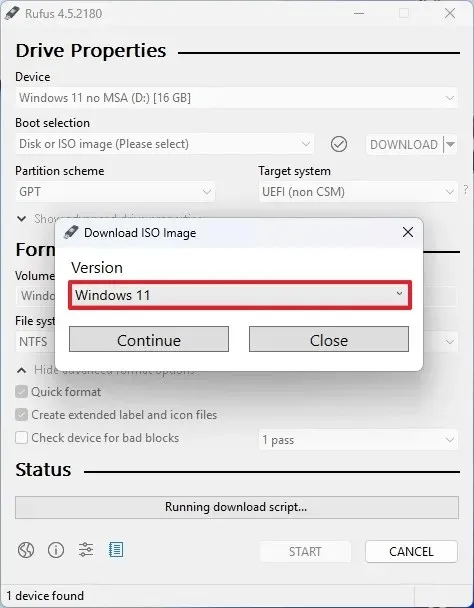
-
Klik op de knop Doorgaan .
-
Selecteer de optie “24H2” om de Windows 11 2024-update te kiezen onder het gedeelte “Release”.
-
Klik op de knop Doorgaan .
-
Selecteer de optie Windows 11 Home/Pro/Edu .
-
Klik op de knop Doorgaan .
-
Selecteer de taal van Windows 11.
-
Klik op de knop Doorgaan .
-
Selecteer de optie x64-architectuur.
-
Klik op de knop Downloaden .
-
Selecteer de locatie waar u het Windows 11 24H2 ISO-bestand automatisch wilt opslaan.
-
Ga na het downloaden verder met de standaardinstellingen.
-
(Optioneel) Geef een naam op voor de schijf onder de instelling “Volumelabel”.
-
Klik op de Start -knop.
-
Selecteer de optie “Vereisten voor 4 GB+ RAM, Secure Boot en TPM 2.0 verwijderen” om versie 24H2 op niet-ondersteunde hardware te installeren.
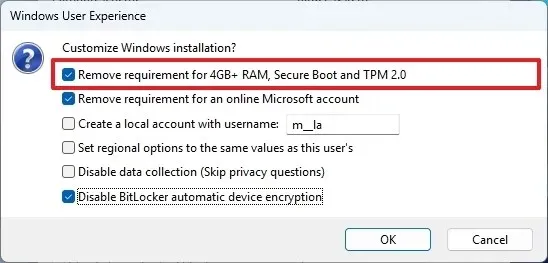
-
Selecteer de optie ‘Vereiste voor een online Microsoft-account verwijderen’ om de internetvereiste te omzeilen en een lokaal account aan te maken.
-
(Optioneel) Vink de optie ‘Een lokaal account met gebruikersnaam aanmaken’ aan en geef een accountnaam op om automatisch een lokaal account aan te maken.
-
Vink de optie “BitLocker automatische apparaatversleuteling uitschakelen” aan om te voorkomen dat de installatie BitLocker inschakelt tijdens de installatie.
-
Klik op de OK- knop.
Zodra u de stappen hebt voltooid, begint het hulpprogramma met het maken van het installatieprogramma voor Windows 11 24H2 voor niet-ondersteunde apparaten.



Geef een reactie