Filters maken, gebruiken en verwijderen op Google Spreadsheets
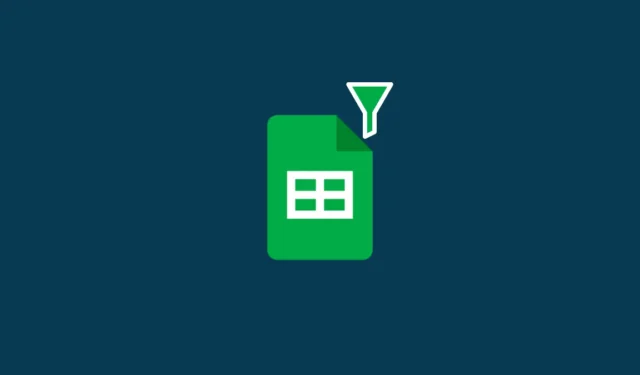
Wanneer u te maken heeft met veel gegevens en waarden in een spreadsheet, wilt u misschien beter beheren hoe u ze bekijkt. Voer filters in. Met filters in Google Spreadsheets kunnen gebruikers grote datasets efficiënter analyseren door tijdelijk minder belangrijke gegevens van de spreadsheet te scheiden.
In dit bericht helpen we u het proces van het maken van filters op Google Spreadsheets te vereenvoudigen, verschillende filteropties te gebruiken, hoe de functie verschilt van filterweergaven en hoe u ze ook kunt gebruiken.
Wat zijn filters in Google Spreadsheets
Met filters kunt u iets vinden waarnaar u op zoek bent in uw spreadsheet op Google Spreadsheets. Als u veel gegevens aan uw spreadsheet heeft toegevoegd en het moeilijk vindt om een bepaald teken of een bepaalde waarde te vinden, kunt u Filters gebruiken om criteria op te geven die Spreadsheets zal gebruiken om u de gewenste resultaten te geven. Op deze manier kunt u gegevens uit de Spreadsheets verbergen die u niet wilt zien, zodat alleen de dingen waarnaar u zoekt zichtbaar zijn op het scherm.
U kunt filters maken op basis van verschillende voorwaarden, gegevenspunten of kleuren, en wanneer u ze toepast, is het nieuw opgemaakte blad niet alleen zichtbaar voor u, maar voor iedereen die toegang heeft om uw spreadsheet te bekijken.
Een filter maken op de Google Spreadsheets-website
De mogelijkheid om filters te maken is beschikbaar op Google Spreadsheets op internet en bij gebruik van de Google Spreadsheets-app op de telefoon. In dit gedeelte beperken we ons tot het maken van filters op internet en leggen we verderop uit hoe u dit kunt doen in de Google Spreadsheets-app.
Als u een filter aan uw spreadsheet wilt toevoegen, kan dit filter worden bekeken en geopend door iedereen met wie u de spreadsheet deelt. Voordat u een filter maakt, moet u een celbereik selecteren waarvoor u een filter kunt maken. Open hiervoor een spreadsheet die u wilt bewerken in Google Spreadsheets en selecteer handmatig de cellen waarvoor u een filter wilt maken door een cel te selecteren en de cursor door uw selectie te slepen.
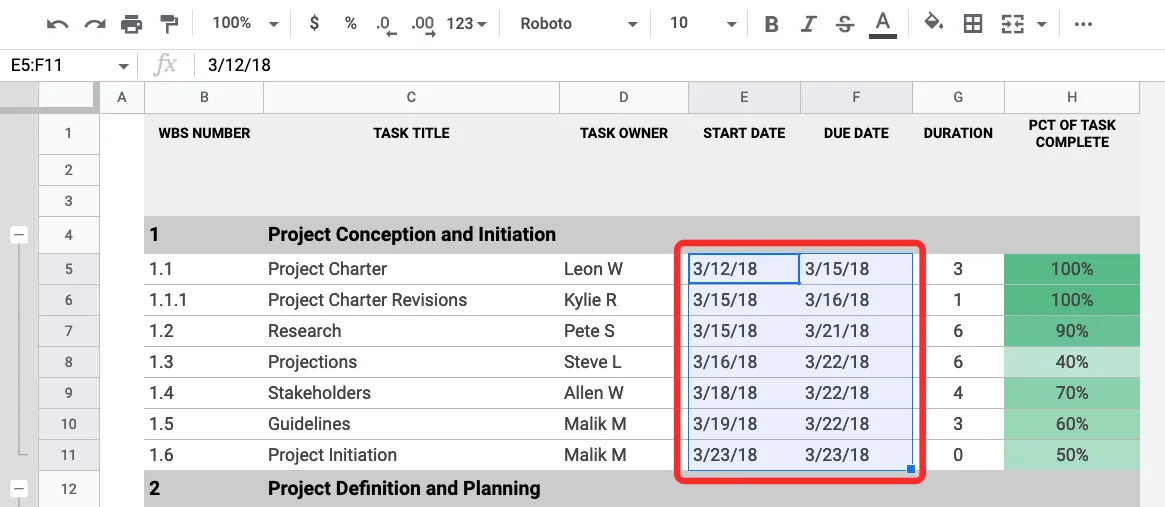
Als u hele kolommen wilt selecteren, klikt u op de kolomkoppen bovenaan en om meerdere kolommen te selecteren, houdt u de Ctrl- of CMD- toets op uw toetsenbord ingedrukt bij het selecteren van de gewenste kolommen.
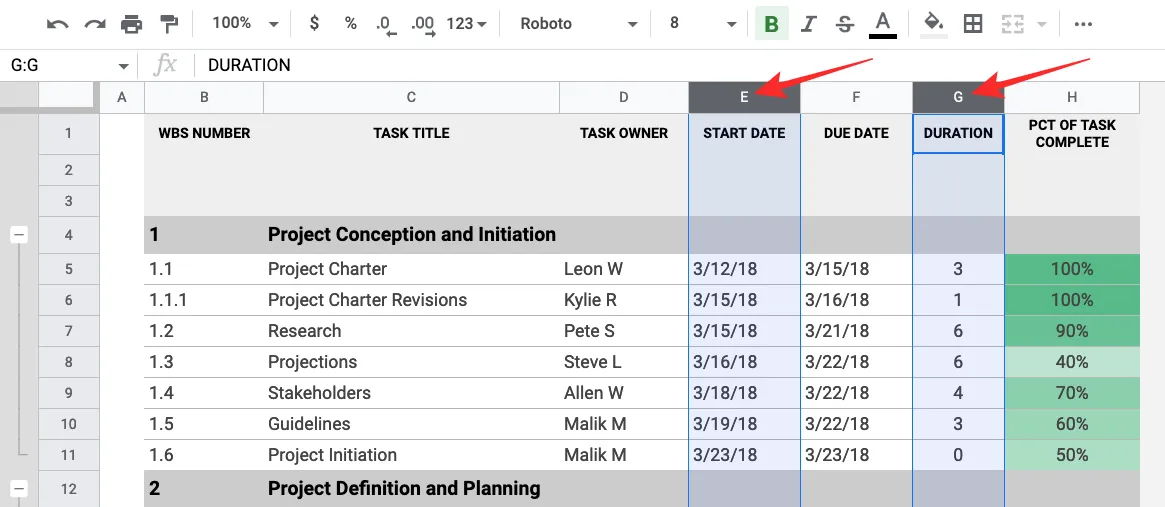
Om alle cellen in het werkblad te selecteren, klikt u op de rechthoek in de linkerbovenhoek van het werkblad waar kolom A en rij 1 elkaar ontmoeten buiten het werkbladgebied.
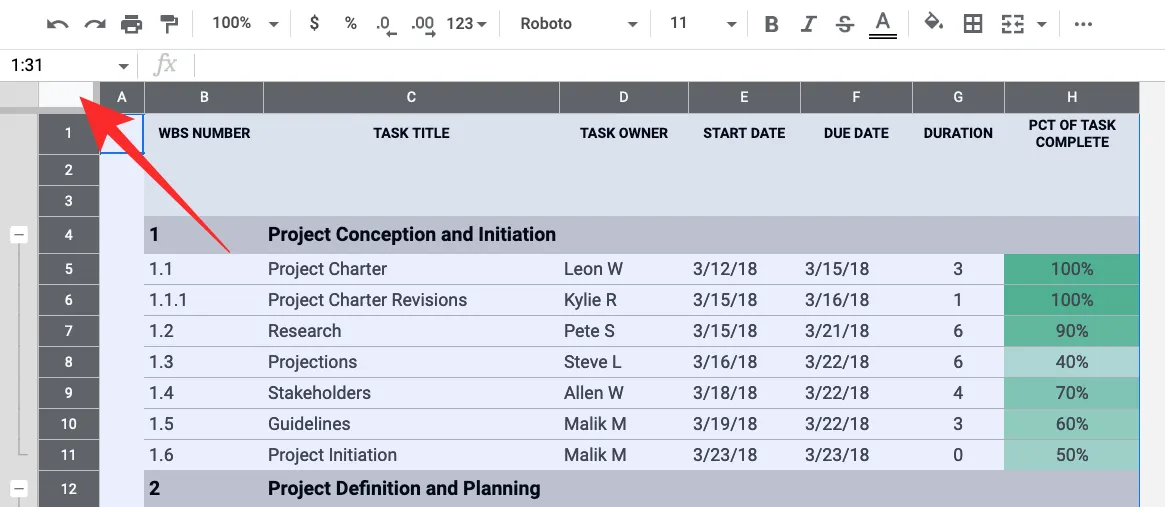
Wanneer u het gewenste celbereik hebt geselecteerd, kunt u een filter maken door op het tabblad Gegevens in de werkbalk bovenaan te klikken en vervolgens Een filter maken te selecteren .
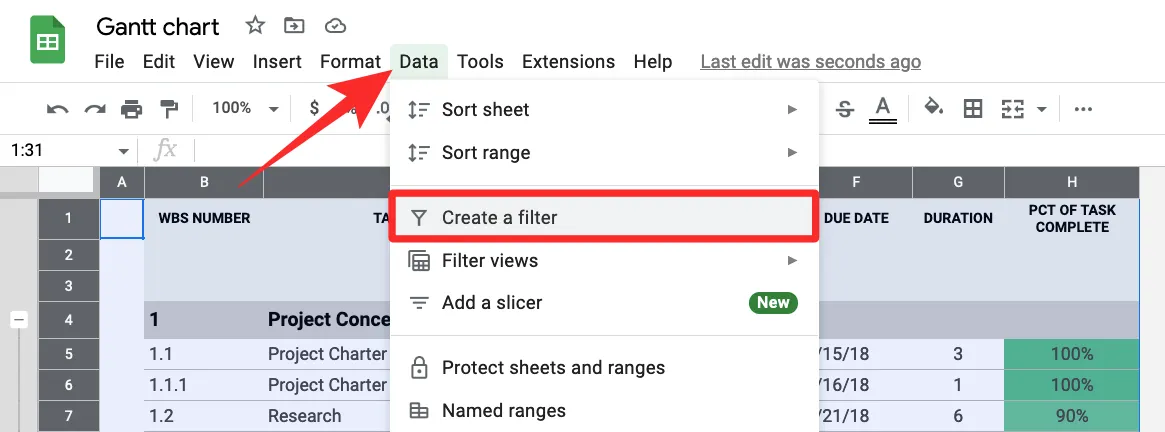
Wanneer u dat doet, ziet u filterpictogrammen bovenaan de kolommen die u hebt geselecteerd om ze te maken. Vervolgens moet u de filters voor elk van de kolommen aanpassen op basis van uw vereisten.
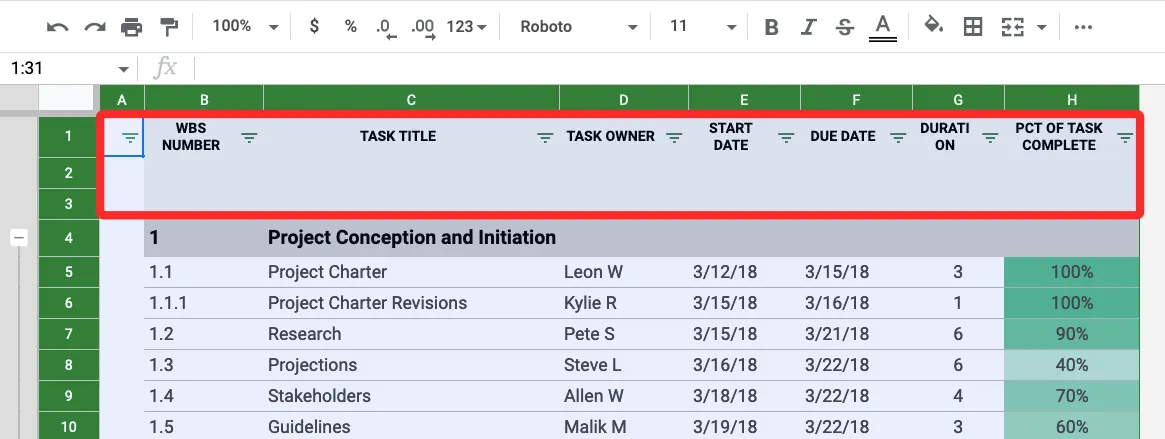
Om te beginnen met het filteren van een kolom, klikt u op het filterpictogram in de kop van die specifieke kolom.
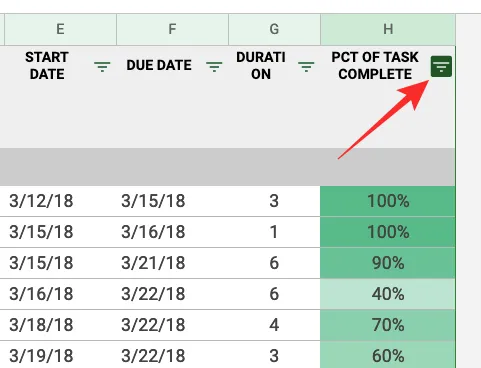
U kunt uw gegevens nu uit de volgende opties filteren:
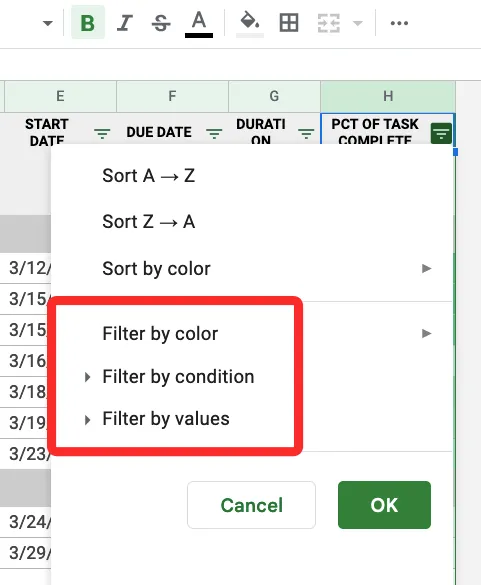
- Filter op kleur
- Filter op voorwaarde
- Filteren op waarden
We leggen hieronder uit wat elk van deze opties doet en hoe u ze kunt gebruiken.
1. Filter op kleur
Wanneer u deze optie selecteert, kunt u cellen in een kolom zoeken die zijn gemarkeerd met een specifieke kleur.

U kunt de kleur binnen Opvulkleur of Tekstkleur specificeren om de datasets te filteren waarnaar u zoekt in de spreadsheet.
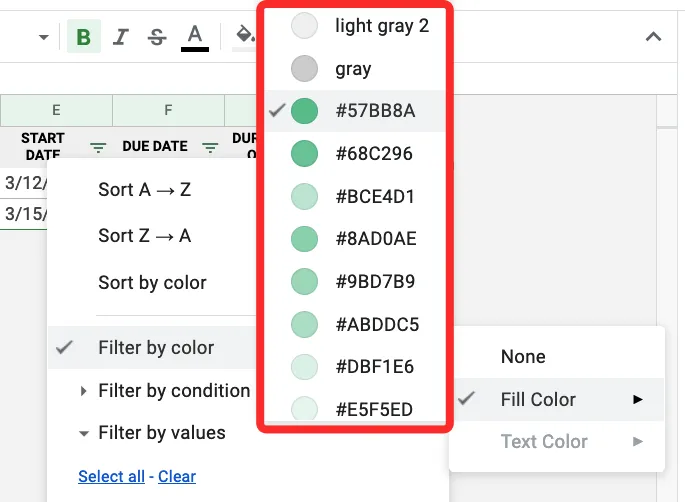
Wanneer u een kleur selecteert om de kolom te filteren, worden alleen rijen en cellen met de geselecteerde kleur weergegeven in de spreadsheet.

2. Filter op voorwaarde
Met deze optie kunt u cellen filteren die specifieke teksten, getallen, datums of formules bevatten. U kunt dit filter ook gebruiken om lege cellen eruit te halen. Om meer opties te krijgen, klikt u op de optie Filteren op voorwaarde en er verschijnt een vervolgkeuzemenu van waaruit u een voorwaarde kunt kiezen.
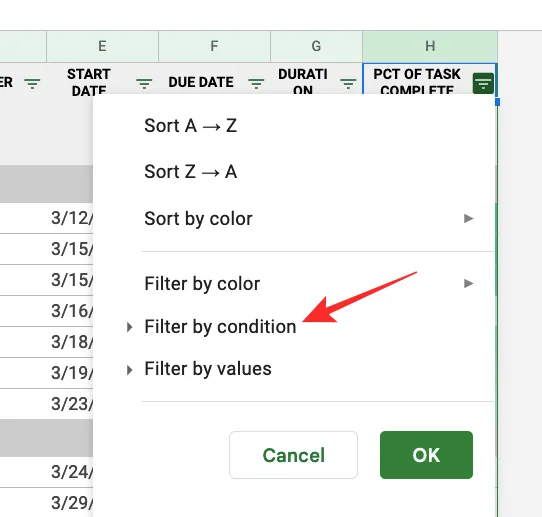
Klik op Geen om een voorwaarde te selecteren .
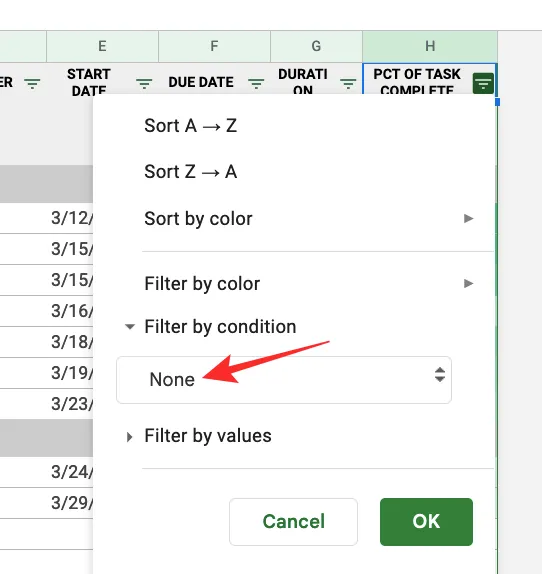
Van daaruit kunt u specifieke criteria kiezen uit deze opties:
Voor lege cellen : als u cellen met of zonder lege cellen wilt filteren, selecteert u Is leeg of Is niet leeg in het vervolgkeuzemenu.
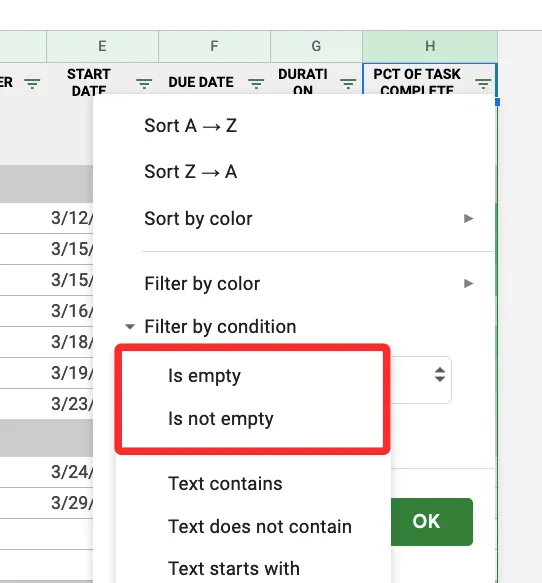
Voor cellen met tekst : Als u te maken heeft met tekstuele tekens, kunt u de kolom filteren door te zoeken naar teksten die bepaalde tekens bevatten, beginnen of eindigen met een woord/letter, of precies de specifieke reeks woorden bevatten die u noemt. U kunt dat doen door een van uw gewenste opties te selecteren uit – Tekst bevat , Tekst bevat niet , Tekst begint met , Tekst eindigt met en Tekst is exact .
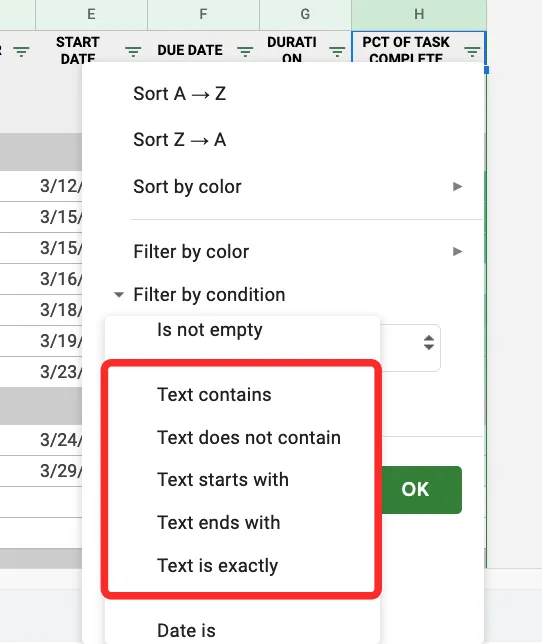
Wanneer u deze criteria selecteert, krijgt u een tekstvak hieronder om de woorden, tekens of letters als parameter in te voeren.
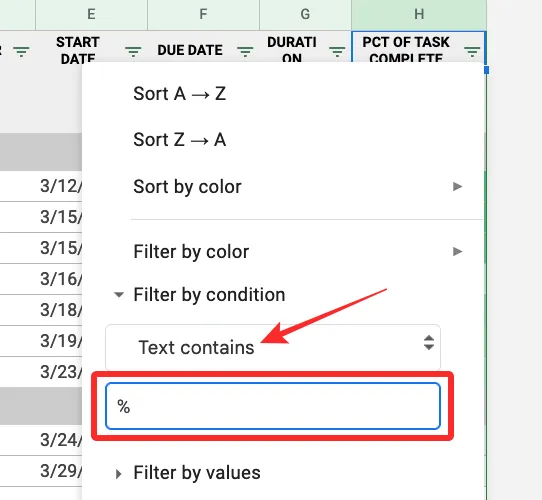
Voor cellen met datums : als de kolom die u filtert, datums bevat in de cellen, kunt u deze eruit filteren met deze opties: Datum is , Datum is voor en Datum is na .

Wanneer u een van deze opties selecteert, krijgt u een datummenu waar u een periode of specifieke datum kunt kiezen uit het vervolgkeuzemenu.
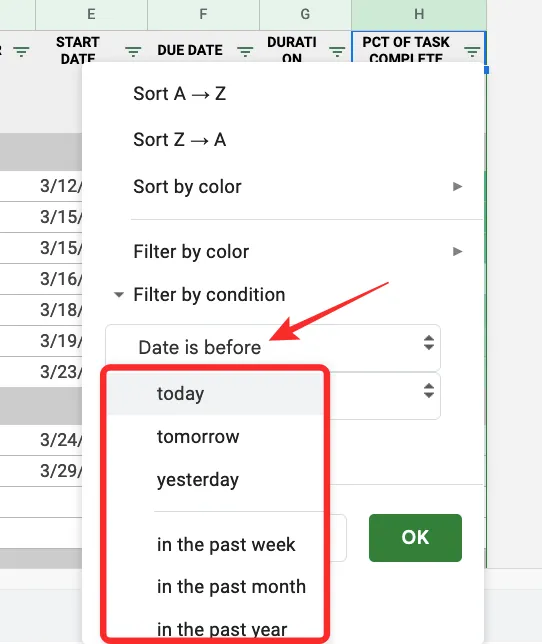
Voor cellen met getallen : Als de cellen in een kolom die u filtert getallen hebben, kunt u kiezen uit de volgende criteria voor de cellen die moeten worden gefilterd: Groter dan , Groter dan of gelijk aan , Kleiner dan , Kleiner dan of gelijk aan , Is gelijk aan , Is niet gelijk aan , Is tussen en Is niet tussen .
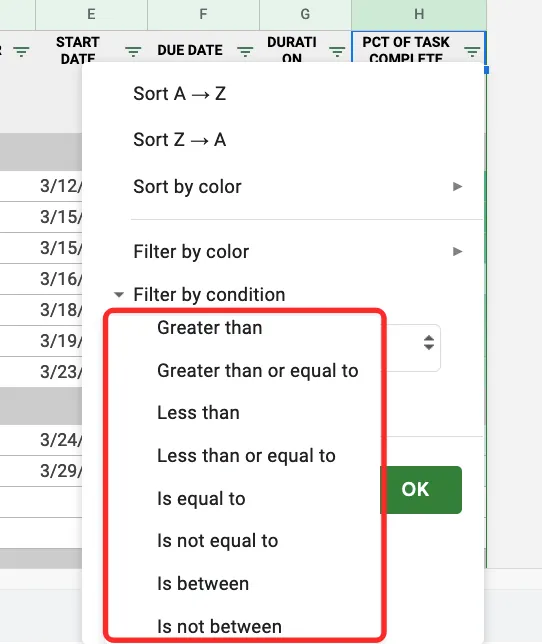
Als u een van deze opties selecteert, wordt een vak “Waarde of formule” weergegeven waarin u de gewenste parameters kunt typen.
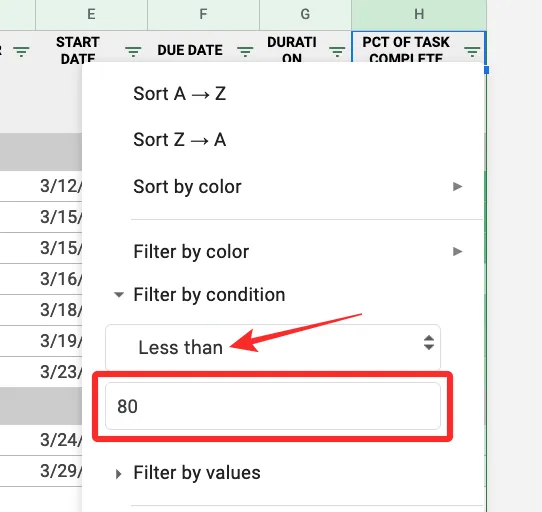
Voor cellen met een formule : als u op zoek bent naar cellen die een bepaalde formule hosten, kunt u de kolom filteren met de optie Aangepaste formule is in het vervolgkeuzemenu waar u de formule kunt invoeren en de cellen kunt bekijken die deze bevatten.
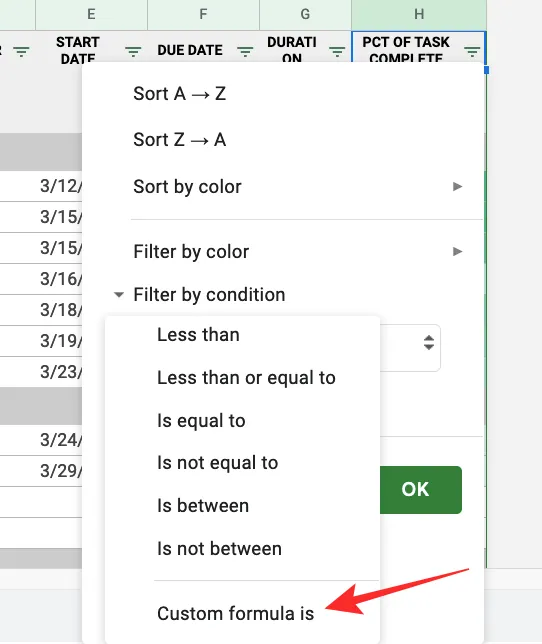
Typ in het onderstaande vak “Waarde of formule” de formule waarnaar u wilt zoeken.
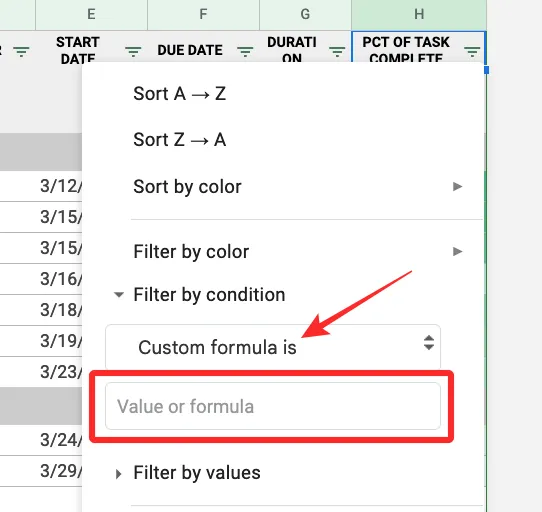
3. Filter op waarden
Misschien is een gemakkelijkere manier om op getallen gebaseerde kolommen te filteren, de optie Filteren op waarden te gebruiken.
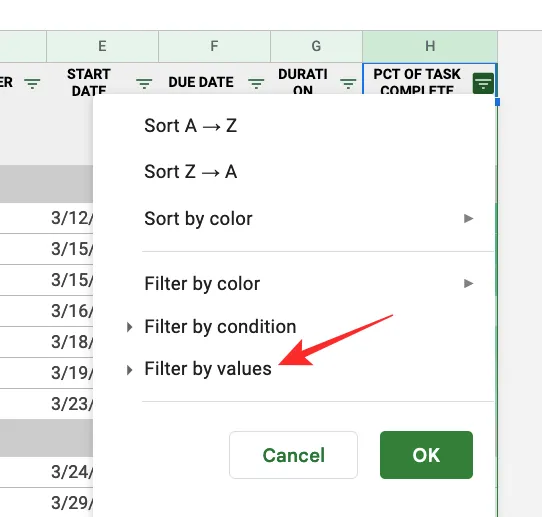
Wanneer u deze filteroptie selecteert, ziet u alle waarden die zijn opgegeven in de cellen van de geselecteerde kolom. Deze waarden worden standaard geselecteerd om aan te geven dat alle cellen momenteel zichtbaar zijn. Als u ervoor kiest om bepaalde waarden in de kolom te verbergen, klikt u erop.
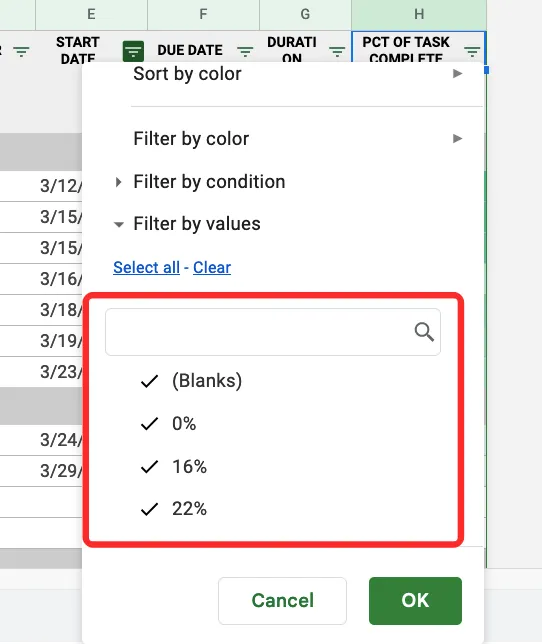
Afhankelijk van het aantal beschikbare waarden in de kolom, kunt u klikken op Alles selecteren of Wissen om alle waarden te selecteren of alle waarden te verbergen voor de kolom.
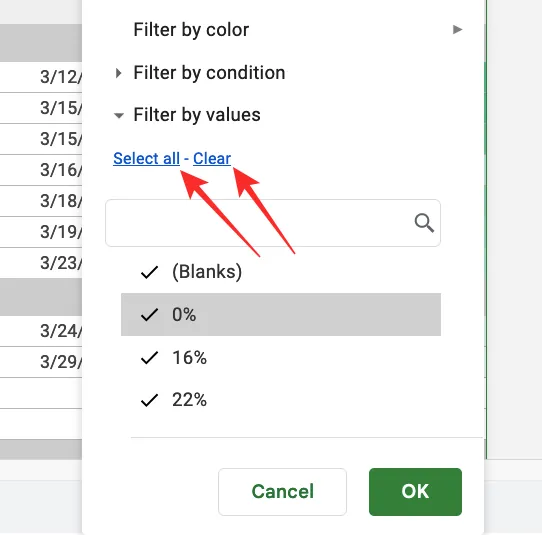
Als u klaar bent met het selecteren van uw gewenste filter, klikt u op OK onderaan het overloopmenu Filters.
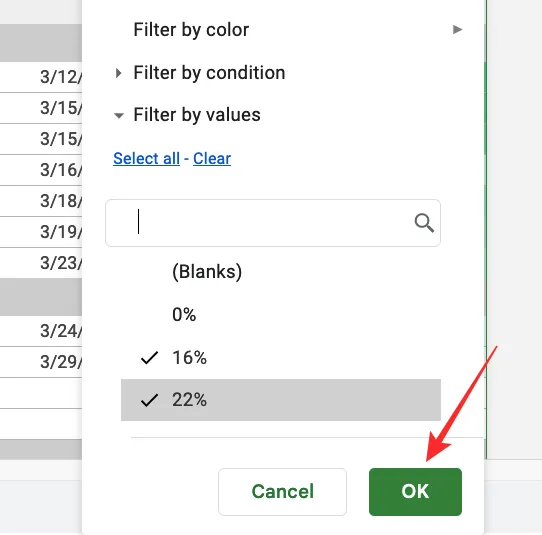
Uw spreadsheet wordt nu uitgelijnd zoals u hebt gefilterd met behulp van de bovenstaande opties.
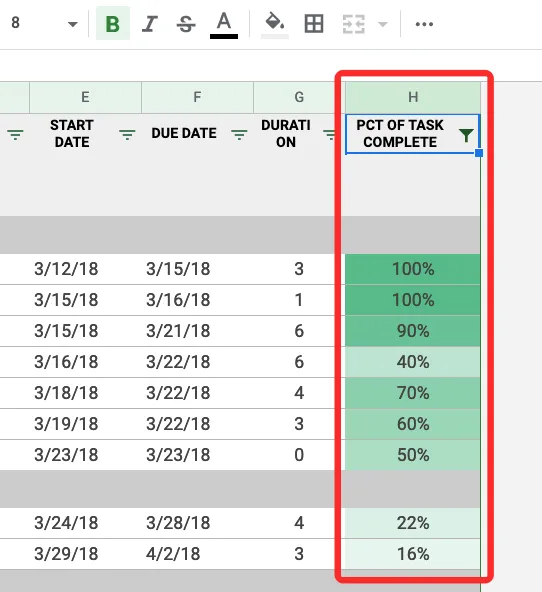
U kunt andere kolommen van het blad aanpassen door een filteroptie te kiezen en parameters op dezelfde manier in te voeren als hierboven.
Een filter maken in de Google Spreadsheets-app op Android en iPhone
U kunt ook filters gebruiken met de Google Spreadsheets-app op uw telefoon. Om ze te gebruiken, opent u de Google Spreadsheets -app op uw Android-apparaat of iPhone en selecteert u een spreadsheet die u wilt bewerken.
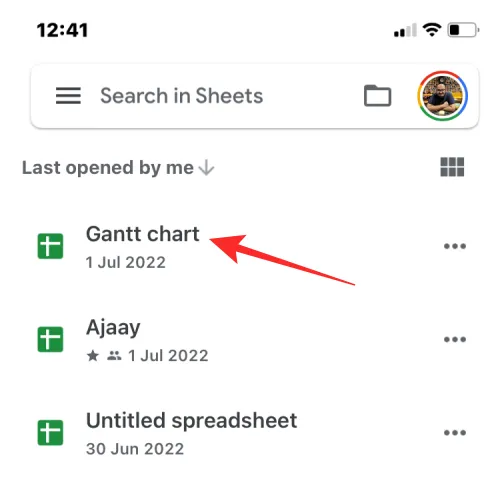
Wanneer de spreadsheet wordt geopend, tikt u op het pictogram met 3 stippen in de rechterbovenhoek.
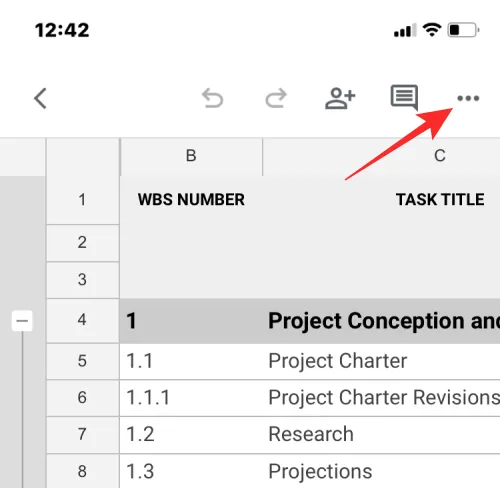
Tik in de zijbalk die aan de rechterkant verschijnt op Maak een filter .
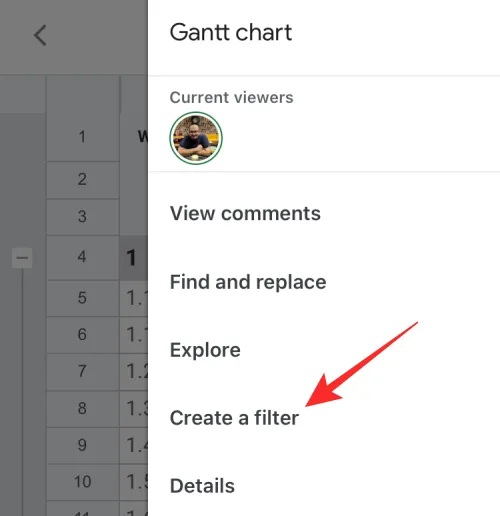
U ziet nu filterpictogrammen zichtbaar bij de kopteksten van alle kolommen van de spreadsheet. In tegenstelling tot op internet kunt u in de app geen filter maken voor één specifieke kolom. Wanneer u de optie Een filter maken gebruikt, voegt Spreadsheets filters toe aan elke kolom van uw spreadsheet.
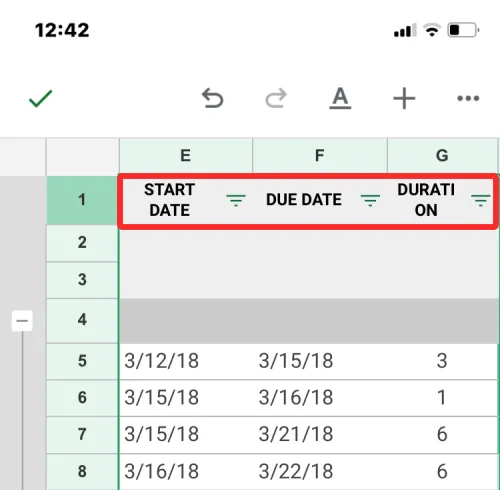
Om een filter in een kolom aan te passen, tikt u op het filterpictogram dat overeenkomt met die kolom.
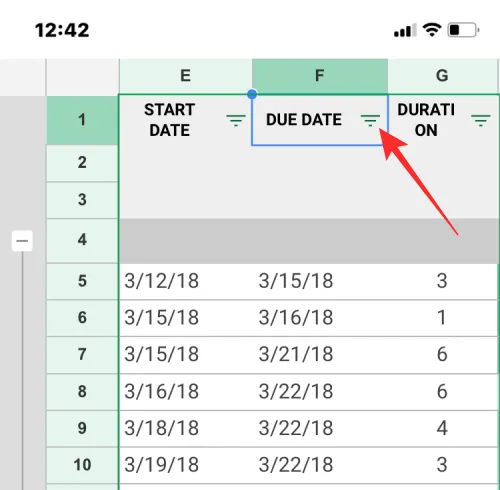
U ziet filteropties in een pop-upvenster dat op de onderste helft van het scherm verschijnt. Net als bij de opties op internet, krijgt u opties om te filteren op voorwaarde, kleur of waarden.
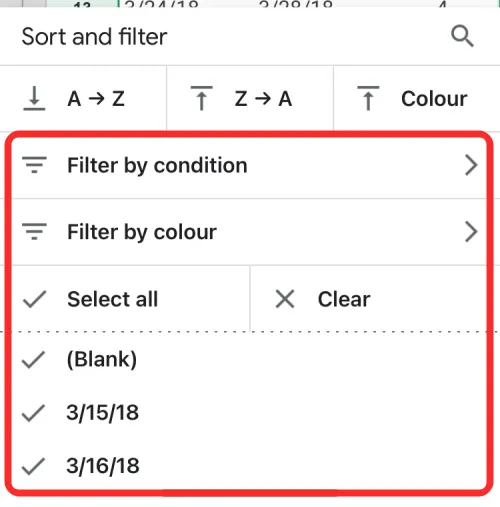
Wanneer u Filteren op voorwaarde selecteert , kunt u de gewenste criteria selecteren om de dataset te filteren en vervolgens de vereiste parameters toevoegen om de resultaten te krijgen.
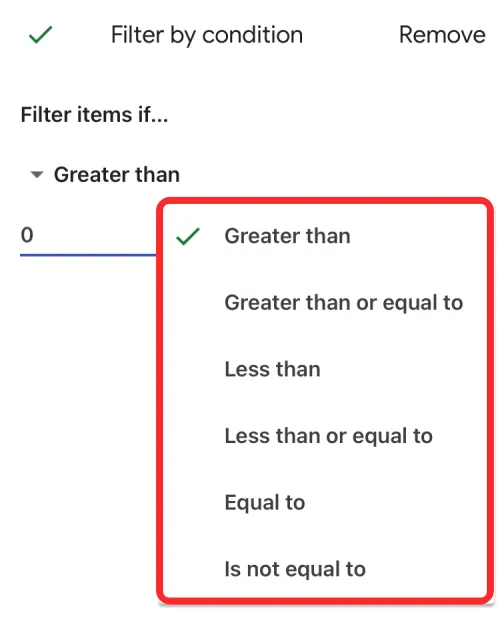
Wanneer u Filter op kleur selecteert, kunt u Vulkleur of Tekstkleur selecteren en de kleur kiezen waaruit u de waarden wilt filteren.

Hoewel de optie Filteren op waarden niet is gelabeld, kan deze worden gebruikt door de gewenste waarden te selecteren uit bestaande waarden in cellen in de kolom. Deze waarden worden weergegeven onder het gedeelte “Filteren op kleur”, zoals weergegeven in de onderstaande schermafbeelding.

Afhankelijk van het aantal waarden waaruit u kunt kiezen, kunt u de opties Alles selecteren of Wissen gebruiken om uw voorkeurswaarden te kiezen om de datasets te filteren.
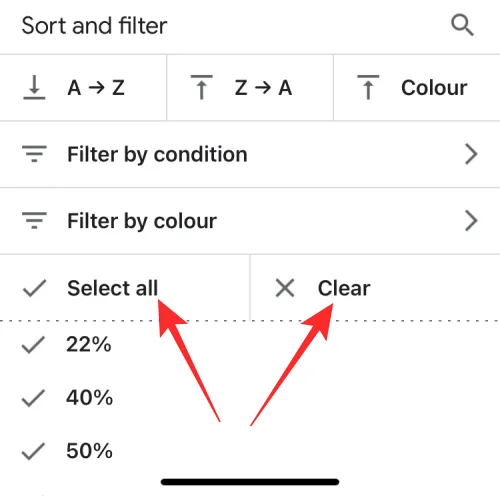
Nadat u de benodigde filters hebt gemaakt, tikt u op het vinkje in de linkerbovenhoek om de wijzigingen te bevestigen.
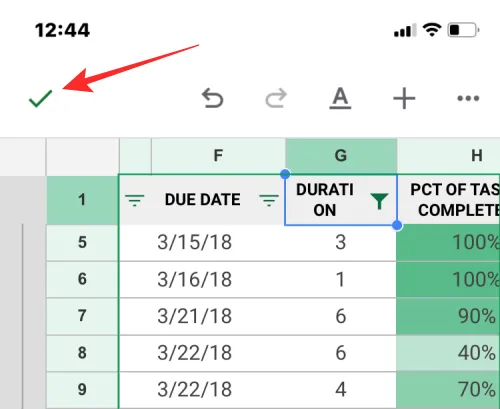
De spreadsheet wordt nu herschikt op basis van de filters die u erin hebt aangepast.
Wat gebeurt er als je een filter maakt
Wanneer u een filter maakt in Google Spreadsheets, zijn alleen rijen en cellen in de kolom die voldoen aan de criteria die u in het filter heeft vermeld, zichtbaar in de spreadsheet. De rest van de cellen in de kolom en hun respectievelijke rijen blijven verborgen zolang het filter wordt toegepast.
Gefilterde kolommen hebben een trechterachtig pictogram in plaats van het filterpictogram in de kolomkop bovenaan.

Filters die u maakt en aanpast, zijn niet tijdelijk, wat betekent dat u ze kunt zien wanneer u in de toekomst dezelfde spreadsheet opent. Dit betekent ook dat iedereen die toegang heeft tot deze spreadsheet, ook de filters kan bekijken die je hebt toegepast en deze kan wijzigen als ze bewerkingsrechten hebben.
Als u filters aan andere kolommen wilt toevoegen wanneer er een bestaand filter in een kolom van de spreadsheet staat, moet u dit eerst verwijderen en vervolgens filters voor meer kolommen maken. Evenzo, als u filters voor meerdere kolommen heeft, kunt u een filter niet uit één kolom verwijderen en de rest behouden; het verwijderen van een filter gebeurt in de hele spreadsheet.
Filter versus filterweergave: wat is het verschil
Filters zijn handig wanneer u gegevens analyseert in een spreadsheet waartoe alleen u toegang heeft. Als u samenwerkt met anderen in een spreadsheet, verandert het gebruik van filters of sorteerkolommen de weergave voor iedereen die toegang heeft tot het werkblad en als ze bewerkingsrechten hebben, kunnen ze het filter ook zelf wijzigen. Gebruikers die alleen kijktoegang tot de spreadsheet hebben, kunnen hier echter geen filters toepassen of wijzigen.
Voor een soepele samenwerkingservaring biedt Google Spreadsheets dus een optie Filterweergave die mensen als alternatief kunnen gebruiken. Met Filterweergaven kunt u aangepaste filters maken die specifieke gegevenssets markeren zonder de oorspronkelijke weergave van de spreadsheet daadwerkelijk te wijzigen. In tegenstelling tot filters hebben filterweergaven geen invloed op hoe de spreadsheet eruitziet voor anderen met wie u samenwerkt, omdat ze alleen tijdelijk op uw kant worden toegepast.
In tegenstelling tot filters kunt u meerdere filterweergaven maken en opslaan om verschillende datasets te bekijken. Filterweergaven kunnen ook worden toegepast door gebruikers die alleen toegang hebben om een spreadsheet te bekijken, wat niet mogelijk is met filters. U kunt ook één weergave dupliceren en deze aanpassen om andere datasets weer te geven en u kunt ze ook delen met anderen zodat zij dezelfde weergave van de spreadsheet kunnen krijgen als u zonder de oorspronkelijke weergave te wijzigen.
Een filterweergave maken op Google Spreadsheets
Zoals hierboven uitgelegd, werkt Filterweergave vergelijkbaar met Filters op Google Spreadsheets zonder de daadwerkelijke inhoud of weergave van de spreadsheet te wijzigen. Op deze manier kunt u een specifieke set gegevenspunten analyseren zonder het filter permanent op het blad toe te passen. Filterweergave biedt dezelfde soort filteropties als Filters op Google Spreadsheets; wat betekent dat u de opties Filteren op kleur, Filteren op voorwaarde en Filteren op waarden op dezelfde manier kunt gebruiken als hoe u parameters voor filters toevoegt.
Voordat u een filterweergave maakt, selecteert u een celbereik waarop u de weergave wilt toepassen. U selecteert hele kolommen door op de kolomwerkbalk te klikken of u selecteert het hele blad door op de rechthoek te klikken waar kolom A en rij 1 buiten het blad samenkomen.
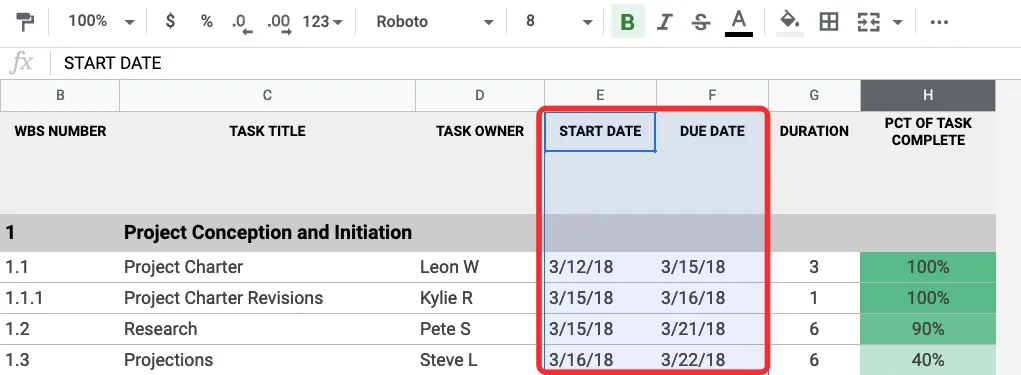
Wanneer een celbereik is geselecteerd, klikt u op het tabblad Gegevens in de bovenste werkbalk en gaat u naar Filterweergaven > Nieuwe filterweergave maken .
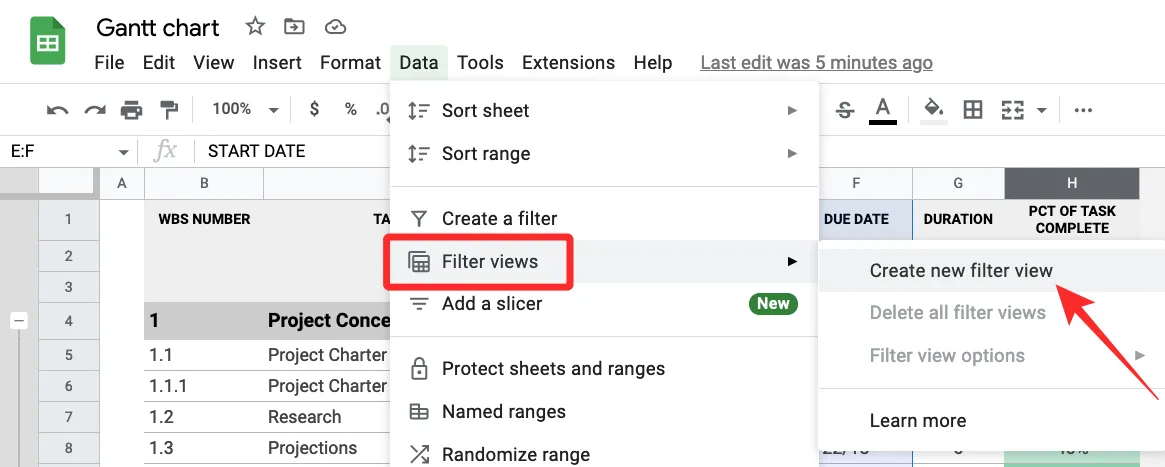
Je ziet nu een zwarte balk bovenaan, buiten het spreadsheetgebied, met rijen en kolommen die nu zijn gemarkeerd in donkergrijze tinten.
Net als bij filters ziet u een filterpictogram in elk van de kolomkoppen die u hebt geselecteerd om de filterweergave te maken.
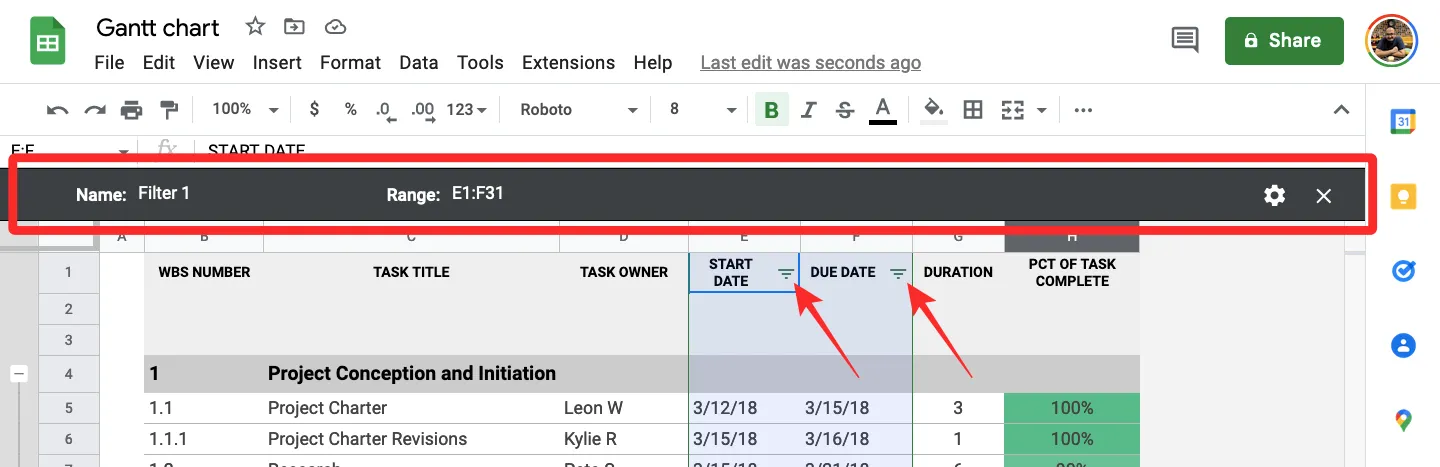
Om een kolom aan te passen met een filterweergave, klikt u op een filterpictogram in de kop van de kolom die u wilt filteren.
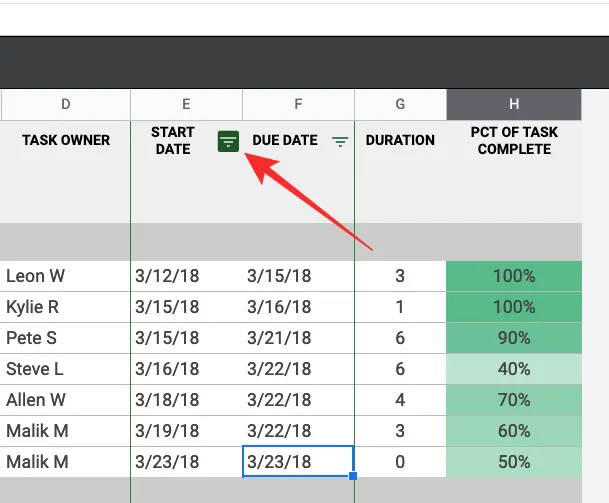
Selecteer net als bij filters hoe u de spreadsheetweergave wilt filteren uit deze opties: filteren op kleur , filteren op voorwaarde en filteren op waarden .
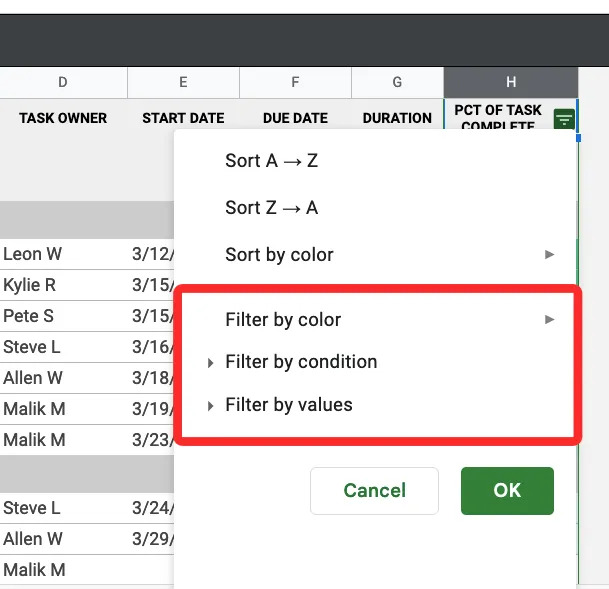
Nadat u uw filteroptie hebt geselecteerd, geeft u de parameters op die de cellen moeten doorgeven om in de spreadsheet te worden weergegeven.
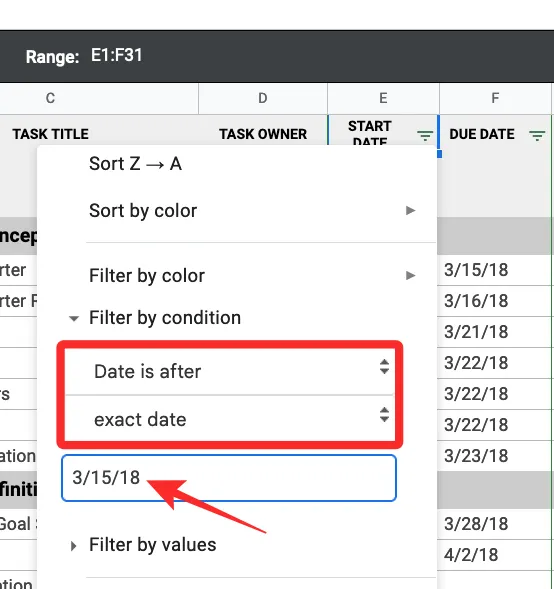
Als u klaar bent, klikt u op OK om de filterweergave toe te passen op de geselecteerde kolom.
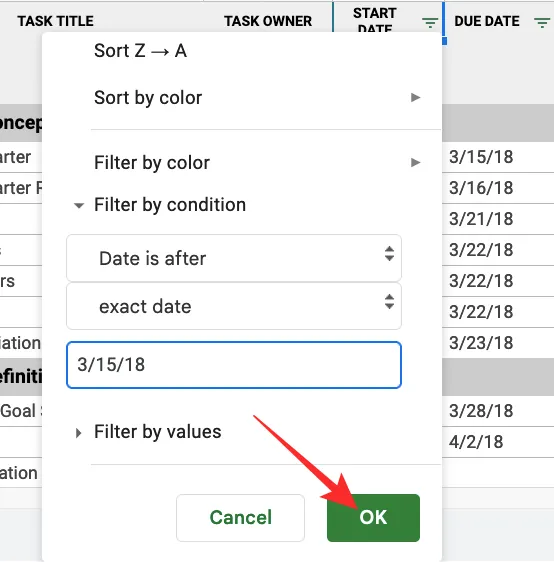
De spreadsheet wordt nu gereorganiseerd op basis van de filterweergave die u hebt ingesteld.
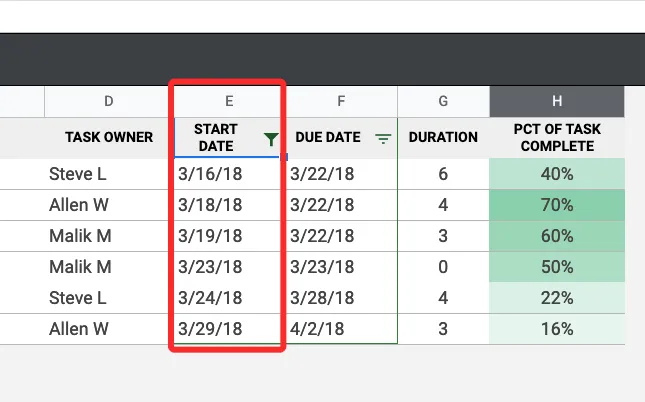
Afhankelijk van het aantal kolommen waarvoor u een filterweergave hebt gemaakt, moet u deze stap mogelijk herhalen om ze één voor één aan te passen. U kunt ook meer filterweergaven maken voor andere kolommen in een spreadsheet om onafhankelijke datasets op verschillende tijdstippen te bekijken.
Filters en filterweergaven op Google Spreadsheets verwijderen
Filters en filterweergaven werken qua functionaliteit op dezelfde manier, maar als u ze wilt uitschakelen of verwijderen, is het proces voor beide verschillend.
Verwijder filters uit Google Spreadsheets
Als u een filter had gemaakt in een kolom met specifieke attributen, kunt u de attributen verwijderen om het filter opnieuw in te stellen of het filter volledig uit de spreadsheet verwijderen.
Om een filter op een bestaande kolom met een filter te resetten, klikt u op het filterpictogram in de kop van de kolom.
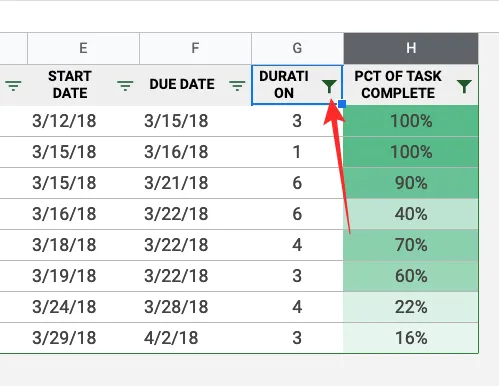
Klik nu op de filteroptie die u hebt gekozen om de gegevenspunten te analyseren en selecteer Geen in het vervolgkeuzemenu dat onder de filteroptie verschijnt.
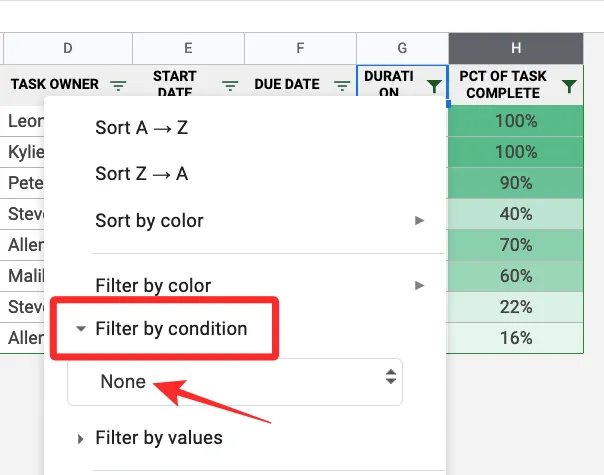
Klik op OK om de reset te bevestigen .
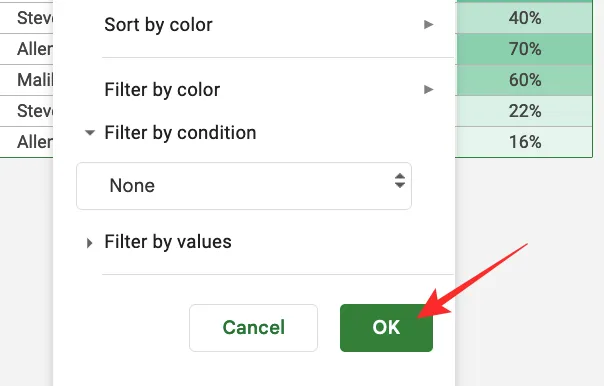
De kolom wordt teruggezet naar de oorspronkelijke weergave, maar het filterpictogram blijft zichtbaar.
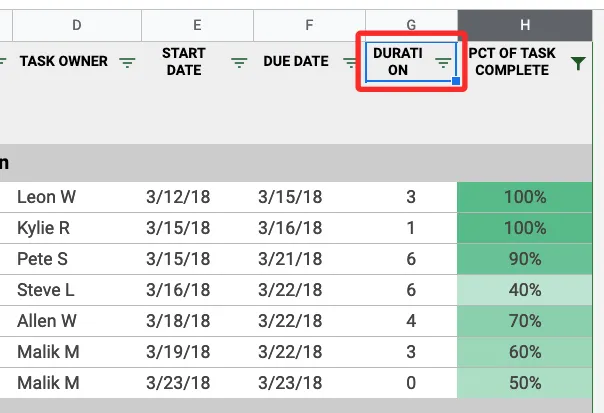
Om het filterpictogram uit de kolom te verwijderen, klikt u op het tabblad Gegevens in de bovenste werkbalk en selecteert u Filter verwijderen .
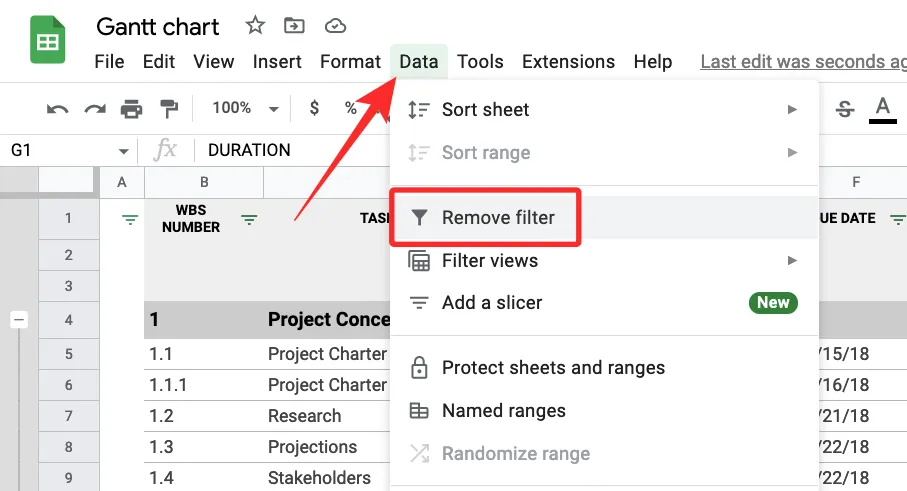
Google Spreadsheets verwijdert nu filters voor alle kolommen in uw spreadsheet. Wanneer u een filter uit een kolom verwijdert, moet u er rekening mee houden dat filters voor andere kolommen ook worden verwijderd.
Filterweergaven verwijderen uit Google Spreadsheets
Als u een filterweergave heeft gemaakt, kunt u deze voorlopig sluiten zonder deze uit uw spreadsheet te hoeven verwijderen. U kunt ook overschakelen van de ene filterweergave naar de andere in dezelfde spreadsheet of een filterweergave verwijderen om te voorkomen dat deze wordt weergegeven in Google Spreadsheets.
Om de huidige filterweergave van een spreadsheet uit te schakelen, klikt u op het x-pictogram in de rechterbovenhoek in de donkergrijze balk bovenaan.
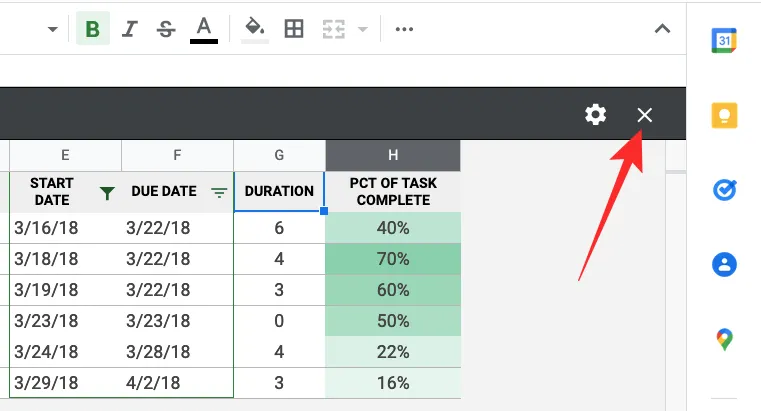
Hiermee sluit u de filterweergave en keert u terug naar de oorspronkelijke weergave van de spreadsheet.
Als u meerdere filterweergaven heeft en u er een wilt verwijderen, past u eerst de weergave toe die u wilt verwijderen. Nadat u het hebt toegepast, klikt u op het tabblad Gegevens in de bovenste werkbalk en gaat u naar Filterweergaven > Filterweergaveopties > Verwijderen .
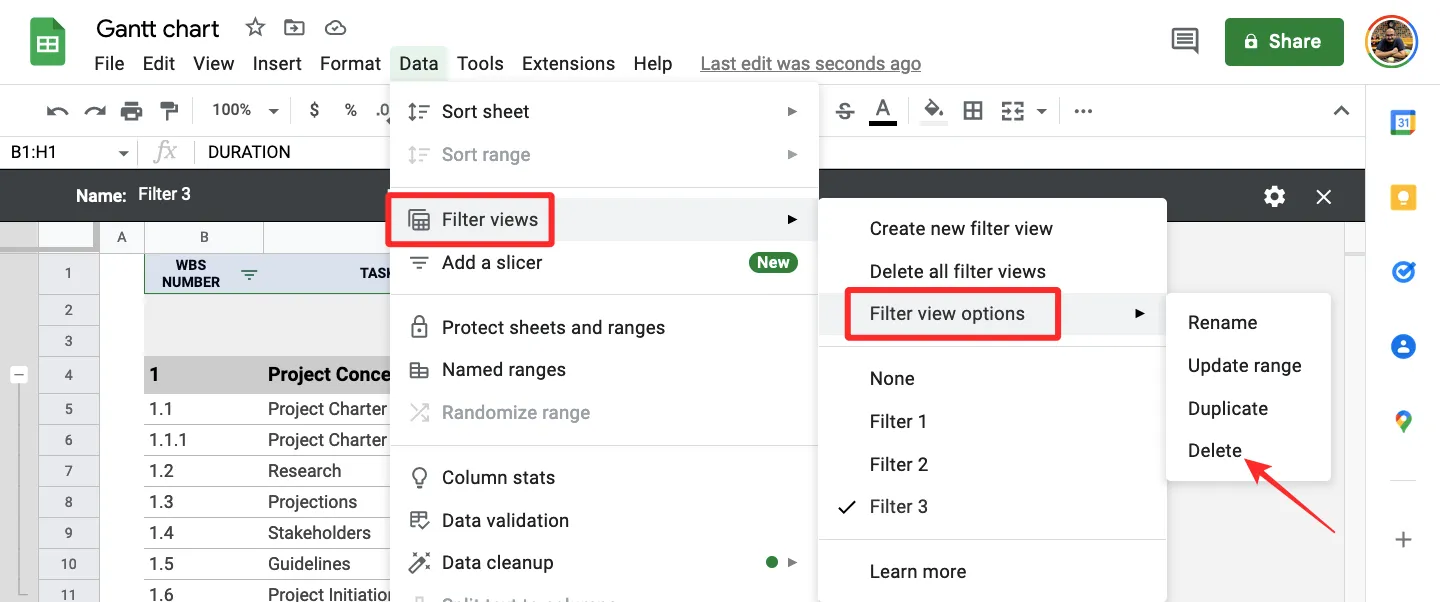
De actieve filterweergave wordt nu van het blad verwijderd.
Als u alle filterweergaven uit uw spreadsheet wilt verwijderen, klikt u op het tabblad Gegevens in de bovenste werkbalk en gaat u naar Filterweergaven > Alle filterweergaven verwijderen .
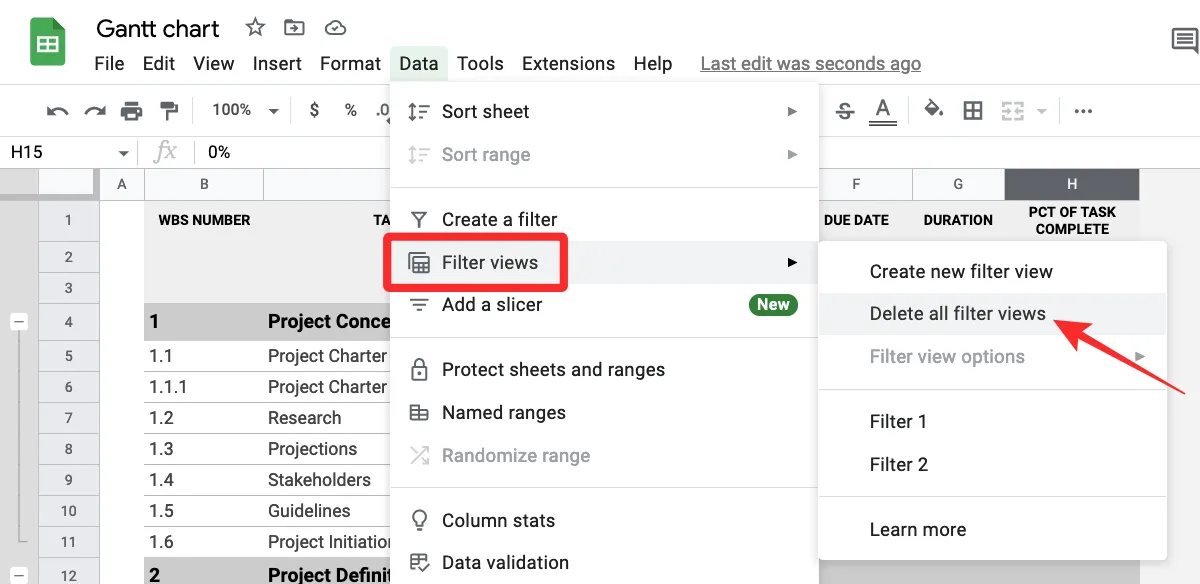
Alle filterweergaven die u in de spreadsheet heeft gemaakt, worden nu verwijderd en u kunt ze niet meer toepassen op Google Spreadsheets.
Dat is alles wat u moet weten over het gebruik van filters op Google Spreadsheets.



Geef een reactie