Bestanden in TAR-, 7z-, Zip-archiefformaat maken op Windows 11
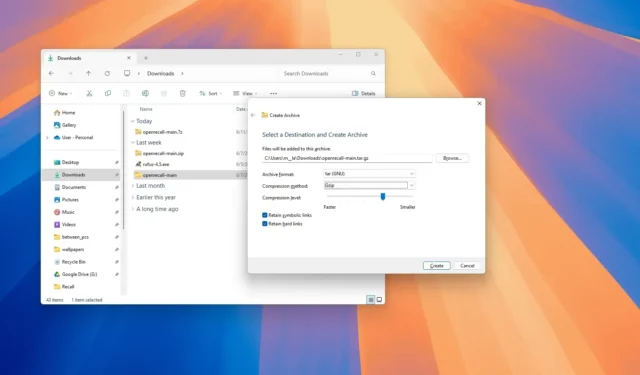
- Microsoft voegt ondersteuning toe voor het maken van 7z- en TAR-archiefbestanden naast Zip op Windows 11.
- De wizard biedt de mogelijkheid om voor elk archiefformaat compressiemethoden en -niveaus te kiezen.
- De ondersteuning is beschikbaar vanaf versie 24H2 (update 2024).
Op Windows 11 24H2 en hogere releases kun je bestanden in TAR-, 7z- en Zip-archiefformaat maken met behulp van een nieuwe wizard die beschikbaar is in de Verkenner. In deze handleiding leg ik uit hoe je dit proces voltooit.
De mogelijkheid om Zip-bestanden te maken en uit te pakken is al lange tijd beschikbaar in het besturingssysteem, en vervolgens kwam er native ondersteuning voor het uitpakken van Zip, RAR, TAR en 7zip (7z) met versie 23H2, en te beginnen met de release van Windows 11 24H2 is het ook mogelijk om TAR- en 7z-archiefformaten te creëren.
Dit is mogelijk door de integratie van het open-sourceproject “libarchive” in het besturingssysteem, dat werkt in combinatie met de nieuwe wizardinterface die beschikbaar is via Verkenner. Met de compressiewizard kunt u het archiefformaat, de compressiemethode, het compressieniveau en enkele aanvullende instellingen kiezen.
Hoewel je zelfs de compressiemethode en het niveau kunt kiezen om Zip-bestanden te maken, is het nog steeds niet mogelijk om met wachtwoorden en encryptie te werken voor het extraheren of creëren van archiefformaten. Als u deze functies moet gebruiken, moet u nog steeds tools van derden gebruiken, zoals 7-Zip.
In deze handleiding zal ik de stappen schetsen voor het maken van archiefbestanden voor elk van de ondersteunde formaten, waaronder TAR, 7zip en Zip.
- Maak een TAR-archiefformaat op Windows 11
- Maak een 7z-archiefformaat op Windows 11
- Creëer een zip-archiefformaat op Windows 11
Maak een TAR-archiefformaat op Windows 11
Volg deze stappen om een TAR-bestand op Windows 11 te maken:
-
Open Verkenner op Windows 11.
-
Open de maplocatie met de bestanden en mappen die u wilt comprimeren.
-
Klik met de rechtermuisknop op het bestand of de map, selecteer ‘Comprimeren naar’ en klik op ‘Aanvullende opties’.
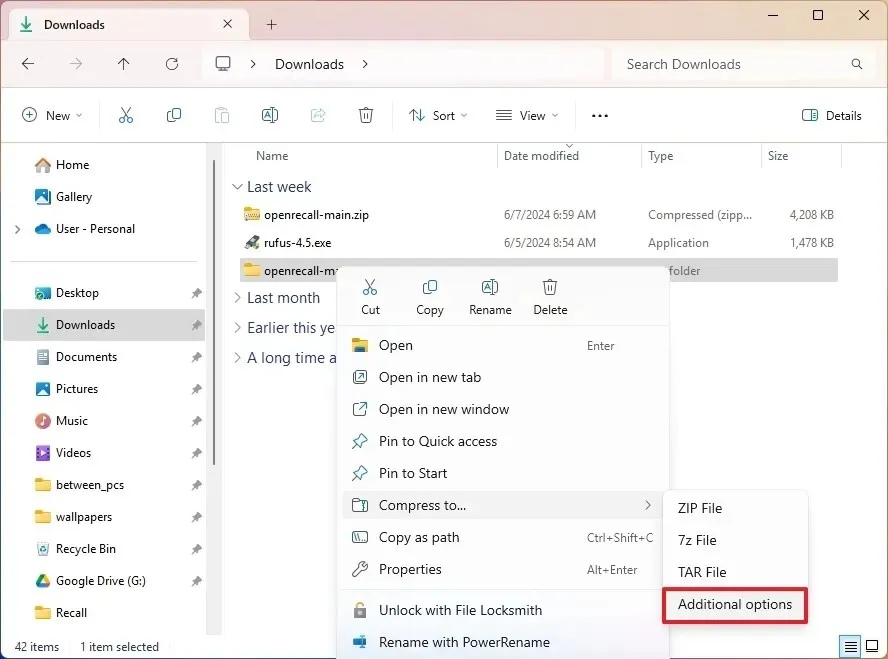
-
(Optioneel) Klik op de knop Bladeren om te selecteren waar het archief kan worden opgeslagen.
Snelle opmerking: de standaardlocatie is waar de originele bestanden zijn opgeslagen. - Kies de optie “tar (GNU)” in de instelling “Archiefformaat”. Snelle opmerking: hoewel de GNU-optie de meest gebruikte optie is, heeft “tar” verschillende opties, waaronder POSIX pax-uitwisseling, Restricted POSIX pax-uitwisseling en POSIX ustar.
-
Selecteer de compressiemethode, inclusief BZip2 , Gzip , xz of Zstandard .
Snelle opmerking: ik selecteer meestal de optie “Gzip” om een ”tar.gz” -bestand te maken. -
Kies het compressieniveau.
-
(Optioneel) Vink de optie ‘Symbomische koppelingen behouden’ aan om de elementaanwijzer naar een ander bestand of een andere map in een bestandssysteem te behouden.
-
(Optioneel) Vink altijd de optie ‘Harde koppelingen behouden’ aan om een bestandsnaam naar gegevens op een opslagapparaat te laten verwijzen.
-
Klik op de knop Maken .
Zodra u de stappen heeft voltooid, wordt het TAR-archiefformaatbestand gemaakt volgens de compressie-instellingen.
Omdat het besturingssysteem native ondersteuning biedt voor veel archiefformaten, kunt u ook Bestandsverkenner gebruiken om het TAR-bestand te openen en uit te pakken.
Als u de standaardcompressiemethode en -niveau wilt gebruiken, klikt u met de rechtermuisknop op het bestand of de map, selecteert u ‘Comprimeren naar’ en kiest u de optie ‘TAR-bestand’ .
Maak een 7z-archiefformaat op Windows 11
Volg deze stappen om een 7zip-bestand op Windows 11 te maken:
-
Open Verkenner .
-
Open de maplocatie met de bestanden en mappen die u wilt comprimeren.
-
Klik met de rechtermuisknop op het bestand of de map, selecteer ‘Comprimeren naar’ en klik op ‘Aanvullende opties’.
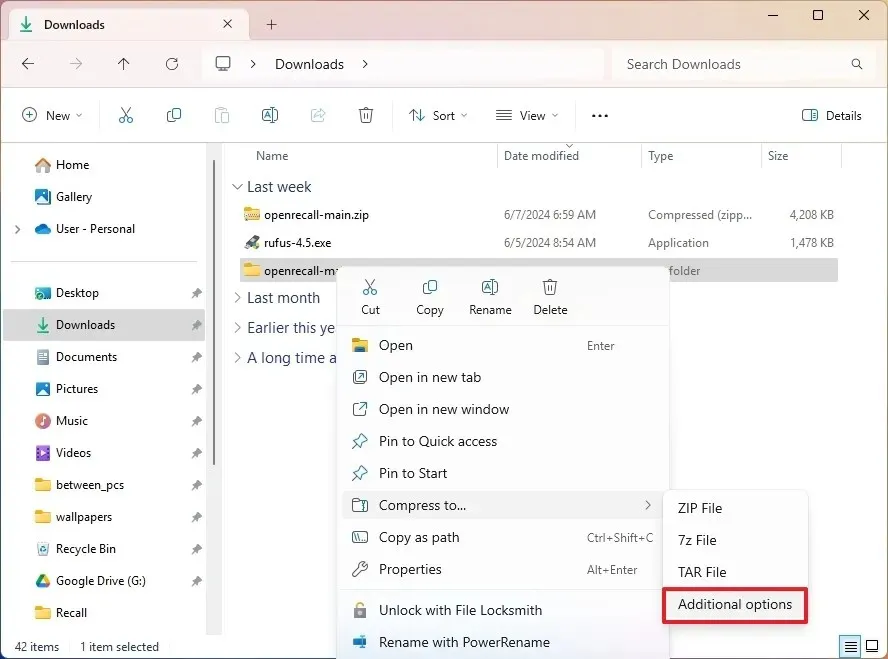
-
(Optioneel) Klik op de knop Bladeren om te selecteren waar het archief kan worden opgeslagen.
-
Kies de optie “7zip” in de instelling “Archiefformaat”.
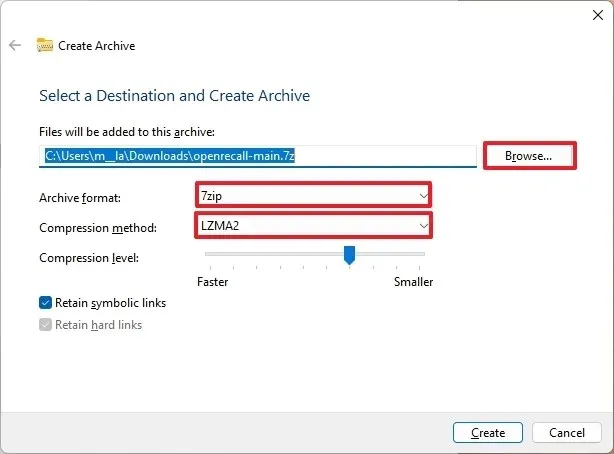
-
Selecteer de compressiemethode voor het 7z-bestand , inclusief Store, Deflare, BZip2, LZMA1, LZMA2 (standaard) of PPMd.
-
Kies het compressieniveau.
-
(Optioneel) Vink de optie ‘Symbomische koppelingen behouden’ aan om de elementaanwijzer naar een ander bestand of een andere map in een bestandssysteem te behouden.
-
Klik op de knop Maken .
Nadat u de stappen hebt voltooid, wordt het 7z-bestandsformaat op de computer gemaakt.
Omdat het besturingssysteem native ondersteuning biedt voor veel archiefformaten, kunt u ook Bestandsverkenner gebruiken om het 7z-bestand te openen en uit te pakken.
Als u de standaardcompressiemethode en -niveau wilt gebruiken, klikt u met de rechtermuisknop op het bestand of de map, selecteert u ‘Comprimeren naar’ en kiest u de optie ‘7z File’ .
Creëer een zip-archiefformaat op Windows 11
Volg deze stappen om een zipbestand op Windows 11 te maken:
-
Open Verkenner .
-
Open de maplocatie met de bestanden en mappen die u wilt comprimeren.
-
Klik met de rechtermuisknop op het bestand of de map, selecteer ‘Comprimeren naar’ en klik op ‘Aanvullende opties’.
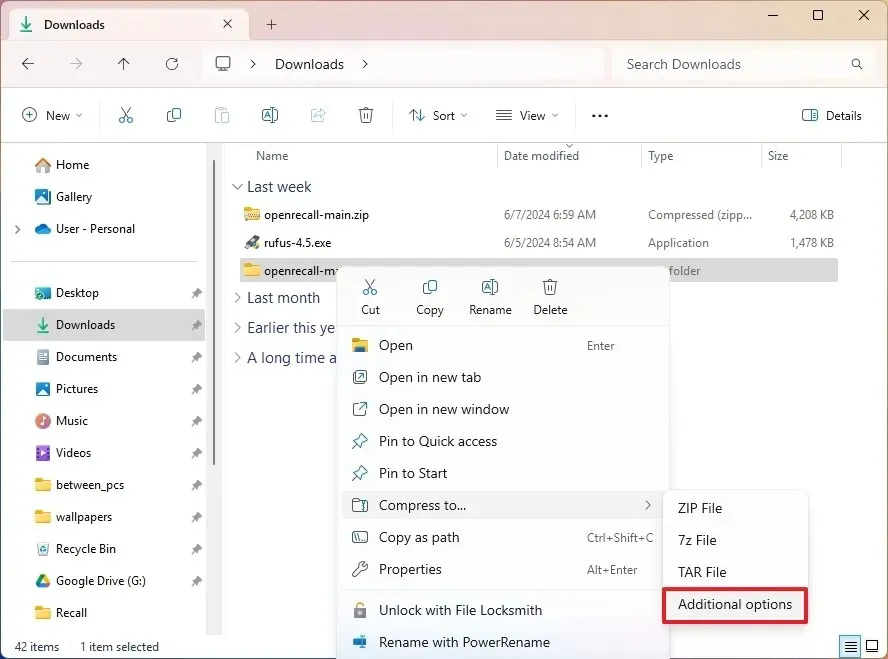
-
(Optioneel) Klik op de knop Bladeren om te selecteren waar het archief kan worden opgeslagen.
-
Kies de optie “Zip” in de instelling “Archiefformaat”.
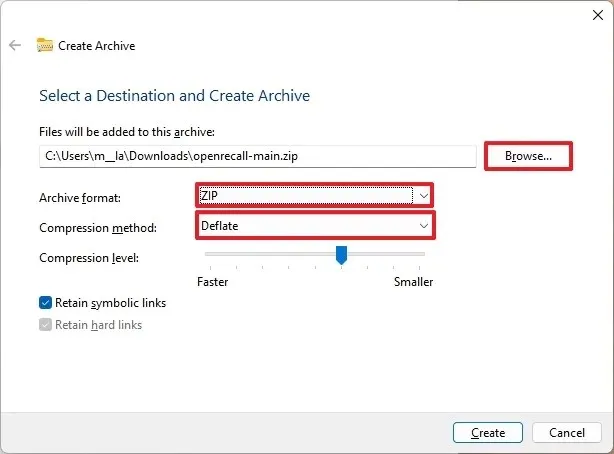
-
Selecteer de compressiemethode, inclusief Store of Deflare .
-
Kies het compressieniveau.
-
(Optioneel) Vink de optie ‘Symbomische koppelingen behouden’ aan om de elementaanwijzer naar een ander bestand of een andere map in een bestandssysteem te behouden.
-
Klik op de knop Maken .
Zodra u de stappen heeft voltooid, wordt het zip-bestand gemaakt met de compressie-instellingen die u hebt opgegeven.
U kunt het zip-bestand altijd openen met Bestanden verkennen, zoals vroeger mogelijk was.
Als u de standaardcompressiemethode en -niveau wilt gebruiken, klikt u met de rechtermuisknop op het bestand of de map, selecteert u ‘Comprimeren naar’ en kiest u de optie ‘Zipbestand’ .
Andere details
Ondersteuning voor het maken van bestanden omvat Zip-, TAR- en 7-Zip- archiefformaten met opties om aangepaste compressiemethoden en -niveaus te kiezen. U kunt echter niet met wachtwoorden of coderingen werken.
Hoewel je al heel lang Zip-bestanden kunt maken, kun je pas vanaf versie 24H2 ook de compressiemethode en het niveau voor Zip kiezen.
Ondersteuning voor openen en uitpakken omvat de archiefformaten Zip, TAR, 7-Zip en RAR, zolang deze niet gecodeerd zijn. Sommige formaten die u kunt openen en extraheren, zijn onder meer ‘.tar’, . tar.gz,” “.tar.bz2,” “.tar.zst,” “.tar.xz,” “.tgz,” . tbz2,” “.tzst,” . txz,” . rar,” en “.7z” .
Hoewel je het Compress-Archive-opdrachtprogramma hebt kunnen gebruiken om Zip-bestanden te maken met PowerShell en het oorspronkelijke hulpmiddel “tar.exe” om “tar”-bestanden te maken met de opdrachtprompt of PowerShell, bevat Windows 11 geen specifiek opdrachthulpprogramma om de verschillende archiefformaten te creëren of een ander hulpmiddel om “7z”-bestanden te creëren.



Geef een reactie