Een back-up van een systeemimage maken op Windows 10
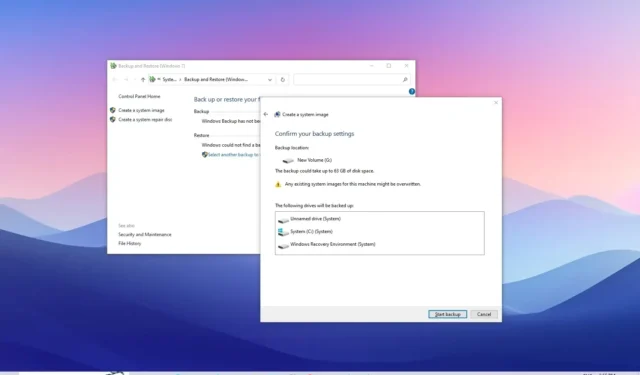
BIJGEWERKT op 27/10/2023: Op Windows 10 kunt u een volledige back-up maken met behulp van de systeemkopietool in de instelling “Back-up en herstel”, en in deze handleiding laat ik u de stappen zien met behulp van een USB-harde schijf of netwerk gedeelde map. Een back-up van een systeemimage is het verouderde proces om een “volledige back-up” van uw computer te maken. Deze “image” bevat een kopie van alle gegevens op uw systeemschijf en eventuele secundaire opslagapparaten (indien van toepassing), inclusief de Windows-installatiebestanden, applicaties, instellingen en bestanden.
Een volledige back-up van uw computer is altijd essentieel, omdat deze u kan helpen bij het herstellen van systeemstoringen, fouten of malware. Omdat Windows 10-updates verplicht zijn, is het belangrijk dat u over een herstelmechanisme beschikt voor het geval uw computer niet opstart vanwege een stuurprogramma of update met fouten.
In deze handleiding schets ik de stappen om een volledige back-up van uw computer te maken met behulp van de back-upfunctie voor systeemimages in Windows 10 en hoe u individuele bestanden indien nodig kunt herstellen.
Maak een back-up van een systeemimage naar een USB-station op Windows 10
Volg deze stappen om een back-up van een systeemimage te maken op Windows 10:
-
Open Instellingen op Windows 10.
-
Klik op Bijwerken en beveiliging .
-
Klik op Back-up .
-
Klik in het gedeelte ‘Op zoek naar een oudere back-up’ op de optie ‘Ga naar Back-up en herstel (Windows 7)’ .
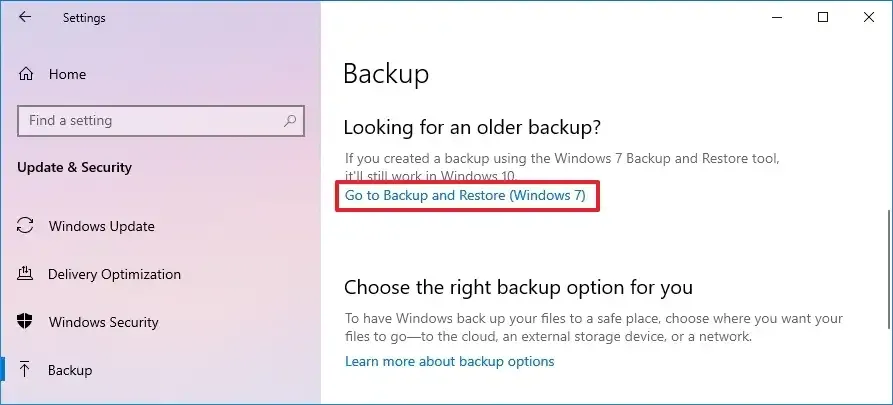
-
Klik op de optie “Een systeemkopie maken” in het linkerdeelvenster.
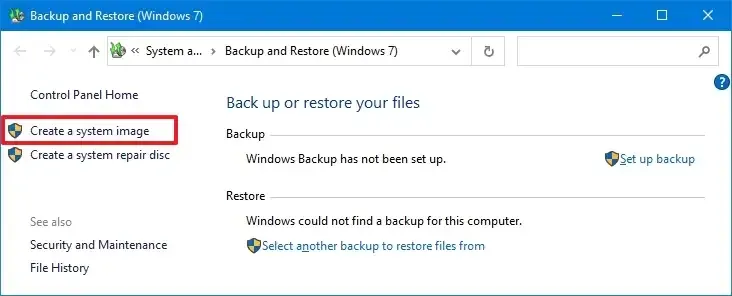
-
Selecteer onder de instelling ‘Op een harde schijf’ het externe USB-station voor de volledige back-up van Windows 10.

Snelle tip: u kunt een externe USB-harde schijf gebruiken waar al gegevens op staan. De tool formatteert of wist geen bestanden op de schijf. In plaats daarvan zal het een map aanmaken met de naam “WindowsImageBackup” om de systeemimage op te slaan. -
Klik op de knop Volgende .
-
Selecteer een ander station dat u wilt opnemen in de volledige back-up van Windows 10 (indien van toepassing).
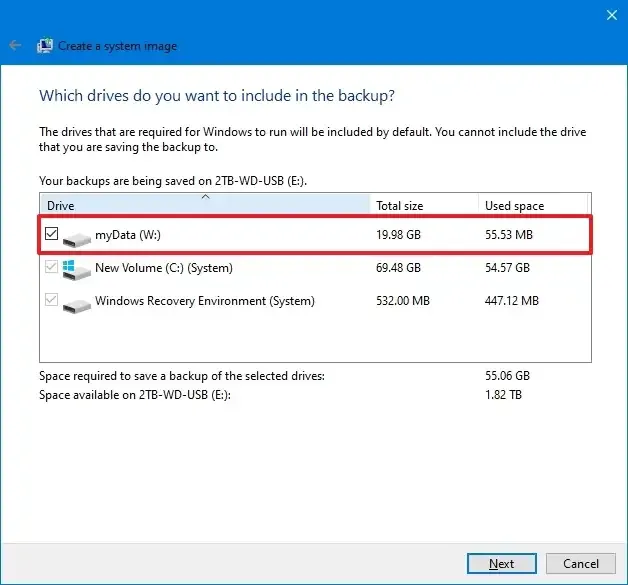
-
Klik op de knop Volgende .
-
Klik op de knop Back-up starten .
-
Klik op de knop Nee .
Nadat u de stappen heeft voltooid, wordt de back-up gemaakt op de externe USB-schijf. U wordt ook gevraagd om “een herstelschijf voor systeemimages te maken.” U kunt deze optie echter overslaan, omdat u de opstartmedia van Windows 10 kunt gebruiken om toegang te krijgen tot de herstelomgeving.
Maak een back-up van een systeemimage naar een netwerkstation op Windows 10
Als u niet over externe opslag met voldoende ruimte beschikt, kunt u ook een back-up maken via het netwerk naar een bestandsserver of op een netwerk aangesloten opslag (NAS).
Volg deze stappen om een volledige back-up naar een netwerkstation op Windows 10 te maken:
-
Instellingen openen .
-
Klik op Bijwerken en beveiliging .
-
Klik op Back-up .
-
Klik in het gedeelte ‘Op zoek naar een oudere back-up’ op de optie ‘Ga naar Back-up en herstel (Windows 7)’ .
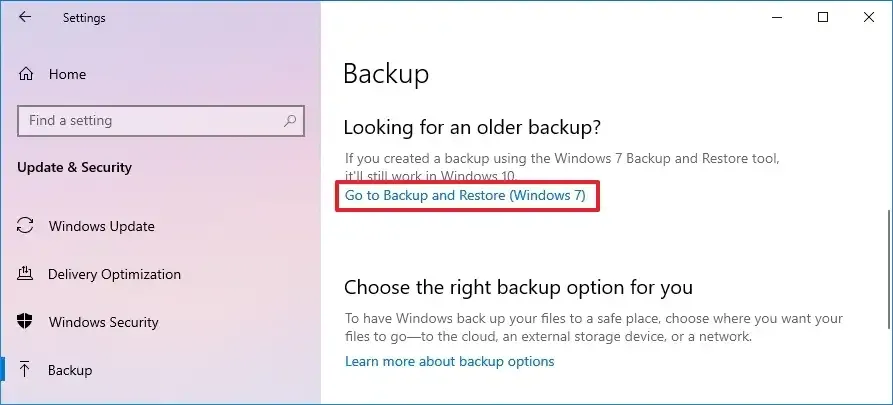
-
Klik op de optie “Een systeemkopie maken” in het linkerdeelvenster.

-
Klik onder de instelling ‘Op een netwerklocatie’ op de knop Selecteren .
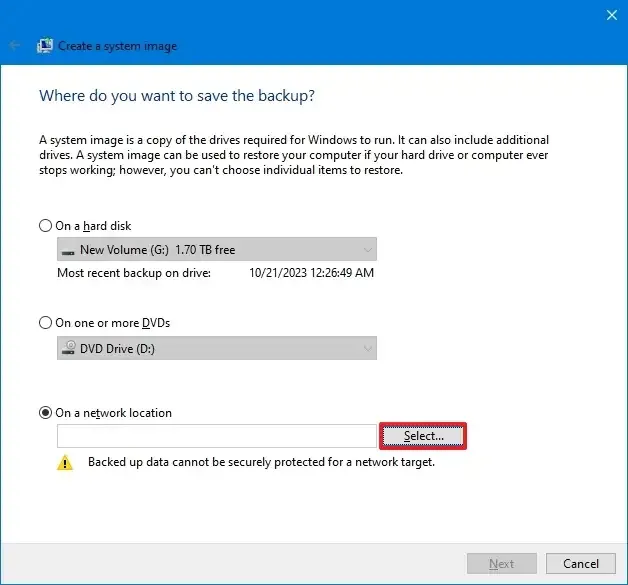
-
Bevestig het netwerkpad naar de gedeelde map.
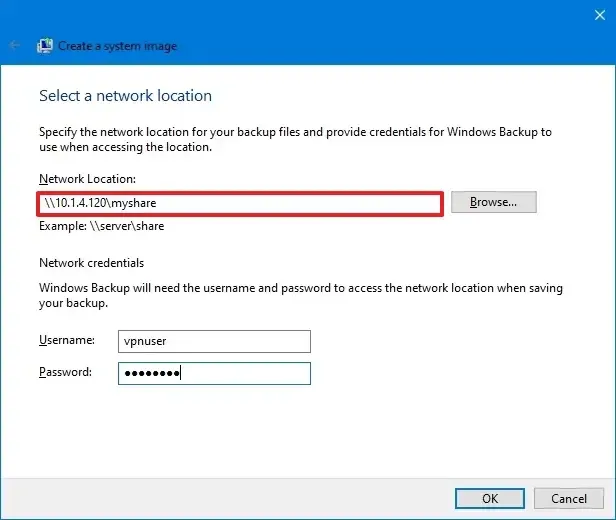
Snelle opmerking: u moet een map maken en delen op de doelcomputer, netwerkopslag (NAS) of bestandsserver. -
Bevestig de inloggegevens voor toegang tot de netwerkmap.
-
Klik op de OK- knop.
-
Klik op de knop Volgende .
-
Klik op de knop Back-up starten .
Na het voltooien van de stappen zal de functie “System Image Backup” een back-up maken in de opgegeven maplocatie. Omdat het proces echter via het netwerk plaatsvindt, kan het maken van de back-up lang duren.
Herstel de back-up van systeemimages op Windows 10
Volg deze stappen om een back-up van een systeemimage op Windows 10 te herstellen:
-
Schakel de computer uit.
-
Sluit de Windows 10 USB-installatiemedia aan .
-
Sluit het USB-back-upstation aan.
Snelle tip: het apparaat moet worden geconfigureerd om op te starten vanaf USB. Als dit niet het geval is, moet u het BIOS openen en de opstartvolgorde opnieuw configureren. Aangezien dit op de meeste computers anders is, kunt u de ondersteuningswebsite van de fabrikant raadplegen voor specifieke details.
-
Schakel de computer in.
-
Klik op de knop Volgende op de pagina “Windows Setup”.
-
Klik op de optie “Uw computer repareren” in de linkerbenedenhoek.
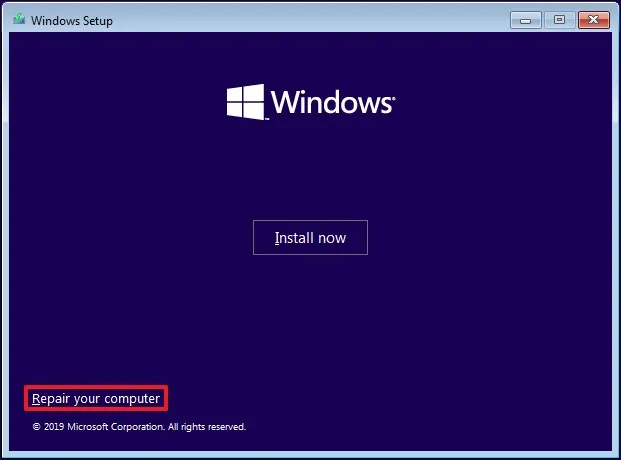
-
Klik op Problemen oplossen .
-
Klik op de optie “Systeemimageherstel” .
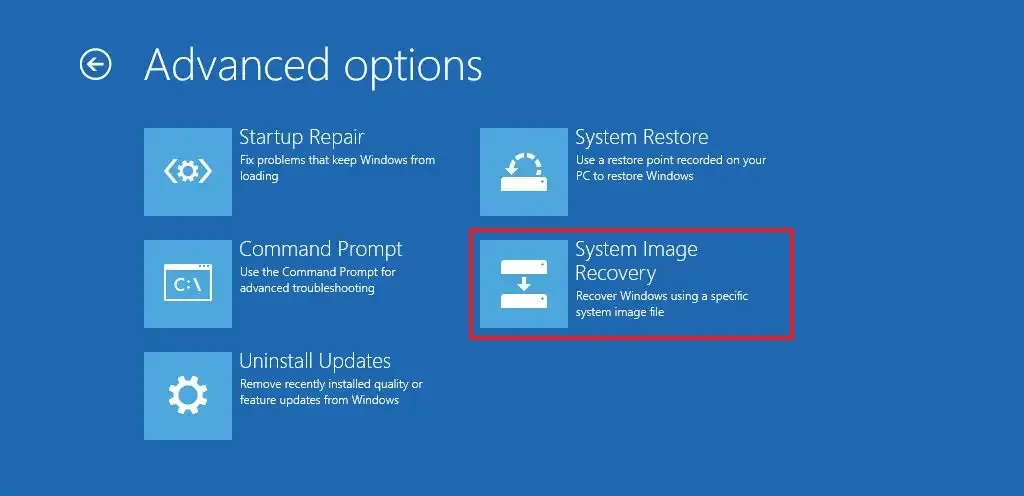
-
Klik op Windows 10.
-
Selecteer de optie “Gebruik de nieuwste beschikbare systeemimage” .
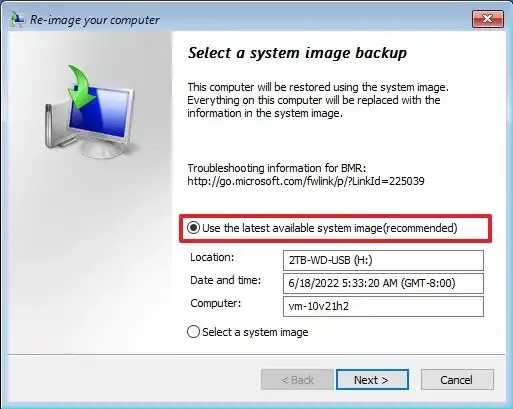
-
Klik op de knop Volgende .
-
(Optioneel) Vink de optie ‘Schijven formatteren en verdelen’ aan als de back-up wordt hersteld naar een nieuwe schijf.
-
(Optioneel) Vink de optie ‘Alleen systeemschijven herstellen’ aan om de schijven te herstellen die nodig zijn om Windows 10 uit te voeren.
-
Klik op de knop Volgende .
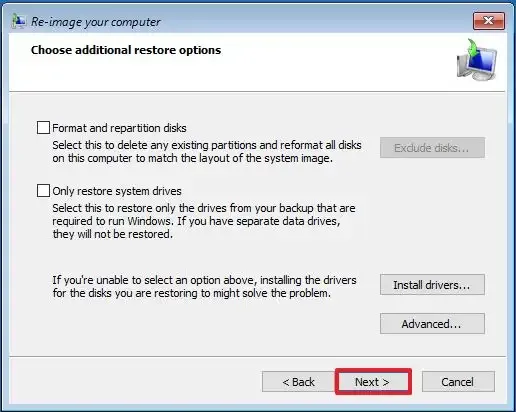
-
Klik op de knop Voltooien .
-
Klik op de knop Ja .
Nadat u de stappen heeft voltooid, herstelt de back-up uw systeem met alle installatiebestanden, applicaties, configuraties en persoonlijke bestanden.
Herstel bestanden vanaf een back-up van systeemimages op Windows 10
De back-up van de systeemimage is bedoeld om het hele systeem te herstellen, niet individuele bestanden. U kunt de afbeelding echter nog steeds openen om individuele bestanden te herstellen met een eenvoudige oplossing.
Volg deze stappen om bestanden vanaf een back-up op Windows 10 te herstellen:
-
Begin openen .
-
Zoek naar “Harde schijfpartities maken en formatteren” en selecteer het bovenste resultaat om de app Schijfbeheer te openen.
-
Klik op Actie en selecteer de optie VHD bijvoegen .
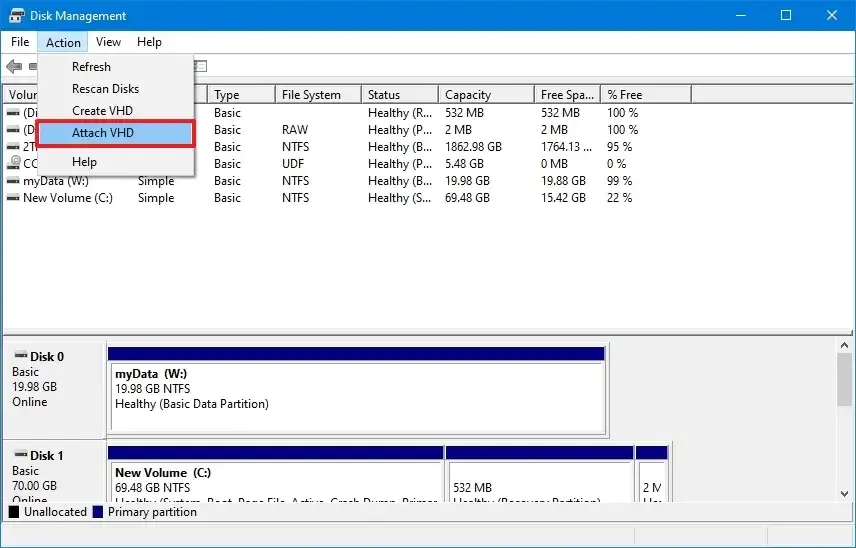
-
Klik op de knop Bladeren .
-
Blader in de map WindowsImageBackup die de back-upbestanden bevat.
-
Dubbelklik op de map met de computernaam.
-
Dubbelklik op de map Back-up xxxx-xx-xx xxxxxx .
-
Dubbelklik op het grootste VHDX- bestand om de afbeelding in Verkenner te koppelen.
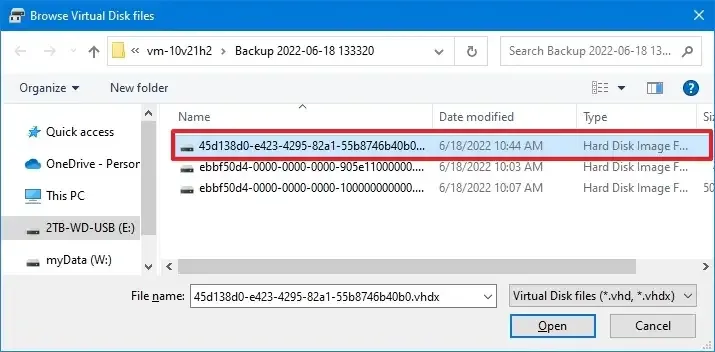
-
Klik op de knop Openen
-
Klik op de OK- knop.
-
Klik met de rechtermuisknop op het volume op het gekoppelde station (blauw pictogram) en selecteer de optie “Stationsletter en paden wijzigen” .
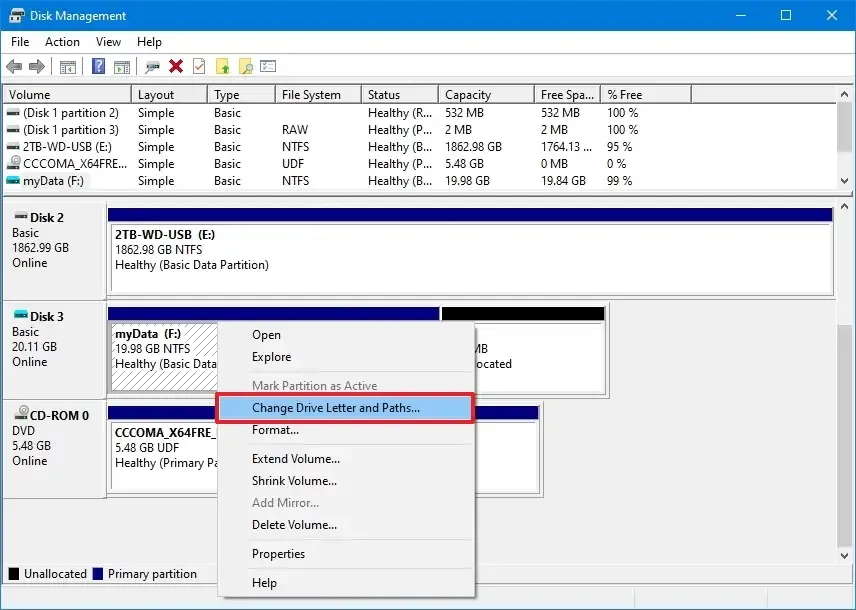
-
Klik op de knop Toevoegen .
-
Selecteer een stationsletter.
-
Klik op de OK- knop.
-
Open Verkenner .
-
Klik op Deze pc .
-
Open het gekoppelde station en blader door de locatie van de bestanden die u wilt herstellen.
-
Selecteer en kopieer de bestanden.
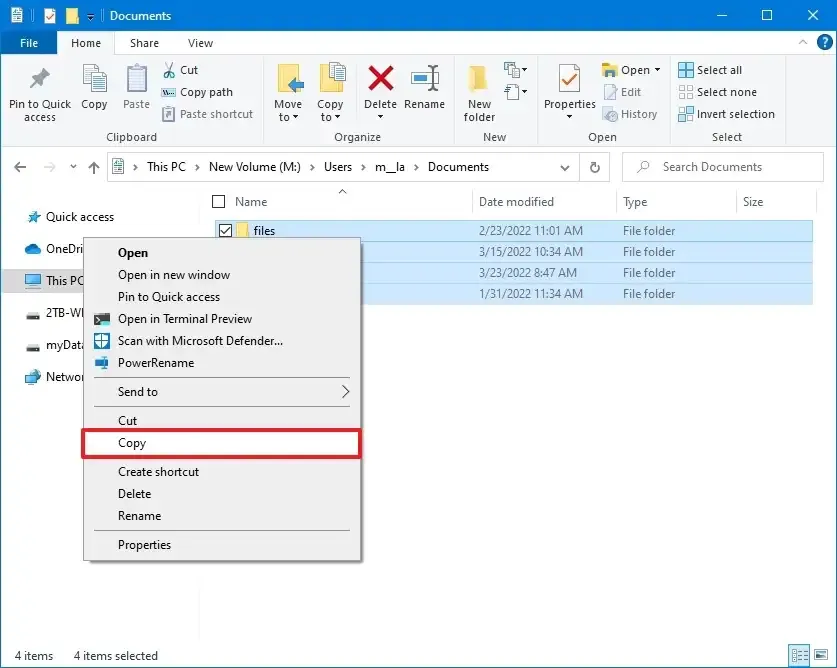
-
Plak de bestanden op de locatie waar u ze wilt herstellen.
Zodra u het bestandsherstel hebt voltooid, klikt u met de rechtermuisknop op de schijf en selecteert u de optie “VHD ontkoppelen” en de knop “OK” om de back-upschijf los te koppelen.
Wanneer u bestanden herstelt vanaf de back-up, kunt u alleen bestanden herstellen waarvan een back-up is gemaakt en die vóór de back-up zijn gemaakt. Om bestanden up-to-date te houden, kunt u overwegen verschillende oplossingen te gebruiken, zoals Bestandsgeschiedenis of OneDrive.
Het is belangrijk op te merken dat Microsoft de tool “System Image Backup” niet langer onderhoudt op Windows 10, maar u kunt de functie nog steeds gebruiken. De reden is dat het bedrijf wil dat u de functie “Deze pc opnieuw instellen” gebruikt om problemen op Windows 10 op te lossen en de app “Windows Backup” om uw bestanden, apps, instellingen en inloggegevens in de cloud te beschermen.
De oude hersteltool is echter nog steeds relevant, vooral voor het maken van back-ups voordat u systeemwijzigingen doorvoert of een upgrade uitvoert naar een nieuwe versie van het besturingssysteem. Als u deze aanpak wilt gebruiken, moet u altijd overwegen om minimaal één keer per week een imageback-up te maken, of voordat u wijzigingen aanbrengt.
Update 27 oktober 2023: deze handleiding is bijgewerkt om nauwkeurigheid te garanderen en nieuwe wijzigingen weer te geven.



Geef een reactie