Stickers maken van je foto’s op iPhone in iOS 17
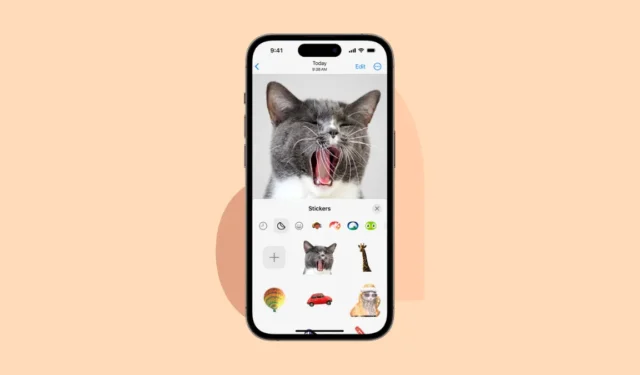
iOS 17 wordt geleverd met veel nieuwe functies, maar niets is zo leuk als deze. Het nieuwste besturingssysteem laat je foto’s tot leven komen in de vorm van stickers die je in berichten kunt sturen. En niet alleen de Berichten-app; met iOS 17 zullen stickers beschikbaar zijn in het Emoji-toetsenbord, dus je kunt deze stickers gebruiken in elke app waar je emoji’s kunt gebruiken.
Je kunt zelfs geanimeerde stickers maken van Live-foto’s en ze stileren met verschillende effecten. De functie bouwt voort op de mogelijkheid om onderwerpen uit de achtergrond te halen die Apple vorig jaar introduceerde. Geloof me; dit is zo leuk dat je misschien merkt dat je je hele filmrol verandert in een stickeralbum. Dus, ben je klaar om wat extra pit toe te voegen aan je iMessage-gesprekken? Laten we gaan!
Live-stickers maken van uw foto’s
Er zijn twee manieren waarop u stickers van uw foto’s kunt maken: vanuit de Foto’s-app of een andere app waar u toegang hebt tot Stickers, bijvoorbeeld Berichten. Voor uw gemak laten we beide zien.
Maak stickers vanuit de app Foto’s
Tik op de Foto’s-app op je iPhone om je filmrol te openen. Verdwaal echter niet in de herinneringen; we hebben een missie te volbrengen!
Blader door je foto’s en kies degene die je wilt veranderen in een schattige, gepersonaliseerde sticker. Misschien die gekke selfie van afgelopen weekend? Of misschien doet je kat iets hilarisch? Ga wild; de keuze is aan jou! Zolang het onderwerp van de achtergrond kan worden getild, kun je er een sticker van maken.
Druk lang op de gekozen foto totdat er een contextmenu verschijnt als een geest uit de lamp. Tik in het menu dat verschijnt op ‘Sticker toevoegen’.
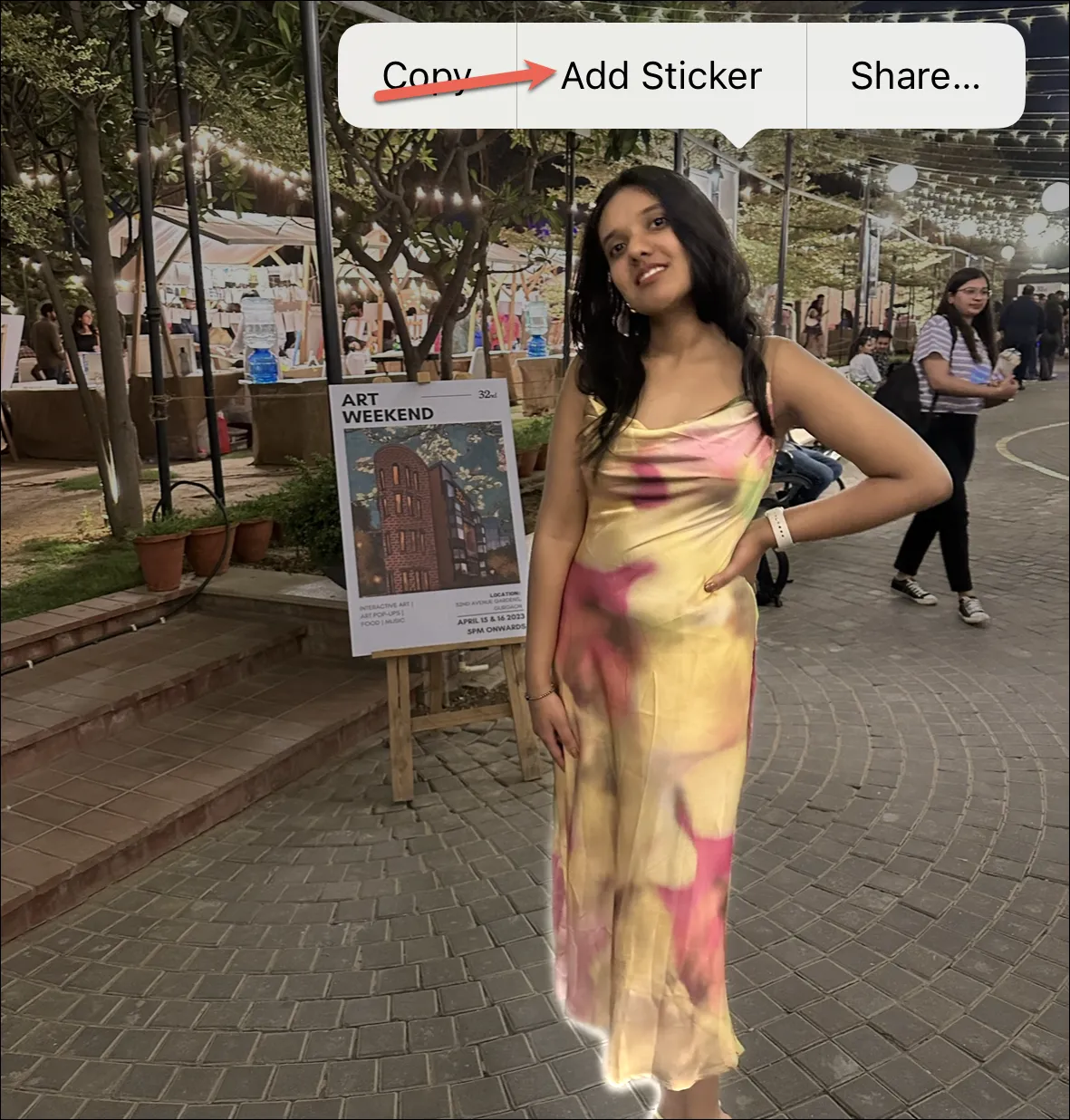
En voila, zomaar, je gekozen foto is nu een stijlvolle sticker. Hieronder verschijnt een pop-upvenster met de gloednieuwe sticker die u zojuist hebt gemaakt. Het is een trots moment; neem even de tijd om erin te koesteren!
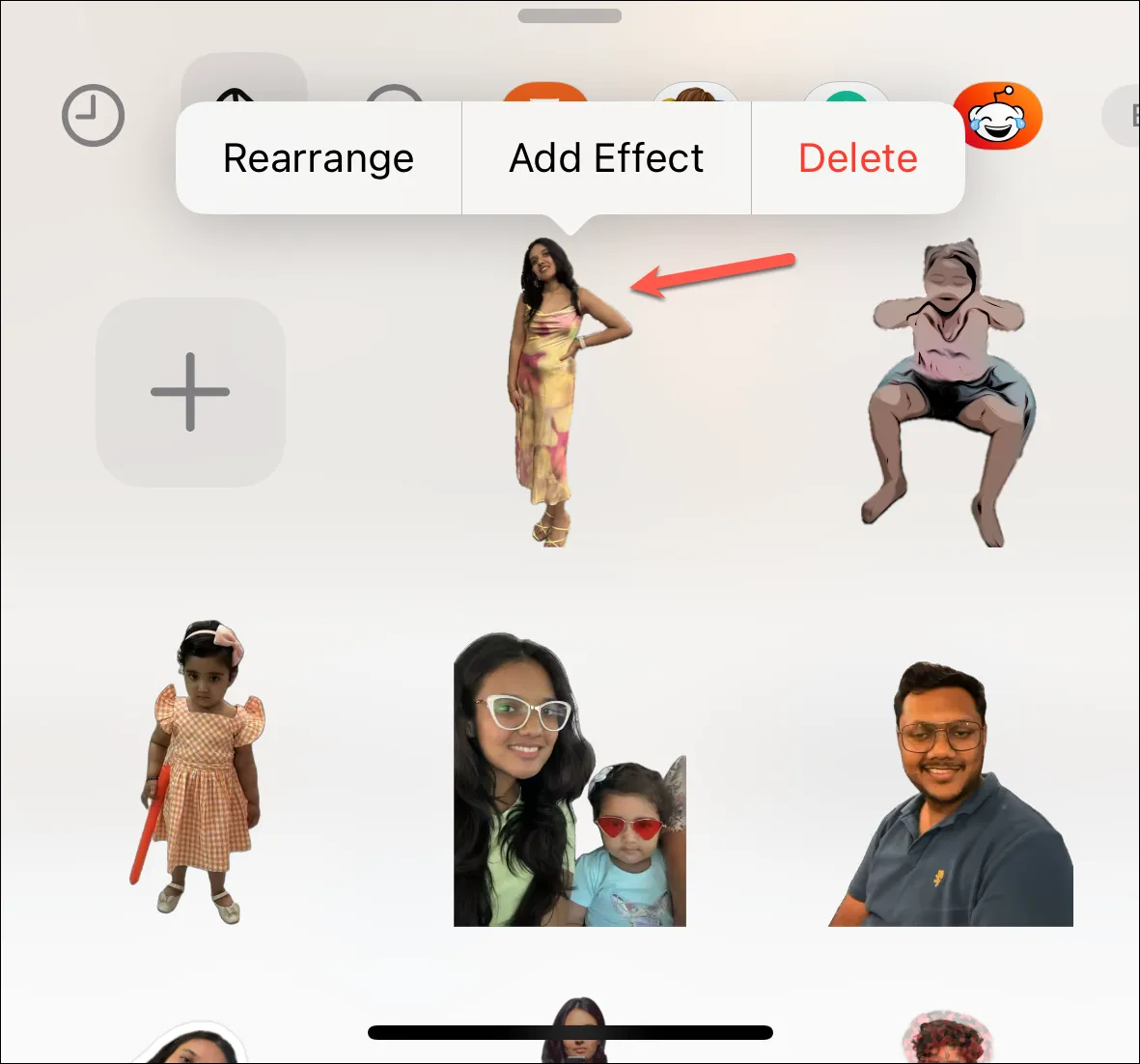
Maak stickers vanuit de Berichten-app
Je kunt ook rechtstreeks vanuit de Berichten-app stickers maken (of een andere app waarmee je toegang hebt tot het Emoji-toetsenbord, dat praktisch overal is). Maar omwille van deze gids gebruiken we de Berichten-app.
Open de Berichten-app en navigeer naar een gesprek, bij voorkeur waar je de sticker naartoe wilt sturen. Tik vervolgens op het pictogram ‘+’ om toegang te krijgen tot de iMessage-apps .
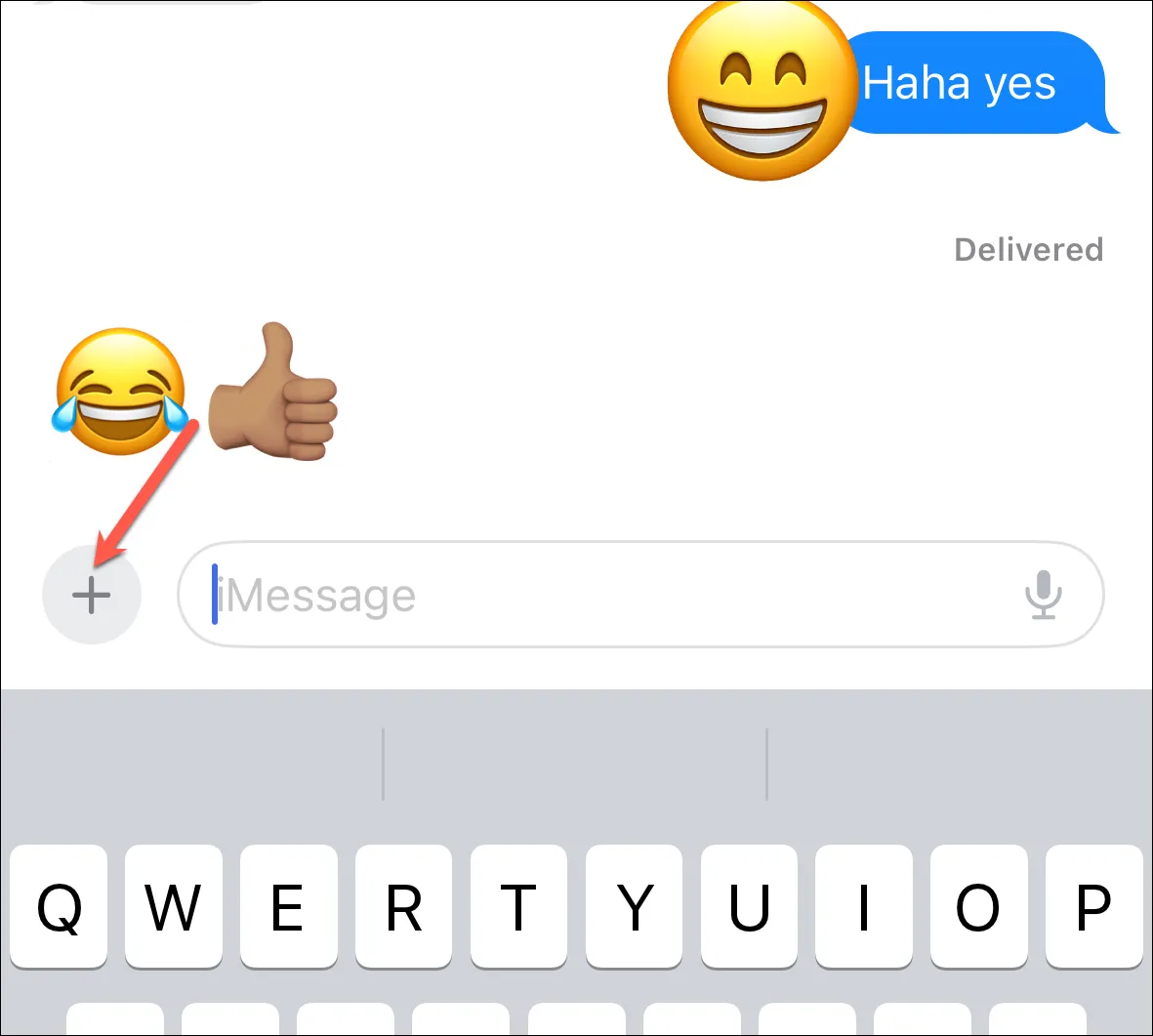
Tik op de optie voor ‘Stickers’.
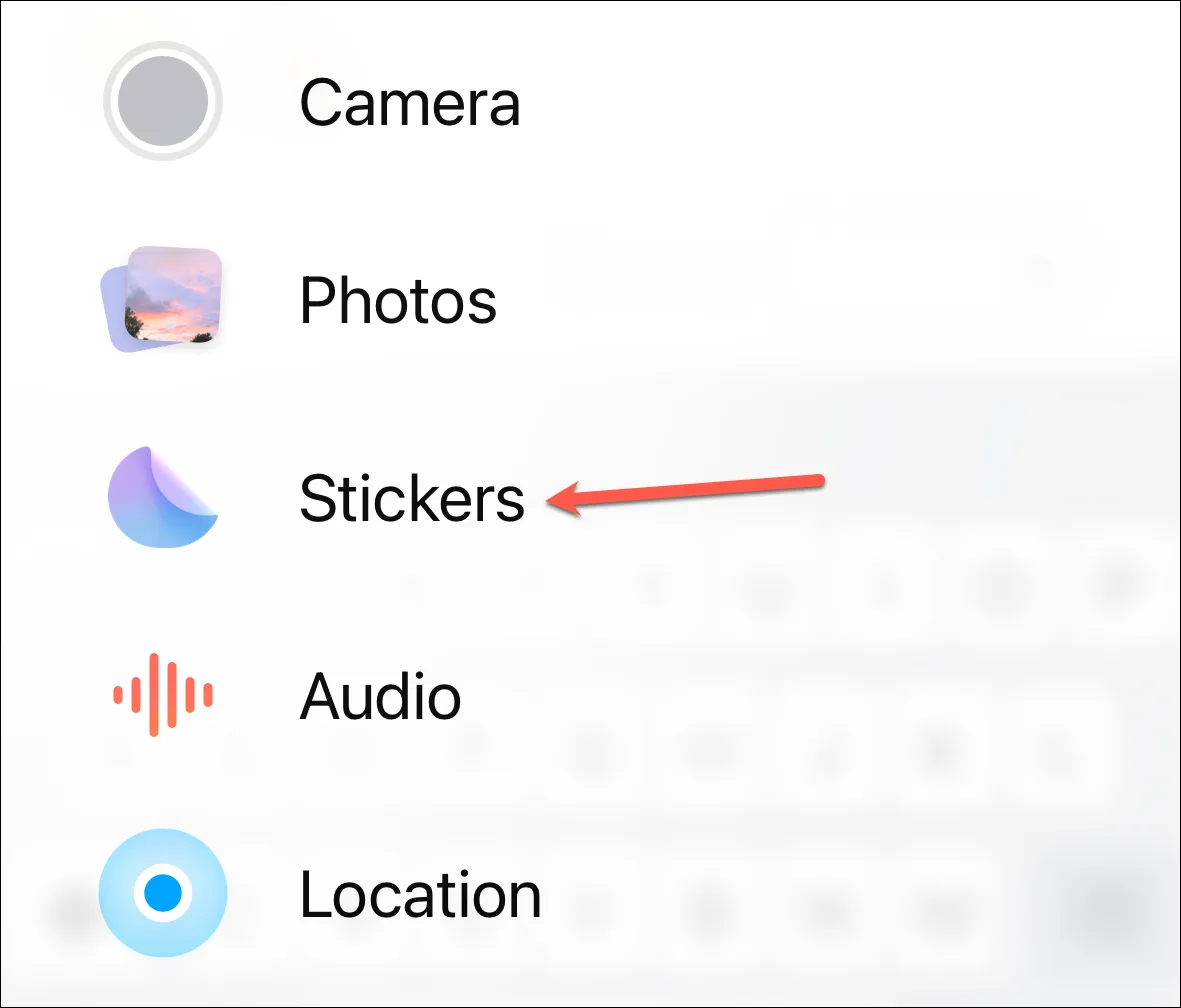
Tik vervolgens op het pictogram ‘+’ om een nieuwe sticker toe te voegen.
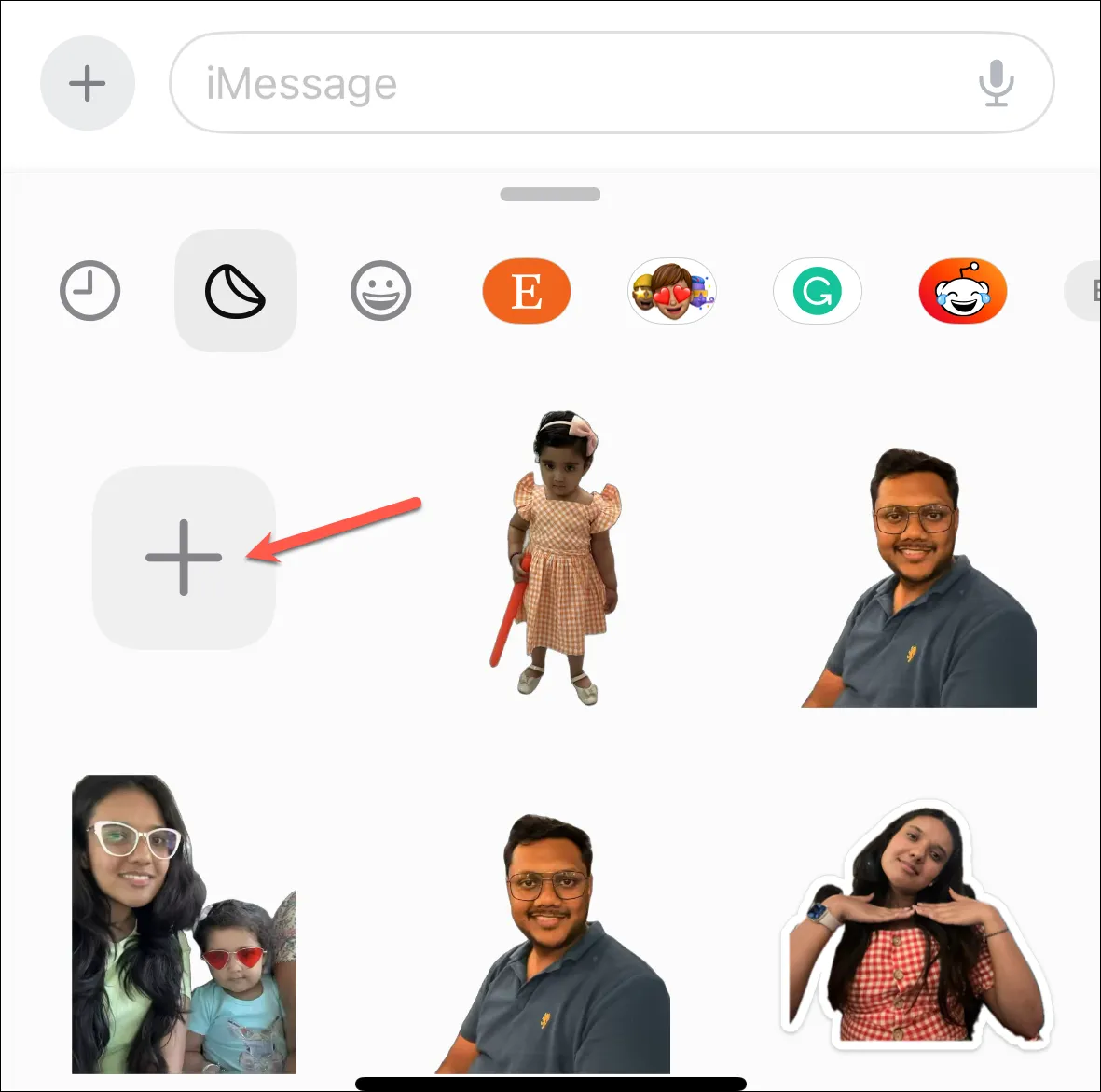
De fotokiezer wordt geopend. Open de foto die je als sticker wilt gebruiken. Het zal het onderwerp automatisch van de achtergrond halen. Tik vervolgens op ‘Sticker toevoegen’ in de rechterbenedenhoek.
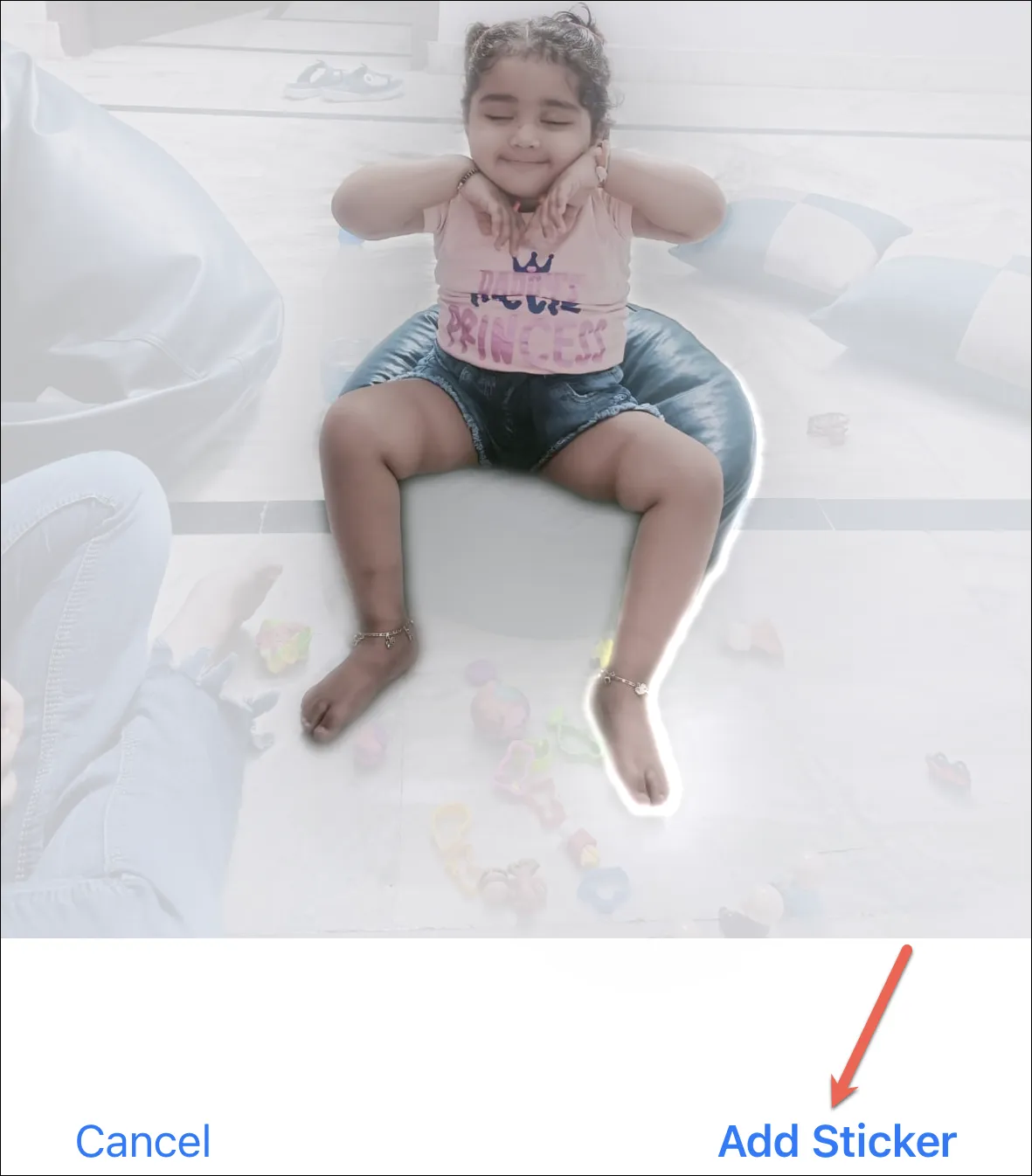
De sticker verschijnt in het deelvenster Stickers.
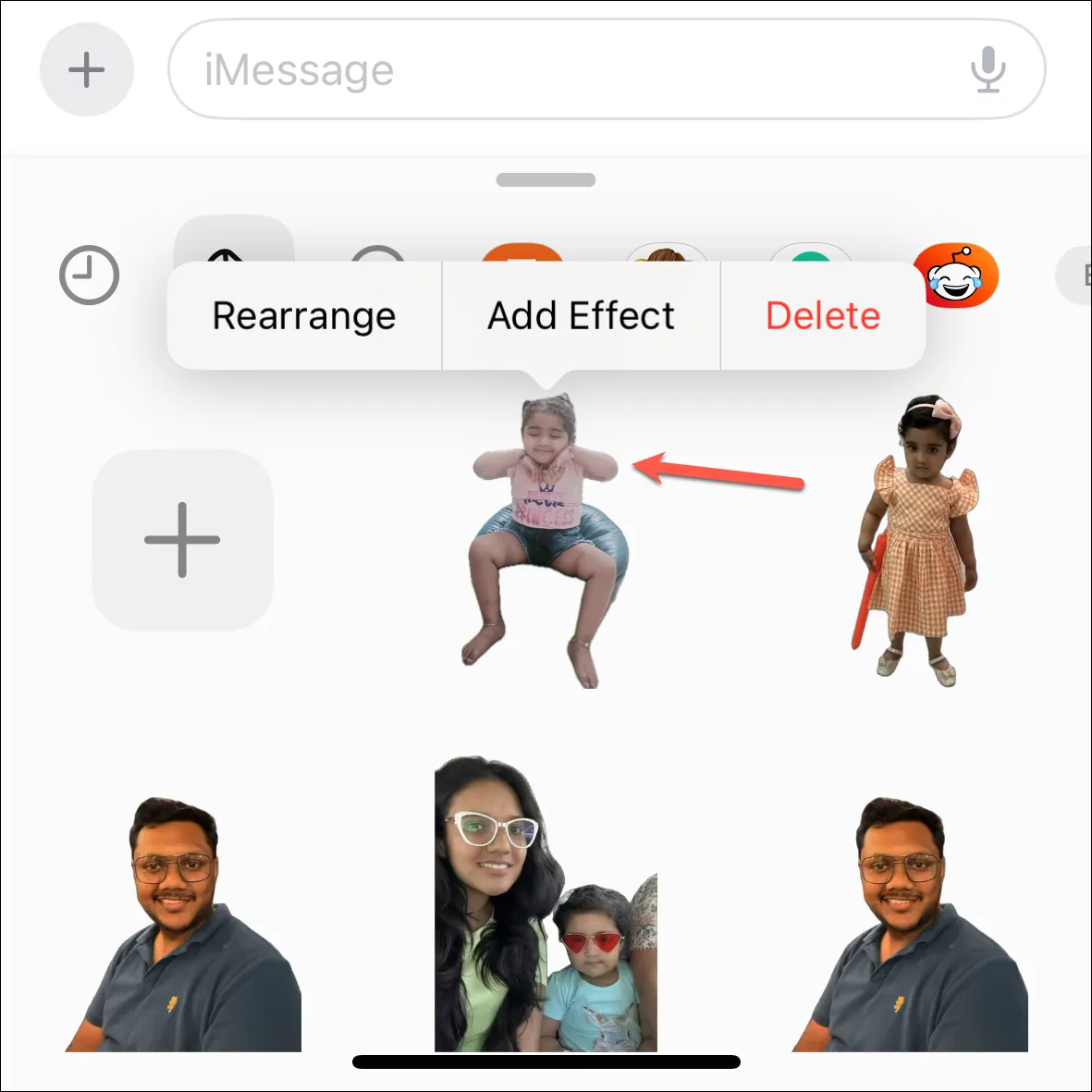
Effecten toevoegen aan stickers
U kunt ook effecten aan de aangepaste sticker toevoegen voordat u deze gebruikt. Want waarom zou je een gewone sticker sturen als je een discodansende, regenboogspuwende, glitterexploderende sticker kunt sturen? Welke methode je ook hebt gebruikt om de sticker te maken, de stappen om het effect toe te voegen zijn hetzelfde.
Zodra u de sticker toevoegt, verschijnt er een contextmenu met een aantal opties in het pop-upvenster met stickers. Als je effecten aan de sticker wilt toevoegen, tik je op ‘Effect toevoegen’ in het menu. (Maak je geen zorgen als het menu verdwijnt voordat je kon tikken; je kunt op elk gewenst moment lang op de sticker drukken om het weer te openen).
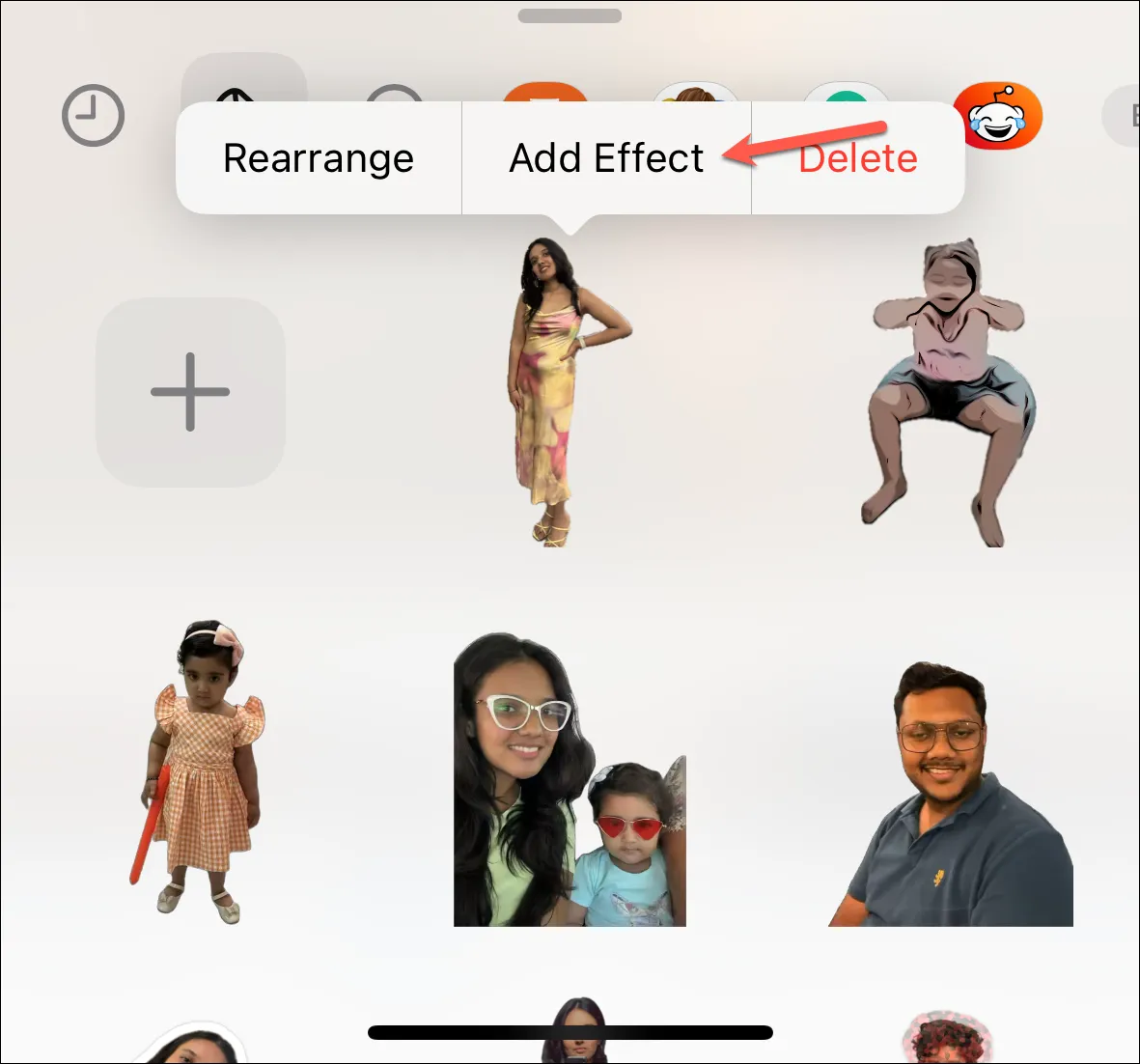
Stickereffecten worden geopend. Kies uit de beschikbare effecten: ‘Outline’, ‘Comic’, ‘Shiny’ en ‘Puffy’. U kunt het pop-upmenu op het scherm zelfs uitvouwen door het omhoog te vegen om de effecten beter te kunnen zien.
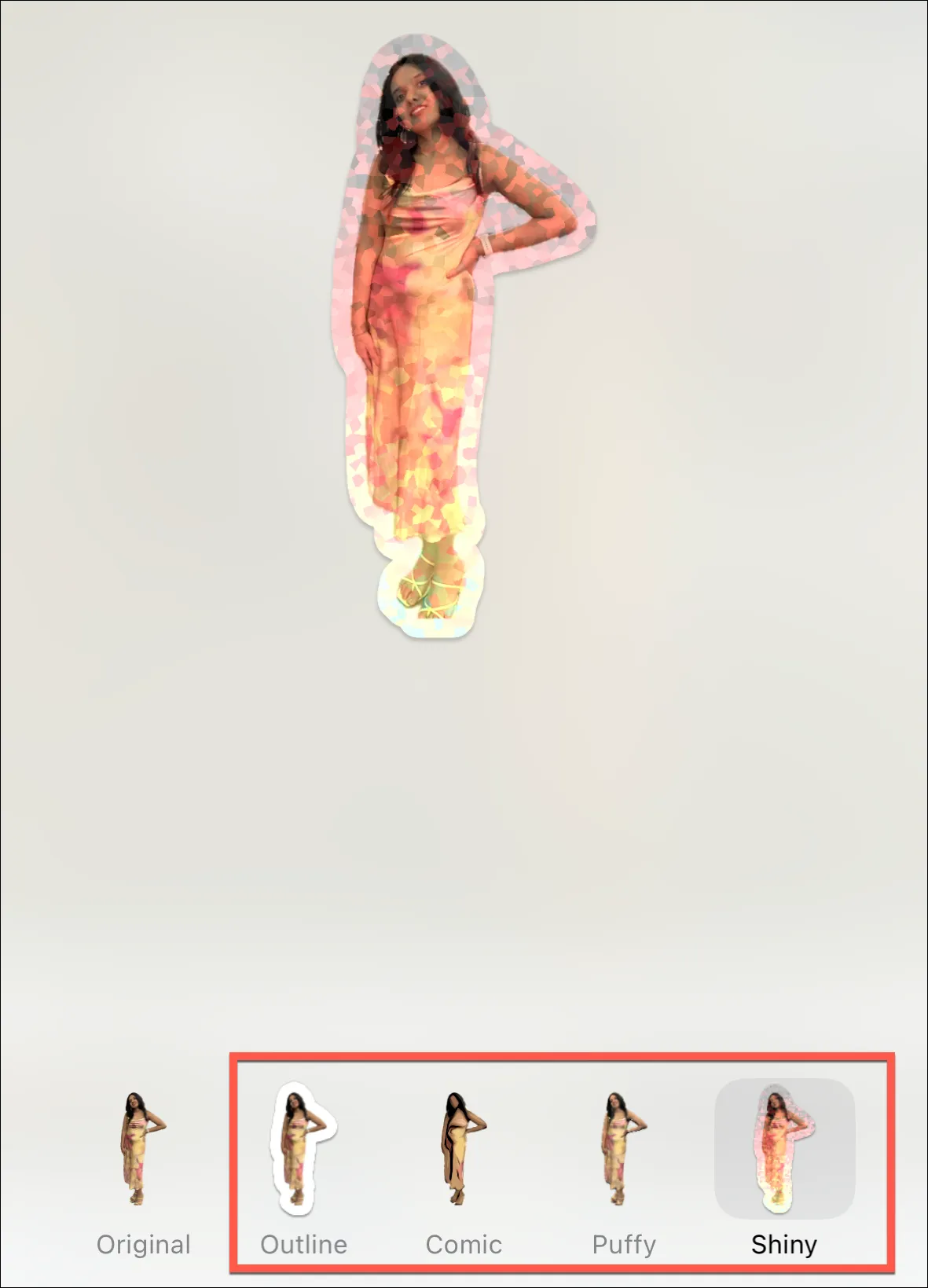
Tik op ‘Gereed’ in de rechterbovenhoek om de wijzigingen op te slaan.
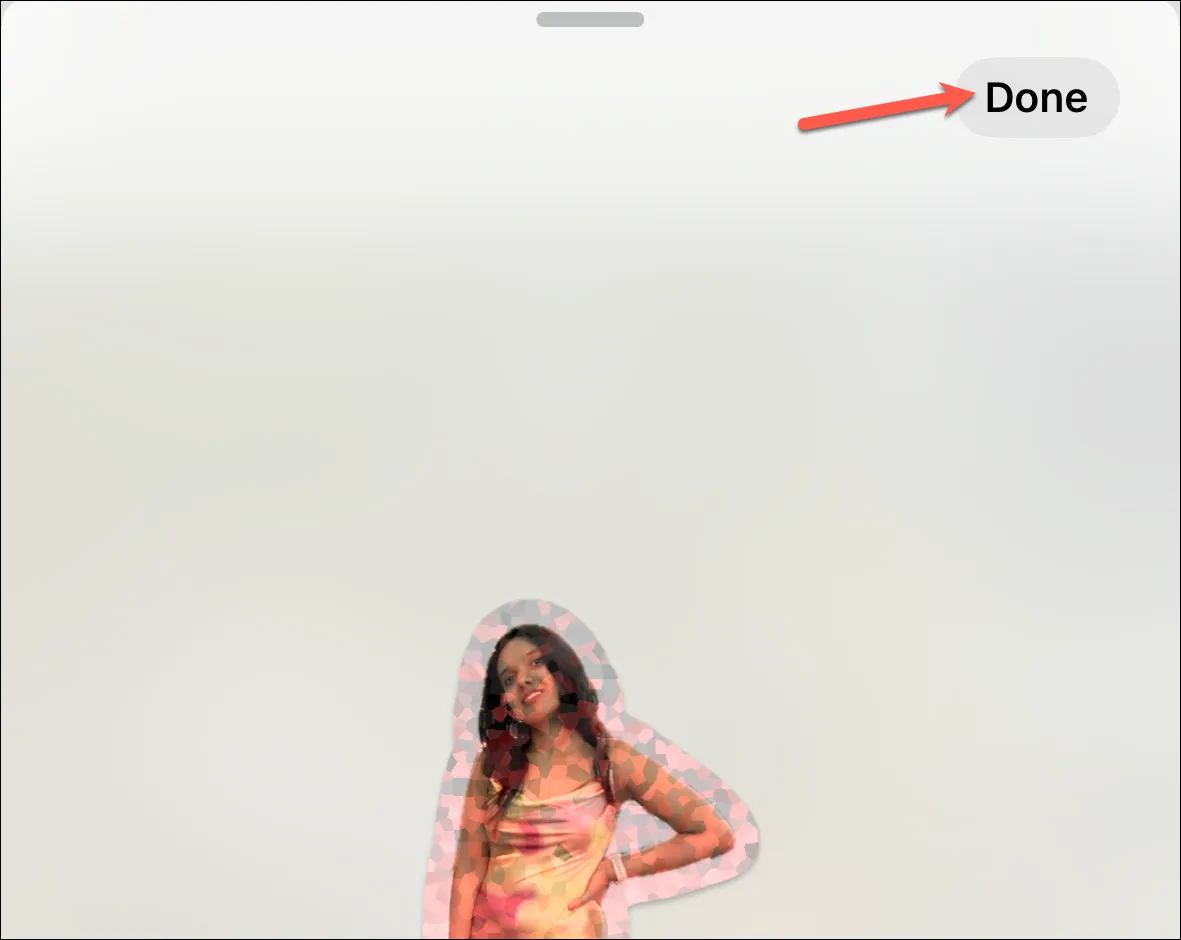
Je kunt het effect ook bewerken, de stickers herschikken of de sticker op elk moment verwijderen vanuit het contextmenu.
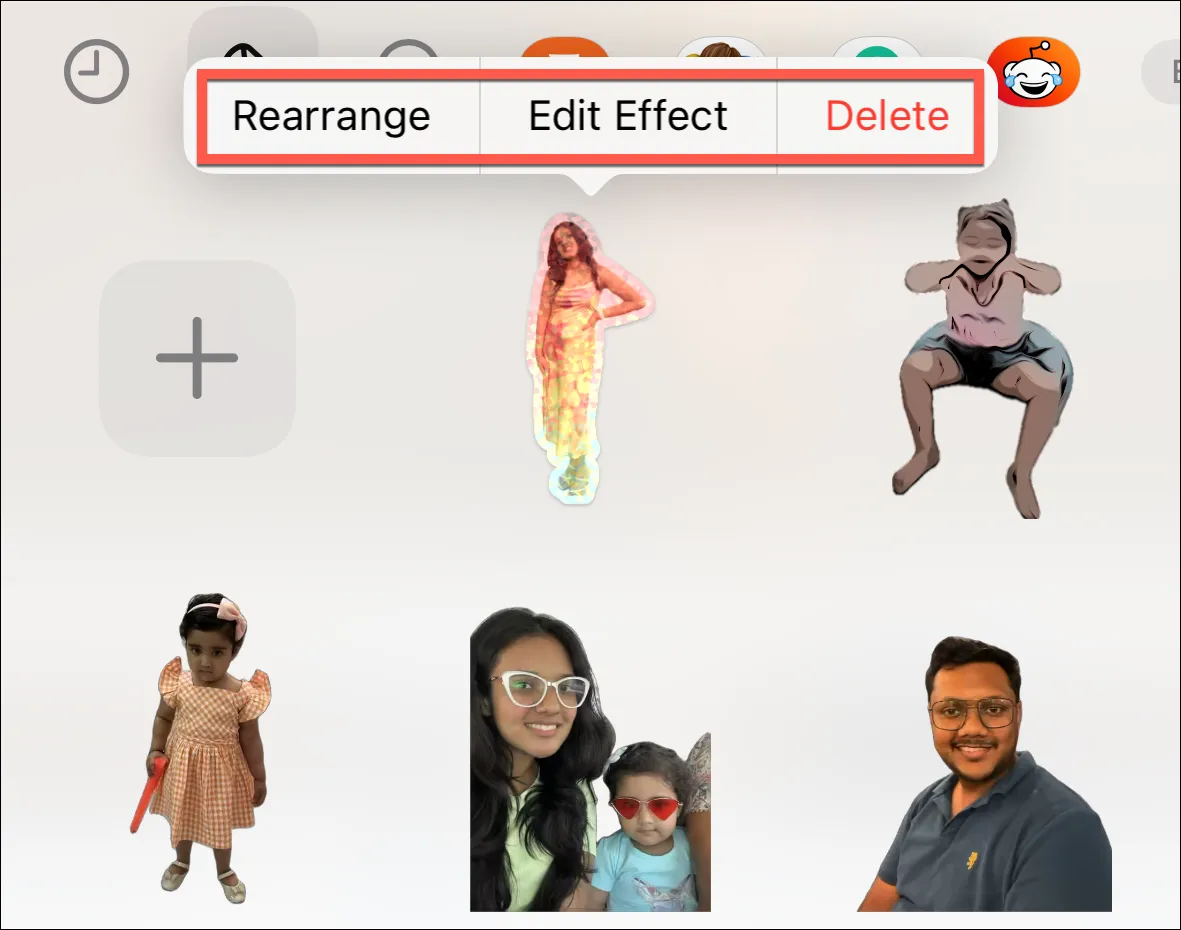
Maak geanimeerde stickers van Live Photos
Je kunt ook geanimeerde stickers maken van Live Photos in iOS 17. Maar er zit een addertje onder het gras: je kunt er geen stickereffecten op toepassen. Als u een effect toepast, wordt het ‘Live’-effect automatisch uitgeschakeld.
Het proces om een geanimeerde sticker toe te voegen is hetzelfde als het toevoegen van een normale sticker. Tik op de optie ‘+’ om een nieuwe sticker toe te voegen en ga naar het tabblad ‘Albums’. (Je kunt de live sticker ook vanuit de Foto’s-app toevoegen, net als een normale sticker.)
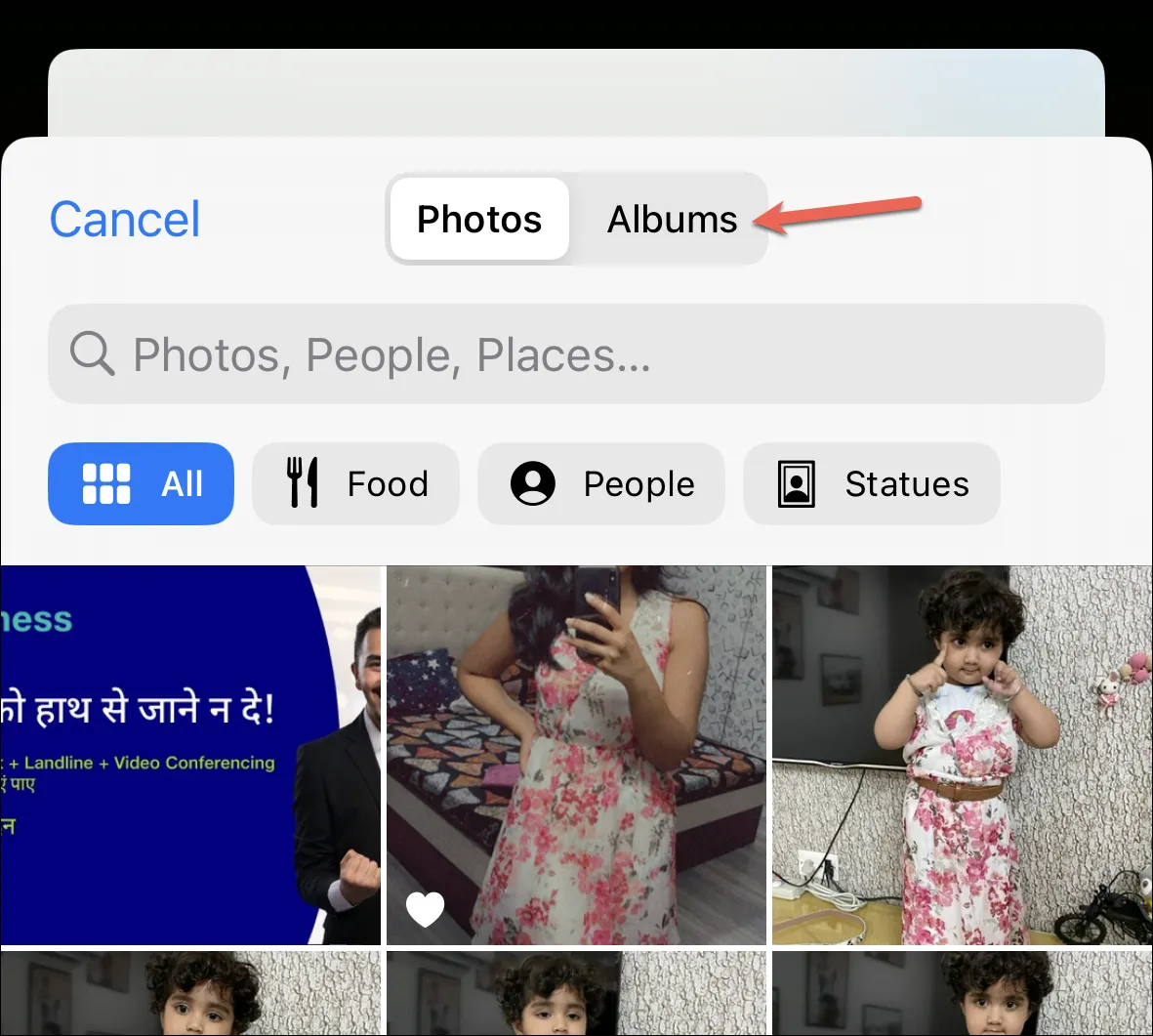
Navigeer naar ‘Live foto’s’. In latere updates kan het tabblad ‘Live’ gemakkelijker toegankelijk worden, zoals te zien was op WWDC.
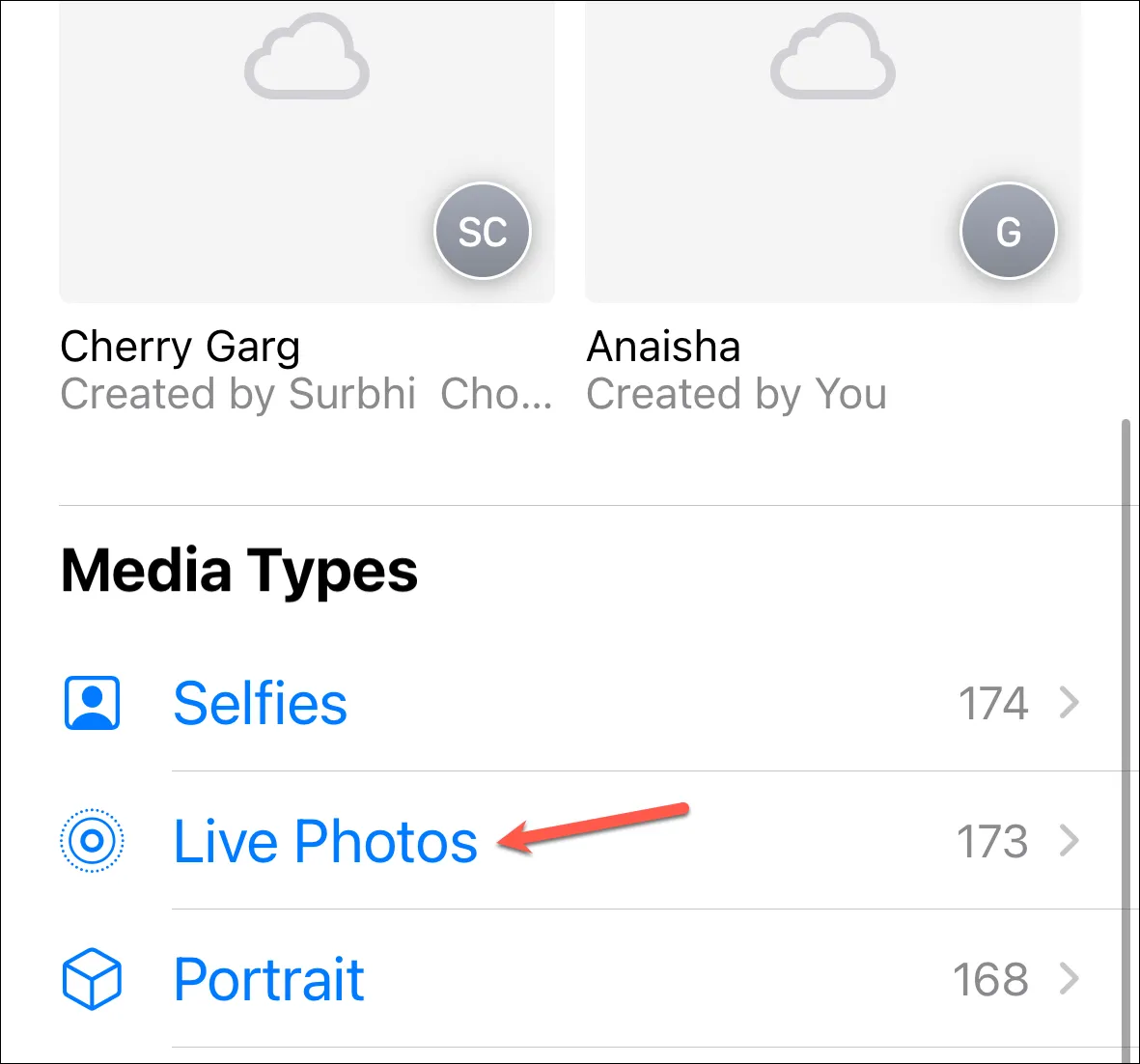
Open de foto waarvan je een geanimeerde sticker wilt maken. Zorg ervoor dat u het ‘Live’-effect niet vanuit de linkerbovenhoek van het scherm uitschakelt.
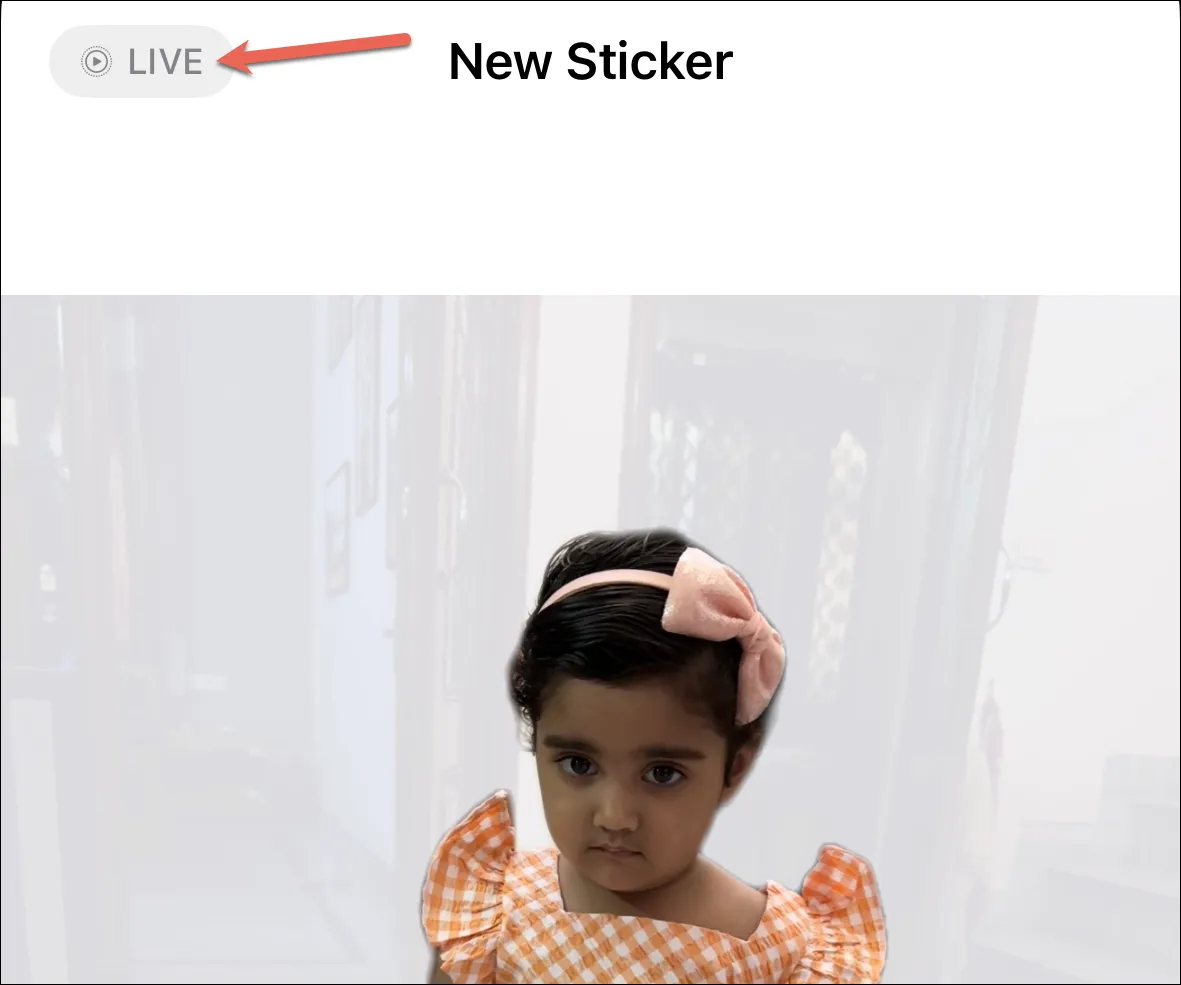
Tik vervolgens op ‘Sticker toevoegen’ in de rechterbenedenhoek.
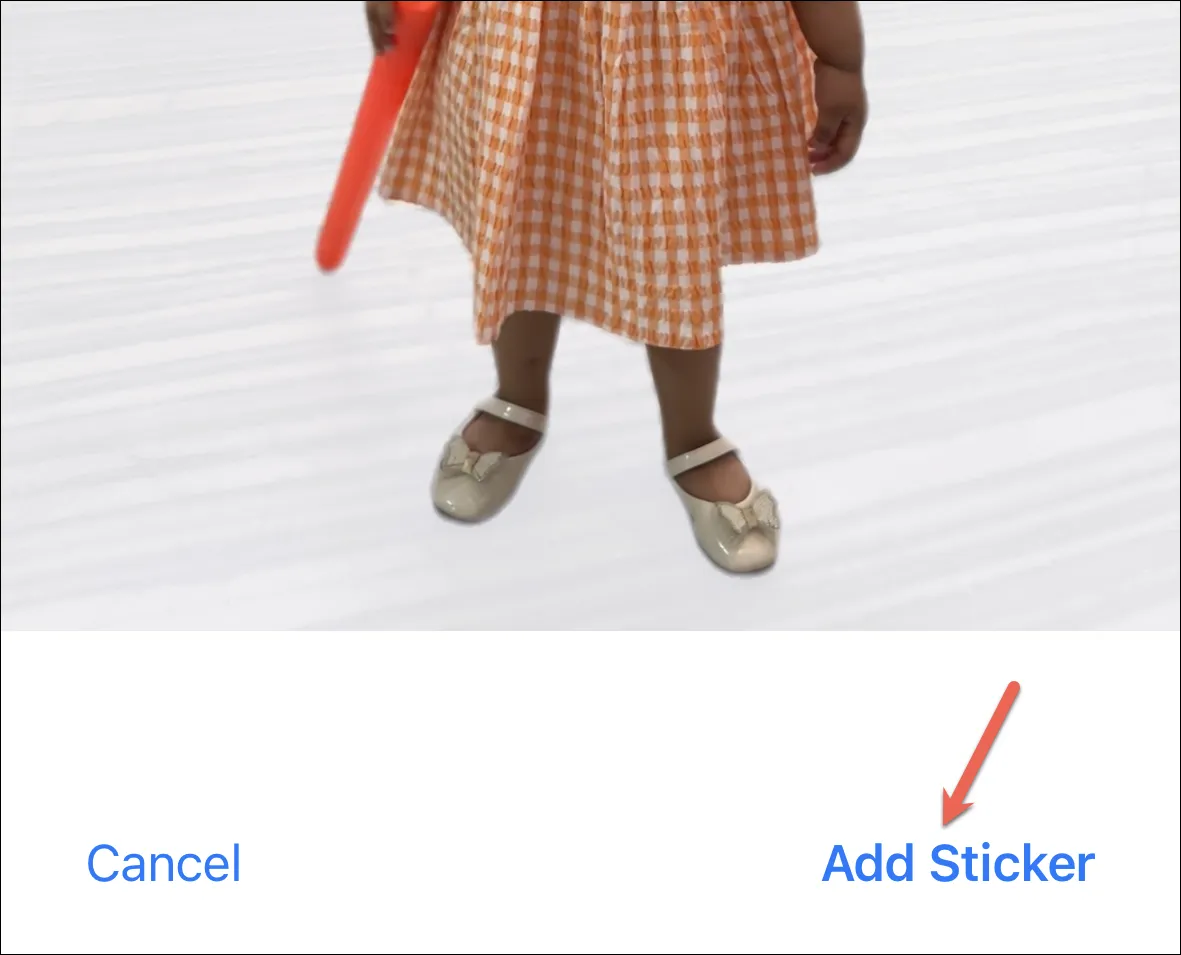
Verzenden van de sticker
Het verzenden van de sticker is kinderspel. Open het paneel ‘Stickers’ in de Berichten-app.

Tik vervolgens op de sticker die je wilt verzenden. Het wordt geladen in het berichtenvenster. U kunt ook eventuele opmerkingen toevoegen met de sticker. Tik op de blauwe pijl om het te verzenden.
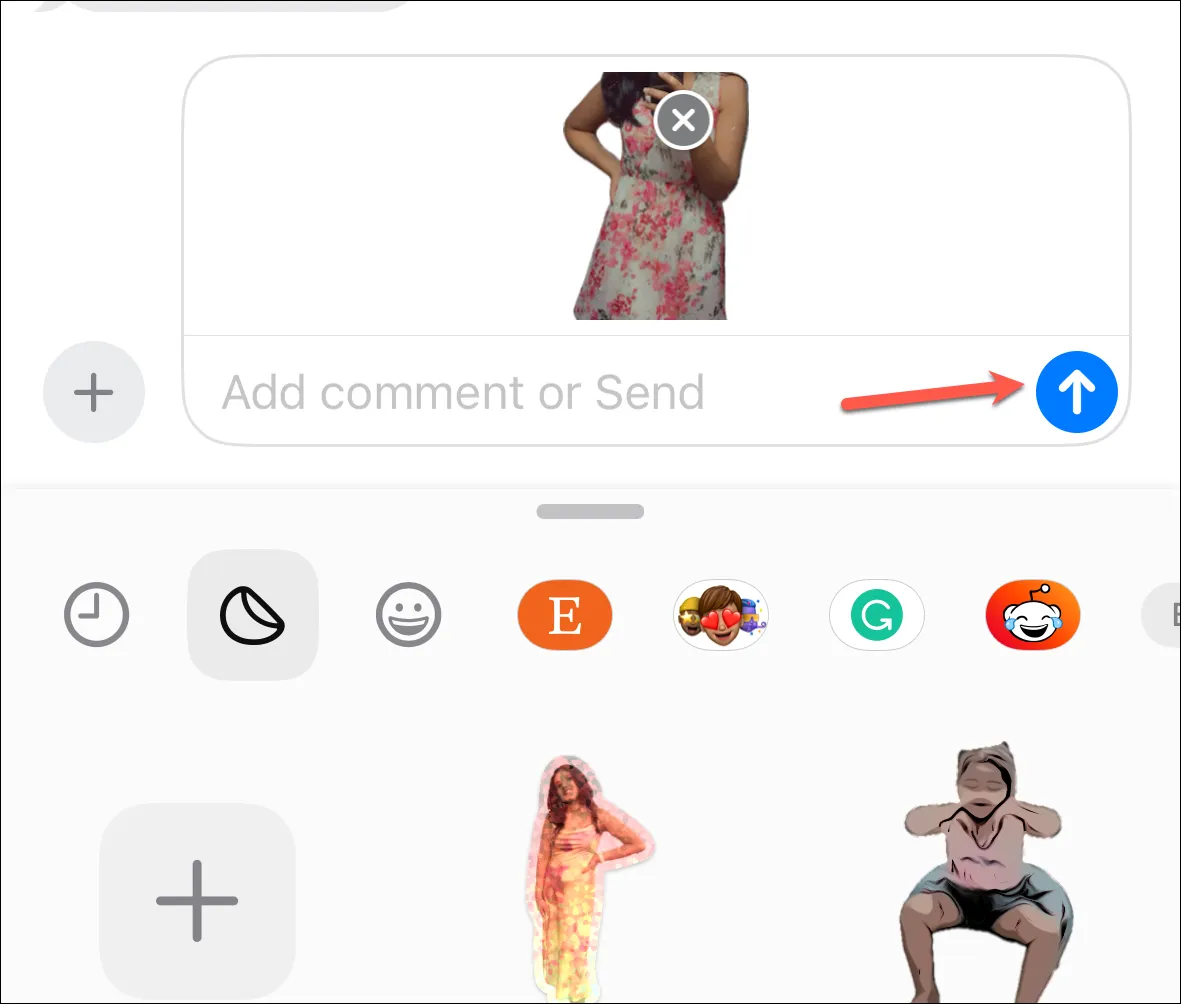
Je kunt de sticker ook schillen en op elk bericht plakken. Houd de sticker vast en sleep hem van het paneel en plak hem op een berichtballon; je kunt het kantelen of het formaat wijzigen voordat je het plakt.
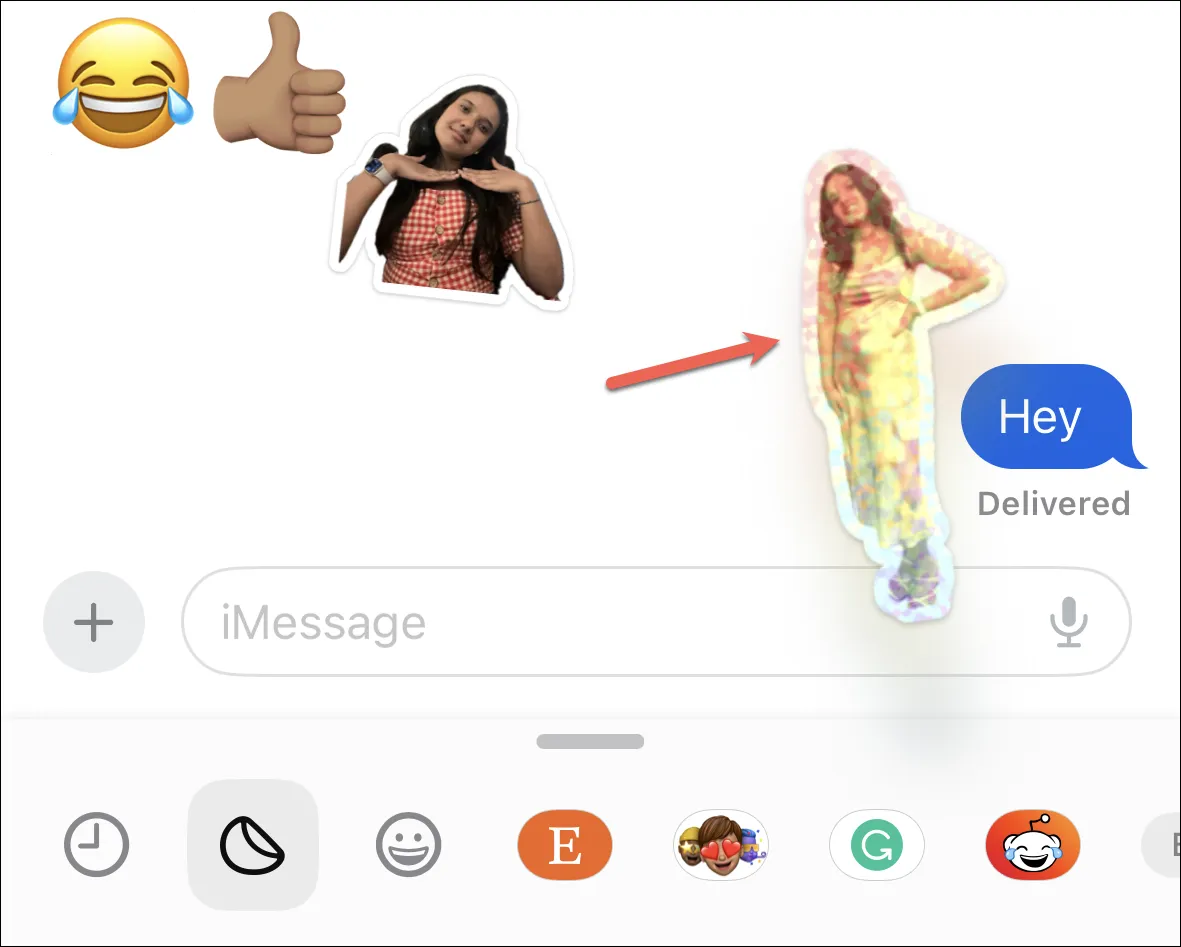
Bovendien kun je op elk bericht reageren met een sticker door deze aan de ballon toe te voegen vanuit het Tapback-menu, zoals getoond op WWDC. (De mogelijkheid is echter nog niet geïmplementeerd in de Developer Beta 1 die is gebruikt om deze handleiding te schrijven).
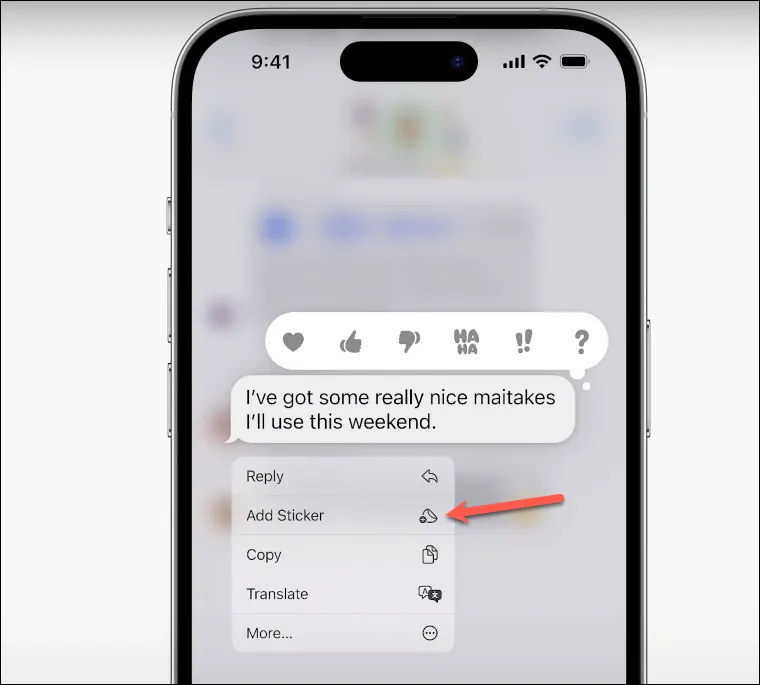
Dat is alles wat er is. Dus de volgende keer dat je iemand sms’t en woorden niet genoeg zijn, onthoud dan dat je je eigen persoonlijke stickerarsenaal binnen handbereik hebt.



Geef een reactie