Safari-profielen maken op Mac, iPhone en iPad
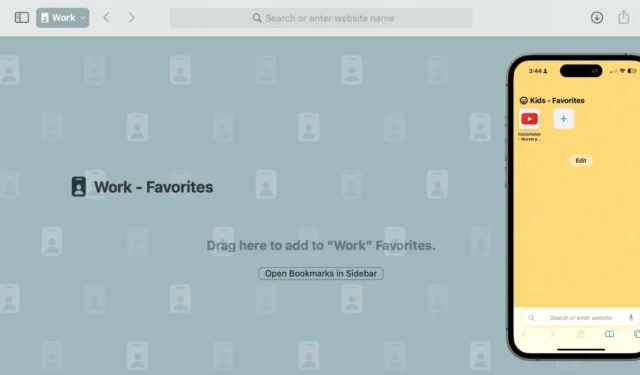
Voor individuen die apparaten delen, kan het handhaven van privacy en aanpassingsvrijheid een uitdaging zijn. Gelukkig heeft Safari een functie geïntroduceerd waarmee gebruikers meerdere profielen kunnen maken. Elk profiel bevat unieke browse-informatie, zoals cookies, geschiedenis en andere aanpassingsvoorkeuren, zoals tabbladgroepen en extensies. Deze handleiding biedt stapsgewijze instructies voor het maken van meerdere Safari-profielen op uw Apple-apparaten.
Hoe u een Safari-profiel instelt
Om uw Safari-profiel aan te maken, heeft u Safari 17 of hoger nodig. Safari 17 is inbegrepen bij iOS 17, iPadOS 17 en macOS Sonoma of hoger. Download het afzonderlijk op macOS Monterey en macOS Ventura. Om uw Safari-versie te controleren, gaat u naar Safari -> Over Safari .
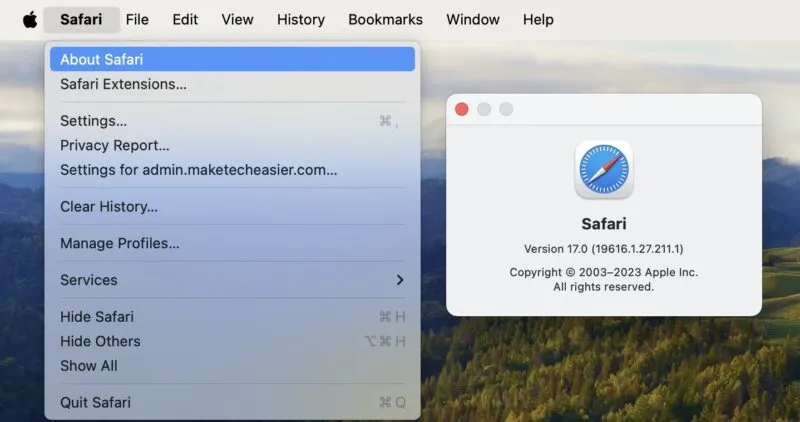
Houd er rekening mee dat wanneer u uw eerste profiel aanmaakt, het systeem automatisch een standaardprofiel maakt, Persoonlijk , dat uw huidige geschiedenis, tabbladgroepen, favorieten, extensies en bladwijzers bevat.
Houd er ook rekening mee dat als u een profiel aanmaakt op een van uw Apple-apparaten, dit zal verschijnen in de Safari-instellingen op uw andere apparaten die dezelfde Apple ID gebruiken.
Op een Mac
Volg deze stappen om een Safari-profiel op uw Mac aan te maken:
Open Safari , ga naar de menubalk en selecteer Safari -> Profiel maken . U kunt ook Safari -> Instellingen kiezen en vervolgens het tabblad Profielen selecteren .
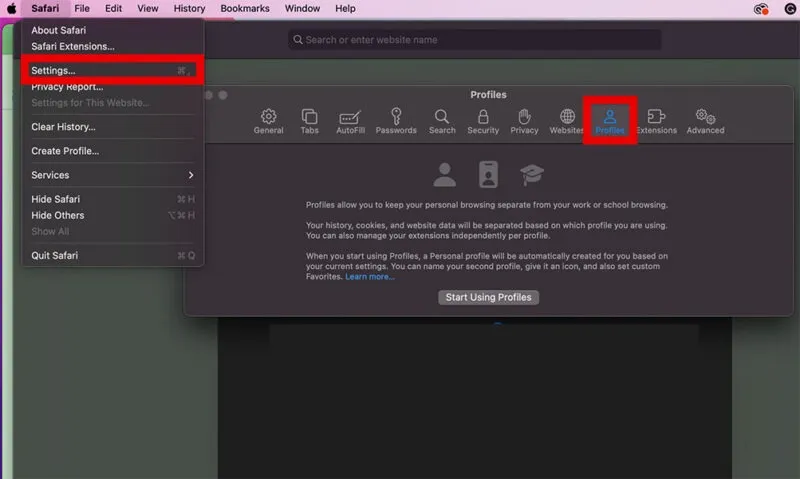
Klik op Profielen gebruiken .
Voer een naam in en selecteer een symbool en kleur voor uw nieuwe profiel.
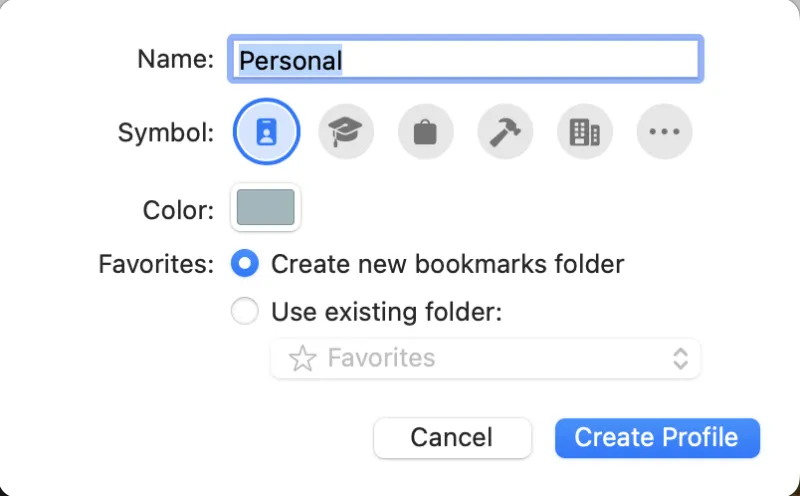
Vink Nieuwe map met bladwijzers maken aan om een nieuwe map voor uw favoriete bladwijzers te maken en klik vervolgens op Profiel maken .
Nadat u uw nieuwe profiel heeft aangemaakt, kunt u aanpassen hoe Safari nieuwe vensters en tabbladen opent. Standaard opent Safari nieuwe vensters en tabbladen op uw startpagina.
Klik op het tabblad Extensies om te selecteren welke Safari-extensies u met uw profiel wilt gebruiken.
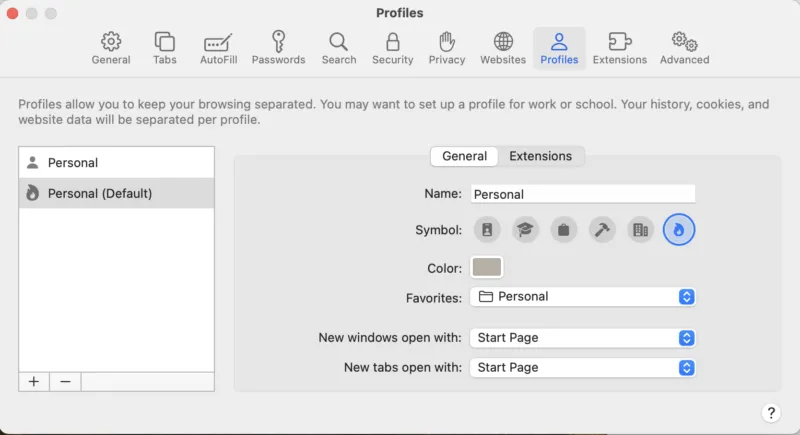
Op een iPhone of iPad
Om een Safari-profiel op uw iPhone of iPad aan te maken, gaat u naar Instellingen -> Safari -> Nieuw profiel . Pas uw profiel aan door een naam toe te voegen en een pictogram en kleur te selecteren. Kies of u een nieuwe map Favorieten wilt maken of een bestaande map aan uw profiel wilt toewijzen. Pas het aan zoals hierboven beschreven.
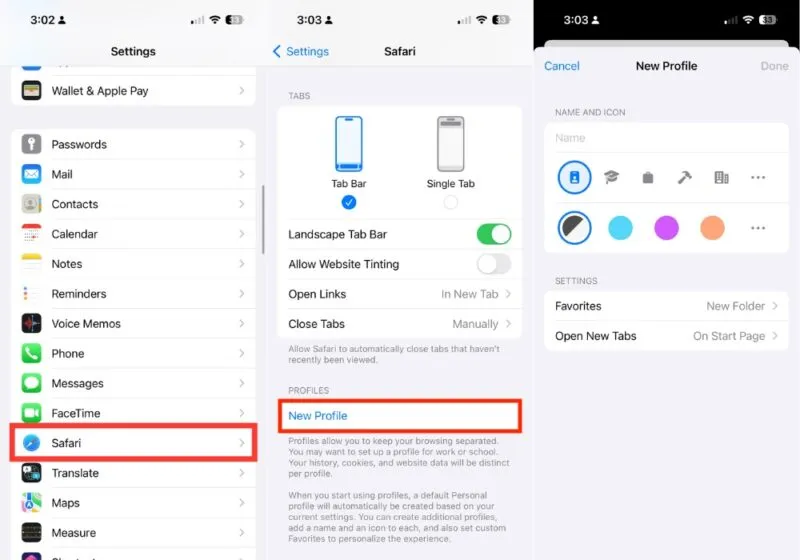
Hoe u van profiel kunt wisselen in Safari
Nadat u uw profiel heeft aangemaakt, kunt u uw huidige profiel op de Safari-werkbalk zien. Mac heeft een knop met de naam, het symbool en de kleur van het profiel. Je ziet alleen het Safari-profielpictogram op de iPhone en iPad.
Als u op uw Mac van profiel wilt wisselen, klikt u op de knop Profiel en selecteert u Overschakelen naar venster [Profiel] .
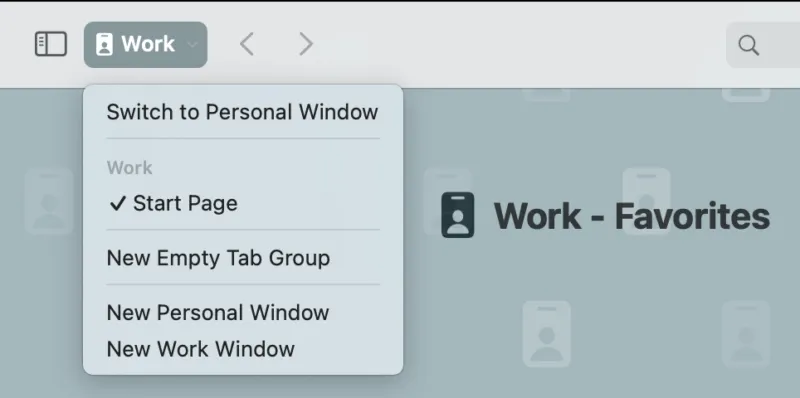
Het proces is vergelijkbaar op de iPhone of iPad: tik op het profielpictogram , tik op Profiel en selecteer vervolgens het profiel waarnaar u wilt overschakelen.
Ook handig: nadat u uw Safari-profielen heeft ingesteld, kunt u binnen enkele minuten overschakelen van Chrome naar Safari als uw standaardbrowser.
Hoe profielen in Safari te verwijderen
U kunt op elk gewenst moment een profiel verwijderen dat u in Safari heeft gemaakt, maar dit kan niet ongedaan worden gemaakt. Hierdoor worden ook alle browsegegevens met betrekking tot het profiel verwijderd. De enige uitzondering is het standaard Persoonlijke profiel, dat alle bestaande browse-informatie bevat, zoals bladwijzers en tabbladgroepen, die u had voordat u een Safari-profiel aanmaakte.
Om een profiel op uw Mac te verwijderen, gaat u naar de menubalk van Safari en klikt u op Safari -> Profielen beheren . Selecteer het profiel dat u wilt verwijderen en klik op Verwijderen (-) .
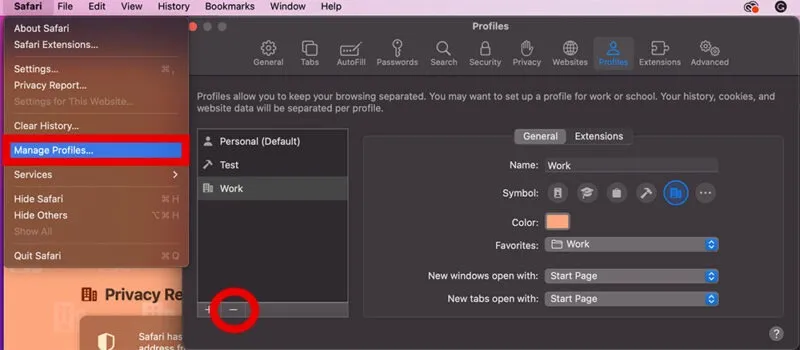
Zodra u op de knop Verwijderen klikt, verschijnt er een venster waarin u wordt gevraagd of u zeker weet dat u het profiel wilt verwijderen. Selecteer Profiel verwijderen .
Als u slechts één ander profiel heeft dan het standaardprofiel, wordt bij het verwijderen ervan de functie Profielen geheel verwijderd. Als u dit wilt, verwijdert u het profiel en selecteert u Profielen verwijderen en stoppen met gebruiken .
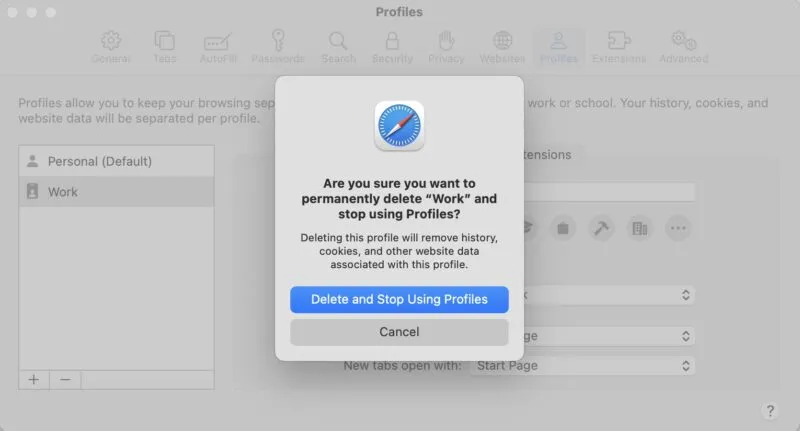
Ga op uw iPhone of iPad naar Instellingen -> Safari . Blader naar Profielen , selecteer een profiel en tik op Profiel verwijderen -> Verwijderen .
Geniet van een unieke surfervaring
Met Safari-profielen kunt u uw browse-ervaring afstemmen op elk deel van uw leven. Deze functie vereenvoudigt ook ervaringen met het delen van apparaten door tabbladen van verschillende profielen gescheiden te houden, herhaalde logins te vermijden en te zorgen voor naadloze overgangen tussen gebruikers die dezelfde website gebruiken.
Het aanmaken van een Safari-profiel is echter slechts het topje van de ijsberg als het om maatwerk gaat. Door het te koppelen aan andere aanpassingsfuncties van Safari , zoals tabbladgroepen en bladwijzers, wordt uw surfervaring nog verder verbeterd.
Alle afbeeldingen en screenshots door Rachel Ann Melegrito.



Geef een reactie