Hoe maak je een partitie aan op Windows 11
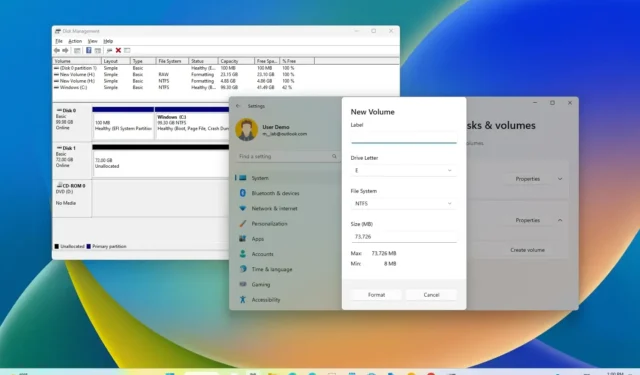
- Om een partitie op Windows 11 te maken van niet-gepartitioneerde ruimte, opent u Instellingen > Opslag > Geavanceerde opslaginstellingen > Schijven en volumes , selecteert u het station, klikt u op ‘Volume maken’, kiest u een label, letter, bestandssysteem en grootte voor de nieuwe partitie en klikt u op ‘Formatteren’.
- U kunt ook Schijfbeheer openen , met de rechtermuisknop op de niet-toegewezen ruimte klikken en ‘Nieuw eenvoudig volume’ selecteren. Volg vervolgens de wizard om een partitie op Windows 11 te maken.
- U kunt er ook voor kiezen om een partitie te maken via de installatie, de opdrachtprompt en PowerShell.
In Windows 11 kunt u een nieuwe partitie op een harde schijf maken met behulp van verschillende tools. In deze handleiding leert u de stappen voor het gebruik van de app Instellingen, Schijfbeheer, Opdrachtprompt, PowerShell en de installatie-instellingen. Een partitie (ook wel volume genoemd) beschrijft de logische sectie op de schijf die is geformatteerd en geconfigureerd met een bestandssysteem (zoals NTFS of FAT32) en een stationsletter om bestanden op te slaan. Meestal kunt u meerdere partities op de harde schijf hebben die in Verkenner als verschillende stations worden weergegeven.
U kunt zoveel partities maken als u nodig hebt, maar er zijn beperkingen afhankelijk van de partitiestijl. Als het apparaat bijvoorbeeld de Master Boot Record (MBR) partitiestijl gebruikt, kunt u maximaal vier “primaire” partities hebben. Slechts één daarvan kan worden ingesteld als “actief”, meestal is dit de partitie waarop het besturingssysteem is geïnstalleerd.
Ook partitie nummer vier wordt automatisch omgezet naar een “uitgebreide” partitie. Een uitgebreide partitie kan geen gegevens opslaan, maar biedt u de mogelijkheid om extra “logische” partities te hebben. Deze workaround zorgt ervoor dat het systeem meer dan vier partities kan hebben. Technisch gezien is er binnen een uitgebreide partitie geen limiet op het aantal partities dat u kunt maken.
Als de harde schijf is geïnitialiseerd als GUID Partition Table (GPT) , kunt u zoveel primaire partities maken als nodig is, aangezien de limiet 128 partities is. (Met deze instructies kunt u ook een schijf van MBR naar GPT converteren.)
In deze handleiding leert u de verschillende manieren om een nieuwe partitie op een harde schijf in Windows 11 te maken. Als u een partitie moet verwijderen, gebruikt u deze instructies.
- Een partitie maken op Windows 11 via de app Instellingen
- Een partitie maken op Windows 11 via Schijfbeheer
- Een partitie maken op Windows 11 vanaf de opdrachtprompt
- Een partitie maken op Windows 11 vanuit PowerShell
- Een partitie maken op Windows 11 via Setup
Een partitie maken op Windows 11 via de app Instellingen
Om een partitie te maken van niet-gepartitioneerde ruimte in Windows 11, volgt u deze stappen:
-
Open Instellingen in Windows 11.
-
Klik op Opslag .
-
Klik op Geavanceerde opslaginstellingen onder het gedeelte ‘Opslagbeheer’.
-
Klik op de instelling ‘Schijven en volumes’ .
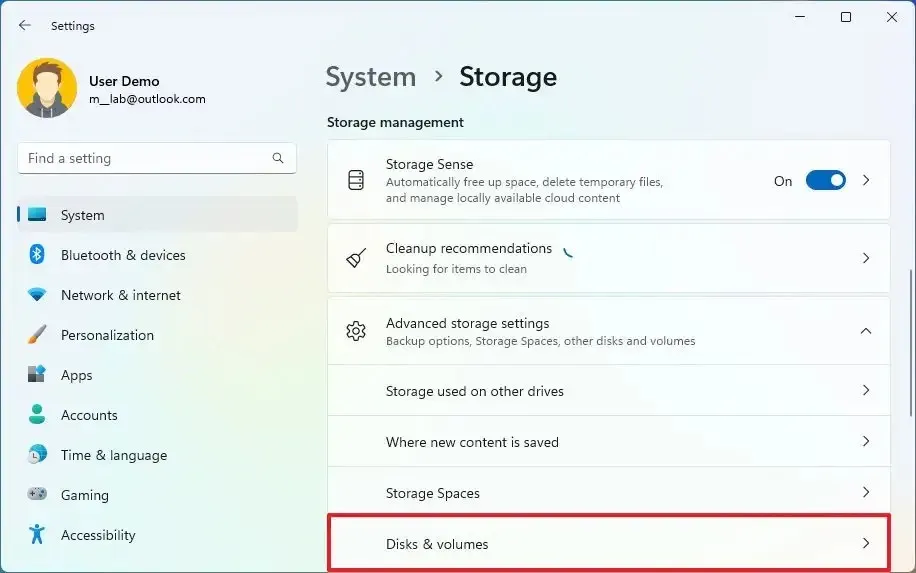
-
Selecteer de SSD- of HDD-opslag om een nieuwe partitie te maken.
-
Selecteer de ruimte ‘Niet-toegewezen’ en klik op de knop Volume maken .
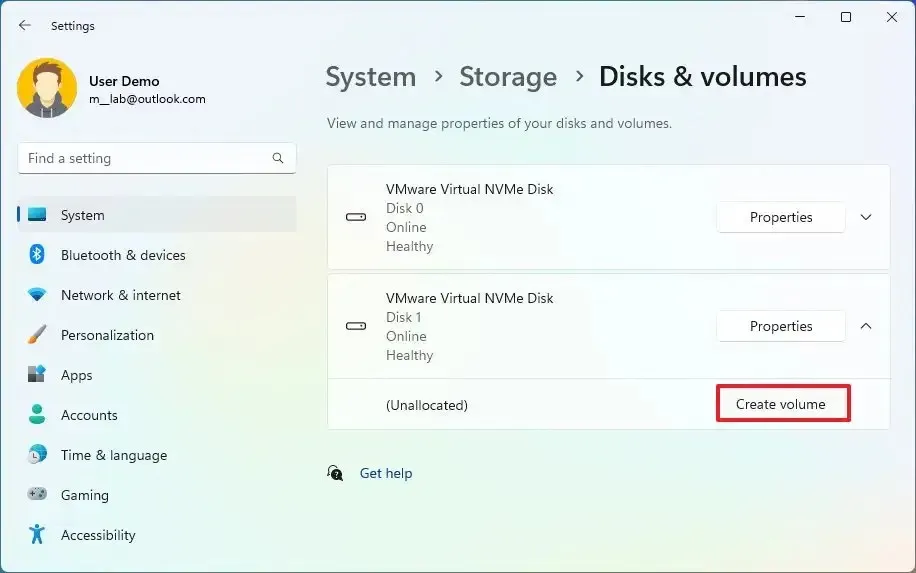 Snelle opmerking: Als de schijf al een partitie heeft, selecteert en opent u de eigenschappenpagina en klikt u op de knop ‘Verwijderen’ in het gedeelte ‘Formatteren’. Dit proces verwijdert echter de gegevens die momenteel op de schijf staan. Daarom raad ik aan om een back-up te maken van de partitiebestanden voordat u verdergaat.
Snelle opmerking: Als de schijf al een partitie heeft, selecteert en opent u de eigenschappenpagina en klikt u op de knop ‘Verwijderen’ in het gedeelte ‘Formatteren’. Dit proces verwijdert echter de gegevens die momenteel op de schijf staan. Daarom raad ik aan om een back-up te maken van de partitiebestanden voordat u verdergaat. -
Bevestig een label voor het station in de instelling “Label”.
-
Selecteer de stationsletter om deze beschikbaar te maken in Verkenner in de instelling ‘Stationsletter’.
-
Selecteer de optie NTFS in de instelling “Bestandssysteem”.
-
Bevestig de grootte van de partitie in de instelling “Grootte”.
-
Klik op de instelling Geavanceerd .
-
Selecteer de optie “Snel formatteren” .
-
Klik op de optie Opmaak .
Zodra u de stappen hebt voltooid, wordt de partitie aangemaakt, geformatteerd en is deze klaar om bestanden op te slaan.
Als u een nieuwe partitie wilt maken op een schijf waarop al een partitie staat die de volledige opslagruimte in beslag neemt, moet u de partitie eerst verkleinen om niet-toegewezen ruimte te creëren voor het instellen van een nieuwe partitie.
Een partitie maken op Windows 11 via Schijfbeheer
Om een harde schijfpartitie te maken met het hulpprogramma Schijfbeheer, volgt u deze stappen:
-
Openen Start .
-
Zoek naar Harde schijfpartities maken en formatteren en klik op het bovenste resultaat om de app Schijfbeheer te openen .
-
Klik met de rechtermuisknop op de schijf met de aanduiding ‘Niet toegewezen’ en selecteer de optie ‘Nieuw eenvoudig volume’ .
Snelle opmerking: Als de schijf al een partitie heeft, klik er dan met de rechtermuisknop op en selecteer de optie “Volume verwijderen” . Dit proces verwijdert echter de gegevens die momenteel op de schijf staan. Daarom raad ik aan om een back-up te maken van de partitiebestanden voordat u verdergaat.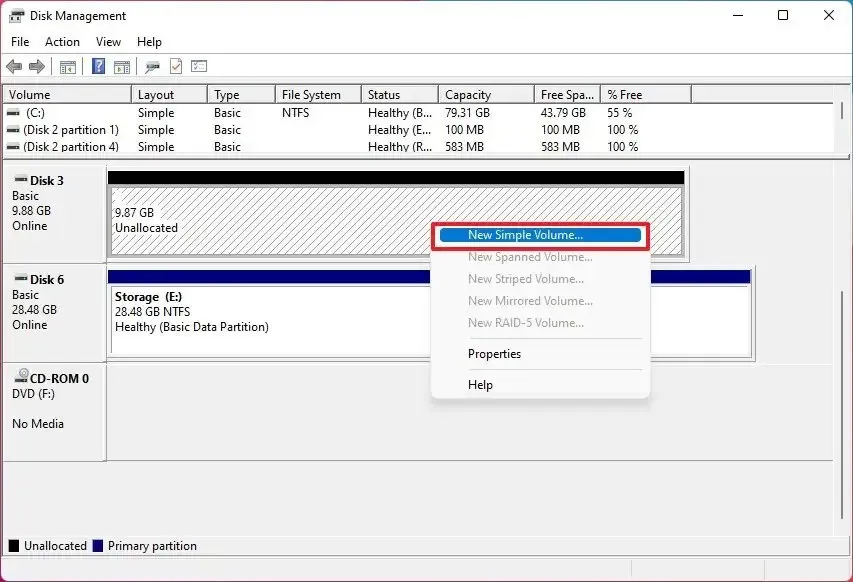
-
Klik op de knop Volgende .
-
Bevestig de grootte van de partitie in de instelling “Grootte”.
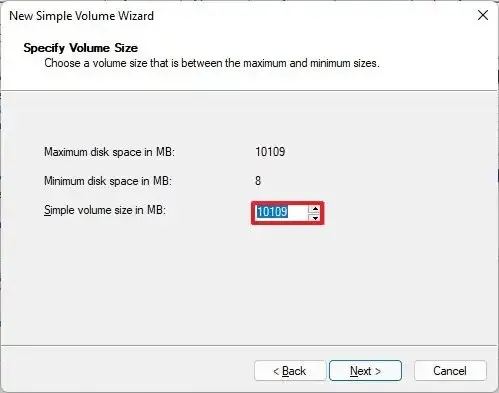
-
Klik op de knop Volgende .
-
Selecteer de optie “Wijs het volgende stuurprogramma toe” en kies de letter voor de nieuwe partitie.
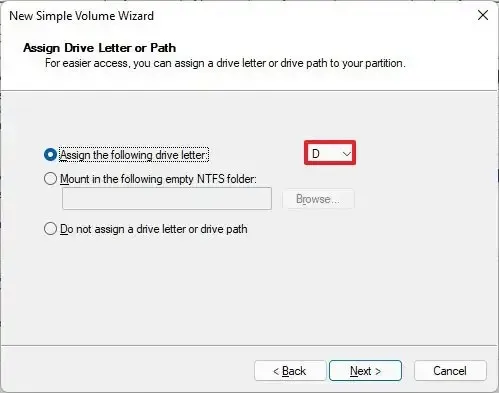
-
Klik op de knop Volgende .
-
Selecteer de optie “Formatteer dit volume met de volgende instellingen” .
-
Selecteer de optie NTFS in de instelling “Bestandssysteem”.
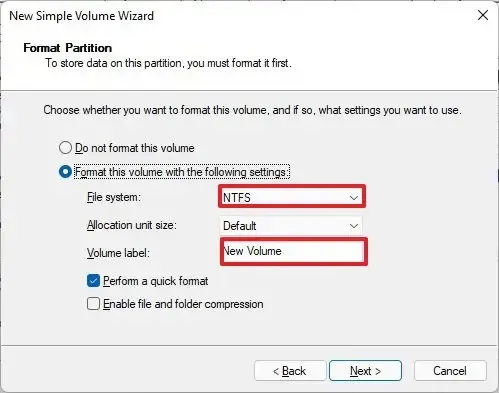
-
Bevestig de naam van het station in de instelling ‘Volumelabel’.
-
Selecteer de optie “Snel formatteren” .
-
Klik op de knop Volgende .
-
Klik op de knop Voltooien .
Nadat u de stappen hebt voltooid, maakt en formatteert Schijfbeheer de partitie op de SSD- of HDD-opslag in Windows 11.
Een partitie maken op Windows 11 vanaf de opdrachtprompt
Om een partitie te maken via de opdrachtprompt, volgt u deze stappen:
-
Openen Start .
-
Zoek naar Opdrachtprompt , klik met de rechtermuisknop op het bovenste resultaat en klik op Als administrator uitvoeren .
-
Typ de volgende opdracht om de diskpart-tool te starten en druk op Enter :
diskpart -
Typ de volgende opdracht om de schijven op uw computer te bekijken en druk op Enter :
list disk -
Typ de volgende opdracht om het station te selecteren waarvan u een partitie wilt maken en druk op Enter :
select disk 0Wijzig in de opdracht het nummer van de schijf om een partitie te maken in “0” .
- De opdracht zou er ongeveer zo uit kunnen zien: maak partitie primaire grootte=1000
-
(Optioneel) Typ de volgende opdracht om de volumes op uw computer weer te geven (RAW betekent dat het volume geen bestandssysteem heeft) en druk op Enter :
list volume -
Typ de volgende opdracht om de partitie te formatteren met het NTFS-bestandssysteem en druk op Enter :
format fs=ntfs quick - Vergeet niet om in de opdracht ook het nummer van het volume waaraan u een letter wilt toewijzen, te vervangen door “2”.
Zodra u de stappen hebt voltooid, wordt de partitie op de harde schijf door de opdrachtprompt gemaakt en geformatteerd.
Een partitie maken op Windows 11 vanuit PowerShell
Gebruik de volgende stappen om een partitie te maken met PowerShell-opdrachten:
-
Openen Start .
-
Zoek naar PowerShell , klik met de rechtermuisknop op het resultaat en selecteer de optie Als administrator uitvoeren .
-
Typ de volgende opdracht om de harde schijf te identificeren die u wilt partitioneren en formatteren en druk op Enter :
Get-Disk -
(Optioneel) Typ de volgende opdracht om de hele schijf te wissen en druk op Enter :
Get-Disk 7 | Clear-Disk -RemoveDataIn de opdracht verandert u “7” in het schijfnummer van de drive die u wilt gebruiken. Als u het nummer verkeerd opgeeft, kunt u de verkeerde drive wissen, wat tot gegevensverlies leidt. Deze stap is optioneel als u een partitie wilt maken op een drive met een bestaande partitie.
-
Typ “Y” om te bevestigen dat u de opgegeven schijf wilt wissen en druk op Enter .
-
Typ de volgende opdracht om een partitie te maken met behulp van het NTFS-bestandssysteem, geef de partitie een naam en druk op Enter :
New-Partition -DiskNumber 7 -UseMaximumSize | Format-Volume -FileSystem NTFS -NewFileSystemLabel myUSBflashVervang in de opdracht “7” door het schijfnummer van de opslag en vervang “myUSBflash” door de naam die u wilt gebruiken voor de nieuwe partitie.
-
Typ de volgende opdracht om een stationsletter aan de opslag toe te wijzen en druk op Enter :
Get-Partition -DiskNumber 7 | Set-Partition -NewDriveLetter F

Zorg ervoor dat u in de opdracht ‘1’ vervangt door het schijfnummer van de schijf die u partitioneert en ‘F’ vervangt door de letter die u aan de opslag wilt toewijzen.
Nadat u de stappen hebt voltooid, zou de partitie als een nieuwe schijf moeten verschijnen en toegankelijk moeten zijn via Verkenner.
Een partitie maken op Windows 11 via Setup
Om een partitie te maken tijdens de installatie van Windows 11, volgt u deze stappen:
-
Start uw pc met een Windows 11 USB-installatiemedium .
Belangrijk: Om uw computer op te starten met een USB-stick, moet u mogelijk de UEFI-firmware-instellingen wijzigen. Dit houdt doorgaans in dat u op een van de functietoetsen (F1, F2, F3, F10 of F12), de “ESC” of de “Delete” -toets drukt. Raadpleeg de ondersteuningswebsite van uw fabrikant voor precieze instructies. Het is van cruciaal belang om op te merken dat dit proces alle gegevens op de harde schijf wist. Daarom wordt het ten zeerste aanbevolen om een back-up van uw bestanden te maken voordat u verdergaat. -
Druk op een toets om te beginnen.
-
Klik op de knop Volgende .
-
Klik op de knop Nu installeren .
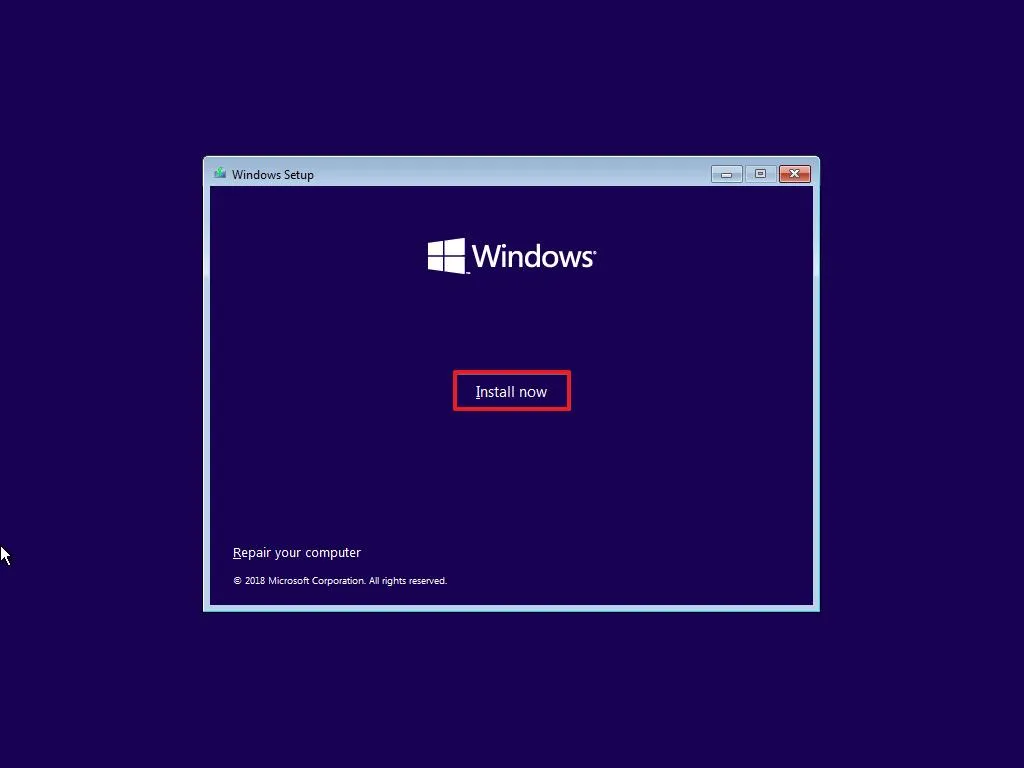
-
Typ de productsleutel om Windows 11 te activeren of klik op de knop Overslaan als het om een herinstallatie gaat.
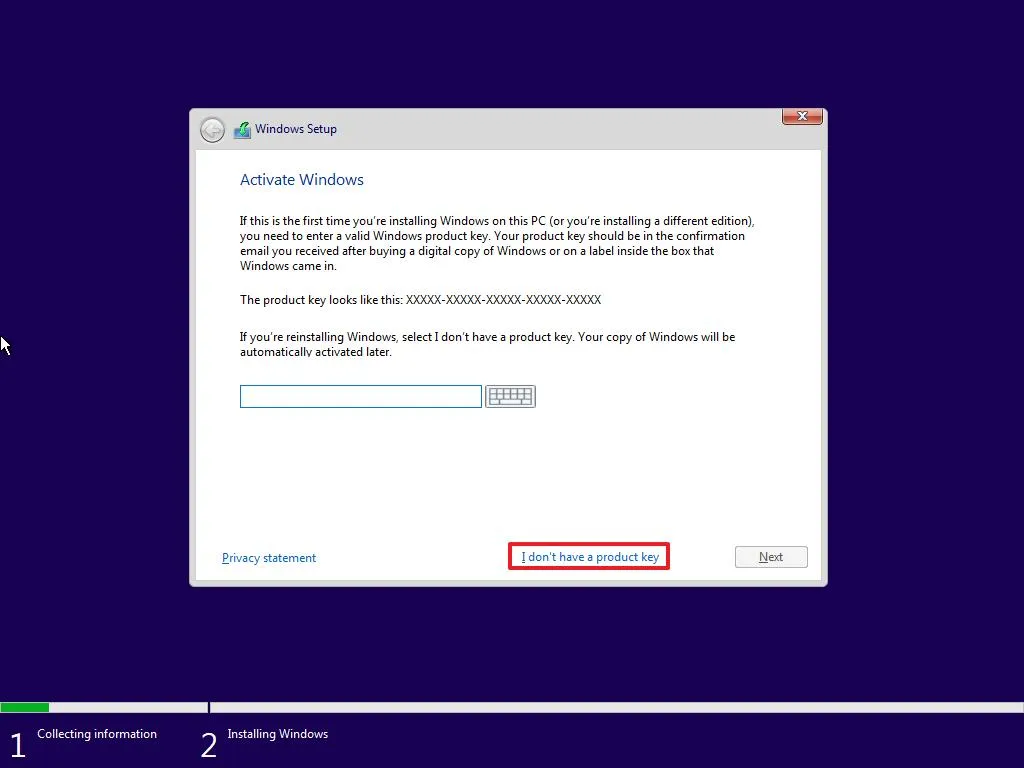
-
Selecteer de optie “Ik accepteer de licentievoorwaarden” .
-
Klik op de knop Volgende .
-
Kies de editie van Windows 11 die u wilt installeren als u de productsleutel hebt overgeslagen.

-
Klik op de knop Volgende .
-
Selecteer de optie “Aangepast: alleen Windows installeren (geavanceerd)” .
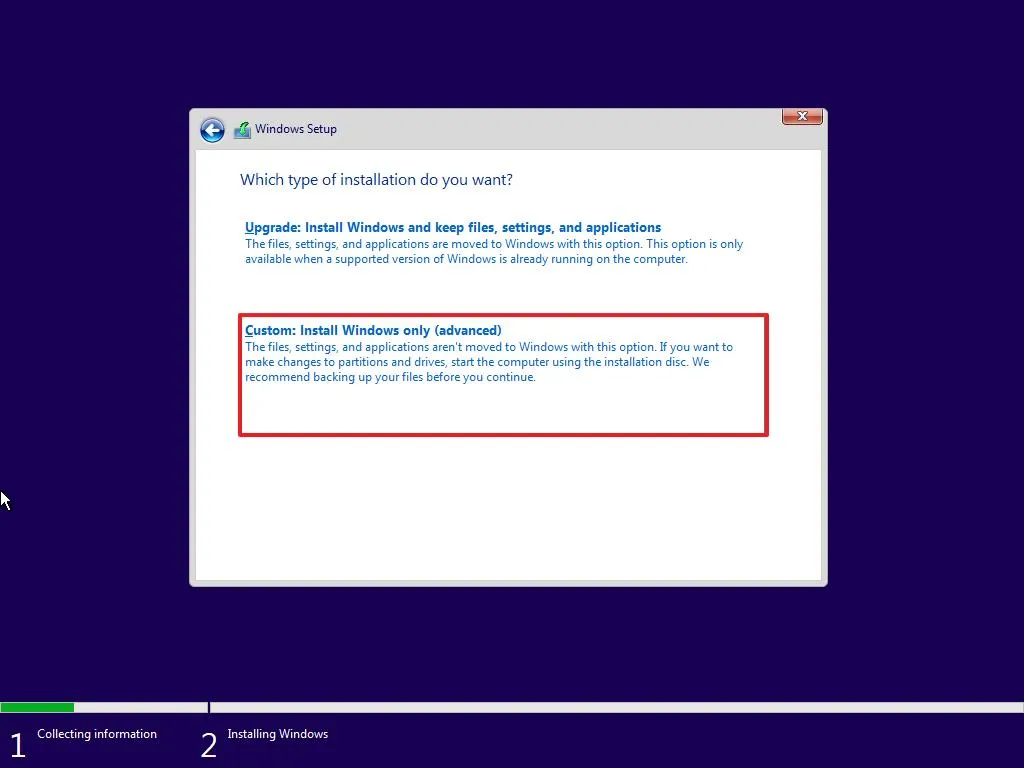
-
Selecteer elke partitie op de schijf en klik op de knop Verwijderen .
-
Selecteer het item “Station 0 Niet-toegewezen ruimte” .
-
Klik op de knop Nieuw .
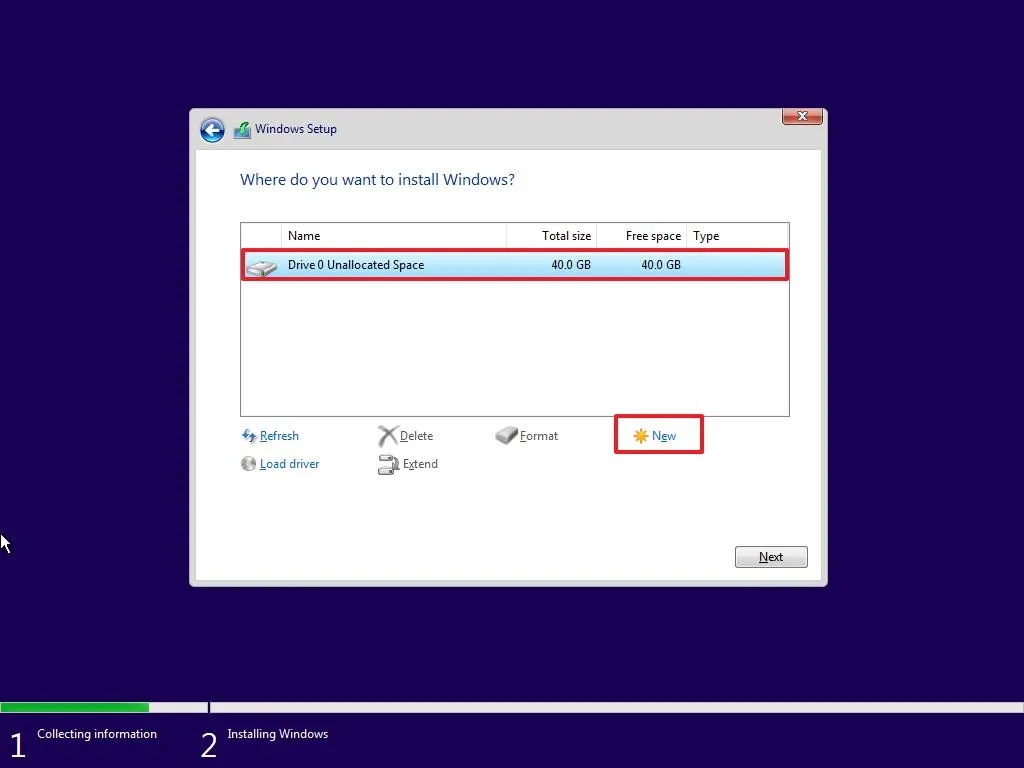
-
Kies de hoeveelheid ruimte (in megabytes) voor de partitie waar Windows 11 en apps op komen te staan.
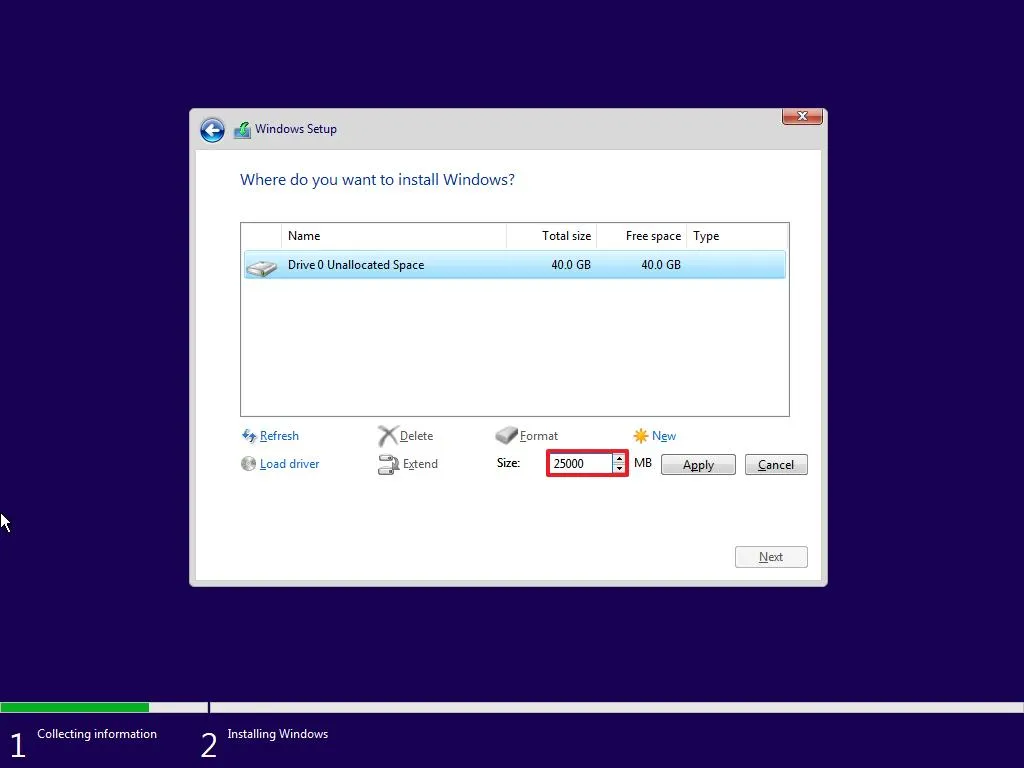
-
Klik op de knop Toepassen .
-
Klik op de knop OK . (Naast de aangepaste partitie maakt Windows 11 ook automatisch de extra partities aan die nodig zijn om het systeem te installeren en uit te voeren.)
-
(Optioneel) Selecteer het item ‘Schijf 0 Niet-toegewezen ruimte’ .
-
Klik op de knop Nieuw om extra partities te maken met de resterende ruimte (indien nodig).
-
Selecteer het item “Drive 0 Partition 4 (Primair)” uit de lijst.
-
Klik op de knop Volgende .
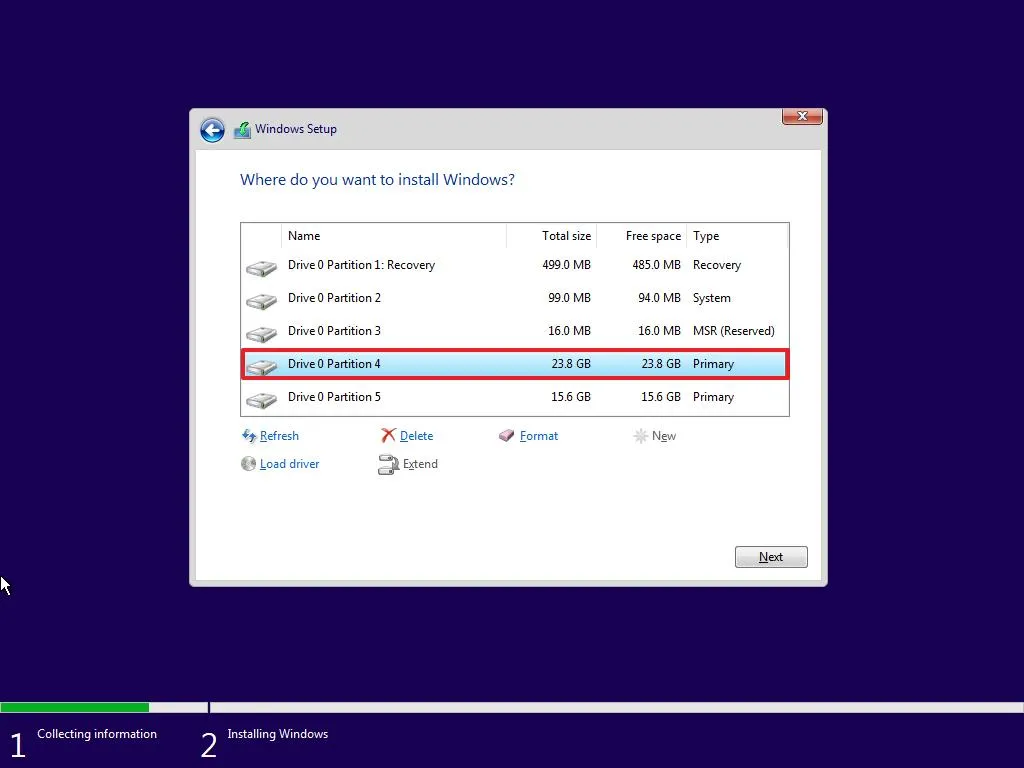
Zodra u de stappen hebt voltooid, start het installatieproces een nieuwe installatie van Windows 11 op de nieuw aangemaakte partitie. Nadat de installatie is voltooid, moet u de out-of-box experience (OOBE) doorlopen om een account aan te maken en het installatieproces te voltooien.
Hoewel de stappen voor het gebruik van de instellingen voor ‘Schijven en volumes’ uitsluitend voor Windows 11 zijn, kunt u deze instructies ook raadplegen als u Windows 10, 8.1, 7 en ouder gebruikt als u het hulpprogramma Disk Mamanagent, de opdrachtprompt en PowerShell gebruikt.
Update 31 juli 2024: Deze handleiding is bijgewerkt om de nauwkeurigheid te waarborgen en wijzigingen in het proces weer te geven.



Geef een reactie