Profielen maken, beheren en gebruiken in de Microsoft Outlook-app voor Mac

Het afhandelen van meerdere e-mailaccounts kan een uitdaging zijn, vooral wanneer u dagelijks een groot aantal e-mails ontvangt. Identiteiten of profielen, een nieuwe functie in de e-mailapp van Microsoft Outlook voor Mac , stelt u in staat om verschillende profielen in te stellen om uw e-mailaccounts , meldingen en thema’s te beheren.
Dit artikel leidt u door het proces van het instellen, gebruiken en beheren van profielen voor uw e-mailaccounts in de Microsoft Outlook-app voor macOS-apparaten.
Een nieuw profiel of nieuwe identiteit maken in Microsoft Outlook voor macOS-apparaten
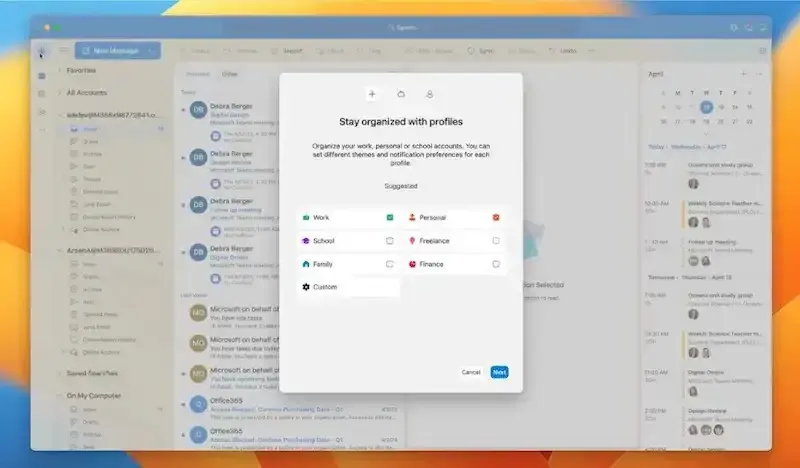
Volg deze stappen om een nieuw profiel aan te maken, aan te maken en toe te voegen in de MS Outlook mail-app voor Apple iMac- of Mac Mini-desktopcomputers en op MacBook-laptops:
- Klik in het programmavenster op het wereldbolpictogram in de navigatiebalk aan de linkerkant.
- Om uw profiel of profielen aan te maken, kunt u e-mailaccounts zoals Gmail of Live.com toevoegen en uw profiel een naam geven.
- De navigatiebalk geeft de profielen weer zodra ze zijn gemaakt.
U kunt uw zakelijke en persoonlijke e-mailaccounts verdelen door profielen te maken in Outlook voor Mac, of u kunt uw e-mailaccounts groeperen op team of project. U kunt eenvoudig schakelen tussen accounts zonder uit te loggen en weer in te loggen door talloze profielen in te stellen.
Outlook-profielen en -identiteiten beheren op een Apple Mac-computer
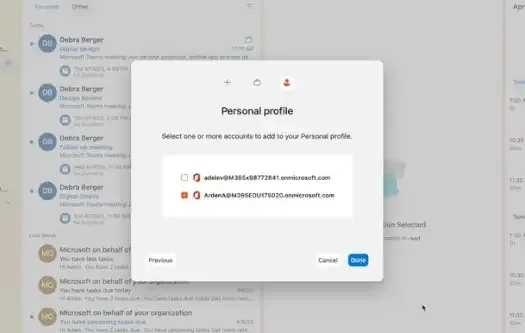
Op een Mac-computer kunt u Outlook Profile Manager gebruiken om Outlook- profielen en -identiteiten te beheren. De stappen zijn als volgt:
- Open de map Programma’s in de Finder.
- Klik met de rechtermuisknop op de toepassing Outlook voor Microsoft.
- Kies ‘Toon pakketinhoud’. 3.
- Zoek naar Outlook Profile Manager.app in de map SharedSupport onder het gedeelte Inhoud.
U kunt een standaardprofiel of -identiteit instellen voor Outlook en profielen toevoegen, verwijderen of wijzigen met behulp van Outlook Profile Manager. Bijgevolg hebt u de mogelijkheid om de instellingen van Outlook aan uw wensen aan te passen.
Standaardprofielvoorkeuren bewerken in Outlook
Volg deze stappen om uw standaard profielvoorkeuren te wijzigen:
- Klik op Profielen beheren onder Profielen.
- Bepaal welk profiel u wilt wijzigen.
- Om van het profiel het standaardprofiel voor Outlook te maken, klikt u op “Als standaard instellen”.
U kunt ervoor zorgen dat Outlook is geconfigureerd zoals u dat wilt elke keer dat u de software start door uw standaardprofielopties te wijzigen.
Microsoft Office-voorkeuren aanpassen op een Mac
U kunt uw instellingen voor Microsoft Office, inclusief Outlook, op een Mac wijzigen, naast het maken en instellen van profielen in Outlook. Deze keuzes, die worden bewaard in voorkeursbestanden, bieden opties voor geautomatiseerde programma-upgrades.bestanden in plist.
De onderstaande stappen kunnen worden gebruikt om uw Office-opties op een Mac te wijzigen:
- Open de map Programma’s in de Finder.
- Klik met de rechtermuisknop op de toepassing Outlook voor Microsoft.
- Kies ‘Toon pakketinhoud’. 3.
- Zoek naar de toepassing Microsoft Autoupdate in de map Inhoud onder SharedSupport.
U kunt ervoor zorgen dat uw Office-voorkeuren op maat zijn gemaakt en dat uw apps actueel zijn door dit te doen.
Ten slotte kan het maken van profielen en het beheren van meerdere e-mailaccounts in Outlook voor Mac aanzienlijk eenvoudiger zijn. Deze profielen bieden Mac-gebruikers een afleidingsvrije ervaring en laten je je e-mailaccounts, meldingen en thema’s ordenen.
Implementeer de richtlijnen in dit artikel voor het maken, organiseren en openen van profielen binnen de Microsoft Outlook-app voor Mac. Om ervoor te zorgen dat uw programma’s werken volgens uw voorkeuren, kunt u ook uw Office-instellingen aanpassen.



Geef een reactie