Hoe maak ik een lokaal beheerdersaccount aan op Windows 11
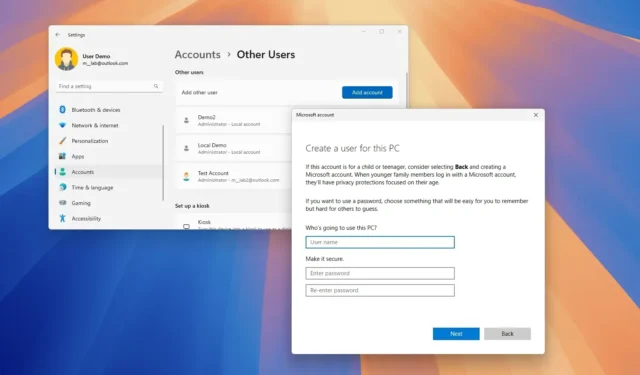
- Om een lokaal beheerdersaccount aan te maken op Windows 11, opent u Instellingen > Accounts > Andere gebruikers , klikt u op de knop ‘Account toevoegen’ , selecteert u de optie ‘Ik heb de aanmeldingsgegevens van deze persoon niet’ en klikt u op ‘Een gebruiker toevoegen zonder een Microsoft-account” -optie om een beheerdersaccount aan te maken. Selecteer ten slotte het lokale account, klik op de knop ‘Accounttype wijzigen’ en kies de optie ‘Beheerder’ .
- Deze instructies zijn van toepassing op Windows 11 24H2 en 23H2 of eerdere versies die gebruikmaken van de opdrachtprompt, PowerShell of Computerbeheer.
In Windows 11 geeft een lokaal beheerdersaccount de gebruiker volledige toegang tot het apparaat, waardoor hij of zij persoonlijke en systeeminstellingen kan wijzigen, applicaties kan installeren en andere gebruikers kan beheren.
Het enige voorbehoud is dat wanneer u een nieuw lokaal account aanmaakt, Windows 11 dit instelt als een “Standaard”-account dat zeer beperkt is tot essentiële taken. Een gebruiker met dit type account kan alleen bepaalde personalisatie-instellingen wijzigen en apps uitvoeren, en hij kan geen systeeminstellingen wijzigen, apps installeren of verwijderen, of andere gebruikers beheren.
In deze handleiding leer ik u verschillende benaderingen voor het maken van een Windows 11-beheerdersaccount via Instellingen, Opdrachtprompt en PowerShell. Deze instructies zijn van toepassing op Windows 11 24H2 en 23H2 of elke versie van het besturingssysteem die gebruikmaakt van de opdrachtprompt of PowerShell.
- Maak een lokaal beheerdersaccount via Instellingen op Windows 11
- Maak een lokaal beheerdersaccount vanuit Computerbeheer op Windows 11
- Maak een lokaal beheerdersaccount aan via de opdrachtprompt op Windows 11
- Maak een lokaal beheerdersaccount vanuit PowerShell op Windows 11
Maak een lokaal beheerdersaccount via Instellingen op Windows 11
Volg deze stappen om een lokaal beheerdersaccount in Windows 11 te maken:
-
Open Instellingen op Windows 11.
-
Klik op Accounts .
-
Klik op het tabblad Andere gebruikers .
-
Klik op de knop Account toevoegen onder het gedeelte ‘Andere gebruikers’.
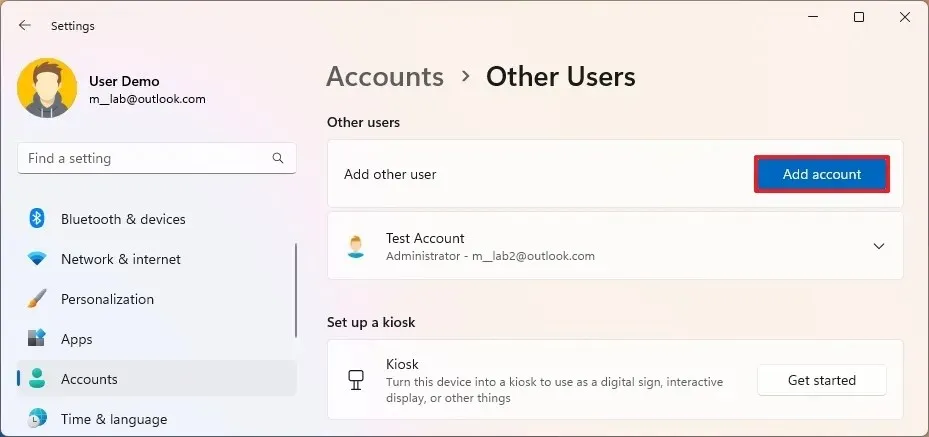
-
Klik op de optie ‘Ik heb de aanmeldgegevens van deze persoon niet’ .
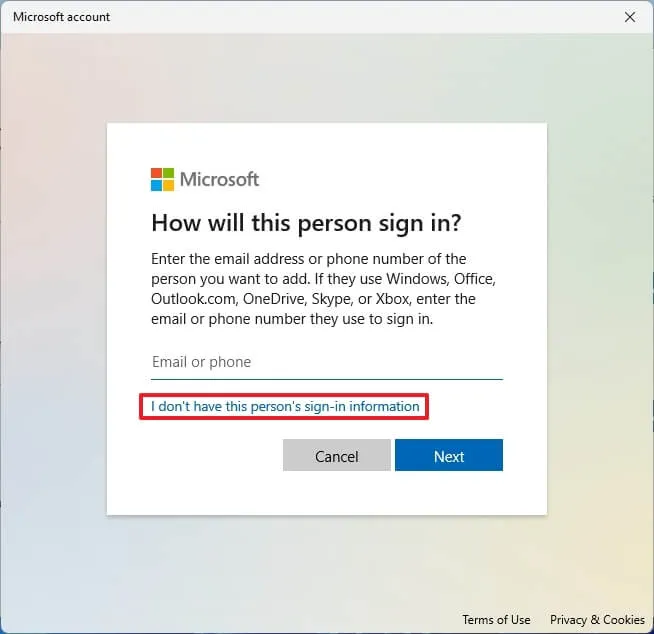
-
Klik op de optie “Een gebruiker toevoegen zonder Microsoft-account” .
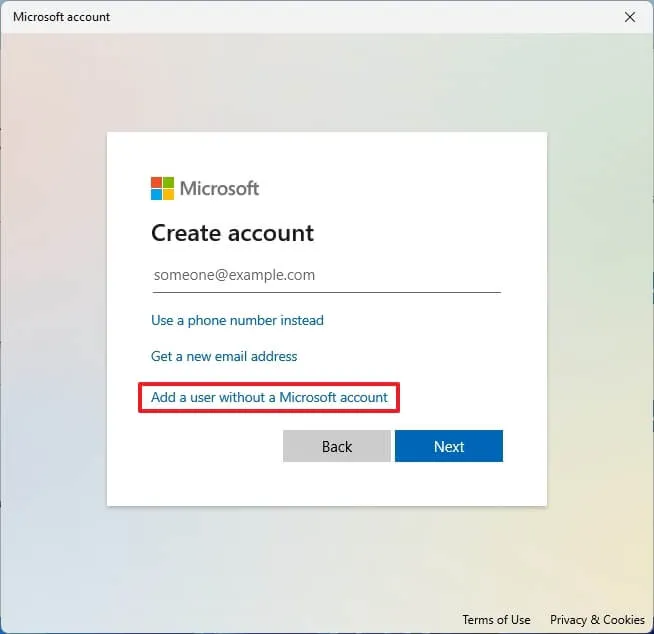
-
Maak een Windows 11-beheerdersaccount aan door een naam en wachtwoord te bevestigen.
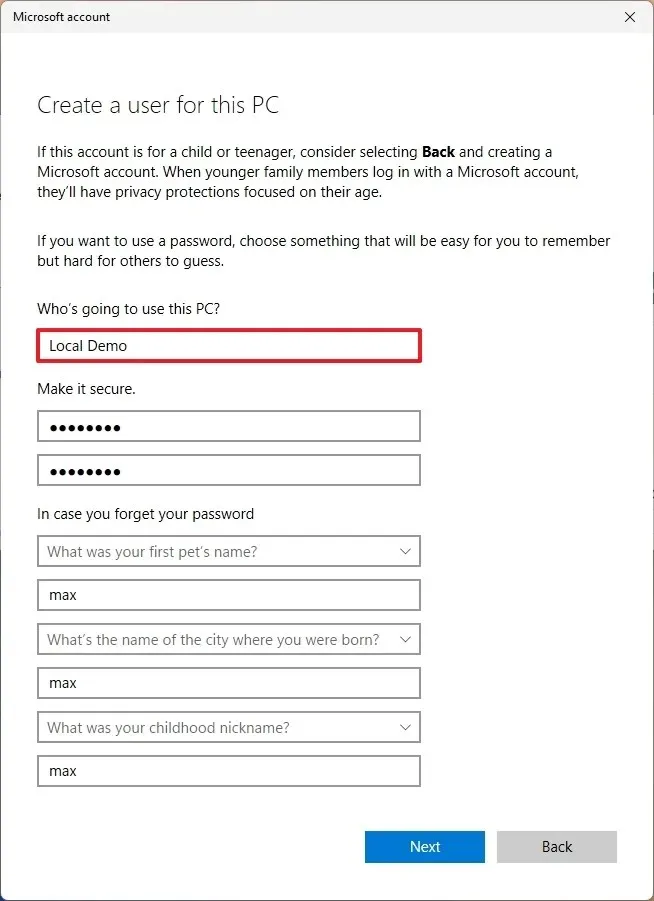
-
Stel de beveiligingsvragen in om het account te herstellen als het wachtwoord verloren is gegaan.
-
Klik op de knop Volgende .
-
(Optioneel) Selecteer het nieuw aangemaakte account en klik op de knop ‘Accounttype wijzigen’ om het account te wijzigen van Standaard in Beheerder.
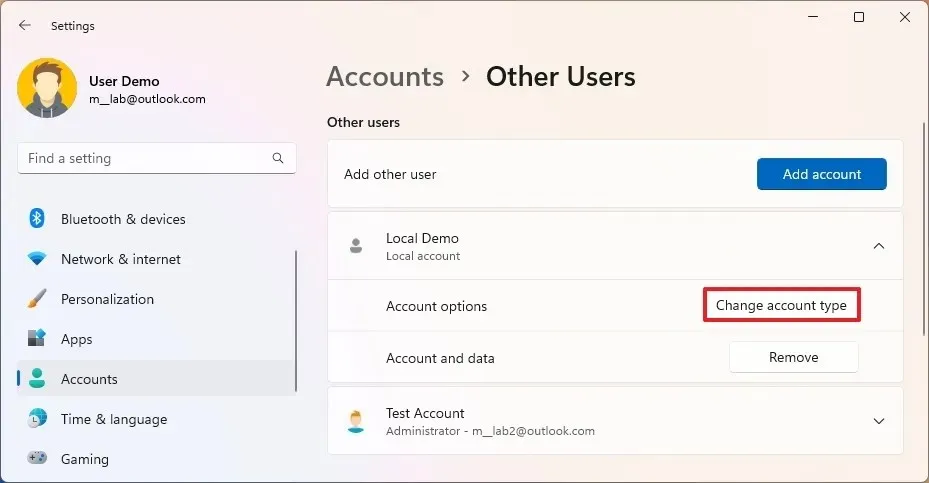
-
Kies de optie Beheerder met behulp van de instelling “Accounttype”.
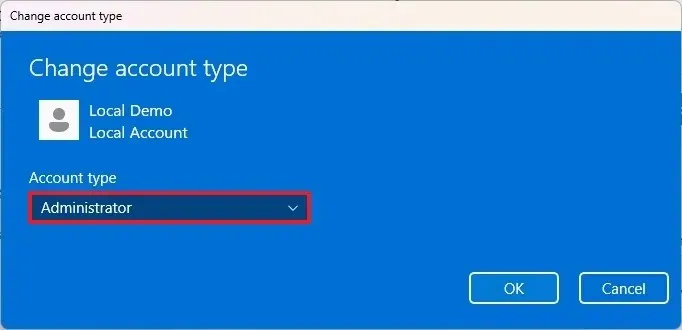
-
Klik op de OK- knop.
Nadat u de stappen heeft voltooid, wordt het nieuwe account aangemaakt op Windows 11 22H2.
Maak een lokaal beheerdersaccount vanuit Computerbeheer op Windows 11
Als u de app Computerbeheer gebruikt, kunt u een nieuw account maken of het standaardaccount ‘Beheerder’ inschakelen.
Maak een beheerdersaccount aan
Volg deze stappen om een lokaal beheerdersaccount aan te maken via Computerbeheer:
-
Openen Start .
-
Zoek naar Computerbeheer en klik op het bovenste resultaat om de app te openen.
-
Vouw Lokale gebruikers en groepen uit in het linkerdeelvenster.
-
Klik met de rechtermuisknop op de map Gebruikers en kies de optie “Nieuwe gebruiker”.
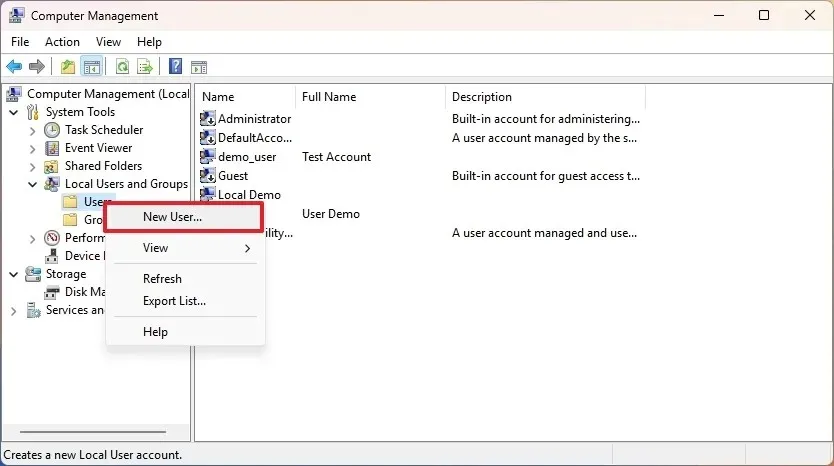
- Bevestig de gebruikersnaam.
-
Maak een wachtwoord voor het account.
-
(Optioneel) Schakel de optie ‘Gebruiker moet wachtwoord bij volgende aanmelding wijzigen’ uit .
-
(Optioneel) Vink de optie ‘Wachtwoord verloopt nooit’ aan .
-
Klik op de knop Maken .
-
Klik op de knop Sluiten .
-
Klik met de rechtermuisknop op het nieuw aangemaakte account en kies de optie ‘Eigenschappen’ .
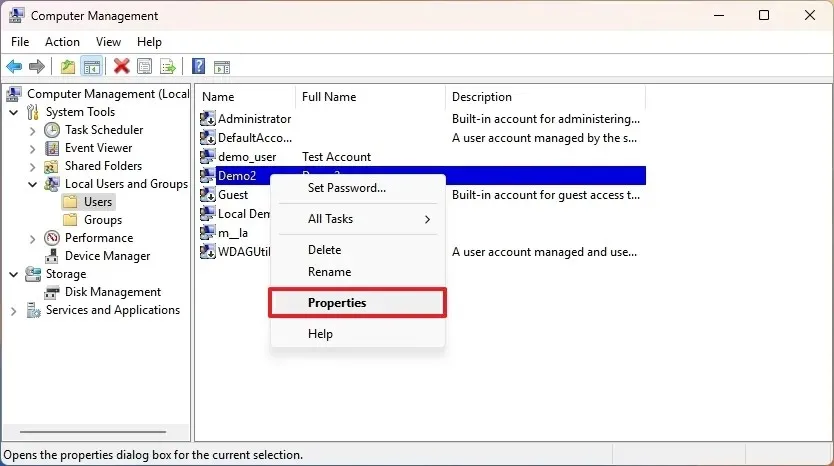
-
Klik op het tabblad Lid van .
-
Klik op de knop Toevoegen .
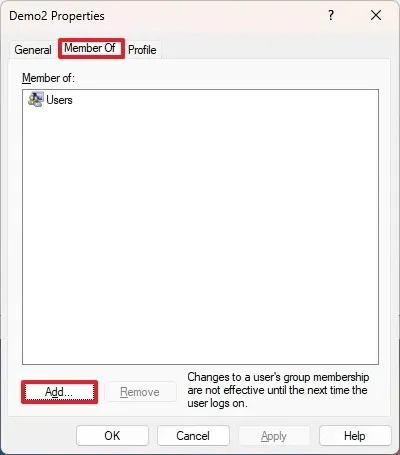
-
Typ de groep Administrators in het vak.
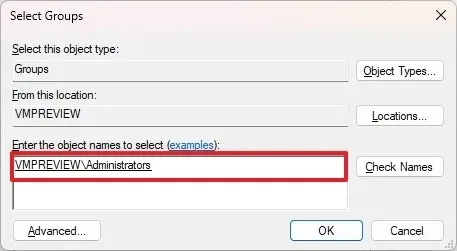
-
Klik op de knop Naam controleren .
-
Klik op de OK- knop.
-
Klik op de knop Toepassen .
-
Klik op de OK- knop.
Nadat u de stappen hebt voltooid, wordt het nieuwe beheerdersaccount aangemaakt op Windows 11.
Standaard beheerdersaccount inschakelen
Als u in plaats daarvan het standaard ‘Administrator’- account van het systeem moet inschakelen , volgt u deze stappen:
-
Openen Start .
-
Zoek naar Computerbeheer en klik op het bovenste resultaat om de app te openen.
-
Vouw Lokale gebruikers en groepen uit in het linkerdeelvenster.
-
Selecteer het item Gebruikers .
-
Klik met de rechtermuisknop op de gebruiker Beheerder aan de rechterkant en selecteer de optie Eigenschappen .
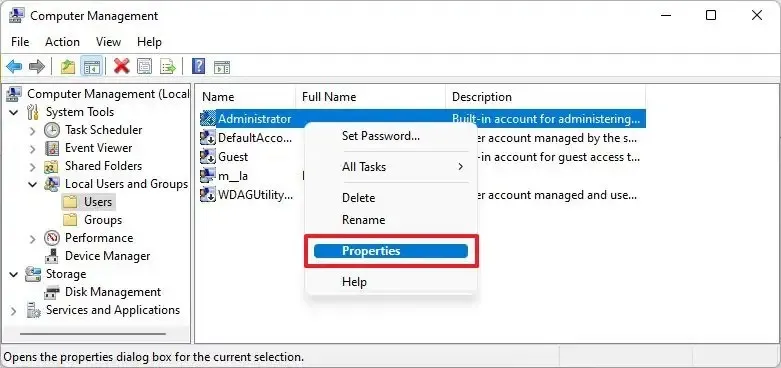
-
Schakel de optie ‘Account is uitgeschakeld’ uit .
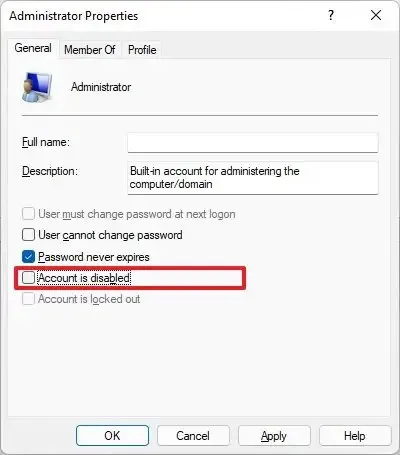
-
Klik op de knop Toepassen .
-
Klik op de OK- knop.
Zodra u de stappen heeft voltooid, wordt het ingebouwde beheerdersaccount op de computer ingeschakeld.
Maak een lokaal beheerdersaccount aan via de opdrachtprompt op Windows 11
Volg deze stappen om een lokaal beheerdersaccount te maken via de opdrachtprompt:
-
Openen Start .
-
Zoek naar Opdrachtprompt , klik met de rechtermuisknop op het bovenste resultaat en selecteer de optie Als administrator uitvoeren .
-
Typ de volgende opdracht om een nieuw account aan te maken en druk op Enter :
net user USER-NAME PASSWORD /add

Wijzig in de opdracht “USER-NAME” en “PASSWORD” met de inloggegevens die u voor het nieuwe gebruikersaccount wilt gebruiken.
-
Typ de volgende opdracht om de nieuw aangemaakte accountbeheerder te maken en druk op Enter :
net localgroup administrators USER-ACCOUNT /addVervang in de opdracht “USER-ACCOUNT” door de accountnaam die u aan de beheerdersgroep wilt toevoegen.
Nadat u de stappen hebt voltooid, wordt het beheerdersaccount aangemaakt op Windows 11.
Maak een lokaal beheerdersaccount vanuit PowerShell op Windows 11
Volg deze stappen om een lokaal beheerdersaccount te maken vanuit PowerShell:
-
Openen Start .
-
Zoek naar PowerShell , klik met de rechtermuisknop op het bovenste resultaat en selecteer de optie Als administrator uitvoeren .
-
Typ de volgende opdracht om het wachtwoord tijdelijk op te slaan in een tekenreeks in de variabele “$Password” en druk op Enter :
$Password = Read-Host -AsSecureString -
Typ het wachtwoord voor het nieuwe Windows 11-beheerdersaccount en druk op Enter .
-
Typ de volgende opdracht om het nieuwe beheerdersaccount met PowerShell te maken en druk op Enter :
New-LocalUser "NEW-ACCOUNT-NAME"-Password $Password -FullName "USER-FULL-NAME"-Description "DESCRIPTION"
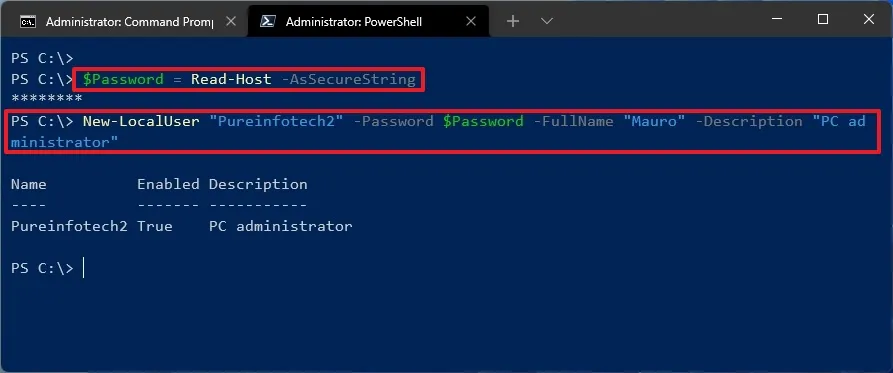
Wijzig in de opdracht “NEW-ACCOUNT-NAME” voor de accountnaam en “USER-FULL-NAME” voor de volledige naam van de gebruiker. Vervang ook “BESCHRIJVING” door de beschrijving die u voor het account wilt gebruiken.
-
Typ de volgende opdracht om het account toe te voegen aan de gebruikersgroep Administrators en druk op Enter :
Add-LocalGroupMember -Group "Administrators"-Member "NEW-ACCOUNT-NAME"
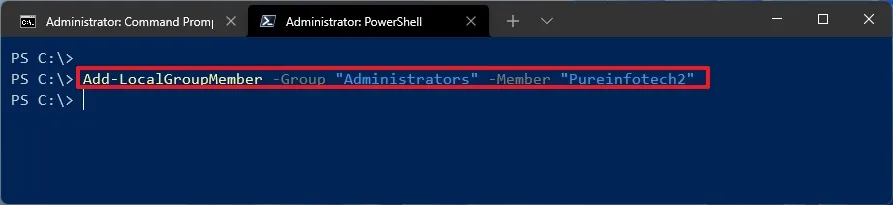
Vervang in de opdracht de accountnaam door NEW-ACCOUNT-NAME .
Nadat u de stappen heeft voltooid, wordt het nieuwe lokale beheerdersaccount aangemaakt op Windows 11, waardoor de gebruiker volledige toegang tot het apparaat krijgt.
Update 18 juni 2024: deze handleiding is bijgewerkt om nauwkeurigheid te garanderen en wijzigingen in het proces weer te geven.



Geef een reactie