Interactieve PDF maken in InDesign
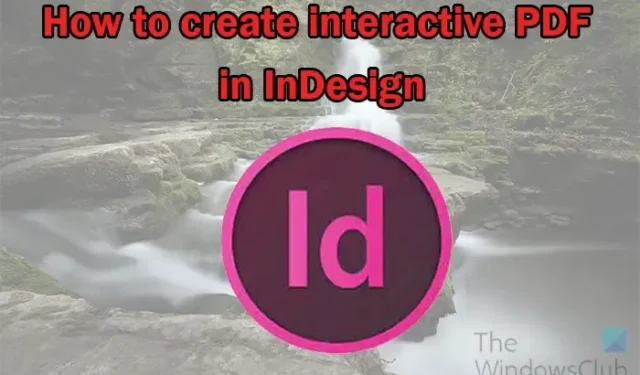
Interactieve pdf’s zijn pdf-documenten die enige vorm van gebruikersinvoer kunnen hebben. Dit kunnen knoppen zijn die functies uitvoeren wanneer erop wordt gedrukt. Formulieren die gebruikers kunnen invullen. Interactieve PDF’s kunnen ook optieknoppen, vervolgkeuzemenu’s, enz. bevatten. Kortom, interactieve PDF’s bevatten klikbare en invulbare functies. Ze kunnen audio of video bevatten die wordt afgespeeld wanneer erop wordt geklikt. Deze kunnen opmerkingen lezen of geven om de gebruiker te helpen.

Interactieve pdf’s zijn goed voor e-books, tijdschriften, presentaties, contracten, checklists, hyperlinks naar interne en externe inhoud en nog veel meer. Het nadeel van interactieve pdf’s is dat niet alle functies op alle pdf-lezers werken. Mogelijk moet u Adobe Acrobat Reader of een webbrowser gebruiken om alle functies te krijgen. Dit betekent dat u, om het universeler te maken, mogelijk algemene interactieve functies zoals hyperlinks moet gebruiken. U kunt functies toevoegen en opslaan als een interactieve PDF en ze testen om te zien welke voor de gebruikers werken.
Interactieve PDF maken in InDesign
In dit artikel worden niet alle stappen voor het maken van het document doorlopen. U zult een paar dingen zien die zijn toegevoegd aan een reeds gemaakt document. Lees verder om te leren hoe u een interactieve PDF maakt in InDesign .
- Open en bereid InDesign voor
- Open InDesign-document
- Voeg interactieve elementen toe aan het document
- Sla het document op als een interactieve pdf
1] Open en bereid InDesign voor
Als u het InDesign-document gaat maken, opent en bereidt u eerst InDesign voor. Klik op het InDesign-pictogram om InDesign te openen. Wanneer InDesign wordt geopend, maakt u een nieuw document. Het venster Nieuwe documentopties wordt geopend. Kies de gewenste opties voor uw document. wanneer u de gewenste opties voor uw document hebt geselecteerd, drukt u op OK . Als u al een InDesign-document hebt voorbereid en u het alleen wilt opslaan als een interactieve pdf, gaat u naar stap twee.
2] Open InDesign-document
Als u al een InDesign-document heeft dat u gewoon wilt opslaan als een interactieve PDF. U kunt het document gewoon openen. zoek het document en dubbelklik op het pictogram om het te openen.
3] Voeg interactieve elementen toe aan het document
Zoals eerder vermeld, is dit InDesign-document eerder voorbereid, enkele video’s en knoppen die ervoor zorgen dat de video’s worden afgespeeld.
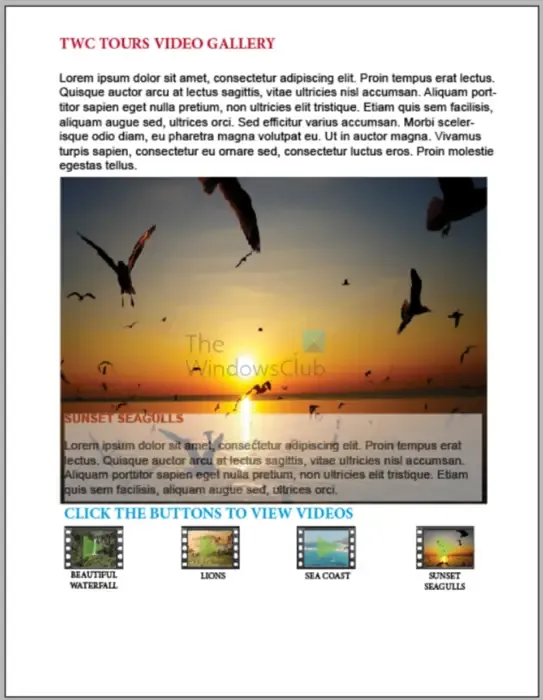
Hier is het InDesign-document dat eerder is gemaakt. Zoals eerder vermeld, zijn er al interactieve elementen. Er zal echter een knop worden gemaakt met een hyperlink naar een website en er zal een formulier worden gemaakt om opmerkingen van personen te ontvangen.
Voeg een link naar een website of webpagina toe
Het leuke van InDesign-documenten is dat ze kunnen worden geïntegreerd in uw website. Dit maakt het gemakkelijk om inhoud toe te voegen zonder dat je veel hoeft te weten over coderen. U kunt een hyperlink naar een woord of afbeelding maken of een knop maken en deze hyperlinken. Volg de onderstaande stappen om een knop aan uw InDesign-document toe te voegen waarmee u naar een pagina of website gaat.
Maak een knop van een vorm
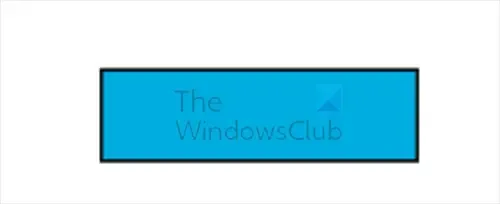
Ga naar het linker gereedschapspaneel en selecteer het gereedschap Rechthoek. Teken een rechthoek ter grootte van de gewenste knop.
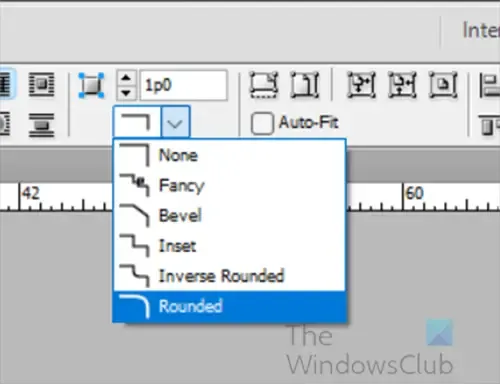
Wanneer de knop is gemaakt, kunt u het verstekgereedschap gebruiken om de randen van het vierkant af te ronden.
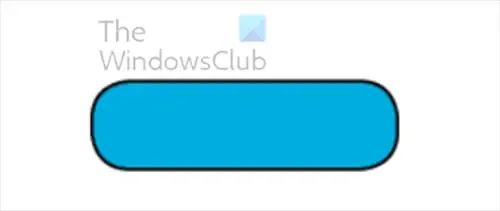
U kunt dan het woord Bezoek website schrijven of een ander woord waarmee u gebruikers wilt laten klikken om de website of webpagina te bezoeken.
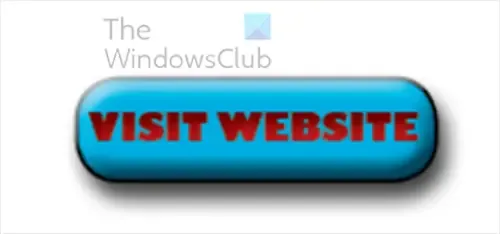
U kunt andere wijzigingen aan de knop aanbrengen totdat u krijgt hoe u wilt dat deze eruitziet.
Hyperlink toevoegen
U kunt nu een hyperlink aan de knop toevoegen. U zou de hyperlink toepassen op het woord op de knop.
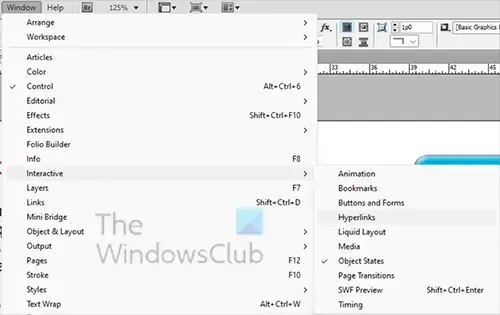
Als het hyperlinkpaneel niet zichtbaar is, gaat u naar de bovenste menubalk en klikt u op Windows, vervolgens op Interactief en vervolgens op Hyperlink. U kunt ook met de rechtermuisknop klikken op het woord of object waarnaar u een hyperlink wilt maken en vervolgens Interactief en vervolgens Nieuwe hyperlink kiezen .
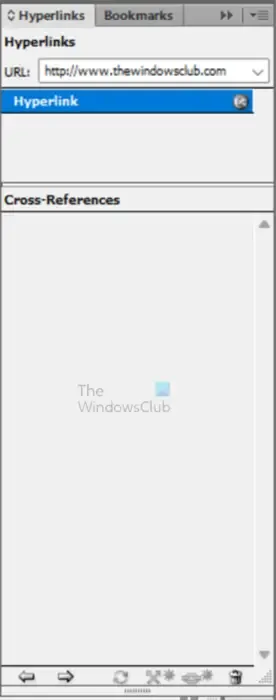
Open het deelvenster Hyperlink en klik op het woord waarnaar u een hyperlink wilt maken. U ziet de ruimte waar u het webadres invoert. Voer het webadres in waarnaar de gebruiker moet worden geleid wanneer op de knop wordt geklikt. Wanneer het webadres is ingevoerd, kunt u naar de onderkant van het hyperlinkpaneel gaan en klikken op Ga naar de bestemming van de geselecteerde hyperlink of kruisverwijzing (knop Vooruit). Hiermee gaat u naar de website die u in de hyperlinksectie had geplaatst.
Maak een interactief formulier
U kunt een eenvoudig interactief formulier maken dat personen kunnen invullen en indienen. Het formulier dat wordt gemaakt, is een eenvoudige opmerking die de opmerking en naam van de gebruiker bevat en de gebruiker kan het formulier vervolgens indienen of wissen.
Gebruik het rechthoekgereedschap om een vorm te maken voor uw commentaarveld. Ga naar de knoppen en formulieren en kies Tekstveld. Geef de doos een beschrijvende naam. dit wordt Commentaar genoemd. Kies geen actie. Onderaan het venster Knoppen en formulieren kunt u kiezen
Afdrukbaar als u wilt dat de gebruiker het formulier kan afdrukken
Vereist als u wilt dat dat specifieke veld verplicht is voordat het formulier kan worden verzonden
Multiline als u de gebruiker wilt toestaan om inhoud buiten één regel te schrijven.
Schuifbaar als u wilt dat het tekstvak een schuifbalk heeft wanneer de inhoud buiten het zichtbare gebied valt.
Wachtwoord is als het veld voor een wachtwoord zal zijn.
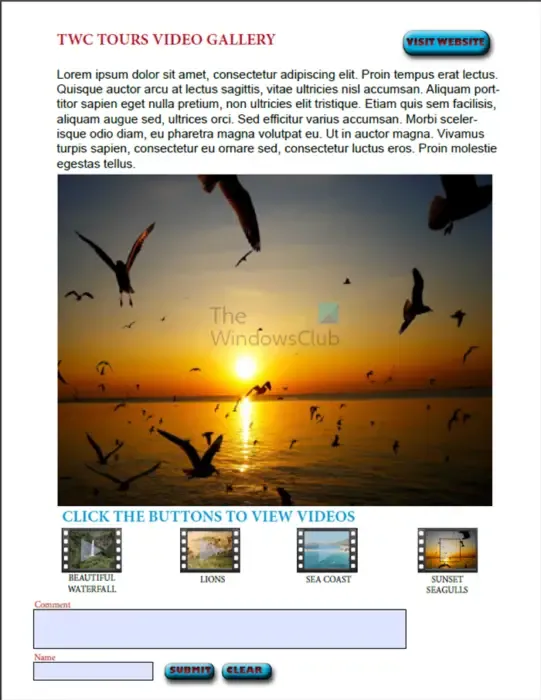
Voor de verzend- en wisknoppen gebruikt u het palet Knoppen en formulieren om ze functie te geven. Voor de verzendknop voert u het e-mailadres in waarnaar u het formulier wilt verzenden. U schrijft de e-mail als: mailto: [email protected] . Telkens wanneer de gebruiker het formulier verzendt, wordt hij doorgestuurd naar zijn standaard e-mailtoepassing op zijn apparaat.
4] Sla het document op als een interactieve pdf
Nu het document helemaal bij elkaar is, gaat u het nu opslaan als een interactieve PDF.
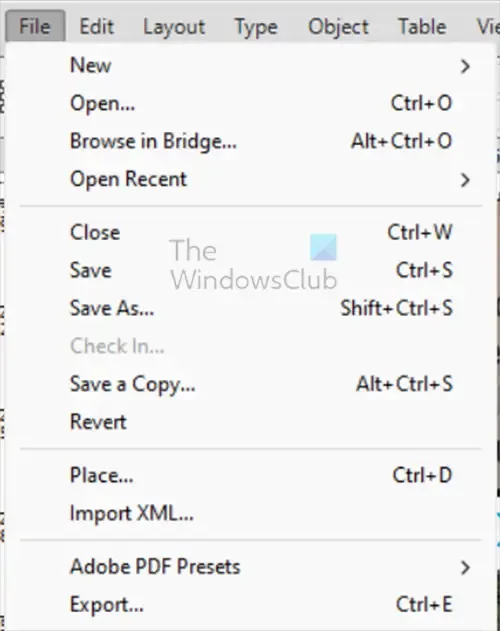
Om op te slaan als een interactieve PDF, gaat u naar de bovenste menubalk en klikt u op Bestand en vervolgens op Exporteren of drukt u op Ctrl + E.
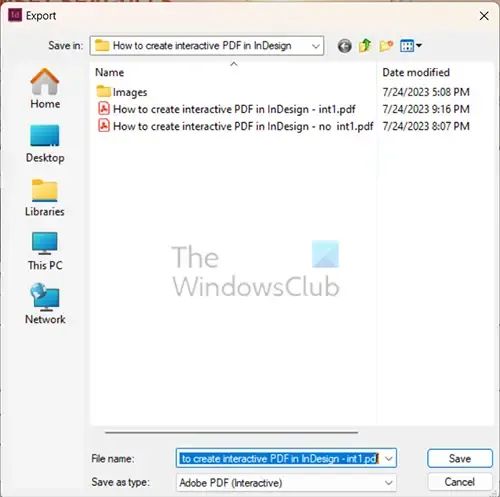
Het venster Exporteren verschijnt, hier kiest u de opslaglocatie, bestandsnaam en het type Opslaan als. Kies Adobe PDF (interactief) als het type Opslaan als .
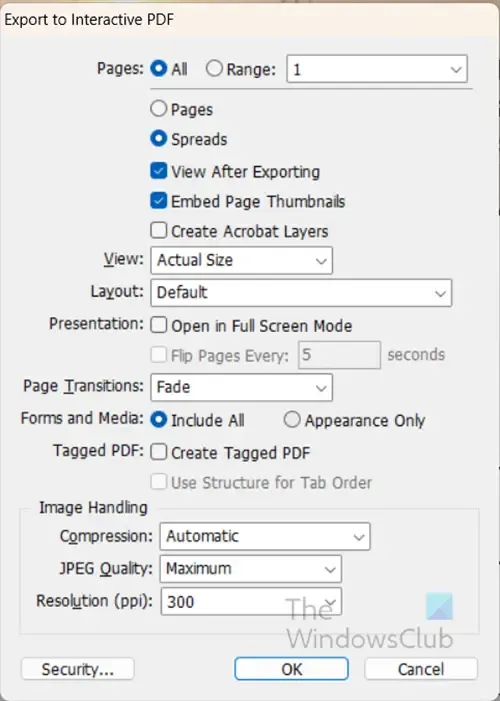
Het venster Exporteren naar interactieve PDF-opties verschijnt. Dit zijn de gekozen opties voor de Interactieve PDF die is opgeslagen, u kunt uw eigen opties kiezen. als u klaar bent met kiezen, klikt u op OK .
Afhankelijk van uw ontwerpen kunt u drie berichten krijgen, zoals hieronder weergegeven. Klik gewoon op OK en ga door.
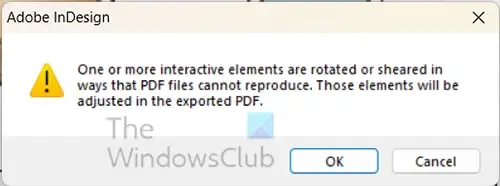
Bericht 1

Bericht 2
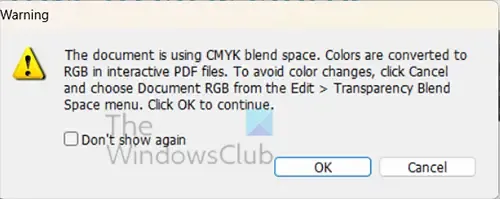
Bericht 3 – waarschuwing over kleurmodus.
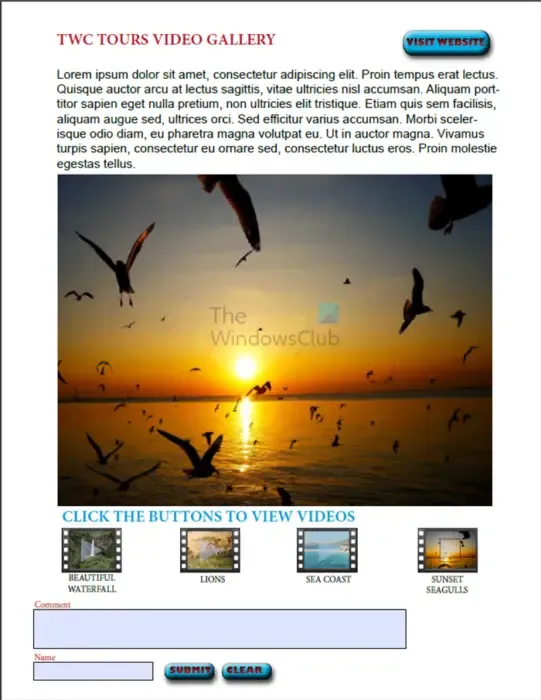
Wanneer de Interactieve PDF is gemaakt, wordt deze automatisch geopend. Je kunt het dan testen om te zien of alles werkt. Merk op dat niet alle aspecten van de Interactieve PDF zullen werken. Hyperlinks werken en u kunt formulieren invullen, ondertekenen en indienen. De knop om de inhoud van formulieren te wissen werkt ook.
Wat is het verschil tussen een Print PDF en een Interactieve PDF?
Zowel PDF afdrukken als Interactieve PDF kunnen worden afgedrukt. Een Interactieve PDF heeft echter een aantal elementen van interactiviteit die zelfs werken wanneer ze worden opgeslagen. Een gedrukte PDF zal niet veel interactiviteit behouden. Als u een pdf met interactiviteit maakt en deze opslaat als een afdruk-pdf, zullen de meeste interactieve elementen niet werken wanneer de pdf wordt geopend. Interactieve PDF’s zijn meestal gemaakt om online te gebruiken of in gevallen waarin u wilt dat personen deze invullen en ondertekenen en indienen of afdrukken,



Geef een reactie