Hoe verborgen bestandssystemen in Linux te creëren met Shufflecake


Shufflecake is een eenvoudig maar zeer krachtig hulpprogramma voor het versleutelen van bestandssystemen voor Linux. In tegenstelling tot traditionele schijfversleutelingsschema’s werkt Shufflecake niet alleen door de gegevens in een bestandssysteem te versleutelen, maar deze ook voor het systeem zelf te verbergen. Dit artikel laat zien hoe je Shufflecake op Ubuntu installeert om een verborgen en gecodeerd bestandssysteem in Linux te creëren en te onderhouden.
Shufflecake installeren
De eerste stap bij het verkrijgen van Shufflecake is het installeren van de afhankelijkheden in uw systeem. Om dat te doen, voert u de volgende opdracht uit:
Haal de nieuwste release-tarball op van de Codeberg-pagina van het project.
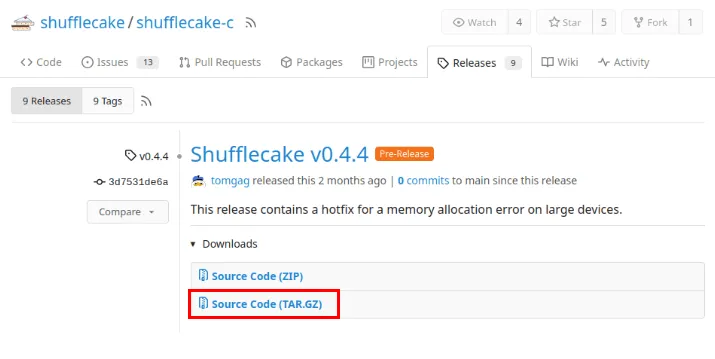
Navigeer naar de map Downloads op uw computer en pak het release-archief uit met Tar:
Open de map voor de Shufflecake-broncode en voer vervolgens de volgende opdracht uit om het binaire bestand op uw systeem te compileren:
Kopieer Shufflecake van de releasemap naar het binaire pad van uw computer:
Controleer of uw machine Shufflecake correct kan uitvoeren vanaf het pad van uw systeem:
Het dummyvolume voor Shufflecake maken
Voor het grootste deel kan Shufflecake op elk type blokopslagapparaat werken. Dit omvat zowel fysieke schijven als logische partities. Dit maakt het handig voor het maken van een externe schijf met een gecodeerd bestandssysteem terwijl het nog steeds toegankelijk is als een gewoon apparaat.
Om een dummyvolume te maken, opent u het hulpprogramma Gnome Disks vanuit uw applicatiestarter en selecteert u vervolgens de schijf die u wilt formatteren.
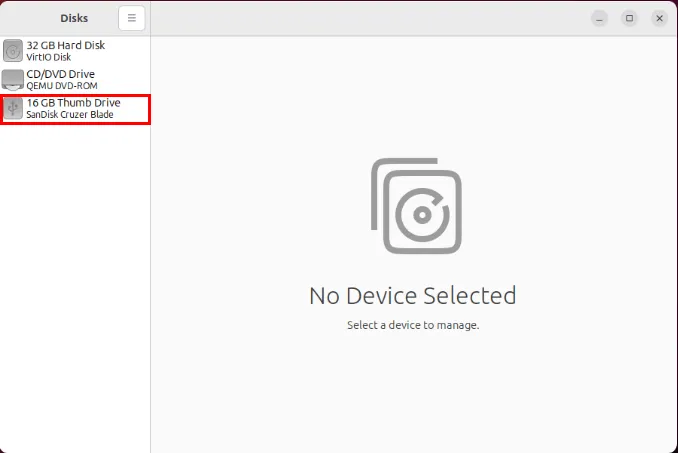
Klik op de gestippelde knop in de rechterbovenhoek van het venster en selecteer vervolgens Schijf formatteren…
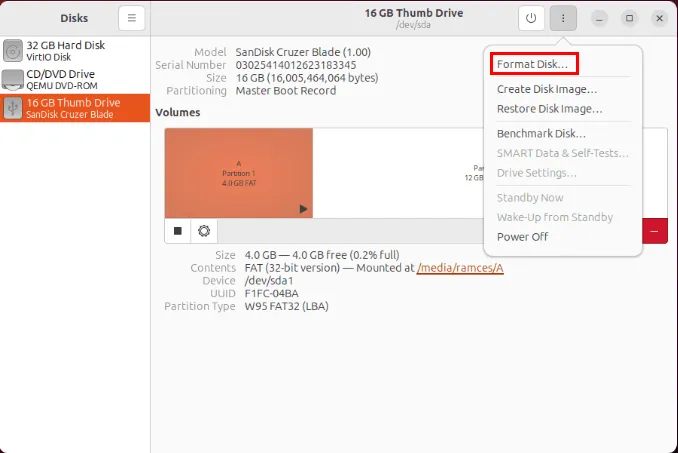
Klik op de vervolgkeuzelijst naast het label Wissen: en selecteer vervolgens Bestaande gegevens overschrijven met nullen (langzaam) .
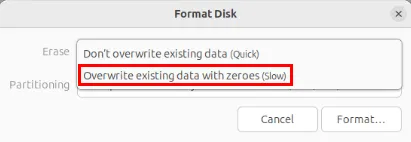
Selecteer Formatteren… om het formatteringsproces te starten.
Als u klaar bent, klikt u op het + pictogram om een nieuwe partitie op uw schijf te maken.

Geef een partitiegrootte op die een kwart van uw totale schijfruimte bedraagt. Dit zal dienen als de niet-gecodeerde ruimte op uw schijf waartoe u zonder Shufflecake toegang hebt.
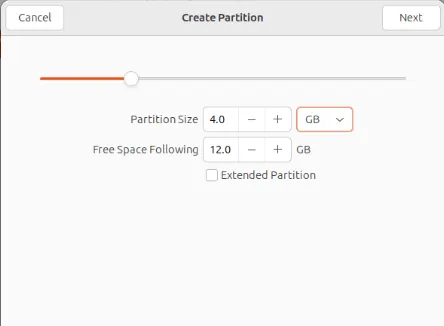
Selecteer het resterende vrije ruimteblok in het hulpprogramma Schijven en klik vervolgens op de + om een nieuwe partitie te maken.
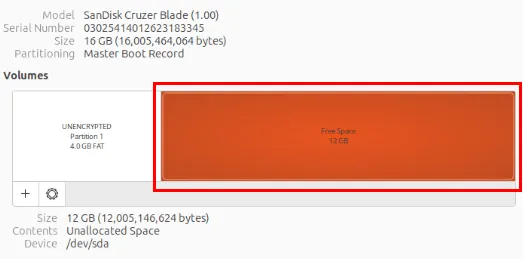
Wijs de volledige vrije schijfruimte toe aan uw dummypartitie. Hiermee kunt u meerdere verborgen volumes op uw Shufflecake-schijf maken.
Het Verborgen Shufflecake-volume initialiseren
Op dit punt heb je nu Shufflecake in de binaire map van je systeem en een dummy-schijfpartitie. Om er uw gecodeerde bestandssysteem van te maken, moet u het in Shufflecake initialiseren.
Navigeer naar uw releasemap en laad vervolgens de Shufflecake-kernelmodule op uw computer:
Voer dit lsblkuit om de naam te vinden van de schijf waarop u Shufflecake wilt installeren. In mijn geval zal ik een verborgen volume maken in mijn dummypartitie “/dev/sda2.”
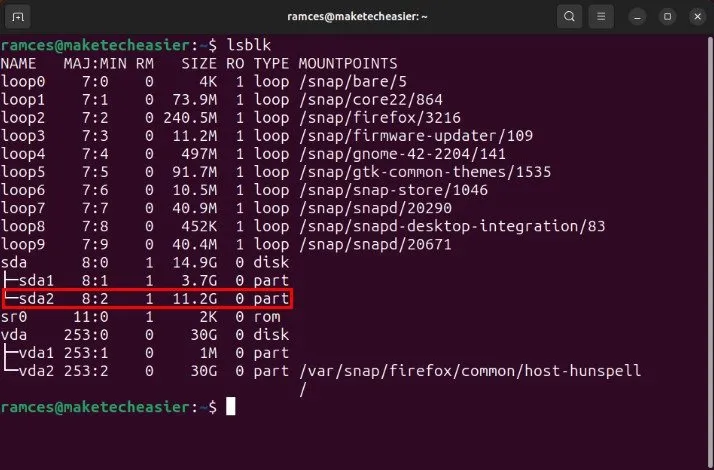
Voer de volgende opdracht uit om Shufflecake voor uw dummypartitie te initialiseren:
Hierdoor wordt een wizardprompt uitgevoerd waarin Shufflecake u om de details van uw verborgen volume zal vragen. Typ “5” en druk vervolgens op Enterom vijf verborgen volumes te maken.
Geef het wachtwoord op voor elk van uw verborgen volumes en druk vervolgens op Enter. Zorg ervoor dat u zich op een privélocatie bevindt voordat u het typt, aangezien de Shufflecake-wizard uw invoer niet verbergt.
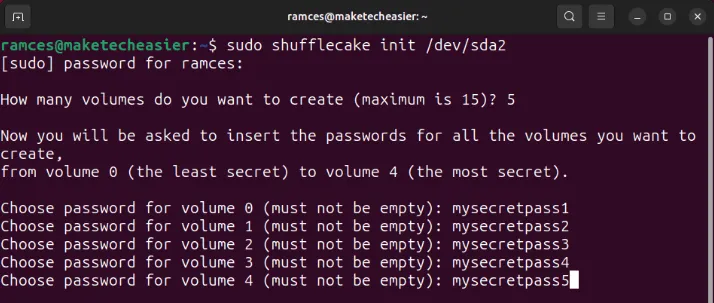
Een bestandssysteem maken voor uw verborgen volume
Als u klaar bent, maakt u het bestandssysteem voor uw verborgen volumes. Om dit te doen, opent u het verborgen volume dat u wilt formatteren met behulp van de volgende opdracht:
Als u dit doet, wordt u gevraagd om het wachtwoord van het volume dat u wilt openen.
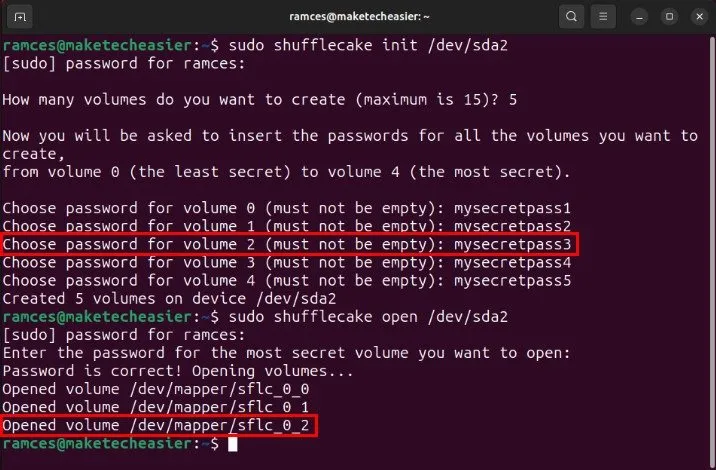
Controleer of Shufflecake uw verborgen volume correct heeft geladen door lsblk.
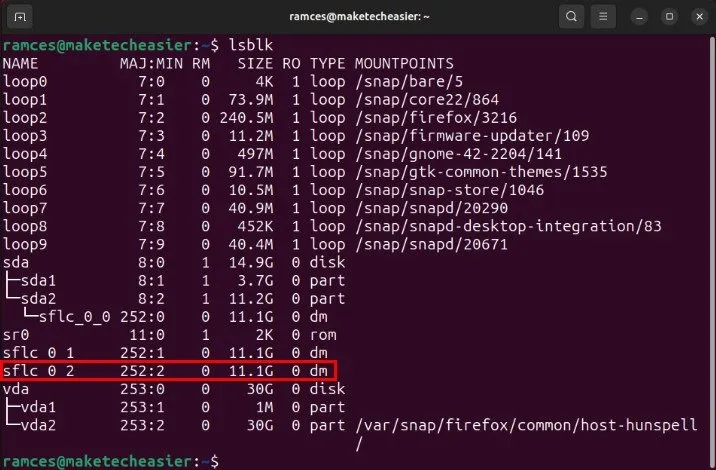
Maak het bestandssysteem dat u op uw verborgen volume wilt installeren. Als u bijvoorbeeld hardloopt, mkfs.fatwordt er een FAT-bestandssysteem aangemaakt in “Volume 2”:
Daarna zou Ubuntu uw nieuwe verborgen volume automatisch aan uw huidige sessie moeten koppelen. Om toegang te krijgen, klikt u op het Drive- pictogram in de linkerzijbalk van het bureaublad.
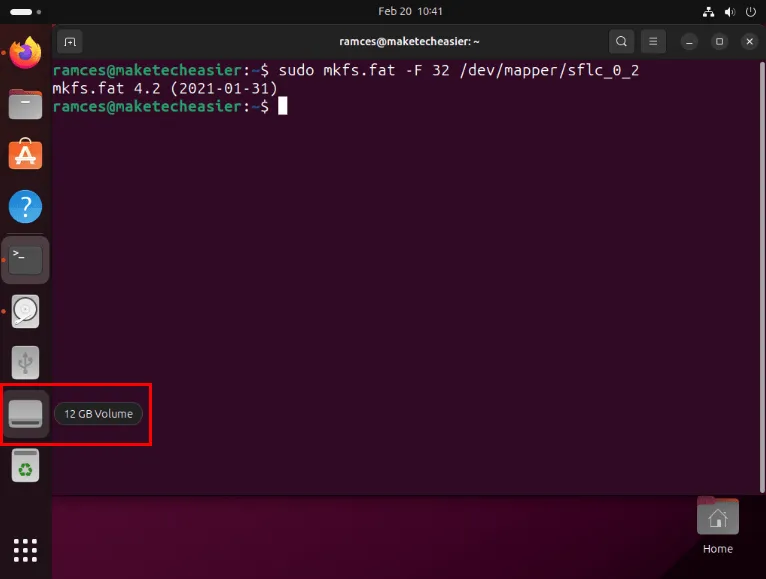
Test of uw bestandssysteem goed werkt door er een bestand of map in te maken.
Verborgen volumes ontkoppelen en schakelen
In tegenstelling tot gewone schijven moet u voor het uitwerpen van een Shufflecake-volume zowel de virtuele schijf ontkoppelen als de Shufflecake-verbinding sluiten. Om dit te doen, drukt u Right Clickop het pictogram van de schijf op de Ubuntu-taakbalk en selecteert u vervolgens Ontkoppelen .
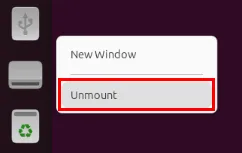
Open een nieuwe terminalsessie en voer vervolgens de volgende opdracht uit voor uw schijf:
U kunt ook naar een ander gedeelte van uw Shufflecake-schijf overschakelen door opnieuw uit te voeren sudo shufflecake open /dev/sda2en vervolgens het juiste wachtwoord voor uw verborgen volume op te geven.
Het wachtwoord voor uw verborgen volumes wijzigen
Naast het maken en laden van verborgen volumes, kunt u met het hulpprogramma Shufflecake ook de wachtwoorden van bestaande volumes wijzigen. Om dit te doen, opent u een nieuwe terminalsessie en voert u vervolgens de volgende opdracht uit:
Als u dit doet, wordt een wizard gestart die u om het wachtwoord vraagt van het verborgen volume dat u wilt wijzigen. Geef het wachtwoord op en druk vervolgens op Enter.
De wizard vraagt u vervolgens om een nieuw wachtwoord voor uw verborgen volume. Schrijf het nieuwe wachtwoord en druk vervolgens op Enterom de nieuwe wijzigingen toe te passen.

Controleer ten slotte of uw nieuwe wachtwoord voor uw volume correct werkt door het testpwdsubcommando uit te voeren:

Het creëren en onderhouden van verborgen bestandssystemen op externe schijven is slechts de eerste stap in het verkennen van de wereld van gegevensbeveiliging en privacy. Leer hoe u gecodeerde bestanden in uw bestandssysteem kunt maken met Tomb .
Afbeeldingscredits: FlyD via Unsplash , Shufflecake Developers en Wikimedia Commons . Alle wijzigingen en screenshots door Ramces Red.



Geef een reactie