Hoe u invulbare formulieren kunt maken in Microsoft Word

Microsoft heeft een speciale app om formulieren te maken, maar veel gebruikers willen om een aantal redenen een formulier rechtstreeks in Word maken. Eén daarvan is dat ze niet willen dat hun gebruikers, medewerkers, klanten of beoogde doelgroep Word verlaten . Daarom heeft Microsoft een manier toegevoegd om rechtstreeks in Word een invulbaar formulier te maken dat kan worden verzonden zoals het is, of u kunt er een PDF-bestand van maken en afdrukken. Laten we beginnen.
Stap 1 – Schakel ontwikkelaarsmodus in
De eerste stap is het inschakelen van de optie voor de ontwikkelaarsmodus, waarmee enkele geavanceerde functies in de Word-app worden ontgrendeld.
1. Wanneer u Word voor de eerste keer opent, ziet u dit scherm. Klik hier op Opties in de linkerzijbalk.
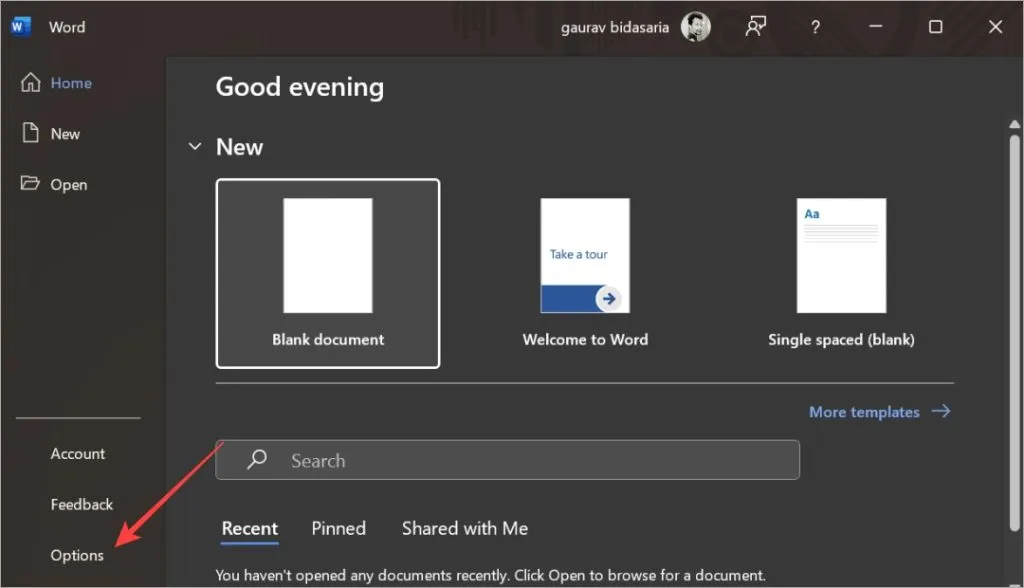
2. Selecteer Lint aanpassen in de linkerzijbalk en schakel vervolgens de optie Ontwikkelaar in aan de rechterkant onder het menu Het lint aanpassen. Klik op OK om de instellingen op te slaan.

Stap 2 – Maak een sjabloon van het formulier
We gaan nu verder met de volgende stap, waarbij we een sjabloon voor een formulier maken dat we steeds opnieuw kunnen gebruiken.
1. Open het Word-document en plaats de cursor op de regel waar u een formulier wilt invoegen of maken. Hiervoor maken wij een nieuw document aan. Klik hiervoor op Zwart document .
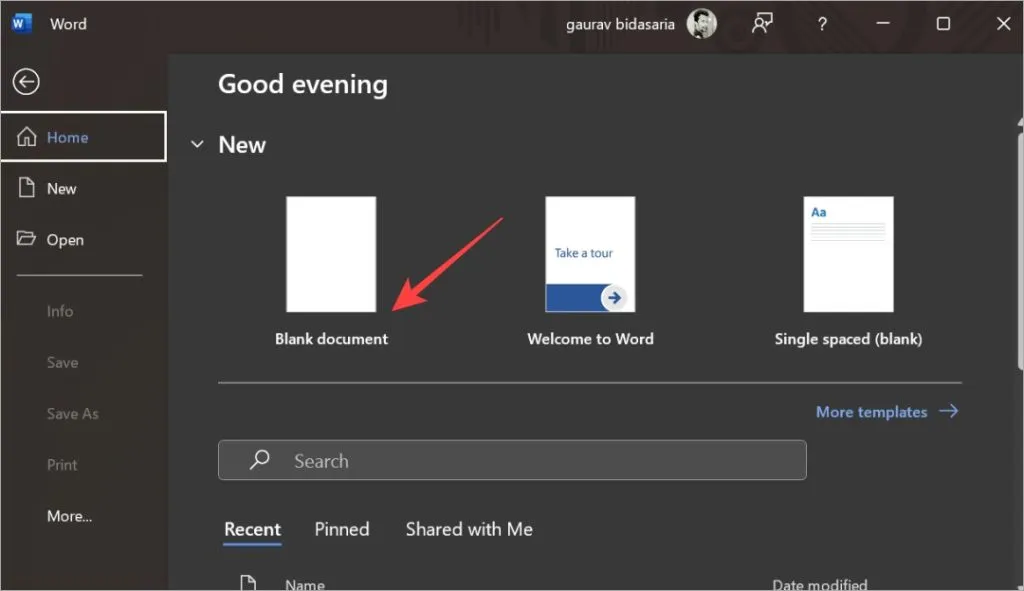
U kunt ook een nieuw document maken op basis van een bestaand document dat u hebt geopend. Klik eenvoudig op het menu Bestand en u komt in het bovenstaande scherm terecht.
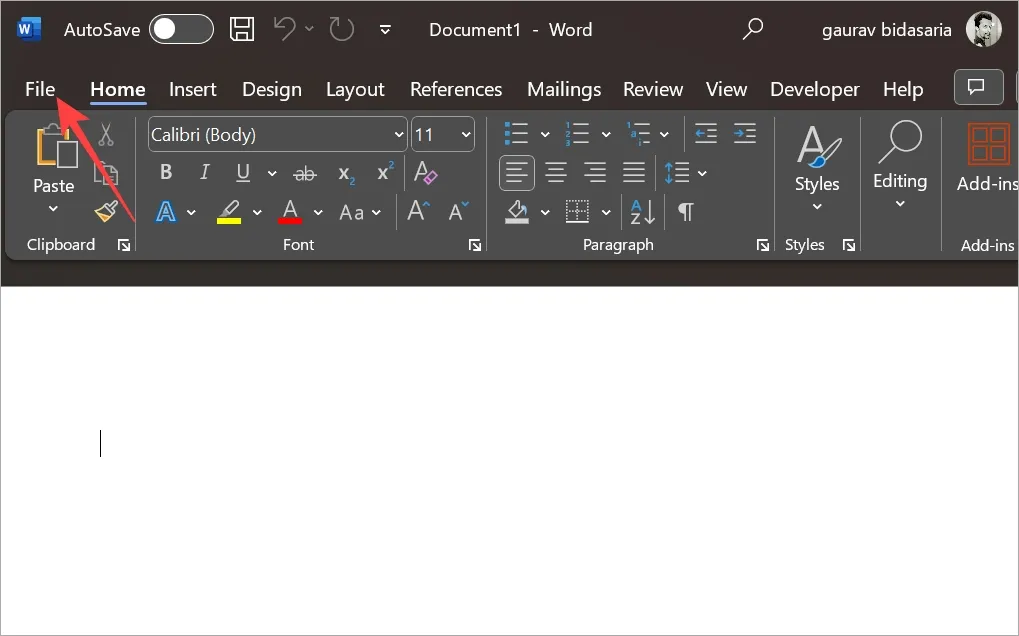
2. Klik op het tabblad Ontwikkelaar op Ontwerpmodus . Je ziet nu de bedieningselementen die we hebben gemarkeerd in een vak in de onderstaande schermafbeelding. Met deze besturingselementen kunt u in Word een interactief formulier maken dat anderen kunnen invullen.
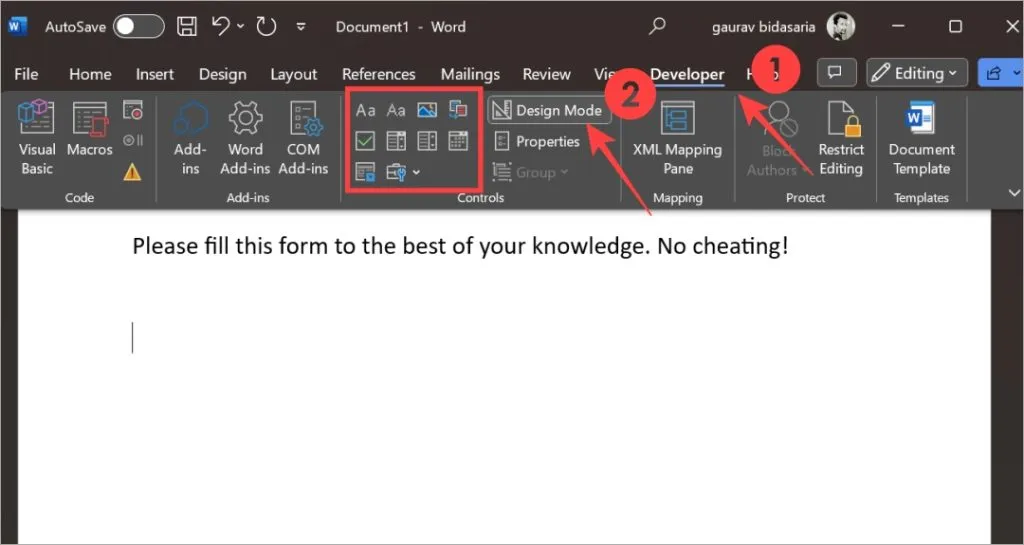
3. Ik zal eerst de vraag opschrijven die ‘Naam’ zou zijn en dan zal ik het tekstbesturingselement selecteren dat is gemarkeerd met de Aa-knop .
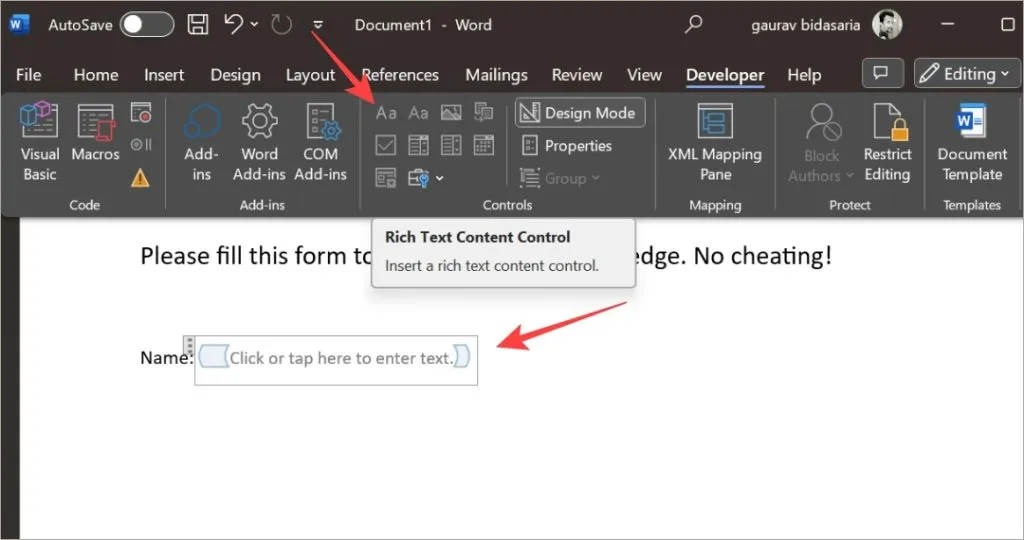
4. Om een vervolgkeuzemenu te maken, selecteert u het vervolgkeuzemenu . Dit is hoe het eruit ziet.
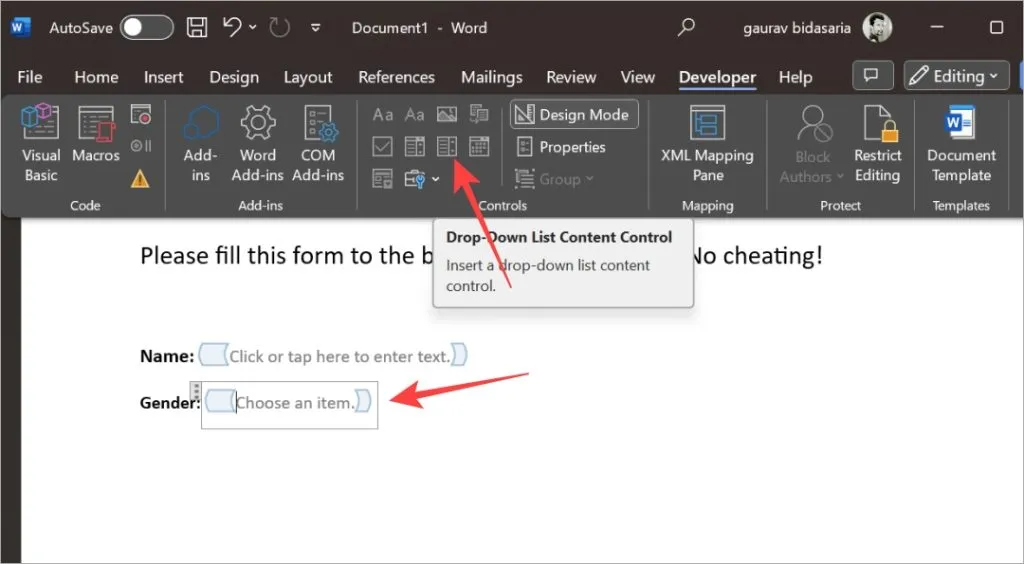
5. Nu moet u in het gebied Kies een item de opties invoeren. Selecteer het besturingselement en klik vervolgens op Eigenschappen .
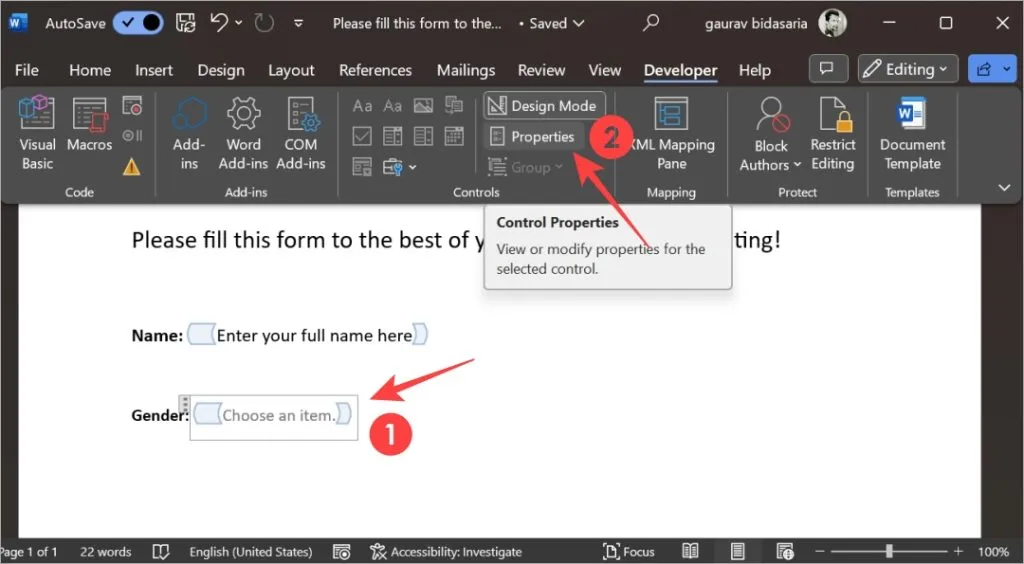
6. In het volgende pop-upvenster kunt u opties toevoegen die de gebruiker kan selecteren in een vervolgkeuzemenu. In ons geval zijn dat de geslachten. Nu kunt u eenvoudig opties toevoegen, verwijderen en bewerken. Klik op OK om de wijzigingen op te slaan.

7. Op dezelfde manier kunt u andere besturingselementen gebruiken om uw formulier te maken. Er is gewone/rich-tekst, vervolgkeuzemenu, selectievakje, enz. Hier, in de ervaringskolom, gebruik ik twee bedieningselementen. Eén tekst en één selectievakje voor elk ervaringsniveau.
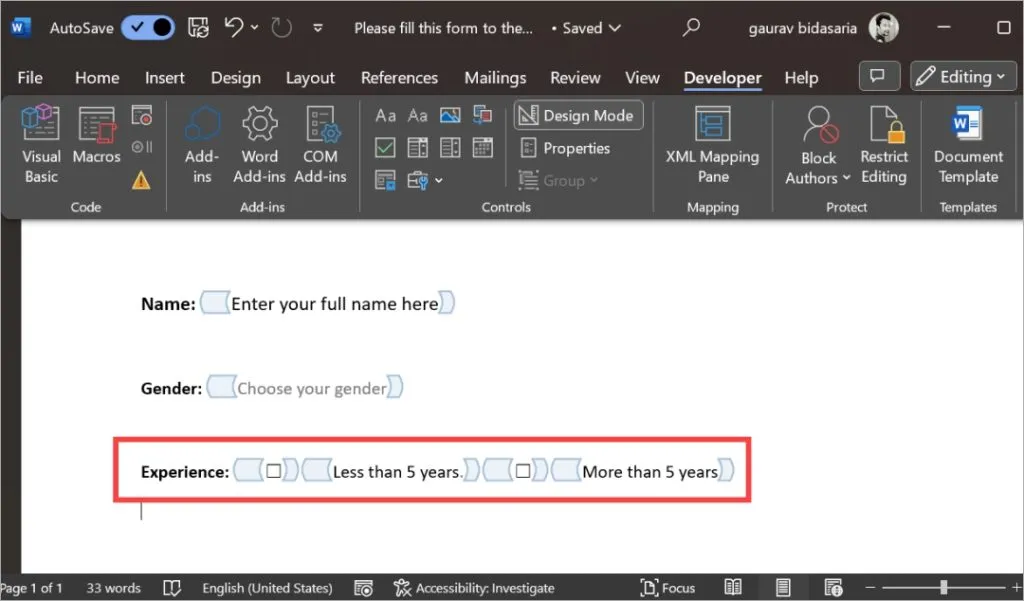
8. Als u tevreden bent met het gemaakte formulier, klikt u op de optie Bewerken beperken .
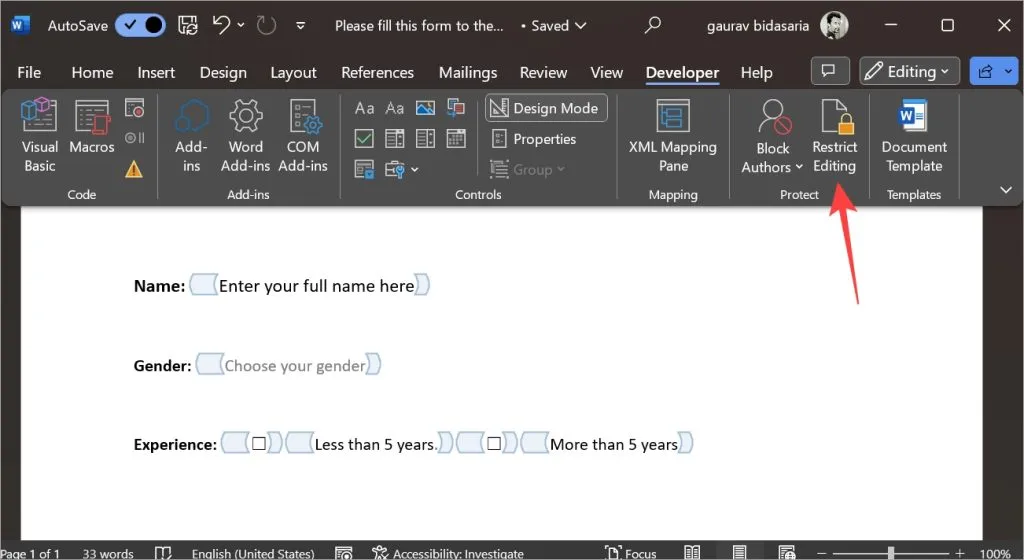
9. Schakel het selectievakje naast Beperk de opmaak in tot een selectie van stijlen en schakel vervolgens het selectievakje naast Alleen dit type bewerking in het document toestaan in . Selecteer vervolgens Formulieren invullen in het vervolgkeuzemenu. Klik ten slotte op Ja, begin met het afdwingen van beveiliging .
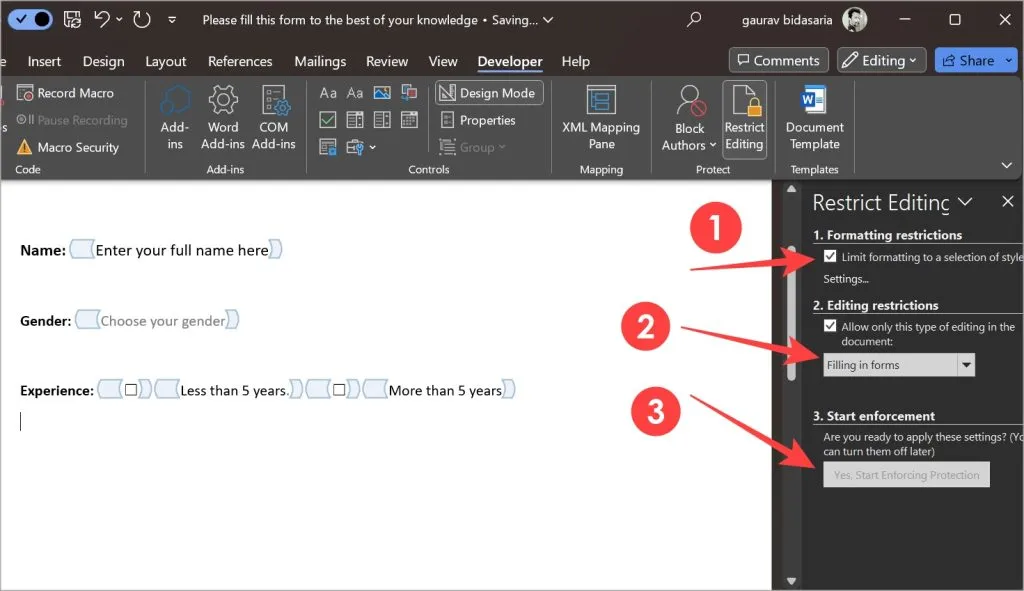
10. Mogelijk ziet u een pop-up waarin u een wachtwoord kunt instellen. Het is echter niet vereist. Als u er geen wilt instellen, klikt u op Annuleren .
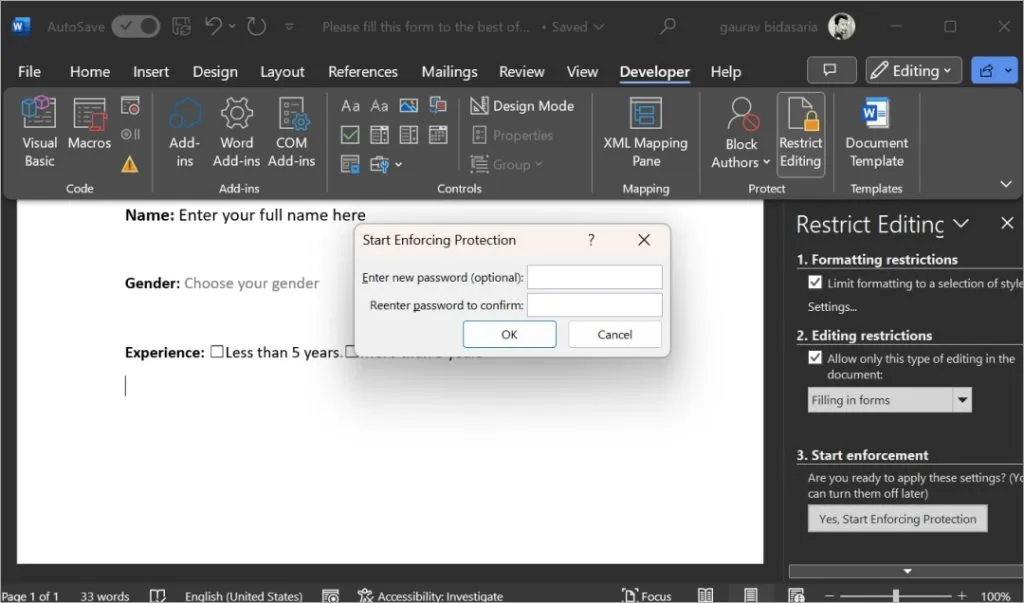
We hebben de Word-app gesloten en opnieuw geopend. Zo ziet het formulier dat we in Word hebben gemaakt eruit. U zult het vervolgkeuzemenu zien waarin u het geslacht kunt kiezen.
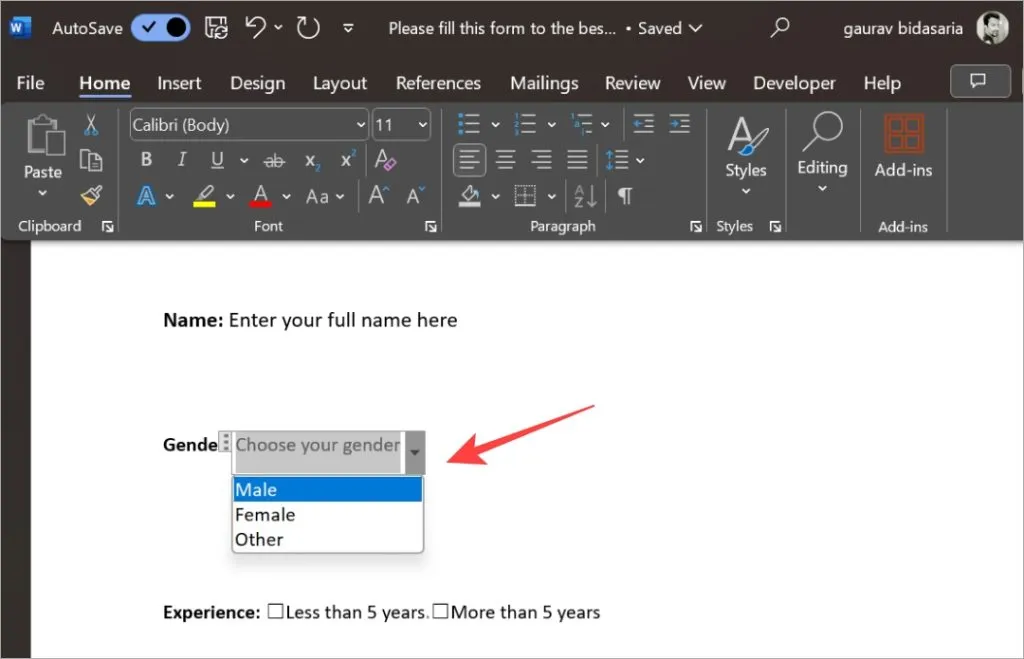
Op dezelfde manier kunt u andere besturingselementen gebruiken en vervolgens het tekstlettertype, de kleur, de grootte en andere elementen naar wens opmaken terwijl u uw formulier in Microsoft Word maakt.
Als het formulier eenmaal klaar is en het uit pagina’s bestaat, kunt u eenvoudig paginanummers aan het Word-formulier toevoegen om de gebruikers een idee te geven van hoe lang het formulier is.
Stap 3 – Word-formulier exporteren in PDF of afdrukken
U kunt het Word-formulier exporteren zodra het klaar is in PDF-formaat of afdrukken om het met de hand in te vullen. Om dat te doen:
1. Klik op de knop Bestand in de linkerbovenhoek.
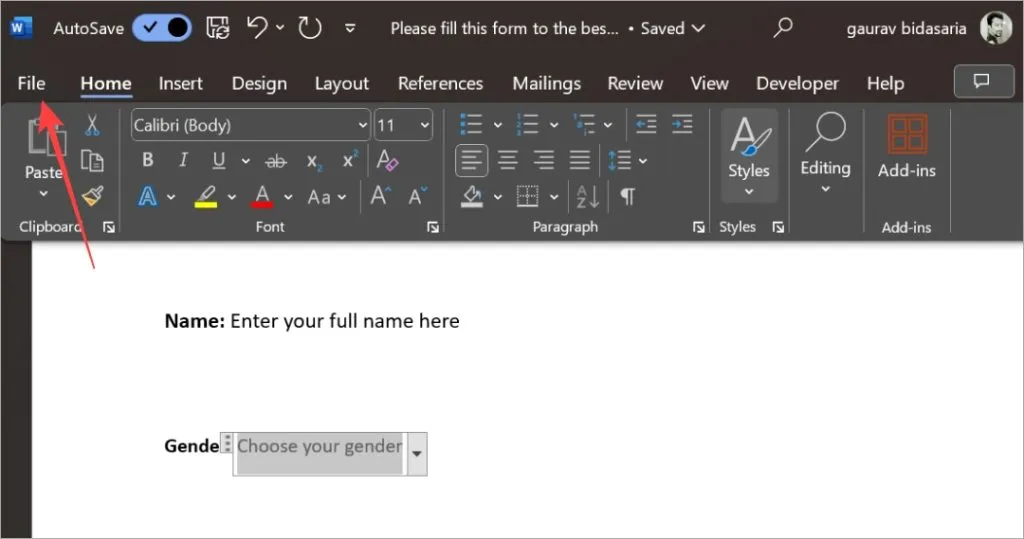
2. Selecteer het menu Exporteren in de linkerzijbalk en klik vervolgens op de optie PDF/XPS-document maken . Volg daarna de instructies op het scherm om uw PDF-bestand een naam te geven en op te slaan.
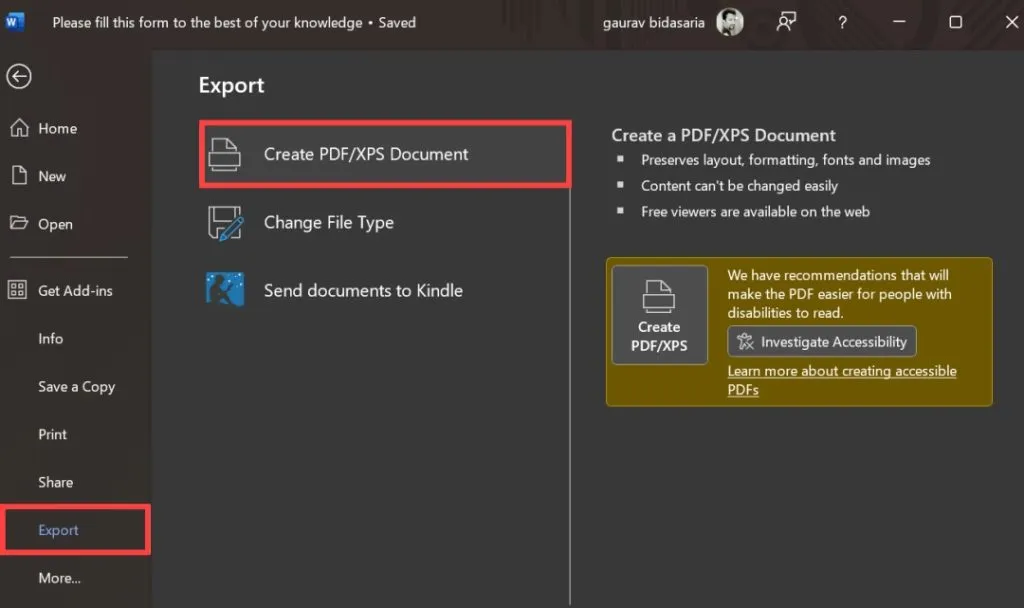
3. Als u het Word-formulier wilt afdrukken, klikt u op Afdrukken in de zijbalk en stelt u vervolgens de eigenschappen of opties voor de afdruk in zoals u wilt. Als u klaar bent, klikt u op de knop Afdrukken . Zorg ervoor dat de pc is aangesloten op een printer.
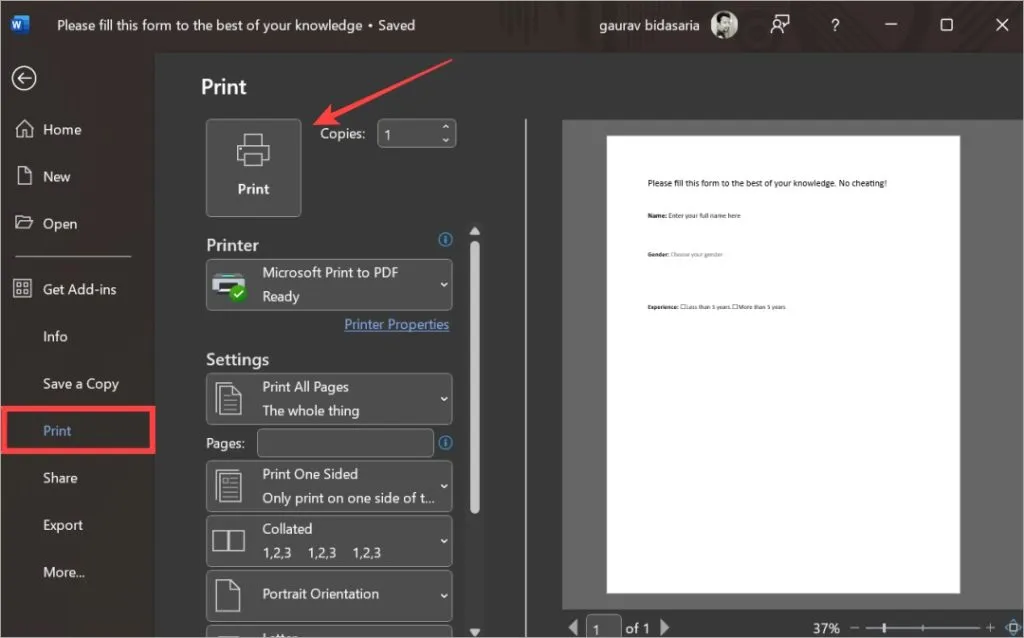
Vul eerst een formulier in!
Met Microsoft Word kunt u eenvoudig een invulbaar formulier maken waarmee uw gebruikers kunnen communiceren, maar het kan niet concurreren met het gebruiksgemak dat gepaard gaat met het gebruik van Google Forms of Microsoft Forms. Dit is goed voor mensen die op hun werkplek vastzitten in het Microsoft-ecosysteem en om de een of andere reden Word moeten gebruiken. Geef het de schuld aan het bedrijfsbeleid!
Zodra het is ingevuld, wilt u misschien het Word-formulier ondertekenen . We hebben daar ook een handleiding voor.



Geef een reactie