Hoe tekeningen in Word te maken
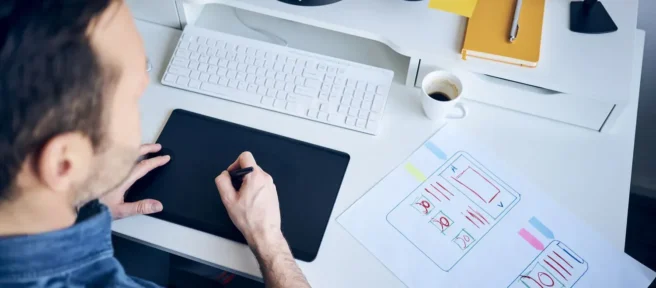
Als u de juiste clipart voor uw Word-document niet kunt vinden, teken dan uw eigen clipart. Microsoft Word bevat een verscheidenheid aan vormen die alleen of in combinatie kunnen worden gebruikt om verbluffende afbeeldingen te maken.
U kunt kiezen uit basislijnen, cirkels en vierkante vormen om eenvoudige afbeeldingen te maken, of pijl-, callout-, banner- en stervormen gebruiken om informatie te laten opvallen. Teken met de stroomdiagramvormen om een proces te illustreren, of gebruik de vrije lijn en vorm om uw eigen afbeeldingen te maken.
Deze aanwijzingen werken voor alle pc-versies van Word (van Word 2010 tot Word 2016) en Word voor Mac. U kunt geen vormen toevoegen in Word Online.
Teken basislijnen en vormen
Als u een eenvoudige vorm in uw Word-document wilt tekenen, gebruikt u een van de vooraf gedefinieerde vormen om het werk voor u te doen.
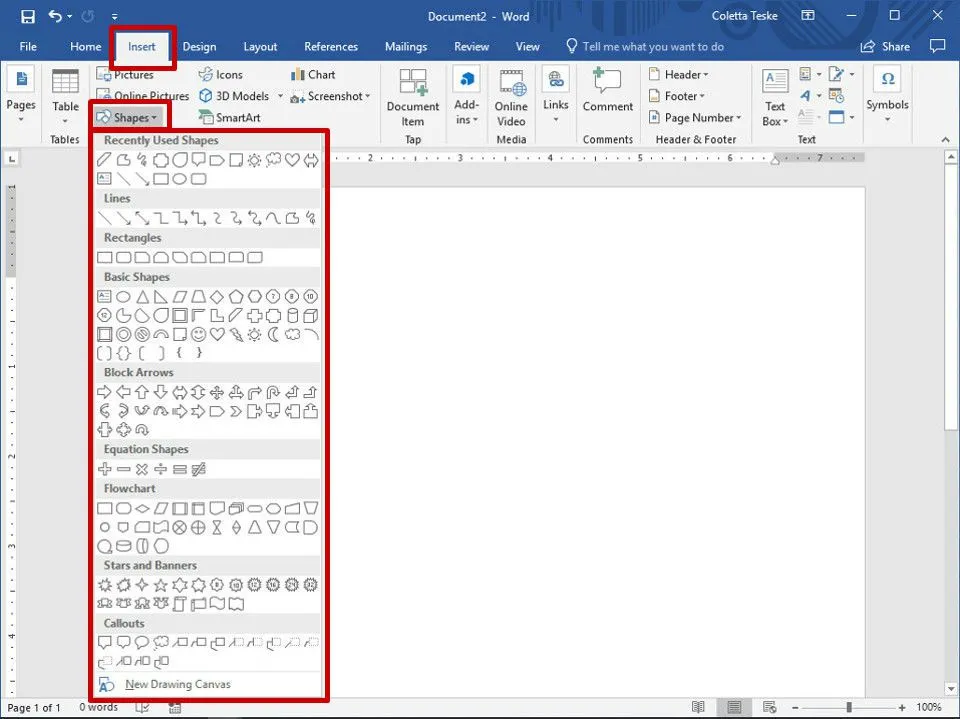
Zo teken je een basisvorm:
- Selecteer Invoegen > Vormen.
- Kies de vorm die je wilt tekenen.
- Selecteer de locatie in het document waar u de vorm wilt laten beginnen en sleep naar het eindpunt. Houd Shift ingedrukt terwijl u de cursor sleept om een perfect vierkant of perfecte cirkel te maken.
Als u de grootte van een vorm wilt wijzigen, selecteert u de formaatgrepen, sleept u en laat u los wanneer de vorm de gewenste grootte heeft.
Maak een vrije stijltekening
Kunt u de gewenste vorm niet vinden? Teken je eigen met de Freeform-vormen. Gebruik Vrije vorm: Krabbels om een vorm te tekenen die handgetekend lijkt, of gebruik Vrije vorm: Vorm om een vorm te tekenen die gebogen en rechte segmenten heeft. U vindt beide vormen in het gedeelte Lijn van de lijst Vormen.
De Freeform-vormgereedschappen kunnen een beetje lastig zijn om mee te werken; misschien wilt u eerst in een leeg document oefenen.
Als u wilt tekenen met de Krabbelvorm, selecteert u Invoegen > Vormen > Vrije vorm : Krabbel, selecteert u vervolgens de locatie waar u de vorm wilt laten beginnen en sleept u in een willekeurige richting om te tekenen.
Een vrije vorm tekenen:
- Selecteer Invoegen > Vormen > Vrije vorm: vorm.
- Als u een reeks rechte lijnen wilt tekenen, selecteert u het beginpunt van het eerste segment, verplaatst u vervolgens de muisaanwijzer en selecteert u een spatie om het eerste segment te voltooien. Maak zoveel segmenten aan als u nodig heeft.
- Om een curvesegment te tekenen, selecteert u het beginpunt en sleept u naar het eindpunt.
- Selecteer het beginpunt om de vorm te sluiten.
Vormen opmaken met de tekenhulpmiddelen in Word
Wanneer u een vorm selecteert, wordt het tabblad Opmaak Hulpmiddelen voor tekenen toegevoegd aan het Word-menu. Het tabblad Opmaak biedt u verschillende opties om het uiterlijk, de kleur en de stijl te wijzigen van de vormen die u aan uw Word-document hebt toegevoegd.
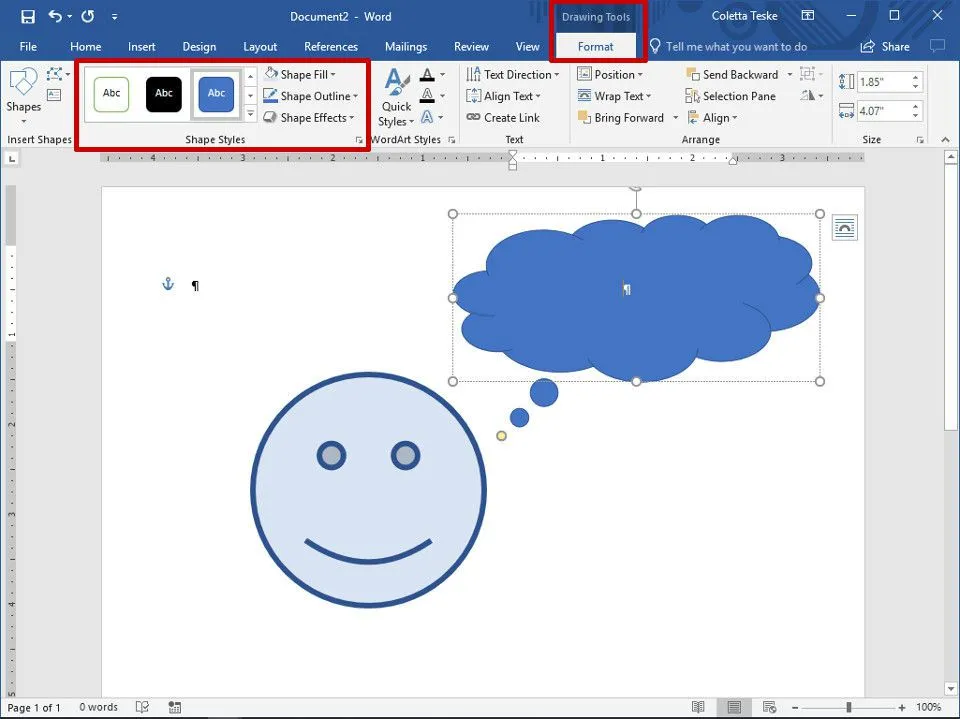
Als u de kleur en het uiterlijk van een vorm wilt wijzigen, selecteert u deze en selecteert u vervolgens Opmaak. Hier volgen enkele manieren waarop u een vorm kunt wijzigen zodat deze past bij de kleur en het ontwerp van uw document:
- Kies een vooraf gedefinieerde stijl: selecteer een thema in de lijst Vormstijlen om de kleur, omtrek en tekst te wijzigen.
- De kleur van de vorm wijzigen: Selecteer Vormvulling en selecteer een kleur, verloop of textuur.
- Gebruik een andere omtrekkleur of -breedte: Selecteer Vormomtrek en kies een kleur of gewicht.
- Schaduwen en andere effecten toevoegen: Selecteer Vormeffecten en kies een effect. Als u de muisaanwijzer op het effect plaatst, ziet u een voorbeeld in uw document.
- Typ tekst in een vorm: selecteer de vorm en begin met typen.
Bewerk een vorm
Er zijn twee manieren om de vorm van een vorm te wijzigen: overschakelen naar een andere vorm of de eindpunten verplaatsen.
Als u wilt overschakelen naar een andere vorm, selecteert u Opmaak > Vorm bewerken > Vorm wijzigen en kiest u de gewenste vorm.
De eindpunten verplaatsen om de vorm van een vorm te wijzigen:
- Selecteer de vorm die u wilt wijzigen.
- Selecteer Opmaak > Vorm bewerken > Punten bewerken.
- Selecteer een punt op de vorm en sleep het om de grootte van de vorm aan te passen.
Maak vormen op het tekenpapier
Als je op zoek bent naar een moeiteloze manier om vormen te groeperen, maak dan een tekenpapier. Nadat u vormen aan het tekenpapier hebt toegevoegd, kunt u het tekenpapier verplaatsen waar u maar wilt in uw document en de vormen bewegen mee.
Een tekenpapier maken:
- Selecteer Invoegen > Vormen > Nieuw tekenpapier.
- Versleep de formaatgrepen om het formaat van het tekenpapier te wijzigen.
- Selecteer het kader en verplaats het naar een nieuwe locatie in uw document.
- Voeg vormen toe aan het tekenpapier.
Om uw tekenpapier te laten opvallen, selecteert u het tekenpapier en selecteert u Opmaak. Geef je canvas een omtrekvorm of vulkleur.



Geef een reactie