Hoe maak je een animatie voor het openen van een deur in PowerPoint
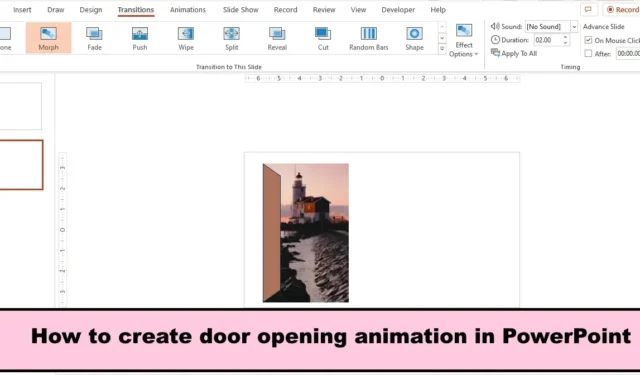
Animaties zijn een functie in PowerPoint die uw objecten tot leven kunnen brengen. PowerPoint heeft verschillende animatie-effecten zoals Morph, Appear, Fade, Fly in, Float in, etc. In PowerPoint kunnen mensen illusies creëren met de animatie-effecten die in hun presentaties worden aangeboden. In dit bericht laten we u zien hoe u een animatie voor het openen van een deur in PowerPoint kunt maken .

Hoe maak je een animatie voor het openen van een deur in PowerPoint
Volg de onderstaande stappen om een animatie voor het openen van een deur in PowerPoint te maken:
- Start PowerPoint.
- Wijzig de dia in blanco.
- Klik op het tabblad Invoegen op de knop Vormen en kies de trapeziumvorm.
- Teken de trapezium op de dia.
- Klik op het tabblad Vormopmaak op de knop Roteren in de groep Schikken en selecteer vervolgens 90 graden naar rechts draaien.
- Klik op het gele punt op de vorm en sleep het omhoog om de deur te vormen.
- Druk op Ctrl D om een duplicaat van de deur te maken.
- Selecteer de video, houd de Shift-toets ingedrukt en sleep deze over de video om de vorm erachter te selecteren.
- Plaats een Vormen samenvoegen knop op uw werkbalk Snelle toegang.
- Klik op de knop Vorm samenvoegen en selecteer Doorsnijden.
- Selecteer de originele deur, klik op de knop Vormvulling op het tabblad Start en kies een kleur.
- Klik met de rechtermuisknop op de video en selecteer Verzenden naar terug in het contextmenu. Verplaats de video dan achter de originele deur.
- Dupliceer de dia.
- Selecteer op de Dupliceer-dia de vorm van de deur; je ziet een gele wijzer, sleep de deur en duw hem opzij om de illusie van een open deur te creëren.
- Klik op het tabblad Overgangen en selecteer Morph.
- Selecteer de Preview-knop om de animatie weer te geven.
- Selecteer de video en klik op het tabblad Afspelen.
- Klik in de groep Video-opties op de keuzelijst Start, selecteer Automatisch en schakel vervolgens het selectievakje Herhalen tot stoppen in.
- Selecteer nu de eerste dia en voeg de Morph-overgang eraan toe.
- Klik vervolgens op de knop Diavoorstelling.
Start PowerPoint .
Wijzig de dia-indeling in blanco.
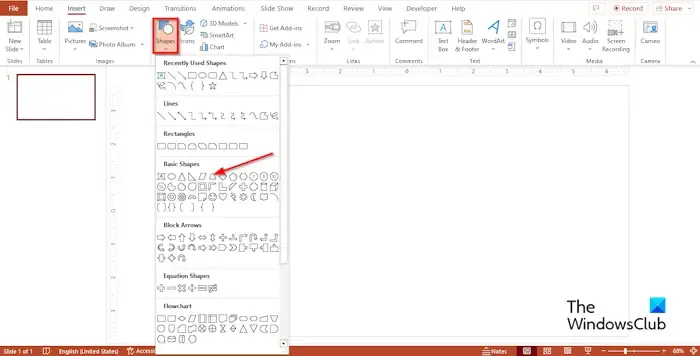
Klik op het tabblad Invoegen op de knop Vormen en kies de trapeziumvorm in het gedeelte Basisvorm .
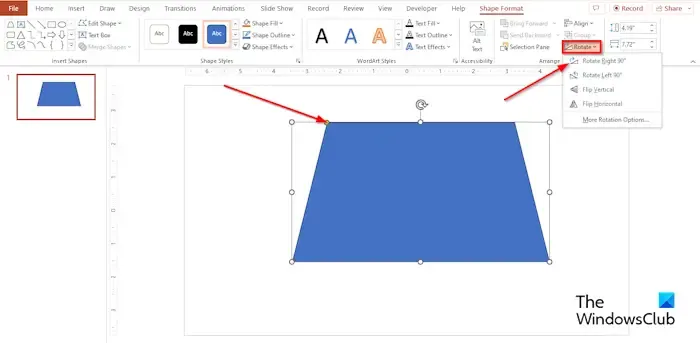
Teken de trapezium op de dia.
Nu gaan we de trapezium 90 graden draaien.
Klik op het tabblad Vormopmaak op de knop Roteren in de groep Schikken en selecteer vervolgens 90 graden naar rechts draaien.
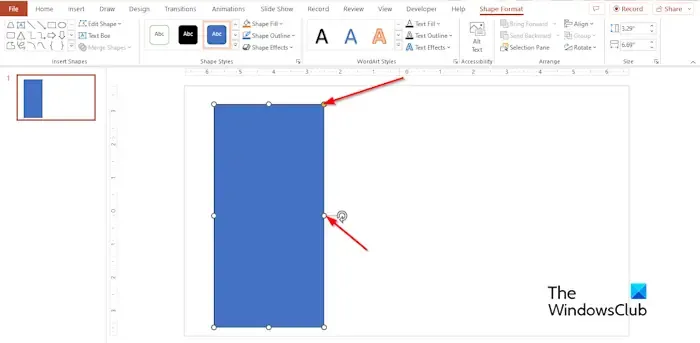
Plaats nu de vorm links van de dia of op een andere locatie op de dia waar u de geanimeerde deur wilt plaatsen.
Klik op het gele punt op de vorm en sleep het omhoog om de deur te vormen.
Druk op Ctrl D om een duplicaat van de deur te maken.
Nu gaan we een filmpje achter de deur zetten.
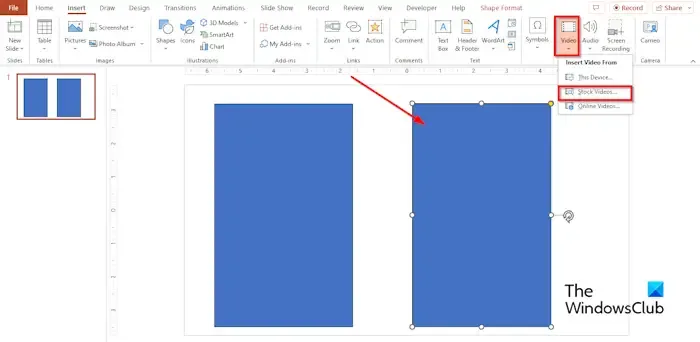
Klik op het tabblad Invoegen op de knop Video en selecteer vervolgens Stockvideo’s in het menu.
Er wordt een dialoogvenster met stockvideo’s geopend.
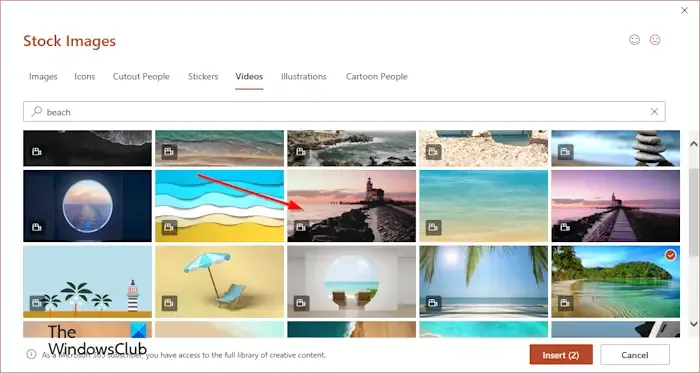
Typ in de zoekmachine de gewenste video en klik op Invoegen.
De video wordt in de dia ingevoegd.
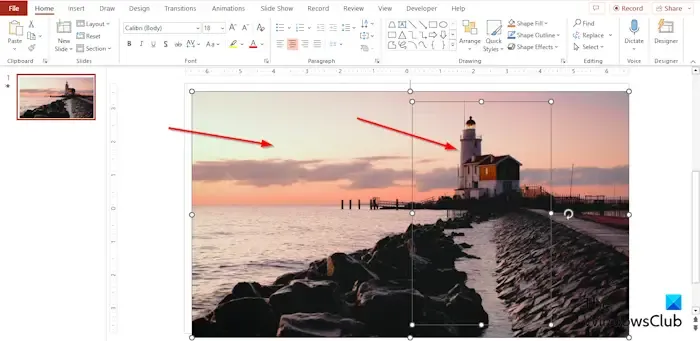
Lijn het gedeelte van de video dat u wilt weergeven uit op de dubbele deur.
Selecteer de video, houd de Shift-toets ingedrukt en sleep de cursor over de video om de vorm erachter te selecteren.
We willen zowel de video als de vorm samenvoegen, maar dat kan niet omdat de video geen vorm is. Het tabblad Vormopmaak wordt niet weergegeven, dat zou het hulpmiddel Vorm samenvoegen tonen. Het gereedschap Vorm samenvoegen heeft de geselecteerde vormen samengevoegd tot één.
Om toegang te krijgen tot het hulpmiddel Vorm samenvoegen, moeten we de opdracht op de werkbalk Snelle toegang of op het lint plaatsen.
Klik met de rechtermuisknop op het lint en selecteer vervolgens Lint aanpassen in het menu of klik op het tabblad Bestand en selecteer Opties in de backstage-weergave.
Het dialoogvenster PowerPoint-opties wordt geopend.
We gaan de opdracht toevoegen aan de werkbalk Snelle toegang.
Klik aan de linkerkant van het dialoogvenster PowerPoint-opties op Werkbalk Snelle toegang.
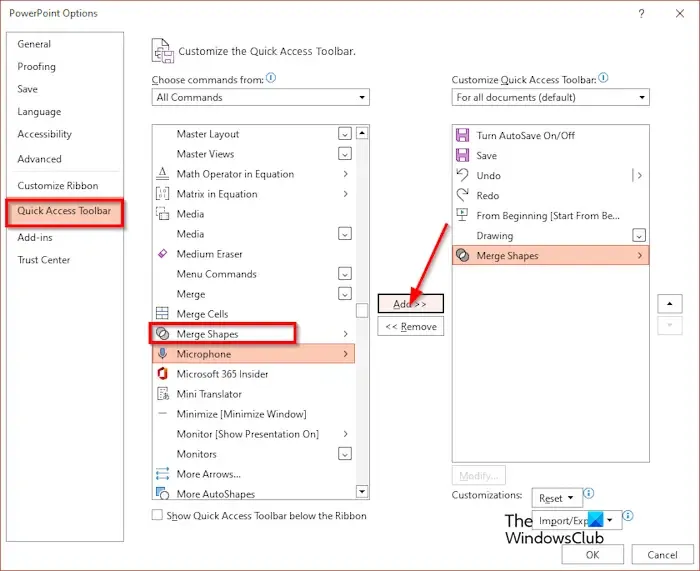
Selecteer Alle opdrachten in de keuzelijst Opdracht kiezen uit.
Scrol omlaag naar Vormen samenvoegen en selecteer het, klik op Toevoegen en klik vervolgens op OK.
De opdracht Vormen samenvoegen verschijnt op de werkbalk Snelle toegang.
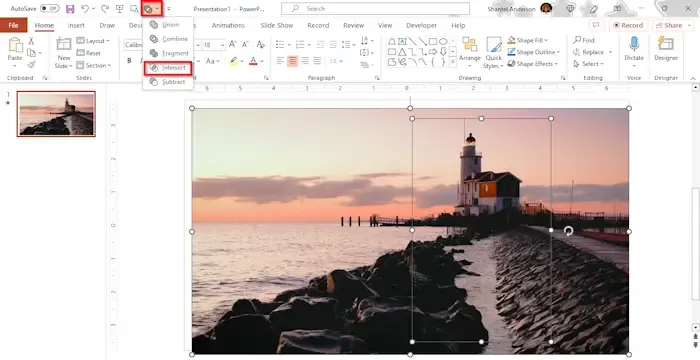
Klik op de knop Vorm samenvoegen en selecteer Doorsnijden.
De dubbele deur is samengevoegd met de video.
Nu gaan we de originele deurkleur veranderen.
Selecteer de originele deur, klik op de knop Vormvulling op het tabblad Start en kies een kleur.
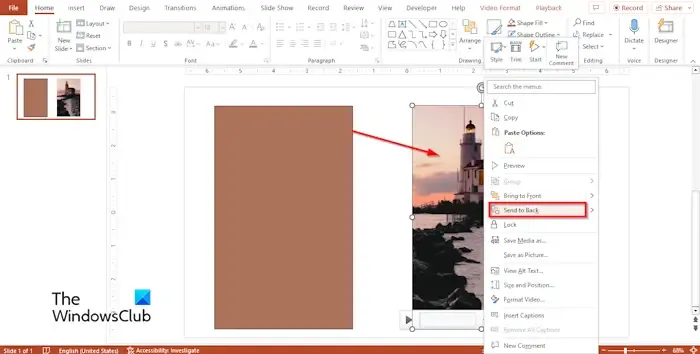
Klik met de rechtermuisknop op de video en selecteer Verzenden naar terug in het contextmenu.
Verplaats nu de video achter de originele deur.
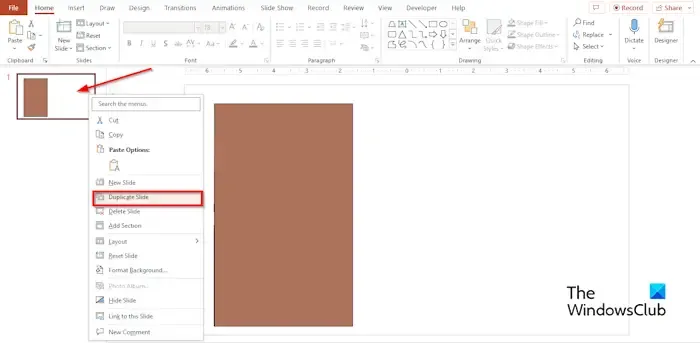
Klik met de rechtermuisknop op de dia en selecteer Dia dupliceren in het contextmenu.
Selecteer op de Dupliceer-dia de vorm van de deur; je ziet een gele wijzer. Sleep de deur en duw hem opzij om de illusie van een open deur te creëren.
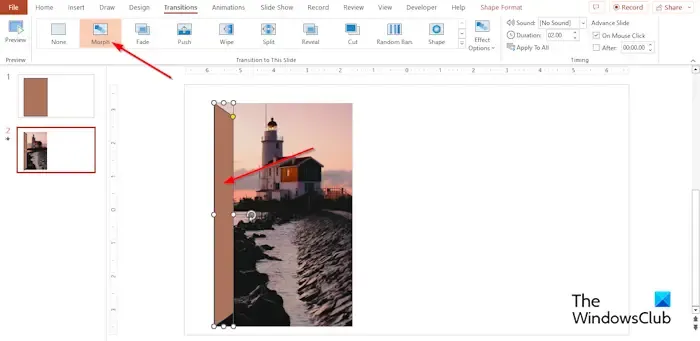
Klik op het tabblad Overgangen en selecteer Morph.
Selecteer de Preview-knop om de animatie weer te geven.
Als je merkt dat de video niet wordt afgespeeld, betekent dit dat we de video niet automatisch hebben ingesteld en de video niet herhalen.
Volg de stap om de onderstaande video te herhalen.
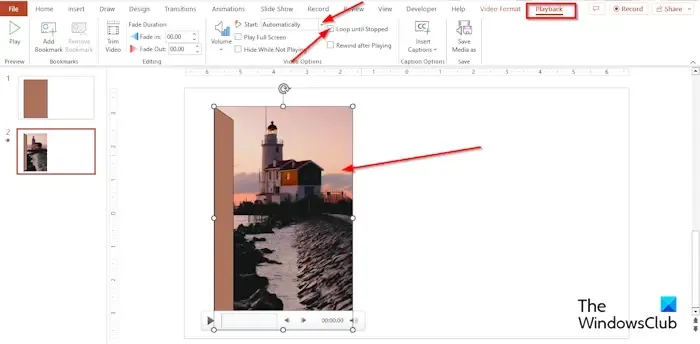
Selecteer de video en klik op het tabblad Afspelen .
Klik in de groep Video-opties op de keuzelijst Starten, selecteer Automatisch en schakel het selectievakje ‘Herhalen tot stoppen’ in.
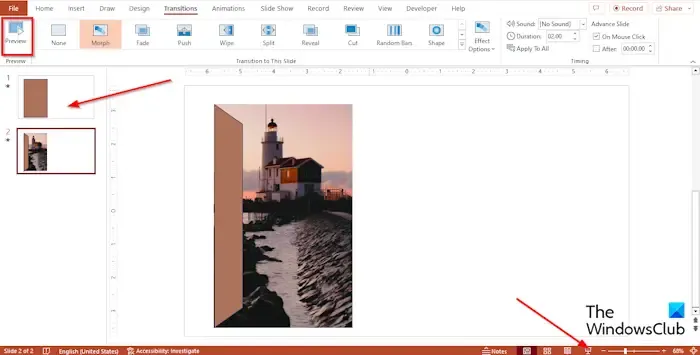
Selecteer nu de eerste dia en voeg de Morph-overgang eraan toe.
Klik vervolgens op de knop Diavoorstelling.
Klik in de presentatorweergave van de diavoorstelling op de deur om de animatie te starten.
Druk op de Esc-knop om de presentatieweergave van de diavoorstelling te sluiten.
Wat is het ingangsanimatie-effect in PowerPoint?
In PowerPoint laat de Ingangsanimatie objecten op uw dia verschijnen. Een voorbeeld van een Entree animatie is Appear. De Exit-animatie laat objecten op uw dia verdwijnen, zoals Disappear.
Hoe pas je de veeg-entree-animatie toe?
Volg de onderstaande stappen om Wipe-animatie toe te passen op een object in PowerPoint:
- Selecteer het voorwerp.
- Selecteer op het tabblad Animaties de optie Wissen in de animatiegalerij.
- Klik op de knop Voorbeeld om de animatie uit te voeren.
- U kunt ook de richting van de Wipe-animatie wijzigen. Selecteer het geanimeerde object.
- Klik op het tabblad Animaties op de knop Effectopties en kies een van de volgende opties, namelijk Van onder, Van rechts, Van boven en Van links.
Volg de onderstaande stappen voor het maken van animaties voor het openen van deuren in PowerPoint.



Geef een reactie