Hoe maak je Discord-reactieve afbeeldingen?
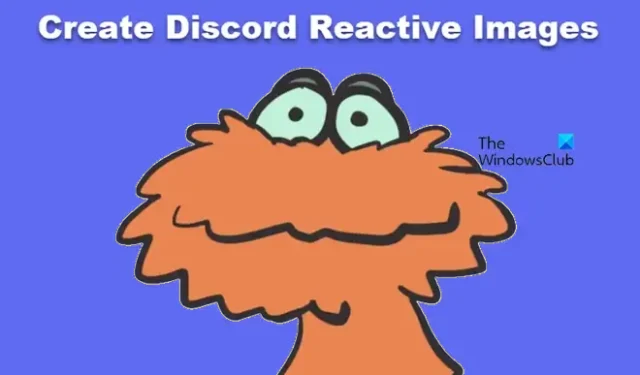
Met Discord kun je reactieve afbeeldingen maken die vooral handig zijn voor makers. Je hoeft echter geen maker te zijn om reactieve PNG’s te gebruiken en deze aan Discord toe te voegen. In dit bericht zullen we zien hoe je Discord Reactive Images in Discord kunt maken en gebruiken. Dus als je meer flair aan je Discord-spel wilt toevoegen, dan is deze gids iets voor jou.
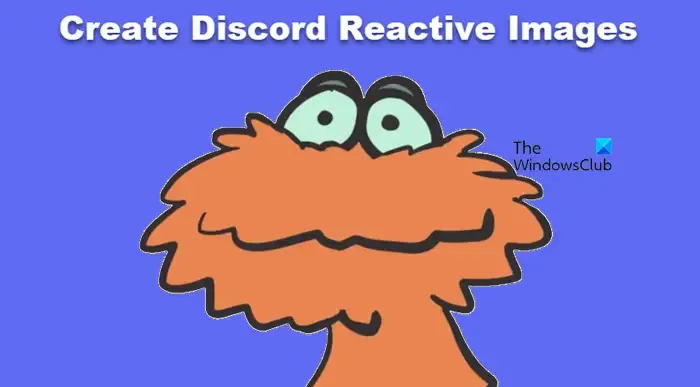
Wat zijn reactieve afbeeldingen?
Reactieve afbeeldingen zijn afbeeldingen die het vermogen bezitten om op audio te reageren. Wanneer iemand spreekt, licht zijn pictogram op, wat aangeeft dat hij of zij aan het woord is. Zodra ze ophouden met praten, wordt het weer normaal. Ze kunnen op verschillende manieren worden aangemaakt en aan Discord worden toegevoegd, zoals hieronder wordt besproken.
Hoe u Discord-reactieve afbeeldingen maakt
Hieronder volgen de twee manieren om Discord Reactive Images te maken.
- Maak en voeg Fugi’s Discord Reactive Images toe
- Voeg aangepaste CSS toe met behulp van de StreamKit-overlay van Discord
Laten we er in detail over praten.
1] Maak en voeg Fugi’s Discord Reactive Images toe
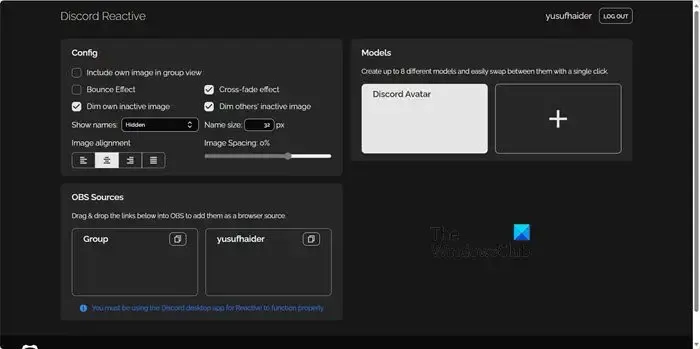
Laten we allereerst beginnen met de gemakkelijkste methode van allemaal. We zullen Fugi’s Discord Reactive Images-tool gebruiken om PNGtubers te maken. Volg de onderstaande stappen om hetzelfde te doen.
- Start de Discord-clientapplicatie op uw computer. Download en OBS Studio, een gratis applicatie die iedereen kan installeren.
- In Discord moet je naar Instellingen gaan door op het tandwielpictogram naast je gebruikersnaam te klikken.
- Ga vervolgens in het venster Instellingen naar Geavanceerd in het linkerpaneel en schakel vervolgens in het gedeelte Geavanceerd de schakelaar in die is gekoppeld aan de ontwikkelaarsmodus.
- Scroll naar beneden in het linkergedeelte om Voice & Video, ga naar Steminstellingen en selecteer de juiste microfoon. Schakel in Video-instellingen Camera naar OBS Virtuele Camera.
- Ga vervolgens naar reactive.fugi.tech en klik op Inloggen met Discord.
- Voer uw inloggegevens in of scan de QR-code om u aan te melden bij uw account en klik vervolgens op Autoriseren.
- U wordt doorgestuurd naar een pagina waar u reactieve afbeeldingen kunt configureren.
- Laten we het voorbeeld van een avatar nemen. Je hebt twee afbeeldingen nodig, één met een gesloten mond en de andere met een open mount. Zodra u deze afbeeldingen heeft, klikt u op het Plus (+) pictogram en uploadt u vervolgens een sprekende en een inactieve afbeelding. Klik ten slotte op Opslaan.
- U kunt de afbeelding naar wens configureren en als u klaar bent, kopieert u de gegenereerde link.
- Start OBS Studio, klik op het plusteken (+) vanuit Bron en ga vervolgens naar Browser > Maak een nieuwe > voer de bronnaam in > OK.
- In Eigenschappen > URL plak de link die we u hebben gevraagd te kopiëren en klik op OK.
- Breng naar keuze wijzigingen aan in de grootte van de afbeelding voordat u de Discord-stream start.
- Om te beginnen met streamen op Discord, moet je klikken op “Start Virtual Camera” onder “Controls” in OBS.
- Schakel ten slotte over naar Discord, maak verbinding met een spraakkanaal en zet de camera aan.
Probeer in de microfoon te spreken om het reactieve beeld te testen dat nu op Discord zou moeten verschijnen. Het reactieve beeld is klaar voor gebruik bij streaming en samenwerking via Discord-oproepen.
2] Voeg aangepaste CSS toe met behulp van de StreamKit-overlay van Discord
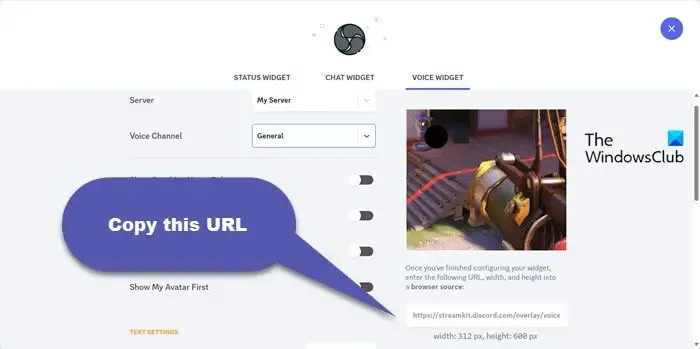
Als alternatief kunnen we gebruik maken van Discord’s StreamKit Overlay om CSS aan onze afbeelding toe te voegen. Houd er rekening mee dat deze methode voorafgaande kennis van CSS of codering vereist. Je hoeft echter geen programmeur te zijn, alleen kennis van CSS hebben is prima. Volg de onderstaande stappen om hetzelfde te doen.
- Ga naar streamkit.discord.com.
- Afhankelijk van de streamingsoftware die u gebruikt, moet u vervolgens op Installeren voor OBS of Installeren voor XSplit klikken.
- Als je dat nog niet hebt gedaan, wordt je gevraagd in te loggen op Discord. Zorg ervoor dat u Discord opent voordat u dat doet.
- Ga naar Voice Widget en selecteer uw server en spraakkanaal in de vervolgkeuzemenu’s. Verberg uw gebruikersnaam tijdens Discord-oproepen door de optie Namen verbergen in te schakelen. Als u klaar bent, krijgt u aan de rechterkant van het scherm een URL die u moet kopiëren.
- Discord zal u vragen om autorisatie in hun app, dus doe dat in de applicatie.
- Open nu OBS, klik op het Plus (+) pictogram om een bron toe te voegen vanuit het menu Bronnen, ga naar Browser > Oké, plak de URL die je hebt gekopieerd en klik op Ok.
- Open uw Discord-app en maak een privétekstkanaal waar u uw PNG-afbeeldingen kunt opslaan en beide bestanden kunt uploaden.
- Ga nu naar codepen.io, een CSS-generator.
- Kopieer uw Discord ID door op uw gebruikersnaam in de linkerbenedenhoek van Discord te klikken en Kopieer ID te selecteren. Plak deze vervolgens naast de Discord-gebruikers-ID in de CSS-generator.
- Kopieer de ID van elke PNG-afbeelding door er met de rechtermuisknop op te klikken in uw Discord-kanaal en ‘ID kopiëren’ te selecteren. Plak vervolgens de ID naast ‘Afbeeldings-URL’ in het CodePen-venster.
- Klik ten slotte op de knop CSS genereren om de vereiste CSS-code te verkrijgen. Om de gegenereerde code te kopiëren, klikt u op CSS kopiëren.
- Open OBS, ga naar de StreamKit-browserbron, klik er met de rechtermuisknop op en selecteer Eigenschappen.
- Navigeer naar Aangepaste CSS en plak de gekopieerde code.
- Klik ten slotte op Ok.
Bekijk de reactieve afbeelding bovenaan, wijzig het formaat en sleep indien nodig. Om verbinding te maken met Discord, ga naar OBS Controls en selecteer Start Virtual Camera.
Hoe voeg ik een PNG toe aan Discord?
De eenvoudigste manier om een PNG aan Discord toe te voegen is door deze vanuit de bron te slepen en in je chat neer te zetten. Open gewoon de Verkenner, ga naar de locatie waar de afbeelding is opgeslagen, selecteer deze en sleep deze naar Discord. Deze methode is niet alleen beperkt tot PNG, maar werkt ook voor elk ander bestandstype.



Geef een reactie