Hoe u aangepaste Snap-lay-outs kunt maken op Windows 11
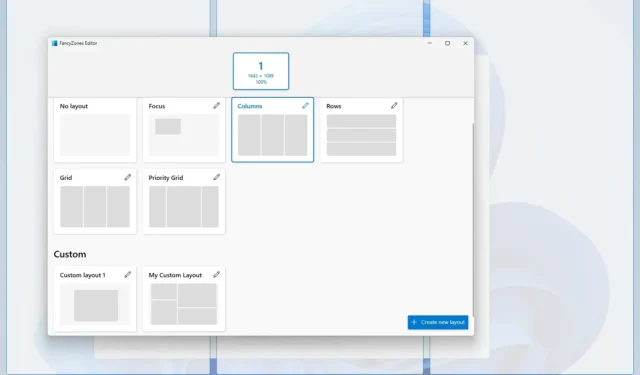
- Om aangepaste snap-indelingen op Windows 11 te maken, opent u PowerToys > FancyZones , schakelt u de editor in en opent u deze, klikt u op ‘Nieuwe indeling maken’, kiest u ‘Canvas’, ontwerpt u uw eigen indeling en klikt u op ‘Opslaan’.
- U kunt de aangepaste lay-out gaan gebruiken door de “Shift” -toets in te drukken en het venster naar de zone te slepen.
In Windows 11 is “Snap Layouts” een functie (onderdeel van Snap Assist ) die een visueel hulpmiddel biedt voor het efficiënter uitlijnen van vensters op het scherm door de muisaanwijzer op de knop Maximaliseren te bewegen of een venster naar boven te slepen. Het voorbehoud bij deze oplossing is dat u alleen vensters kunt vastklikken met een vooraf gedefinieerde set lay-outs, afhankelijk van de schermgrootte en beeldverhouding.
Omdat Snap Layouts beperkt zijn en niet kunnen worden bewerkt, zult u een alternatieve oplossing moeten gebruiken om aangepaste lay-outs te maken voor het uitlijnen van vensters op uw computer, en dit is wanneer “FancyZones” van pas komt.
FancyZones is een tool in de PowerToys-app waarmee je vensters kunt indelen. In tegenstelling tot Snap Layouts kunt u met FancyZones aangepaste lay-outs maken en toegang krijgen tot meer aanpassingsinstellingen waarmee u vensters precies zo kunt uitlijnen zoals u dat wilt, waardoor u productiever wordt. Hoewel u deze tool op elk beeldscherm kunt gebruiken, is het vooral handig voor grote monitoren of opstellingen met meerdere monitoren, omdat u per beeldscherm unieke lay-outs kunt maken.
In deze handleiding leer ik je hoe je de FancyZones-functie in PowerToys kunt gebruiken om aangepaste lay-outs te maken om apps op elke gewenste manier in Windows te plaatsen. (U kunt deze instructies ook raadplegen op Windows 10. )
Maak aangepaste snap-indelingen op Windows 11
Om aangepaste snap-indelingen te maken met FancyZones op Windows 11, installeert u PowerToys en gebruikt u deze stappen:
-
Open PowerToys .
-
Klik op FancyZones .
-
Zet de Enable FancyZones- tuimelschakelaar aan (indien van toepassing).
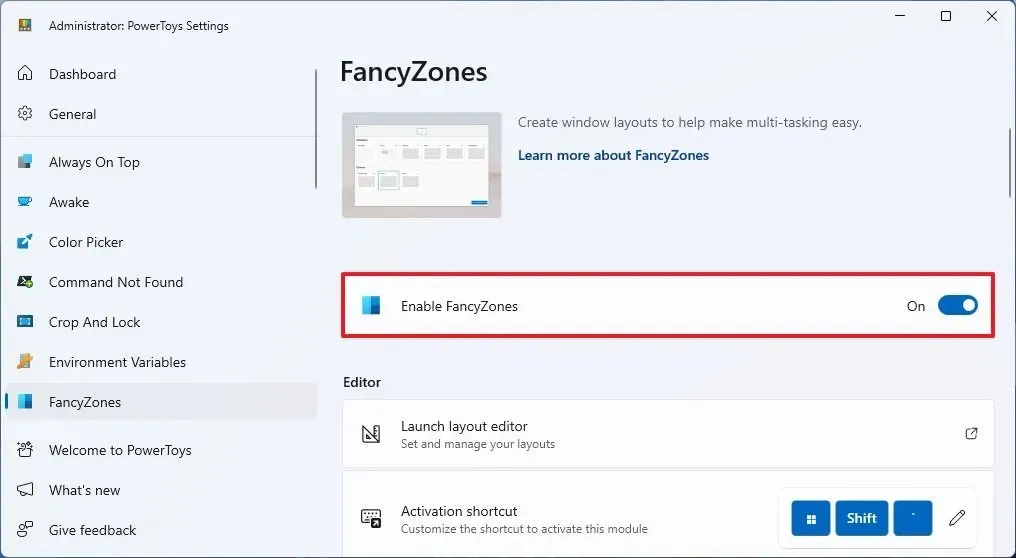
-
Klik op de knop ‘Layout-editor starten’ .
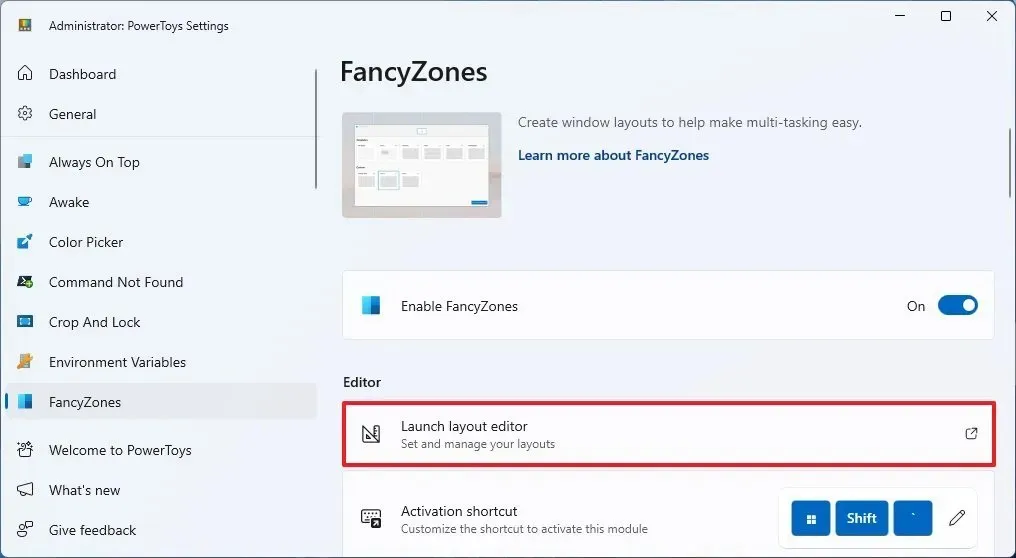
-
Selecteer de monitor om de snap-indeling te maken met FancyZones (als u meerdere monitoren heeft).
- (Optioneel) Kies een van de vooraf gedefinieerde lay-outsjablonen, waaronder Focus, Kolommen, Rijen, Raster of Prioriteitsraster. Als u een meer unieke lay-out wilt, slaat u deze stap over en gaat u verder met stap 7.
-
Klik op de knop ‘Nieuwe lay-out maken’ in de rechterbenedenhoek.
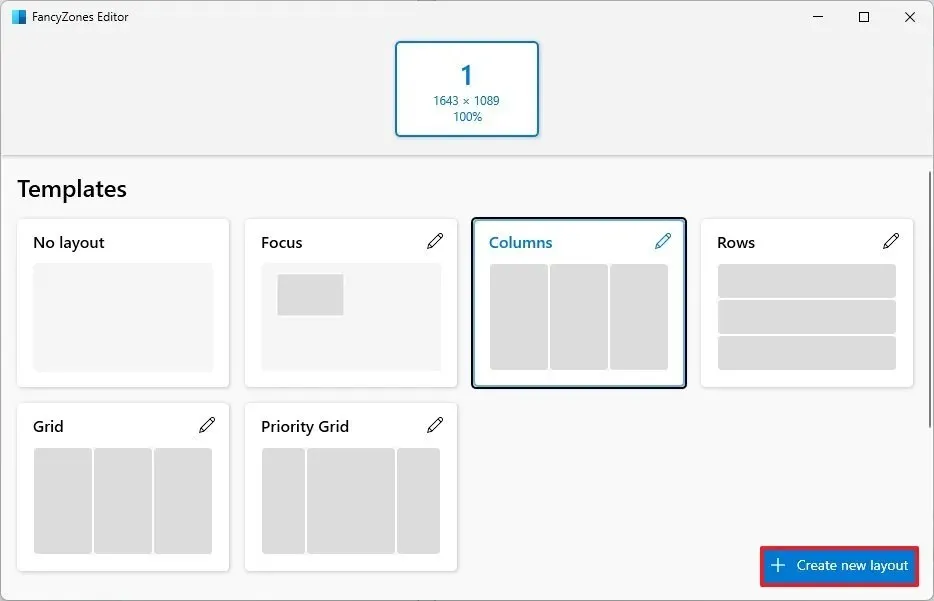
-
Bevestig een naam voor de lay-out, bijvoorbeeld Mijn aangepaste lay-out .
-
Selecteer het lay-outtype. Met het “ raster” kunt u horizontale of verticale lay-outs maken, en met de optie “Canvas” (aanbevolen) kunt u vrij lay-outs maken.
/li>
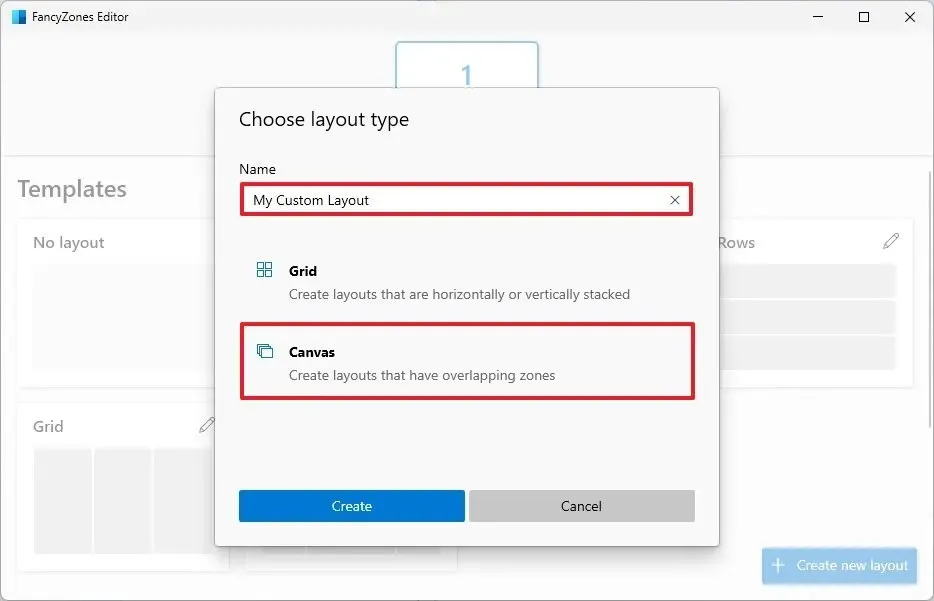
-
Klik op de knop Maken .
-
Klik op de knop “Nieuwe zone toevoegen” (+) om nieuwe snapzones te maken.
-
Plaats de snapzone op de gewenste locatie en wijzig het formaat zoals elk ander venster met de muis.
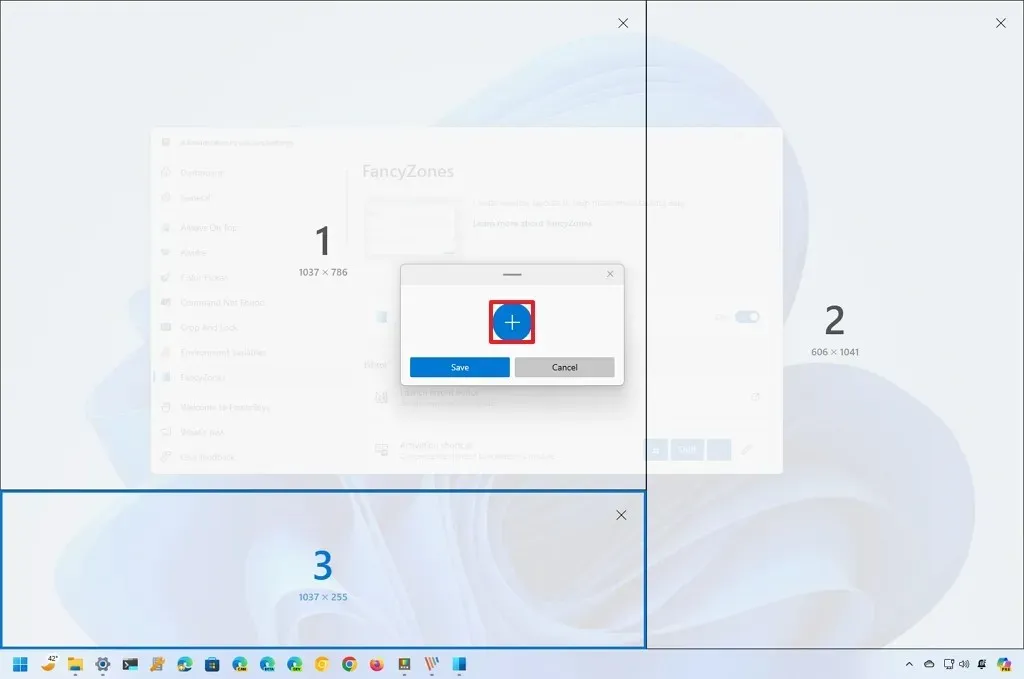
-
Herhaal stap 9 en 10 om extra zones te creëren, afhankelijk van het aantal vensters dat u op het scherm wilt weergeven.
-
Klik op de knop “Opslaan” .
Zodra u de stappen heeft voltooid, wordt de lay-out ingesteld en kunt u vensters in elke zone plaatsen. U doet dit door de “Shift” -toets ingedrukt te houden en het venster naar zijn positie te slepen en neer te zetten.
Op de pagina “FancyZones Editor” klikt u altijd op de knop “Bewerken” voor de aangepaste lay-out om de zone aan te passen, te dupliceren, de naam en afstand te wijzigen om aangrenzende zones te markeren of deze te verwijderen.

De meest interessante optie is de “Lay-outsnelkoppeling”, waarmee u een snelkoppeling voor een specifieke lay-out kunt toewijzen door op de sneltoets “Windows-toets + Ctrl + ALT + Nummer” te drukken. U kunt bijvoorbeeld meerdere lay-outs maken, maar wanneer u een specifieke lay-out wilt gebruiken, kunt u eenvoudig hiertussen schakelen met de snelkoppeling en het nummer van de aangepaste lay-out opgeven.
Pas FancyZones-instellingen aan
De FancyZones-tool bevat verschillende instellingen die u kunt aanpassen om de lay-outs en het venstergedrag te beheren. U kunt deze instellingen aanpassen aan uw voorkeuren, maar de onderstaande instructies zullen de beste instellingen aanbevelen die u kunt overwegen om in te schakelen.
Volg deze stappen om de FancyZones-instellingen aan te passen voor de beste snap-ervaring op Windows 11:
-
Open PowerToys .
-
Klik op FancyZones .
-
Onder het gedeelte ‘Zone’ vinkt u de optie ‘ Houd de Shift-toets ingedrukt om zones te activeren tijdens het slepen’ aan om vensters uit te lijnen met uw aangepaste lay-outs.
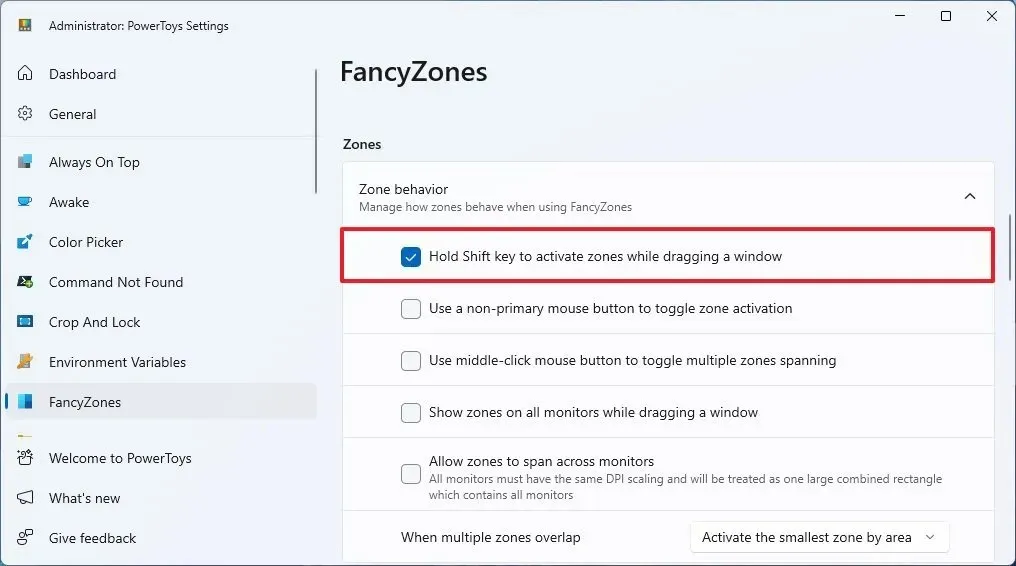
-
Controleer in het gedeelte ‘Windows’ de volgende opties:
- Houd Windows in hun zones wanneer de schermresolutie verandert.
- Tijdens wijzigingen in de zone-indeling zullen vensters die aan een zone zijn toegewezen, overeenkomen met nieuwe afmetingen/posities.
- Verplaats nieuw gemaakte vensters naar hun laatst bekende zone.
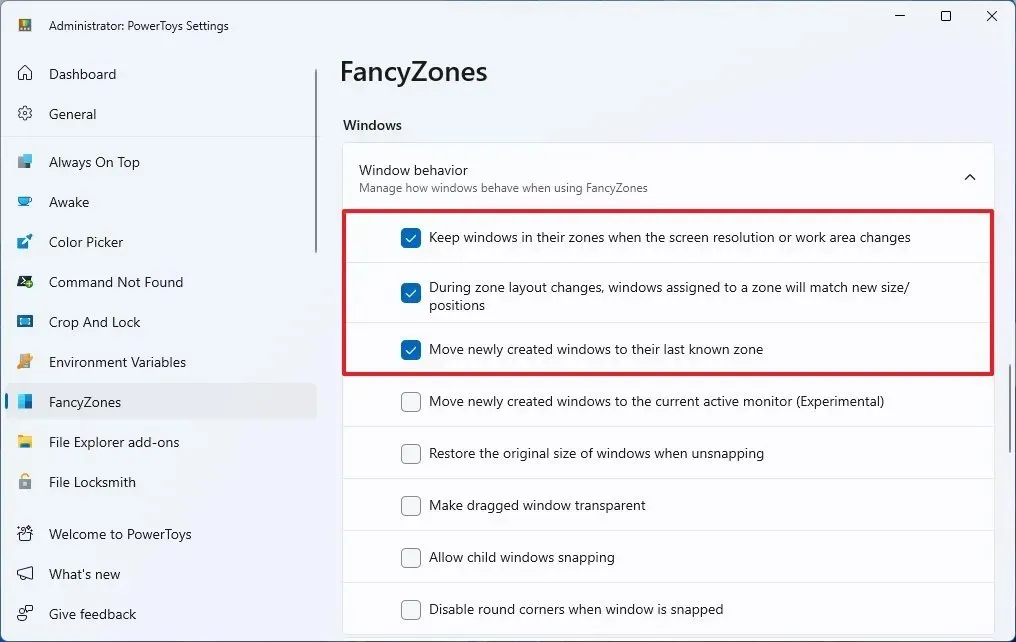
-
Schakel de tuimelschakelaar “Windows Snap overschrijven” in om de sneltoetsen “Windows-toets + pijl” te gebruiken om vensters uit te lijnen die de functie die beschikbaar is in Windows 11 overstijgen.

-
Vink de optie “Verplaats vensters tussen zones over alle monitoren” aan .
-
In het gedeelte ‘Uitgesloten apps’ kunt u de naam opgeven van de app die u niet op zones wilt laten klikken wanneer u de functie Snap Assist gebruikt.
Nadat u de stappen heeft voltooid, zijn de instellingen van toepassing en verschijnt de functie op basis van uw instellingenselectie.
Schakel Snap uit op Windows 11
Als u FancyZones exclusief wilt gebruiken, is het mogelijk om de Snap-functie die beschikbaar is op Windows 11 uit te schakelen met behulp van deze stappen:
-
Open instellingen .
-
Klik op Systeem .
-
Klik op de Multitasking- pagina.
-
Schakel de Snap Windows- tuimelschakelaar uit .
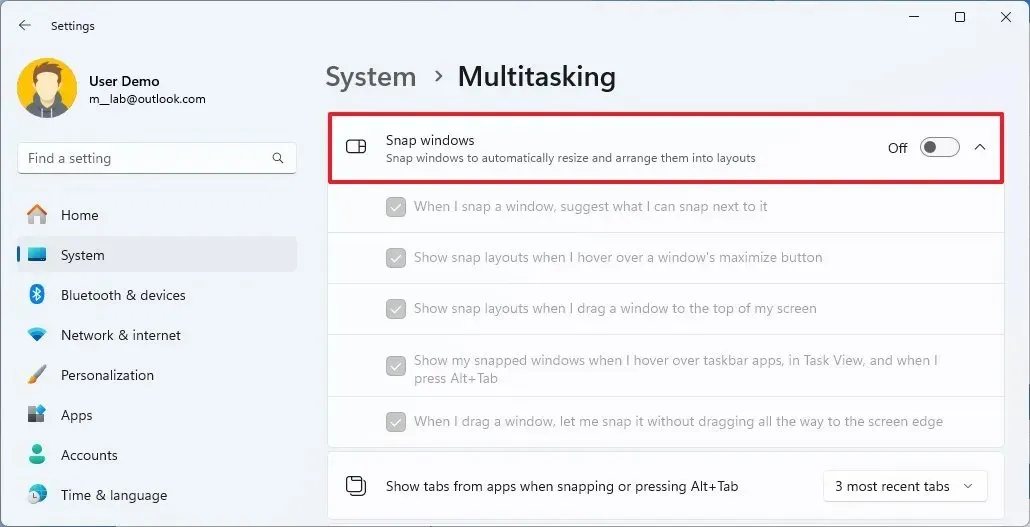
Zodra u de stappen heeft voltooid, is FancyZones de enige functie die vensters op het scherm vastklikt.
Als u de actie ‘slepen om uit te klikken’ of ‘uit te klikken’ wilt behouden wanneer u de titelbalk van een venster pakt, kunt u de functie ‘Vensters vastmaken’ ingeschakeld laten, maar vervolgens de optie uitschakelen voor de functie die u niet wilt gebruiken. U kunt bijvoorbeeld het weergeven van snap-indelingen uitschakelen wanneer u over de knop Maximaliseren beweegt of een venster naar de bovenkant van het scherm sleept.
Update 13 maart 2024: deze handleiding is bijgewerkt om nauwkeurigheid te garanderen en wijzigingen in het proces weer te geven.



Geef een reactie