Aangepaste omgevingsvariabelen maken op Windows 11, 10
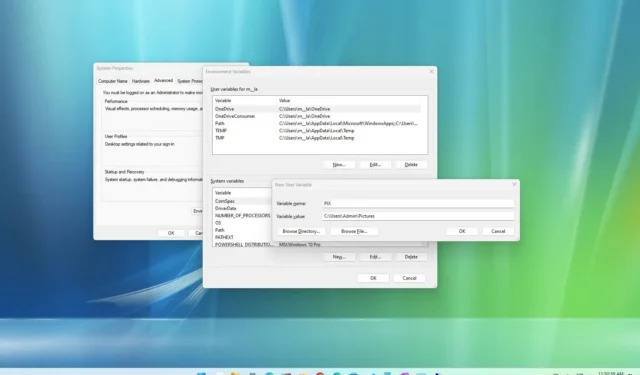
In Windows 11 (en 10) zijn omgevingsvariabelen wereldwijd bekende namen die verwijzen naar bepaalde padlocaties binnen het besturingssysteem, zoals een bepaalde map of schijf op uw computer.
In plaats van bijvoorbeeld naar “C:\Users\accountName” te moeten bladeren om toegang te krijgen tot uw accountmappen, typt u gewoon “%HOMEPATH%” in de opdracht “Uitvoeren” en drukt u op enter om toegang te krijgen tot dezelfde locatie.
Er zijn een aantal ingebouwde omgevingsvariabelen op Windows 11 en 10 die in een aantal scenario’s van pas kunnen komen, vooral bij het maken van een script. U bent echter niet beperkt tot de standaardlijst. U kunt uw eigen variabelen maken als u sneller toegang wilt hebben tot bepaalde locaties.
In deze handleiding leert u de stappen om aangepaste omgevingsvariabelen te maken op Windows 10 en 11.
Maak aangepaste omgevingsvariabelen op Windows 11
Gebruik deze stappen om een omgevingsvariabele te maken op Windows 11 (of 10):
-
Open Start op Windows 11.
-
Zoek naar Bewerk de systeemomgevingsvariabelen en klik op het bovenste resultaat om de pagina “Systeemeigenschappen” te openen.
-
Klik op het tabblad Geavanceerd .
-
Klik op de knop Omgevingsvariabelen .
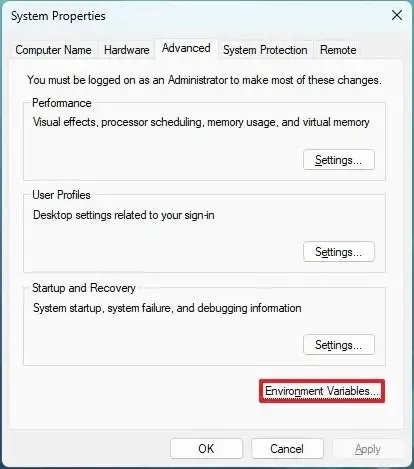
-
Klik onder het gedeelte “Gebruikersvariabelen voor beheerder” op de knop Nieuw .
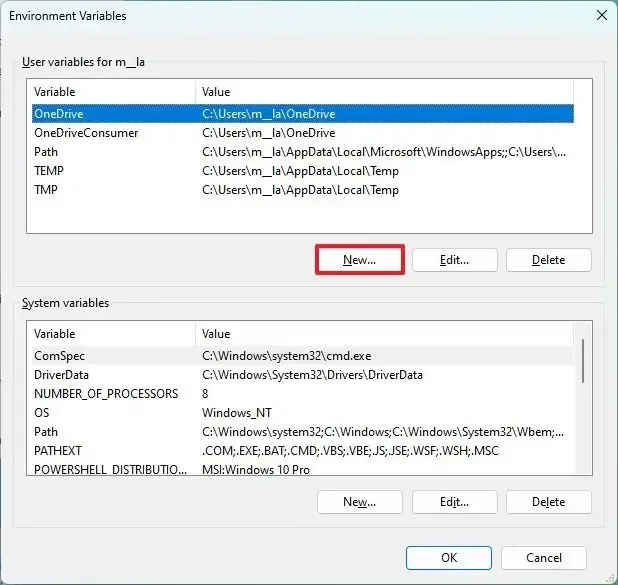
-
Bevestig de naam voor de variabele in de instelling “Variabele naam”. Bijvoorbeeld ‘PIX’.
-
Bevestig het pad voor de map, het station of het bestand dat moet worden geopend met de nieuwe variabele in de instelling “Variabele waarden”. Bijvoorbeeld ‘C:\Gebruikers\Beheerder\Afbeeldingen’.
-
Klik op de knop OK .

-
Klik op de knop OK .
Nadat u de stappen hebt voltooid, maakt het systeem een nieuwe variabele aan en kunt u deze gebruiken om toegang te krijgen tot de specifieke locatie of het specifieke bestand met de variabele. U kunt bijvoorbeeld de opdracht “Uitvoeren” openen , de variabele (%PIX%) typen en op de knop “OK” klikken .
Als u een variabele wilt verwijderen, kunt u dezelfde stappen volgen, maar in stap 4 selecteert u de variabele en klikt u op de knop “Verwijderen” .



Geef een reactie