Hoe u een cloudback-up maakt op Windows 11
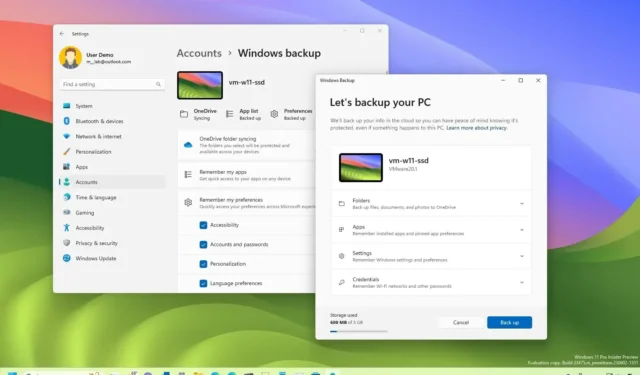
BIJGEWERKT op 14-09-2023: Op Windows 11 kunt u de instellingen (of app) van “Windows Backup” gebruiken om een back-up van uw bestanden, instellingen, inloggegevens en apps naar de cloud te maken, die u vervolgens op een nieuwe computer kunt herstellen of opschonen installatie en in deze handleiding leert u hoe.
Windows Backup is een verzameling functies waarmee u een back-up van uw computer naar uw OneDrive- account kunt maken . Als u een bestand kwijtraakt, heeft u toegang tot de OneDrive-map om het te herstellen. Als u een nieuw apparaat instelt of Windows 11 opnieuw installeert , krijgt u tijdens de eerste installatie de mogelijkheid om met één klik uw mappen, apps, instellingen en inloggegevens uit de back-up te herstellen.
In deze handleiding leert u de stappen om een back-up te maken van uw bestanden, instellingen en apps op Windows 11 en deze te herstellen.
Maak een cloudback-up via Instellingen op Windows 11
Volg deze stappen om een back-up van uw bestanden, apps, instellingen en inloggegevens naar de cloud op Windows 11 te maken:
-
Open Instellingen op Windows 11.
-
Klik op Accounts .
-
Klik op het tabblad Windows-back-up .
-
Klik op de knop ‘Synchronisatie-instellingen beheren’ in de instelling ‘OneDrive-mapsynchronisatie’.
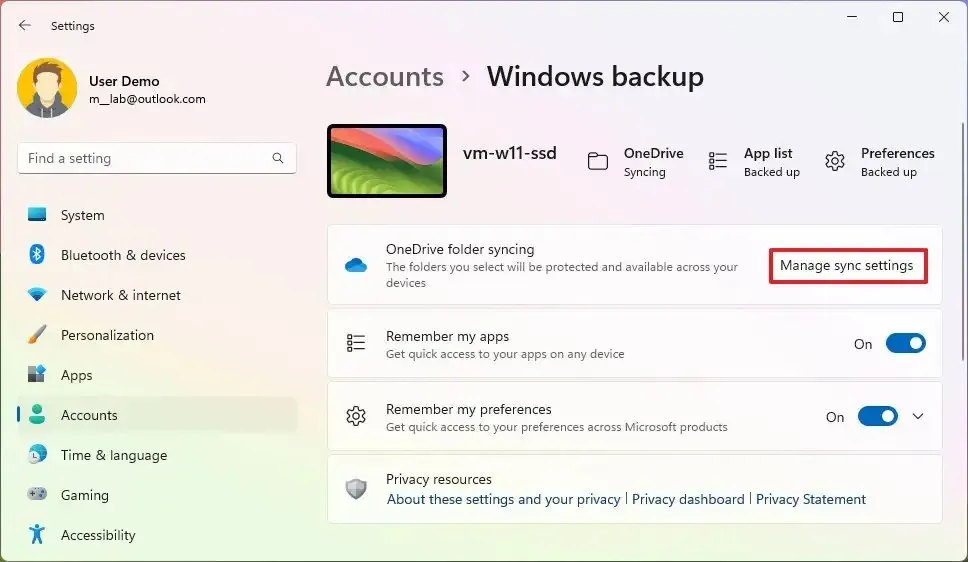
-
Zet de tuimelschakelaar aan voor de mappen waarvan u een back-up naar de cloud wilt maken, waaronder ‘ Documenten’, ‘Afbeeldingen’, ‘Bureaublad’, ‘Muziek’ en ‘Video’s’.
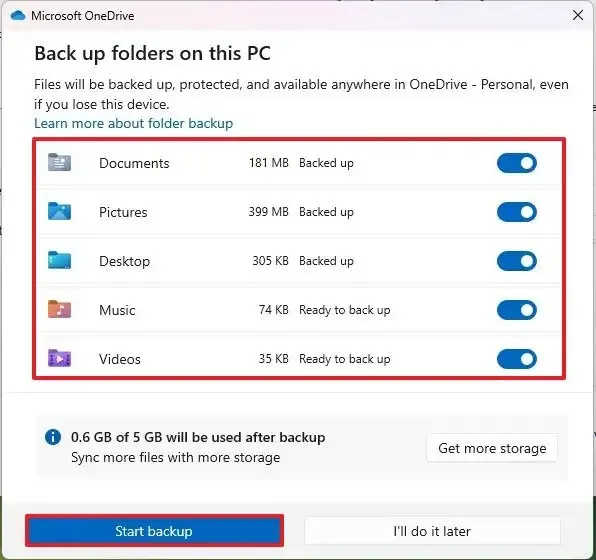
-
Klik op de knop Back-up starten .
-
Schakel de tuimelschakelaar ‘Onthoud mijn apps’ in om een back-up van uw Microsoft Store-apps in de cloud te maken.
-
Schakel de tuimelschakelaar ‘Onthoud mijn voorkeuren’ in om een back-up te maken van uw instellingen voor personalisatie, taal, systeem, toegankelijkheid en accounts en wachtwoorden.
Zodra u de stappen heeft voltooid, worden uw bestanden, instellingen en inloggegevens geüpload en wordt er een back-up van gemaakt in uw OneDrive-account. Bovendien inventariseert het systeem uw apps en maakt een back-up van hun gegevens naar de cloud. Bij het herstellen herstelt het systeem de apps uit de Microsoft Store, maar installeert het deze niet. In plaats daarvan downloadt het systeem, wanneer u op de app klikt, de rest van de bestanden uit de Microsoft Store en herstelt de gegevens ervan.
Aan de andere kant zal de Windows Backup-app ook oudere apps buiten de Microsoft Store herstellen, maar deze ook niet installeren. Wanneer u in plaats daarvan op de app klikt vanuit het Start-menu of de taakbalk, wordt u doorgestuurd naar de website van de applicatie om het installatieprogramma te downloaden.
Maak een cloudback-up vanuit de Windows Backup-app op Windows 11
Als alternatief bouwt Microsoft ook een nieuwe “Windows Backup” -app om dezelfde taak uit te voeren op Windows 11 23H2. Het kan echter voor sommige gebruikers verwarrend zijn, omdat het dezelfde instellingen bevat die beschikbaar zijn op de pagina “Windows Backup” in de app Instellingen, maar zodra de functies zijn ingeschakeld, kunt u ze niet meer bedienen via de app. U moet de app Instellingen gebruiken.
Volg deze stappen om een back-up van uw bestanden, apps, instellingen en inloggegevens naar de cloud te maken met de Windows Backup-app:
-
Begin openen .
-
Zoek naar Windows Backup en klik op het bovenste resultaat om de app te openen.
-
Klik op Mappen .
-
Schakel de locatie in van bestanden waarvan u een back-up naar de cloud wilt maken, inclusief ‘Bureaublad’, ‘Documenten’ en ‘Afbeeldingen’.
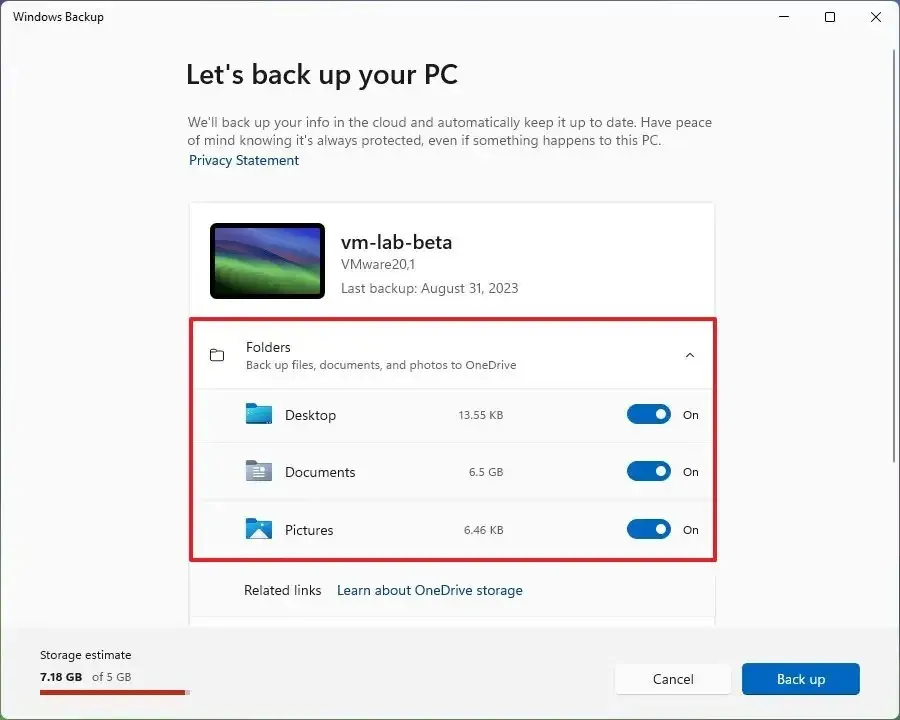
-
Klik op Apps .
-
Schakel de tuimelschakelaar ‘Snelle toegang tot apps op elk Windows-apparaat’ in.
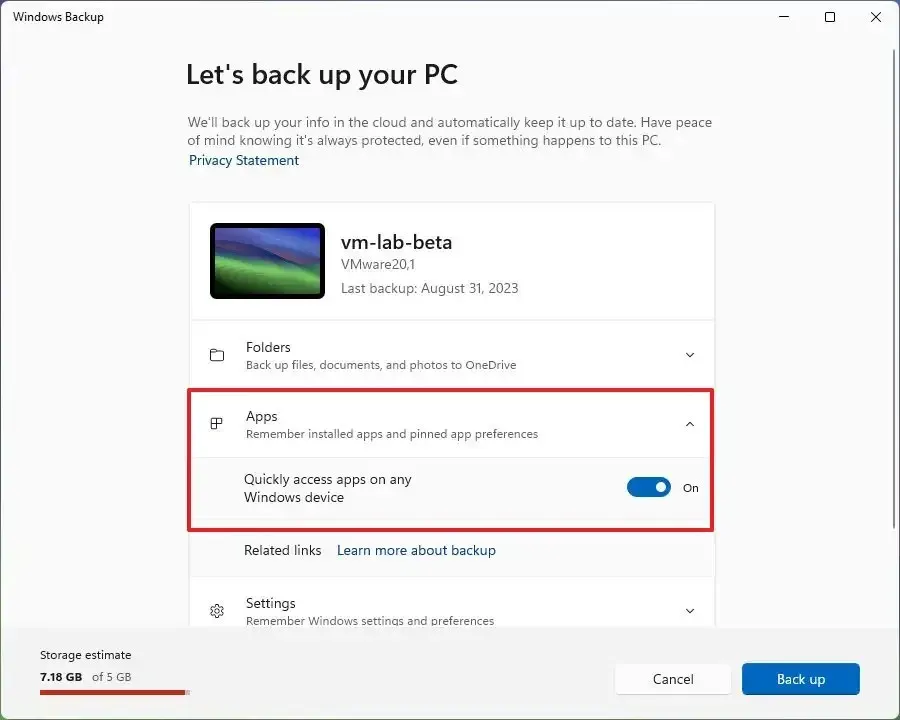
-
Klik op Instellingen .
-
Schakel de tuimelschakelaars ‘Toegankelijkheid’, ‘Taalvoorkeuren en woordenboek’, ‘Andere Windows-instellingen’ en ‘Personalisatie’ in, afhankelijk van de instellingen die u wilt beschermen.
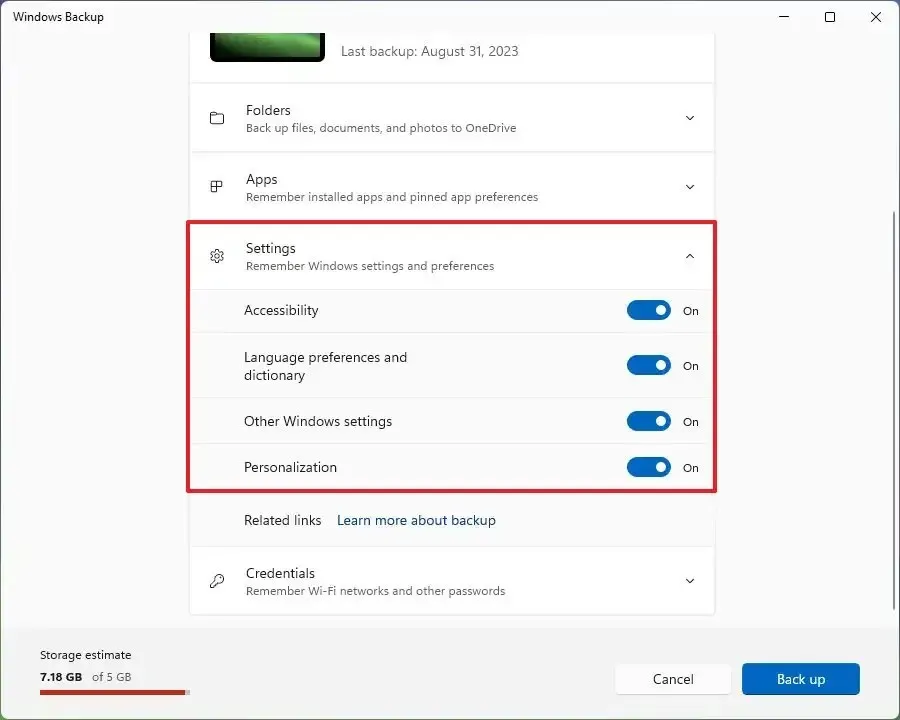
-
Klik op Referenties .
-
Schakel de tuimelschakelaar ‘Wi-Fi-netwerken en wachtwoorden’ in.
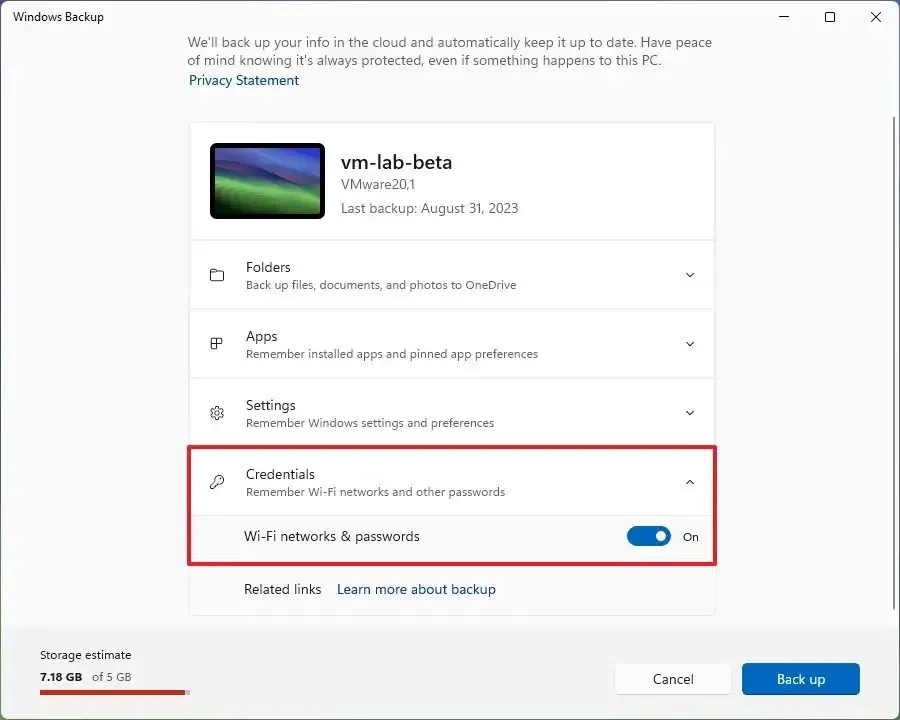
Nadat u de stappen heeft voltooid, maakt het systeem een back-up van uw bestanden en andere gegevens naar de cloud op uw OneDrive-account.
Herstel cloudback-up van OOBE op Windows 11
Op Windows 11 is de back-upfunctie ontworpen om uw instellingen en bestanden te beschermen. Hoewel u uw bestanden kunt herstellen via de OneDrive-map, kunt u uw instellingen en apps niet handmatig herstellen in uw bestaande installatie. In plaats daarvan heeft u bij het instellen van een nieuw apparaat of een nieuwe installatie tijdens het eerste proces de mogelijkheid om ervoor te kiezen alles op de nieuwe installatie te herstellen.
Volg deze stappen om uw instellingen, bestanden en apps op een nieuwe Windows 11-installatie te herstellen tijdens de out-of-box-ervaring (OOBE):
-
Kies uw regio en klik op de knop Ja .
-
Selecteer uw toetsenbordtaal en klik op de knop Ja .
-
Klik op de knop Overslaan .
-
(Optioneel) Bevestig een naam voor de computer en klik op de knop Ja .
-
Kies de optie ‘Instellen voor persoonlijk gebruik’ . (Optie alleen beschikbaar in de Windows 11 Pro-installatie.)
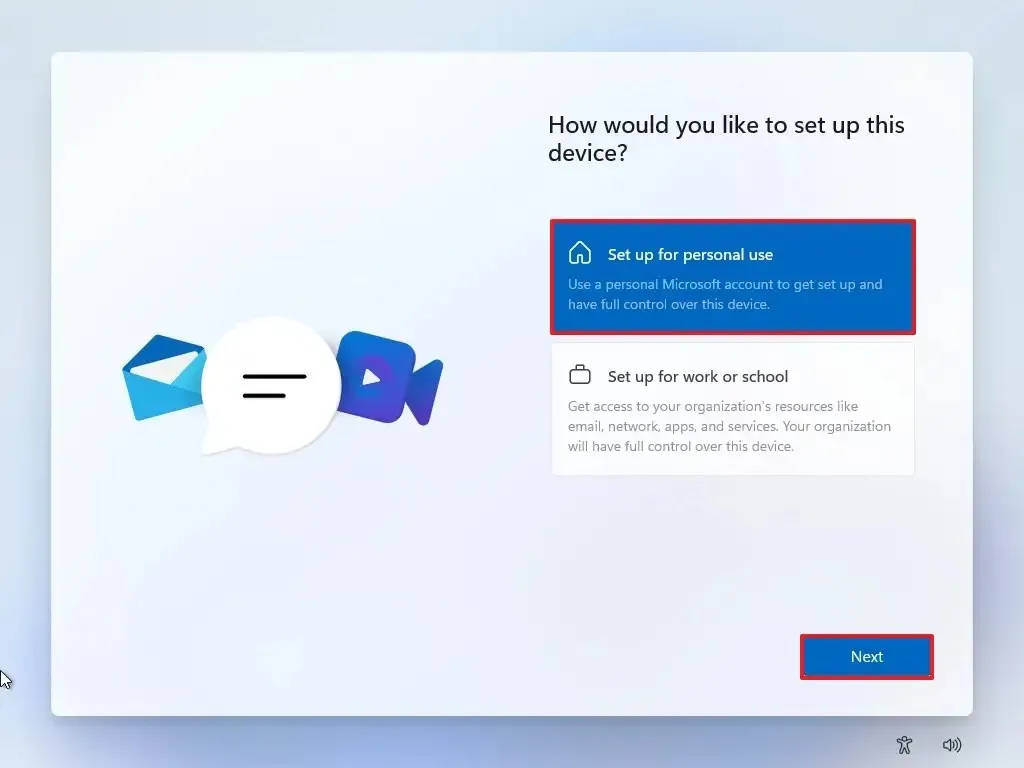
-
Klik op de knop Aanmelden .
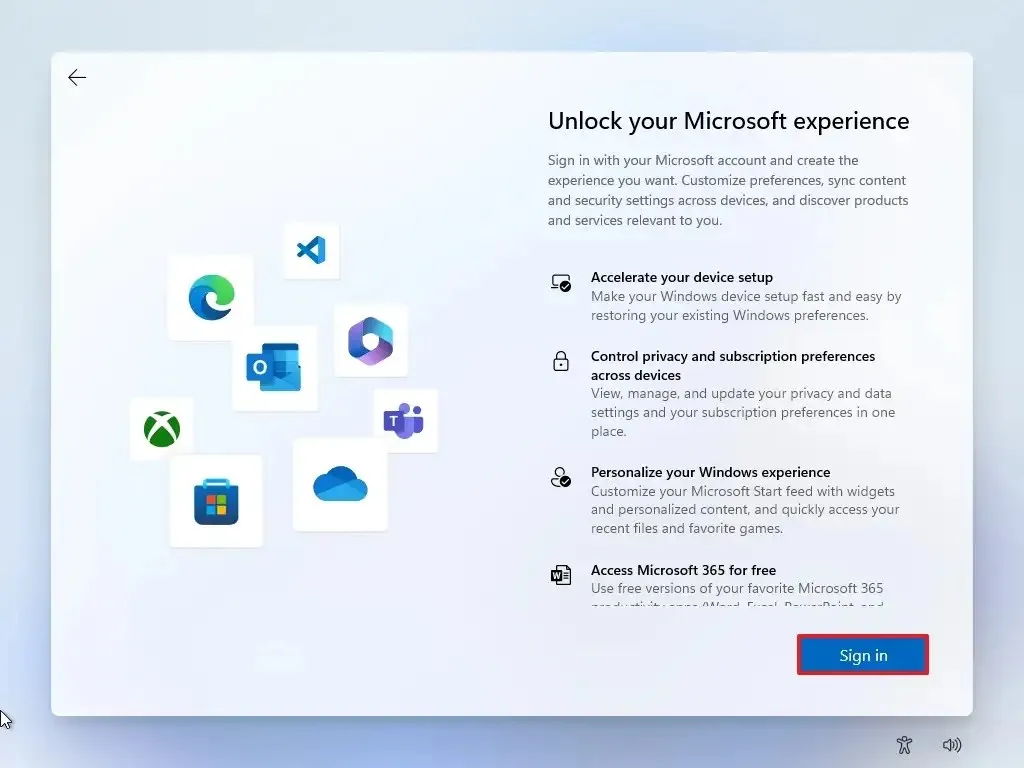
-
Bevestig uw Microsoft-account en klik op de knop Volgende .
Korte opmerking: gebruik hetzelfde account dat u hebt gebruikt om een back-up van uw apparaat te maken.
-
Klik op de knop “Herstellen vanaf deze pc” .
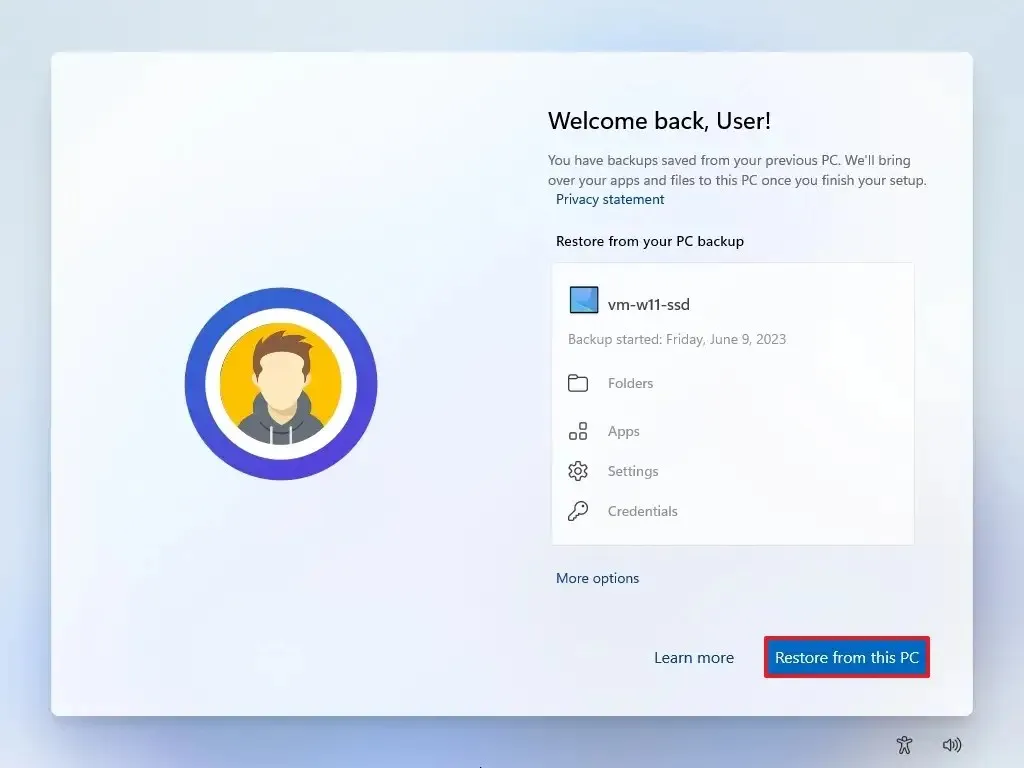
Korte opmerking: het systeem selecteert op intelligente wijze de meest geschikte back-up om te herstellen. U kunt echter altijd de knop ‘Meer opties’ gebruiken om de back-up handmatig te kiezen.
Zodra u de stappen heeft voltooid, voltooit het systeem de installatie en worden uw bestanden, instellingen en apps automatisch hersteld. U zult ook merken dat dit proces zelfs de app-pinnen in de taakbalk behoudt.
Het enige voorbehoud bij de Windows Backup-oplossing is dat deze geen interface biedt om items afzonderlijk te herstellen, en dat u deze ook niet kunt gebruiken om de volledige installatie te herstellen na een hardwarestoring of bestandsbeschadiging. In plaats daarvan zijn de bestanden altijd beschikbaar via OneDrive en kunt u uw apps, instellingen en inloggegevens alleen herstellen tijdens de installatie van het besturingssysteem via de Out-of-box Experience.
Hoewel dit de manier is waarop Microsoft wil dat gebruikers een back-up van hun systemen maken, kunt u de oudere System Image Backup gebruiken om een volledige back-up te maken. Als alternatief kunt u ook back-ups maken met tools van derden, zoals Macrium Reflect en Veeam .



Geef een reactie