Hoe maak ik een Certificate Signing Request (CSR) aan in Windows Server?

Hier is een handleiding die u laat zien hoe u een Certificate Signing Request in Windows Server maakt . Een Certificate Signing Request (CSR) is een gecodeerd bericht dat door een aanvrager van een Secure Sockets Layer (SSL) digitaal certificaat naar een Certificate Authority (CA) wordt verzonden. Dit verzoek bevat doorgaans details zoals de organisatienaam, domeinnaam, locatie, land, openbare sleutel en andere relevante informatie.
Een CSR wordt doorgaans gemaakt op de server waar het certificaat uiteindelijk wordt geïnstalleerd. Als u op zoek bent naar een tutorial om een CSR te maken op Windows Server, dan zal deze tutorial u helpen.

Hoe maak ik een Certificate Signing Request (CSR) aan in Windows Server?
Om een Certificate Signing Request (CSR) op Windows Server te maken, gebruiken we Microsoft Management Console (MMC). Het is een Windows-component waarmee beheerders het systeem kunnen configureren en controleren. U kunt een CSR genereren via deze console-app. Laten we eens kijken hoe:
- Open Microsoft Management Console.
- Ga naar Bestand.
- Klik op Snap-in toevoegen/verwijderen.
- Selecteer Certificaten.
- Klik op Toevoegen.
- Kies Computeraccount en klik op Volgende.
- Kies Lokale computer en klik op Voltooien.
- Klik op OK.
- Vouw Certificaten (lokale computer) uit.
- Klik met de rechtermuisknop op de map Persoonlijk.
- Kies Alle taken > Geavanceerde bewerkingen > Aangepaste aanvraag maken.
- Klik op Volgende.
- Kies Doorgaan zonder inschrijvingsbeleid en klik op Volgende.
- Sjabloon instellen.
- Kies een aanvraagformaat.
- Klik op Volgende.
- Details uitvouwen.
- Tik op Eigenschappen.
- Voer een gebruiksvriendelijke naam en beschrijving in.
- Ga naar het tabblad Onderwerp en voer de onderwerpen in waarvoor het certificaat is afgegeven.
- Ga naar het tabblad Privésleutel.
- Belangrijkste opties uitbreiden.
- Stel de sleutelgrootte in op 2048 bytes.
- Configureer andere opties.
- Klik op OK en vervolgens op Volgende.
- Stel de locatie in waar u de CSR wilt opslaan en klik op Voltooien.
Laten we de bovenstaande stappen eens nader bekijken.
Open eerst het opdrachtvenster Uitvoeren met Win+R en voer mmc in het vak Openen in om het venster Microsoft Management Console te openen.
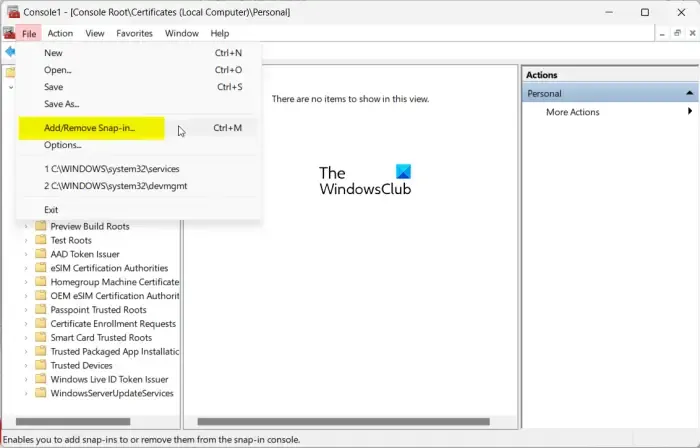
Klik in het consolevenster op het menu Bestand en kies de optie Snap-in toevoegen/verwijderen .
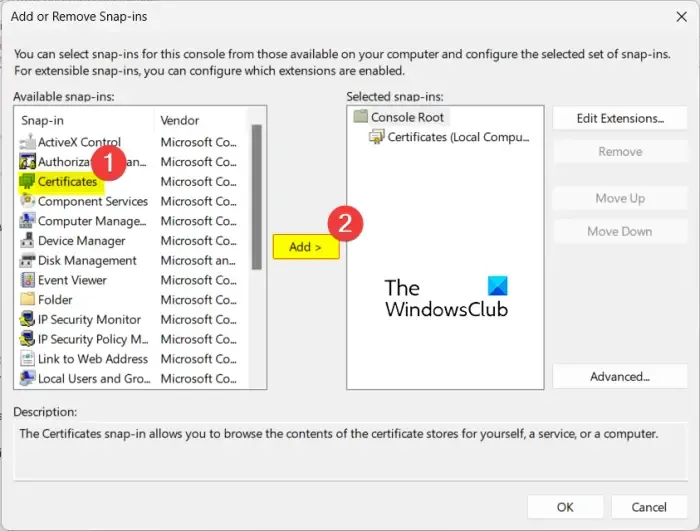
Kies Certificaten in het gedeelte Beschikbare modules en klik op de knop Toevoegen .
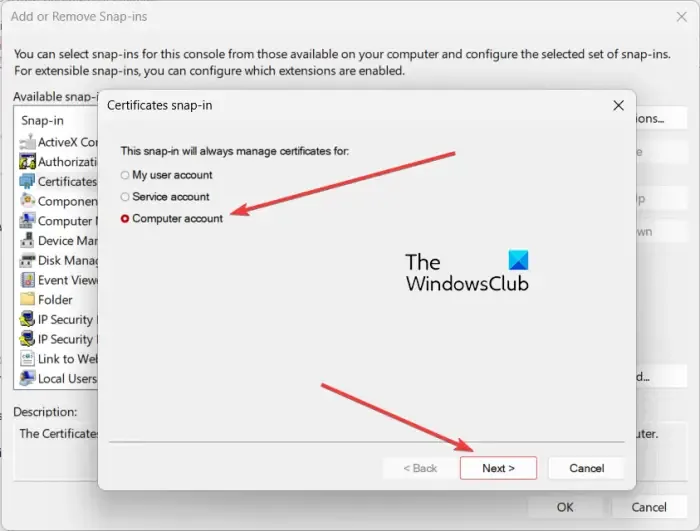
Kies vervolgens Computeraccount en klik op de knop Volgende .
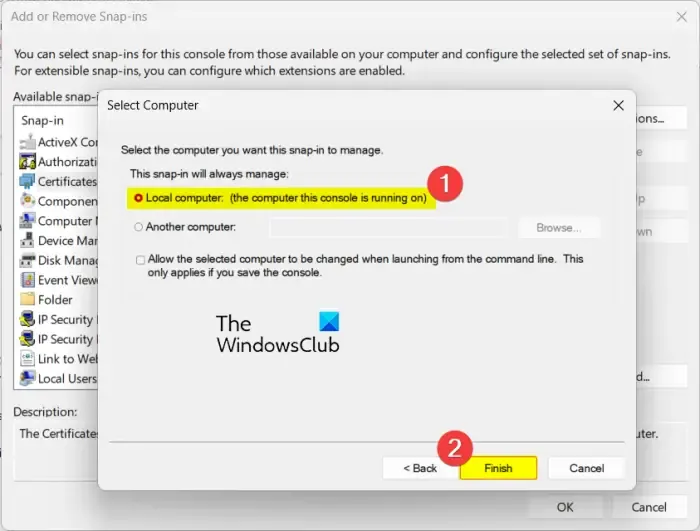
Selecteer nu Lokale computer en klik op de knop Voltooien in de geopende prompt. En druk op OK in het snap-in-dialoogvenster om het venster te sluiten.
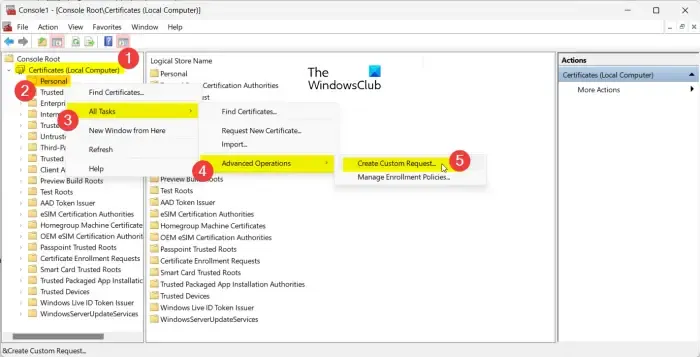
Vouw vervolgens Certificaten (lokale computer) uit in het linkerdeelvenster en klik met de rechtermuisknop op de map Persoonlijk .
Klik in het contextmenu dat verschijnt op de optie Alle taken > Geavanceerde bewerkingen > Aangepaste aanvraag maken .
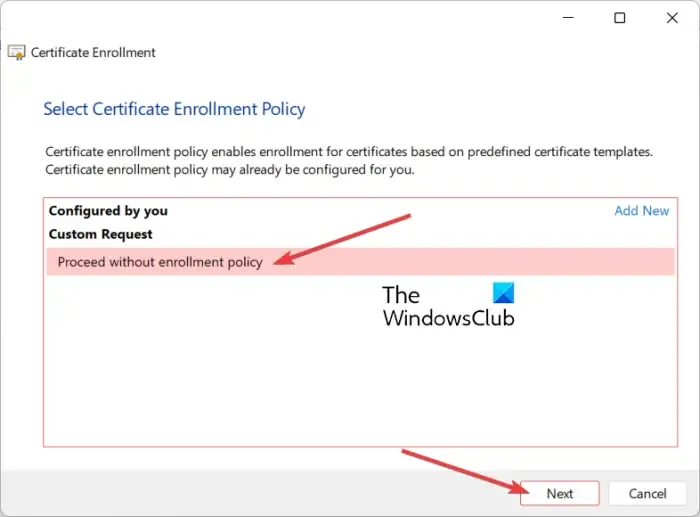
Klik vervolgens in het venster Wizard Certificaatinschrijving op de knop Volgende, kies het beleid Doorgaan zonder inschrijving en klik op de knop Volgende.

- Sjabloon: (Geen sjabloon) Legacy-sleutel
- Verzoekformaat: PKCS #10

Vouw daarna de optie Details uit door op de pijlknop ernaast te klikken en klik vervolgens op de knop Eigenschappen .
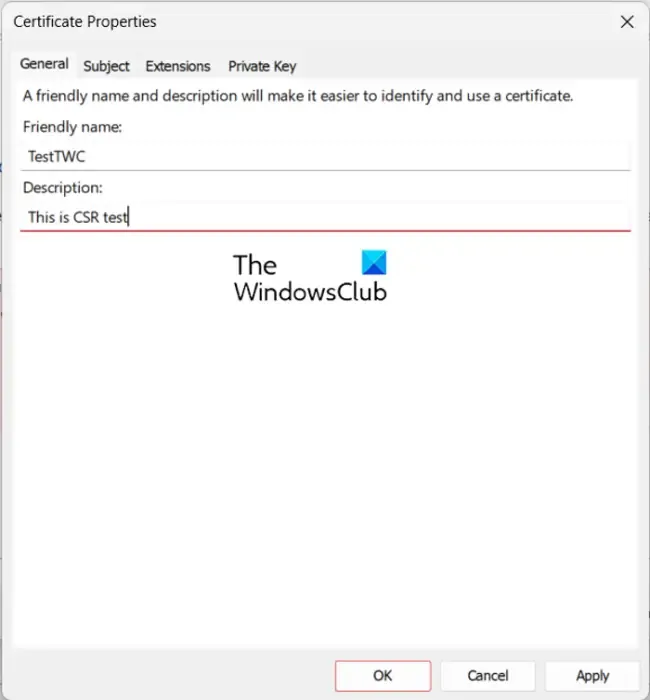
Voer in het geopende dialoogvenster op het tabblad Algemeen een naam en beschrijving voor het certificaat in .
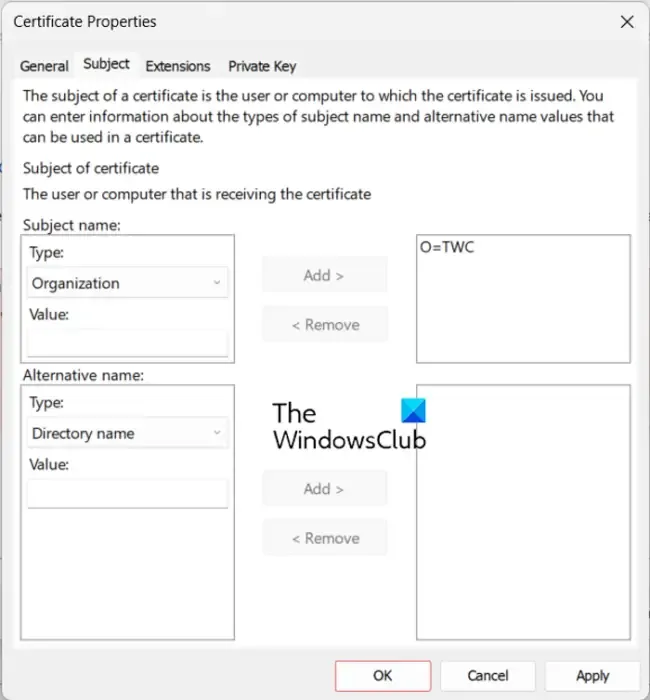
Navigeer vervolgens naar het tabblad Onderwerp en voeg de onderwerpen toe waaraan u het certificaat wilt uitgeven. Selecteer eenvoudigweg een onderwerptype, voer de betreffende waarde in en klik op de knop Toevoegen . Hier zijn enkele verschillende typen onderwerpen die u kunt toevoegen:
- Algemene naam (CN): Domein dat met een certificaat beveiligd moet worden.
- Organisatie (O): De wettelijke bedrijfsnaam van de organisatie.
- Organisatie-eenheid (OU): Een specifieke afdeling van de organisatie.
- Plaats (L): De geregistreerde locatie/stad van het bedrijf.
- E-mailadres (E): Geregistreerd zakelijk e-mailadres.
Voeg indien nodig ook alternatieve onderwerpnamen toe.
Ga nu naar het tabblad Privésleutel en vouw het gedeelte Sleutelopties uit .
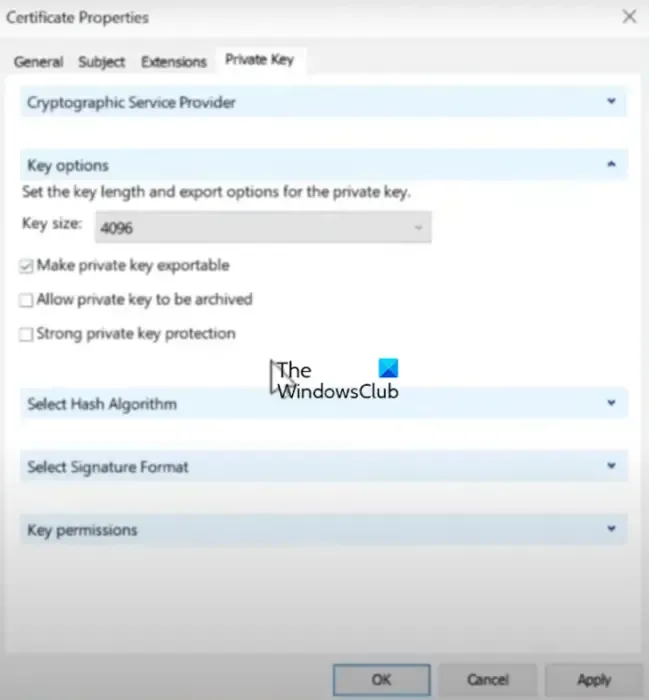
Stel vervolgens de sleutelgrootte in op 2048 bytes (of groter) en vink het selectievakje Maak persoonlijke sleutel exporteerbaar aan .
Klik daarna op de knop Toepassen > OK om terug te keren naar het venster Certificaatinschrijving.
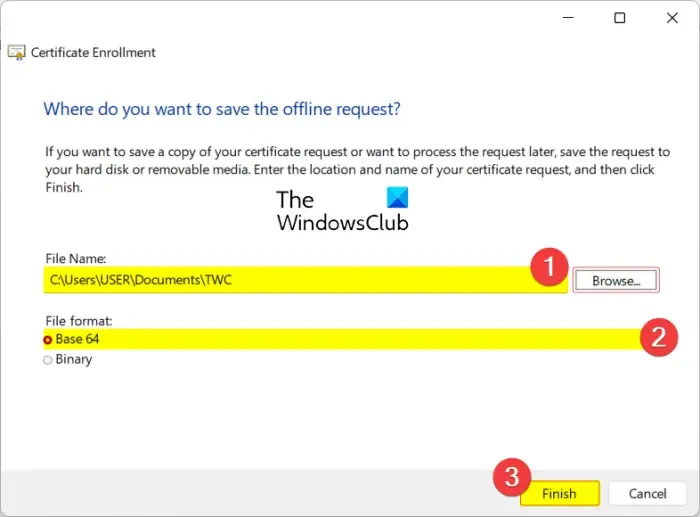
Druk vervolgens op de knop Volgende en blader naar de locatie waar u een lokale kopie van het certificaat wilt opslaan. Zorg ervoor dat de bestandsindeling is ingesteld op Base 64 .
Klik ten slotte op de knop Voltooien om de CSR te maken en op te slaan.
U kunt het certificaat openen in Kladblok. Hier ziet u een voorbeeld van hoe het eruit zal zien:
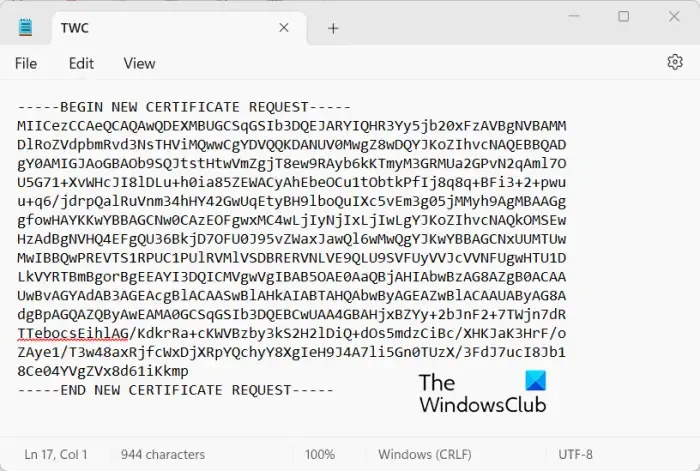
Zo maakt u een CSR aan met behulp van Microsoft Management Console op uw Windows Server.
Zie: Kan geen verbinding maken omdat u een certificaat nodig hebt om u aan te melden bij WiFi Windows.
Hoe voeg ik een CSR toe aan een certificeringsinstantie?
Om een CSR toe te voegen aan Windows Server CA, maak verbinding met uw Windows-server en start Server Manager. Klik daarna op Extra, Certificeringsinstantie en selecteer vervolgens uw computernaam. Ga vervolgens naar Actie > Alle taken, Nieuwe aanvraag indienen , kies uw CSR-bestand en selecteer Openen. Dubbelklik nu op Aanvragen in behandeling , selecteer de aanvraag in behandeling en kies Actie > Alle taken , Uitgifte. U kunt vervolgens alle ondertekende certificaten controleren onder Uitgegeven aanvragen.
Hoe genereer ik een CSR voor een SSL-certificaat via de Windows-opdrachtregel?
U kunt een CSR in Windows genereren via de opdrachtregel met behulp van OpenSSL.



Geef een reactie