Hoe een opstartbare USB-drive voor Windows 11 te maken met Rufus
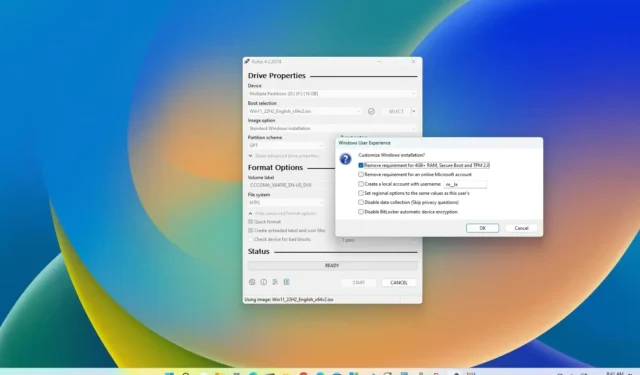
Rufus is een gratis tool om snel een opstartbare USB-flashdrive te maken om Windows 11 te upgraden of schoon te installeren . Het hulpprogramma werkt op dezelfde manier als de Media Creation Tool en u kunt een bestaand ISO-bestand leveren of de bestanden rechtstreeks van de Microsoft-servers downloaden.
In tegenstelling tot de Microsoft-oplossing kunt u met Rufus niet alleen een USB-installatiemedium maken, maar voltooit het het proces ook sneller. U kunt een USB-drive voorbereiden voor Windows 11 22H2 , 21H2 en zelfs oudere versies zoals Windows 10 en 8.1 . De tool kan ook een opstartbare USB maken die de beveiligings- en geheugenvereisten omzeilt om het besturingssysteem op niet-ondersteunde hardware te installeren .
In deze handleiding leert u de stappen om Rufus te gebruiken om het ISO-bestand te downloaden en een opstartbaar medium te maken om Windows 11 (versies 21H2, 22H2, 23H2 en hoger) helemaal opnieuw te installeren.
Maak een opstartbare USB voor Windows 11 met behulp van Rufus met ISO-download
Om Rufus te gebruiken om het Windows 11 ISO-bestand te downloaden en opstartbare media te maken, sluit u een USB-stick met 8 GB aan ruimte aan en volgt u deze stappen:
-
Klik in het gedeelte ‘Downloaden’ op de koppeling om de nieuwste versie te downloaden.
-
Dubbelklik op het uitvoerbare bestand om de tool te starten.
-
Klik op de knop Instellingen (derde knop van links) onderaan de pagina.
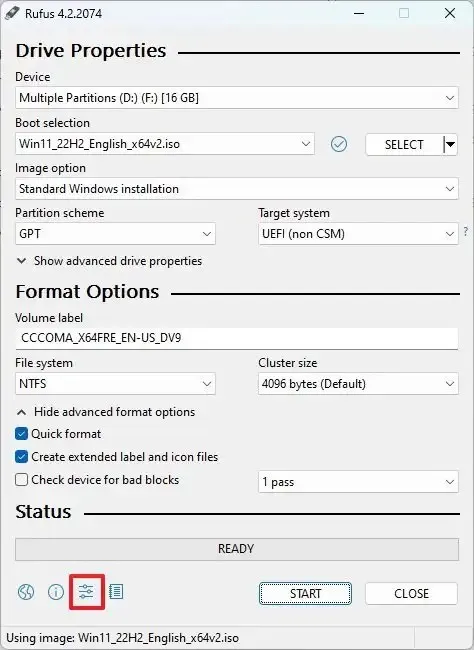
-
Gebruik in het gedeelte ‘Instellingen’ het vervolgkeuzemenu ‘Controleren op updates’ en selecteer de optie Dagelijks .
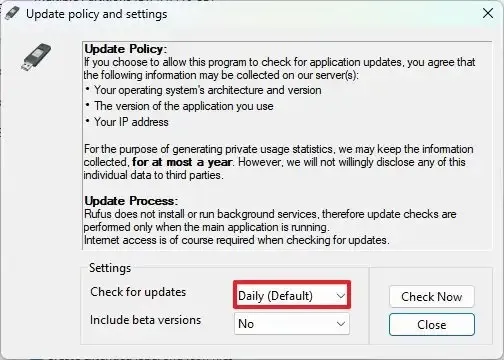
-
Klik op de knop Sluiten .
-
Klik nogmaals op de knop Sluiten .
-
Open Rufus opnieuw.
-
(Optioneel) Gebruik in het gedeelte “Apparaat” het vervolgkeuzemenu en selecteer het USB-flashstation om de installatiemedia te maken.
-
Gebruik in het gedeelte “Opstartselectie” het vervolgkeuzemenu en selecteer de optie “Schijf- of ISO-image” .
-
Klik op de pijl -omlaag (aan de rechterkant) en selecteer de optie Downloaden .

-
Klik op de knop Downloaden .
-
Selecteer de Windows 11 -optie.
-
Klik op de knop Doorgaan .
-
Selecteer in het gedeelte “Vrijgeven” de optie 22H2 of 22H2 om Windows 11 te kiezen.
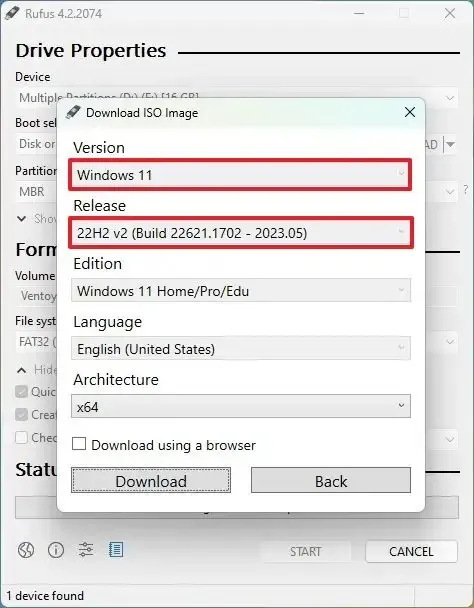
-
Klik op de knop Doorgaan .
-
Selecteer de optie Windows 11 Home/Pro/Edu .
-
Klik op de knop Doorgaan .
-
Selecteer de taal van Windows 11.
-
Klik op de knop Doorgaan .
-
Selecteer de architectuur van het besturingssysteem. (Windows 11 is alleen beschikbaar in x64-architectuur.)
-
Klik op de knop Downloaden .
-
Selecteer de locatie om het Windows 11 ISO-bestand automatisch op te slaan.
-
Selecteer onder de instelling “Afbeeldingsoptie” de optie “Standaard Windows 11-installatie” .
-
(Optioneel) Ga door met de standaardinstellingen na het downloaden.
-
(Optioneel) Geef onder de instelling “Volumelabel” een naam op voor de schijf, bijvoorbeeld Windows 11 Setup.
-
Klik op de Start- knop.
-
Schakel de optie “Vereisten voor 4 GB + RAM, Secure Boot en TPM 2.0 verwijderen” uit .
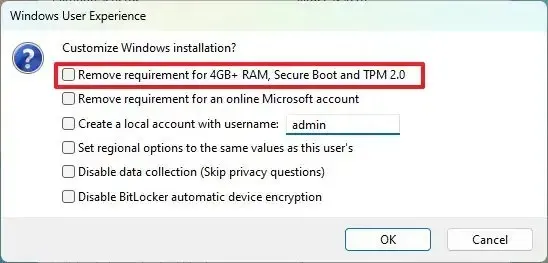
-
(Optioneel) Vink de optie “Vereiste voor een online Microsoft-account verwijderen” aan om een lokaal account te kunnen maken tijdens de out-of-box-ervaring (OOBE).
-
(Optioneel) Vink de optie “Maak een lokaal account aan met gebruikersnaam” aan en geef de accountnaam op als u een installatie met een lokaal account wilt in plaats van een Microsoft-account (niet aanbevolen).
-
(Optioneel) Wis de optie “Stel regionale opties in op dezelfde waarden als die van deze gebruiker” .
-
(Optioneel) Wis de optie “Gegevensverzameling uitschakelen” .
-
Klik op de knop OK .
Nadat u de stappen hebt voltooid, kunt u de opstartbare USB-flashdrive gebruiken om Windows 11 te installeren met een schone of interne upgrade-installatie.
Maak een opstartbare USB voor Windows 11 met behulp van Rufus met een bestaand ISO-bestand
Gebruik deze stappen om een opstartbare USB te maken met Rufus met behulp van een bestaand ISO-bestand:
-
Klik in het gedeelte ‘Downloaden’ op de koppeling om de nieuwste versie te downloaden.
-
Dubbelklik op het bestand rufus.4.xx.exe om het hulpprogramma te starten.
-
Gebruik in het gedeelte “Apparaat” het vervolgkeuzemenu en selecteer het USB-flashstation om de opstartmedia voor Windows 11 te maken.
-
Gebruik in het gedeelte “Opstartselectie” het vervolgkeuzemenu en selecteer de optie “Schijf- of ISO-image” .
-
Klik op de knop Selecteren .
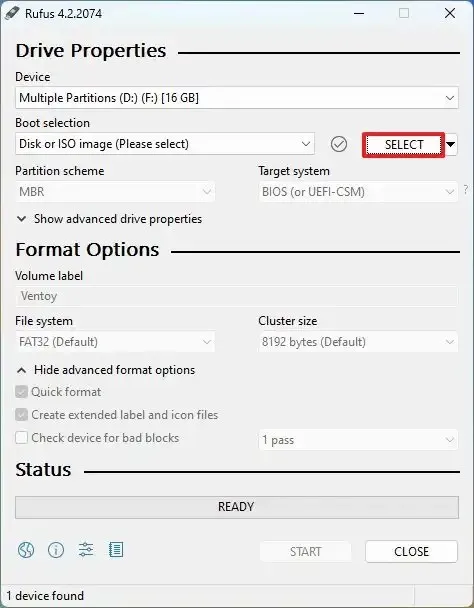
-
Selecteer het Windows 11 ISO-bestand voor versie 22H2 of 21H2.
-
Klik op de knop Openen .
-
Selecteer onder de instelling “Afbeeldingsoptie” de optie “Standaard Windows 11-installatie” .
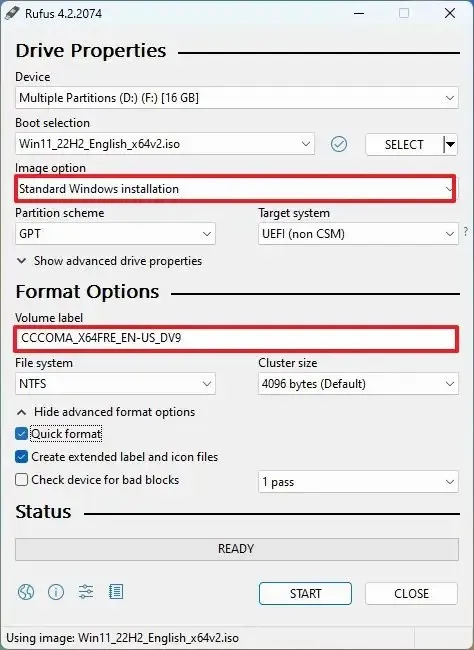
-
Selecteer de GPT- optie in het gedeelte “Partitieschema” .
-
Selecteer in het gedeelte “Doelsysteem” de optie UEFI (niet-CSM) .
-
Geef onder het gedeelte “Volumelabel” een beschrijvende naam op voor het opstartbare USB-station. Bijvoorbeeld Win11_Install_USB .
-
Gebruik de standaardinstellingen voor de opties Bestandssysteem en Clustergrootte .
-
Vink de optie Snel formatteren aan .
-
Vink de optie “Uitgebreide label- en pictogrambestanden maken” aan .
-
(Optioneel) Wis de optie “Vereisten verwijderen voor 4GB+ RAM, Secure Boot en TPM 2.0” .
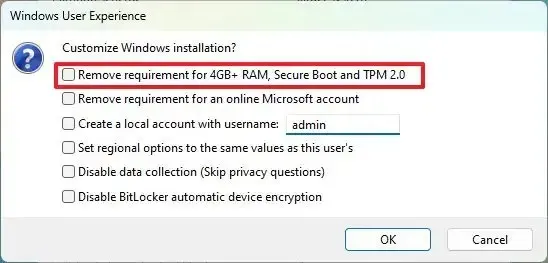
-
(Optioneel) Vink de optie “Vereiste voor een online Microsoft-account verwijderen” aan om een lokaal account te kunnen maken tijdens de out-of-box-ervaring (OOBE).
-
(Optioneel) Vink de optie “Maak een lokaal account aan met gebruikersnaam” aan en geef de accountnaam op als u een installatie met een lokaal account wilt in plaats van een Microsoft-account (niet aanbevolen).
-
(Optioneel) Wis de optie “Stel regionale opties in op dezelfde waarden als die van deze gebruiker” .
-
(Optioneel) Wis de optie “Gegevensverzameling uitschakelen” .
-
Klik op de Start- knop.
-
Klik op de knop OK om het verwijderen van de USB en het maken van de opstartbare schijf te bevestigen.
Nadat u de stappen hebt voltooid, begint de tool met het maken van een USB-medium met de Windows 11-installatiemedia.
Maak een opstartbare USB voor Windows 11 voor niet-ondersteunde hardware met Rufus
Als alternatief heeft Rufus de optie om een opstartbare USB te maken die de TPM 2.0-, Secure Boot- en geheugenvereisten omzeilt om Windows 11 op niet-ondersteunde hardware te installeren.
Gebruik deze stappen om een opstartbare USB voor Windows 11 22H2 of 21H2 te maken voor niet-ondersteunde hardware:
-
Klik in het gedeelte ‘Downloaden’ op de koppeling om de nieuwste versie te downloaden.
-
Dubbelklik op het bestand rufus.4.xx.exe om het hulpprogramma te starten.
-
Gebruik in het gedeelte “Apparaat” het vervolgkeuzemenu en selecteer de flashdrive om de opstartbare USB-media voor Windows 11 te maken.
-
Gebruik in het gedeelte “Opstartselectie” het vervolgkeuzemenu en selecteer de optie Schijf of ISO-image .
-
Klik op de knop Selecteren .
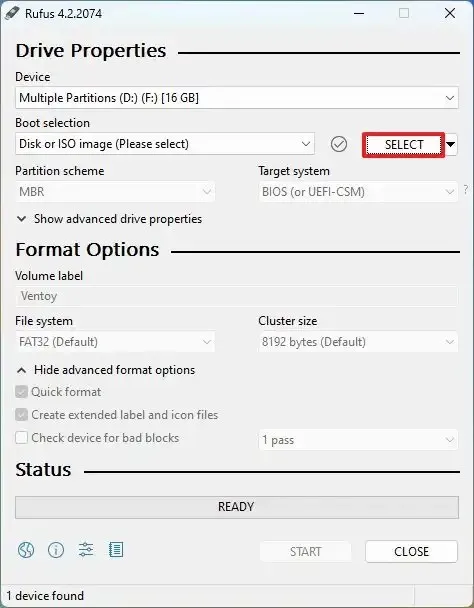
-
Selecteer het Windows 11 ISO- bestand voor versie 22H2 of 21H2.
-
Klik op de knop Openen .
-
Selecteer onder het gedeelte “Afbeeldingsoptie” de optie “Standaard Windows 11-installatie” .
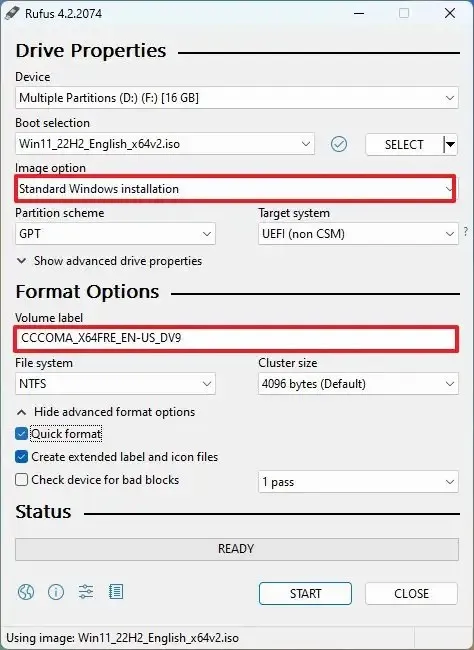
-
Selecteer de GPT- optie in het gedeelte “Partitieschema” .
-
Selecteer in het gedeelte “Doelsysteem” de optie UEFI (niet-CSM) .
-
Geef in het gedeelte “Volumelabel” een beschrijvende naam op voor de opstartbare USB-flashdrive van Windows 11, bijvoorbeeld Windows 11 Setup .
-
Gebruik de standaardinstellingen voor de opties Bestandssysteem en Clustergrootte .
-
Vink de optie Snel formatteren aan .
-
Vink de optie “Uitgebreide label- en pictogrambestanden maken” aan .
-
Klik op de Start- knop.
-
Vink de optie “Vereisten voor 4GB+ RAM, Secure Boot en TPM 2.0 verwijderen” aan om de hardwarevereisten van Windows 11 te omzeilen.
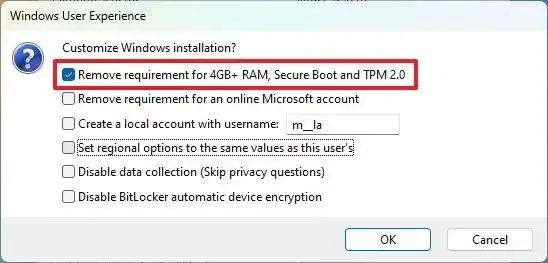
-
(Optioneel) Vink de optie “Vereiste voor een online Microsoft-account verwijderen” aan om een lokaal account te kunnen maken tijdens de out-of-box-ervaring (OOBE).
-
(Optioneel) Vink de optie “Maak een lokaal account aan met gebruikersnaam” aan en geef de accountnaam op als u een installatie met een lokaal account wilt in plaats van een Microsoft-account (niet aanbevolen).
-
(Optioneel) Wis de optie “Stel regionale opties in op dezelfde waarden als die van deze gebruiker” .
-
(Optioneel) Wis de optie “Gegevensverzameling uitschakelen” .
-
Klik op de knop OK .
Zodra u de stappen hebt voltooid, maakt Rufus een opstartbaar USB-medium dat de beveiligings- en geheugenvereisten omzeilt om te upgraden of een nieuw exemplaar van Windows 11 te installeren op vrijwel alle ondersteunde of niet-ondersteunde hardware. (Zie ook deze video-tutorial op het Pureinfotech YouTube-kanaal om deze taak te voltooien.)



Nu 3 x gedaan volgens de aanwijzingen hier maar windows geeft aan niet te kunnen opstarten.