Hoe u een automatische bestandsback-up kunt maken op Windows 10
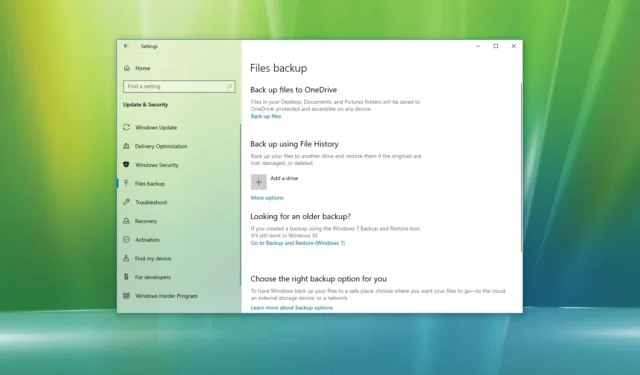
- Als u een automatische bestandsback-up wilt maken op Windows 10, opent u Instellingen > Update en beveiliging > Back-up , klikt u op ‘Een schijf toevoegen’, kiest u de externe opslag en schakelt u ‘Automatische back-up van mijn bestanden maken’ in.
- U kunt ook de Windows Backup-functie gebruiken met de optie “Laat mij kiezen” en het schema instellen op dagelijks.
- Als u vertrouwd bent met het gebruik van de cloudservices, kunt u een back-up van uw bestanden maken op OneDrive.
In Windows 10 beschikt u over ten minste drie manieren om automatisch een back-up te maken en uw bestanden en documenten te herstellen, waaronder OneDrive, Bestandsgeschiedenis en Windows Backup, om de gegevens te beschermen tegen onbedoelde verwijdering, hardwarefouten of corruptie door systeemfouten.
Bestandsgeschiedenis is een ingebouwde functie waarmee u met verschillende tussenpozen gedurende de dag incrementele back-ups van bestanden naar een externe schijf of netwerkschijf kunt maken om gegevensverlies te voorkomen. In tegenstelling tot OneDrive kunt u zoveel back-ups opslaan als de opslagruimte toelaat, wat vele terabytes kan zijn. Deze optie is beter geschikt voor gebruikers met een grote hoeveelheid gegevens (zoals video, muziek, softwarecollecties en projectbestanden). Omdat back-ups lokaal worden opgeslagen, is het nadeel dat de gegevens niet beschermd zijn tegen natuurrampen (brand of overstroming). Ook moet de externe opslag altijd op uw computer zijn aangesloten. Anders werken back-ups niet.
Windows Backup is de tweede optie voor automatische bestandsback-up op Windows 10. Met deze functie kunt u een back-up van uw bestanden maken op een verwisselbare schijf of op een netwerkgedeelde map op een NAS-server. Het werkt op dezelfde manier als Bestandsgeschiedenis, maar Windows Backup biedt een optie om een back-up te maken van de installatiebestanden en deze te herstellen. U kunt back-ups echter slechts één keer per dag plannen. Omdat de back-ups ter plaatse worden opgeslagen, zijn uw bestanden beschermd tegen onbedoelde verwijdering, hardwarestoringen en systeembeschadiging, maar niet tegen natuurrampen. Windows Backup is beter geschikt voor langdurige archivering of het maken van volledige back-ups .
OneDrive is voor de meeste gebruikers misschien wel de beste optie om een bestandsback-up te maken op Windows 10. Dit komt omdat er automatisch een back-up van bestanden wordt gemaakt zodra u zich aanmeldt en begint met het opslaan van bestanden in de OneDrive-map. Omdat de gegevens in de cloud worden opgeslagen, zijn ze ook beschermd tegen natuurrampen en heb je op verschillende apparaten toegang tot de bestanden. Het enige voorbehoud is dat je een abonnement nodig hebt om de 1 TB opslagruimte te ontgrendelen.
In deze handleiding leer ik u hoe u een back-up van uw bestanden kunt maken met behulp van een van de verschillende functies die beschikbaar zijn op Windows 10.
- Maak een bestandsback-up op Windows 10 vanuit Bestandsgeschiedenis
- Maak een bestandsback-up op Windows 10 vanuit Windows Backup
- Maak een bestandsback-up op Windows 10 vanuit OneDrive
Maak een bestandsback-up op Windows 10 vanuit Bestandsgeschiedenis
Volg deze stappen om een bestandsback-up te maken vanuit Windows 10 Bestandsgeschiedenis:
-
Open instellingen .
-
Klik op Bijwerken en beveiliging .
-
Klik op Back-up .
-
Klik op de knop ‘Een station toevoegen’ onder het gedeelte ‘Back-up maken met bestandsgeschiedenis’.

-
Selecteer de externe of verwisselbare schijf die u als back-upbestemming wilt gebruiken.
-
Schakel de tuimelschakelaar ‘Automatisch een back-up van mijn bestanden maken’ in.
-
Klik op de optie Meer opties .
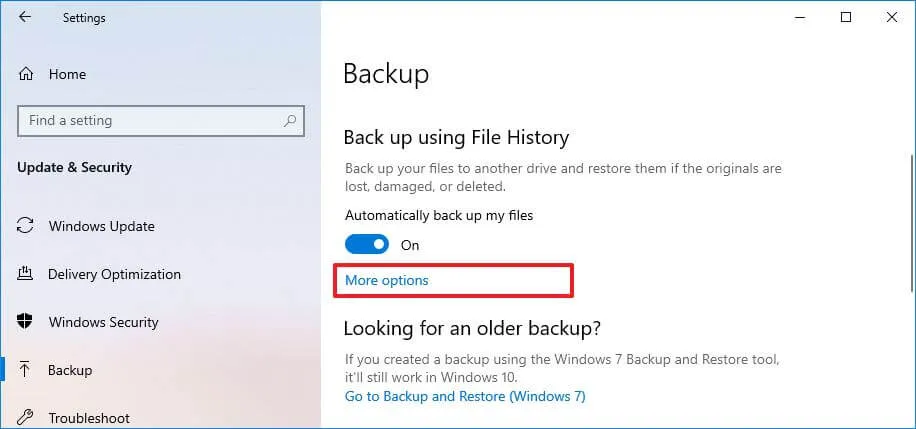
-
(Optioneel) Klik op de knop ‘Nu een back-up maken’ om een back-up op aanvraag te maken.
-
Gebruik het vervolgkeuzemenu ‘Back-up van mijn bestanden’ om te configureren hoe vaak u een back-up van uw bestanden wilt maken. U kunt kiezen tussen elke 10 minuten, elke 12 uur of dagelijks. (De standaardfrequentie is elk uur.)
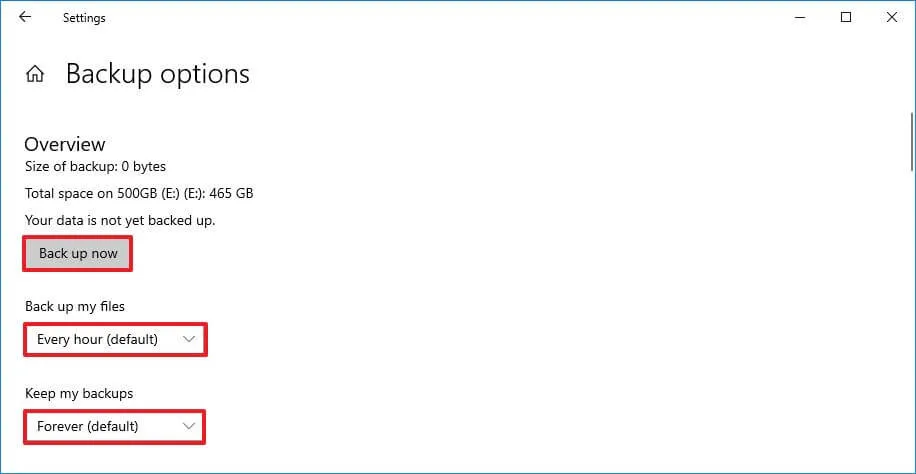
-
Gebruik de vervolgkeuzemenu’s ‘Mijn back-ups bewaren’ om te configureren hoe lang de back-ups moeten worden bewaard. U kunt ervoor kiezen om bestanden slechts één maand tot twee jaar op te slaan totdat er ruimte nodig is, of voor altijd (standaard).
-
(Optioneel) Klik in het gedeelte ‘Een back-up van deze mappen maken’ op de optie ‘Een map toevoegen’ om extra locaties aan de back-up toe te voegen.
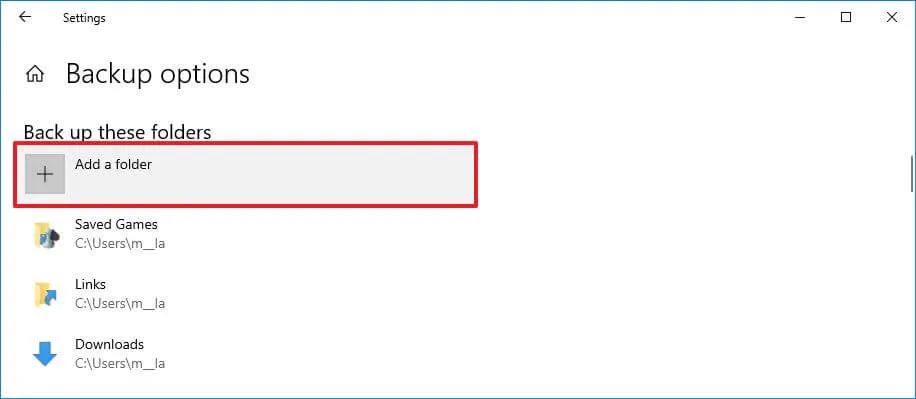
-
(Optioneel) Klik op de optie ‘Een map toevoegen’ om de locaties op te nemen met bestanden waarvan u geen back-up wilt maken met de functie Bestandsgeschiedenis onder het gedeelte ‘Deze mappen uitsluiten’.
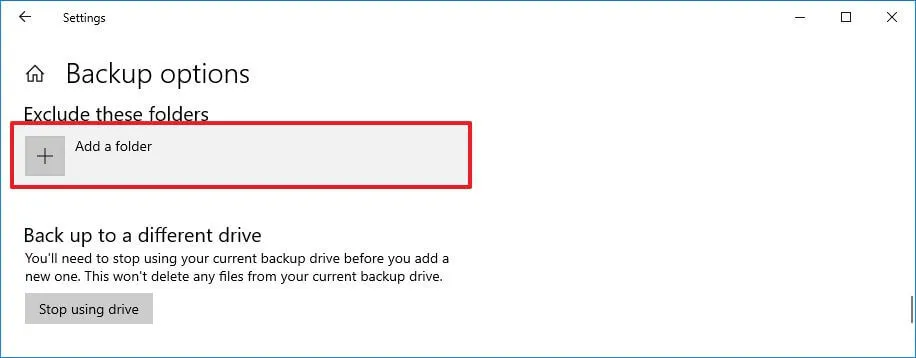
-
(Optioneel) Selecteer een map in het gedeelte ‘Een back-up van deze mappen maken’ of ‘Deze mappen uitsluiten’ en klik op de knop Verwijderen om deze uit Bestandsgeschiedenis te verwijderen.
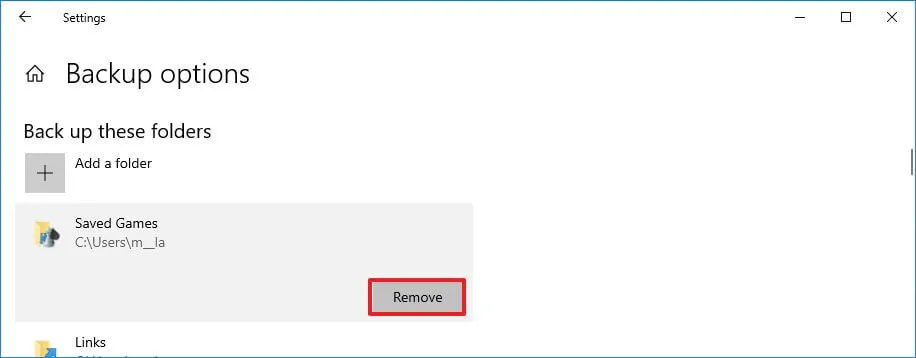
-
(Optioneel) Klik in het gedeelte ‘Back-up maken op een ander station’ op de knop ‘Stoppen met het gebruik van station’ om het gebruik van het station te stoppen of een andere opslag te gebruiken.
Nadat u de stappen hebt voltooid, begint Windows 10 Bestandsgeschiedenis regelmatig met het maken van back-ups van bestanden op het geselecteerde station.
Bestanden herstellen vanuit Bestandsgeschiedenis
Volg deze stappen om bestanden te herstellen vanuit Bestandsgeschiedenis op Windows 10:
-
Open instellingen .
-
Klik op Bijwerken en beveiliging .
-
Klik op Back-up .
-
Klik op de optie Meer opties .
-
Klik onder het gedeelte ‘Gerelateerde instellingen’ op de optie ‘Bestanden herstellen vanaf een huidige back-up’ onder aan de pagina.
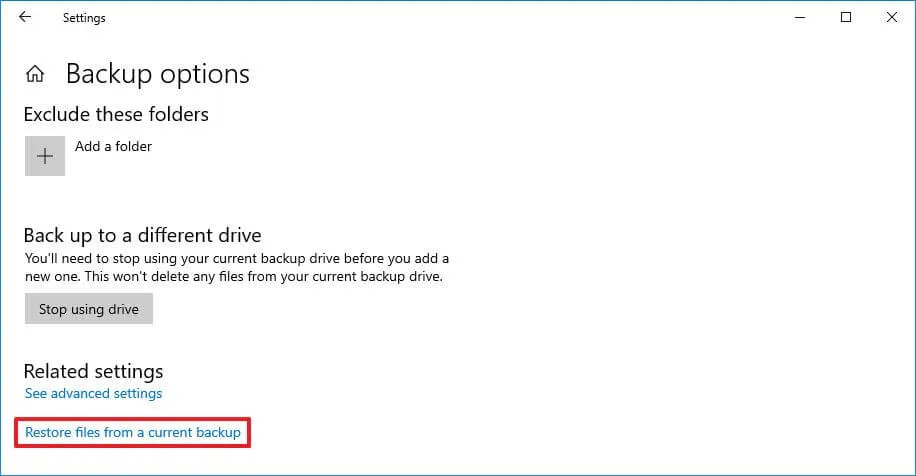
-
Gebruik de knoppen “terug” en “vooruit” om naar een tijdstip te navigeren om uw bestanden te herstellen.
-
Selecteer de inhoud die u wilt herstellen.
- Klik op de “groene” knop om uw bestanden naar hun standaardlocatie te herstellen.
Na het voltooien van de stappen worden de bestanden hersteld naar de opgegeven locatie.
Maak een bestandsback-up op Windows 10 vanuit Windows Backup
Als alternatief kunt u ook de Windows Backup-functie gebruiken om automatische incrementele back-ups van uw bestanden te maken.
Volg deze stappen om automatische bestandsback-ups te maken vanuit Windows Backup:
-
Open het Configuratiescherm .
-
Klik op Systeem en beveiliging .
-
Klik op Back-up en herstel (Windows 7) .
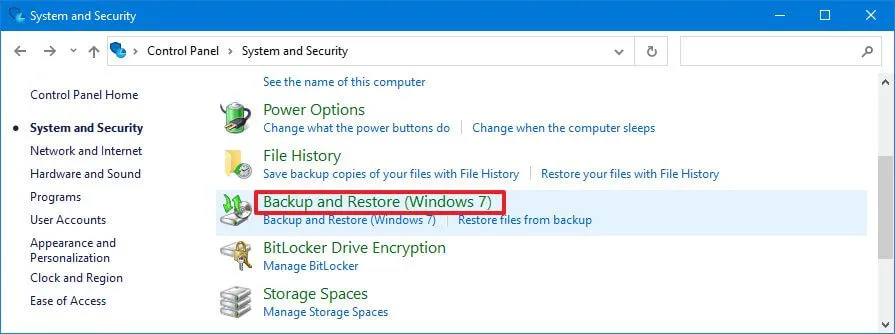
-
Klik op de optie ‘Back-up instellen’ onder het gedeelte ‘Een back-up maken van uw bestanden of deze terugzetten’.
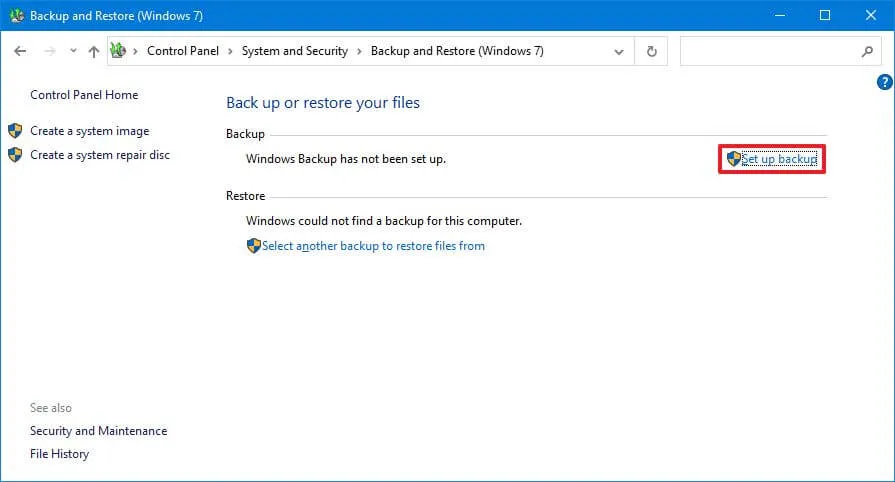
- Selecteer waar u de back-up wilt opslaan, bijvoorbeeld een externe USB-opslag of een secundaire schijf.
-
Klik op de knop Volgende .
-
Selecteer de optie ‘Laat mij kiezen’ .
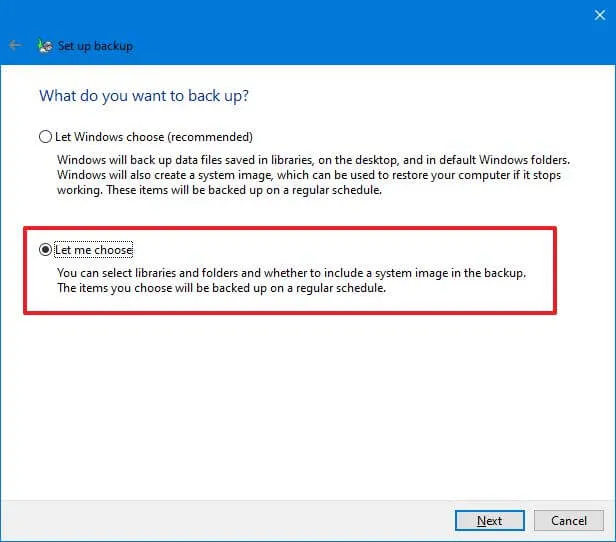
-
Klik op de knop Volgende .
-
Wis alle standaardselecties.
-
Selecteer de mappen en locaties met bestanden waarvan u de back-up wilt maken (bijvoorbeeld Bureaublad , Documenten , Afbeeldingen , Video ’s , Downloads en secundaire schijven met gegevens) onder het gedeelte ‘Computer’.
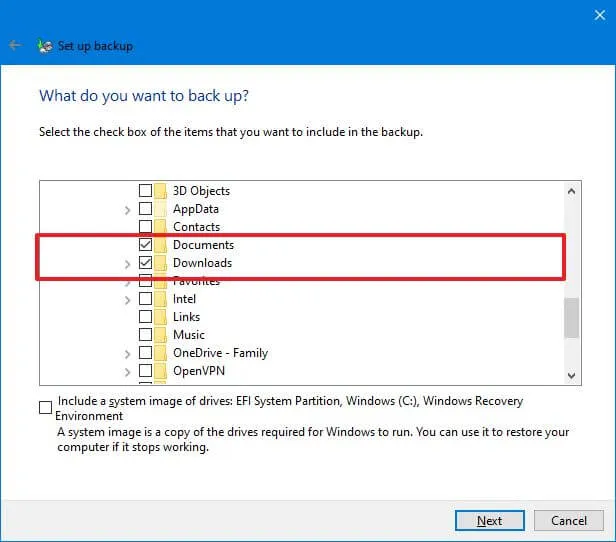
-
(Optioneel) Schakel de optie ‘Een systeemkopie van schijven toevoegen’ uit , aangezien u een bestandsback-up instelt.
-
Klik op de knop Volgende .
-
Klik op de knop Schema wijzigen .
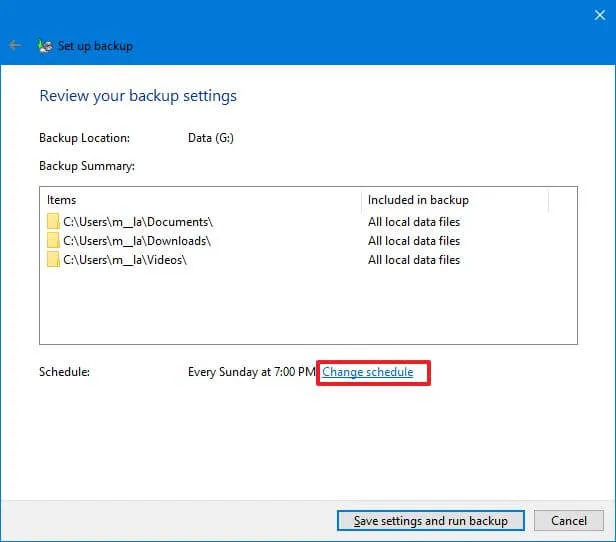
-
Vink de optie ‘Back-up volgens schema uitvoeren’ aan .
-
Selecteer de optie Dagelijks in het vervolgkeuzemenu ‘Hoe vaak’.
-
Selecteer wanneer back-ups moeten worden uitgevoerd (19:00 uur) in het vervolgkeuzemenu ‘Hoe laat’.
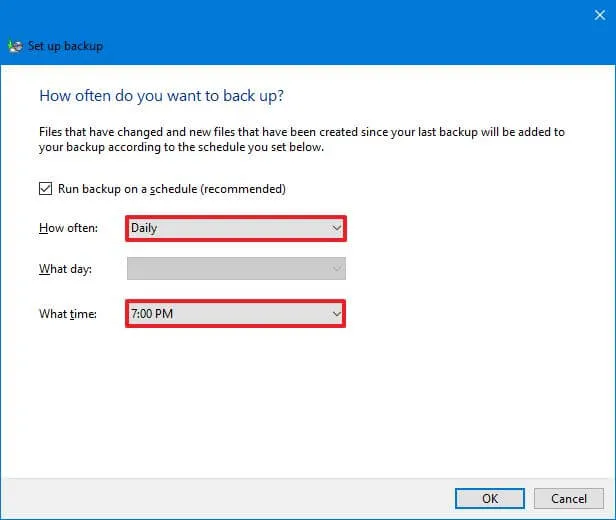
-
Klik op de OK- knop.
-
Klik op de knop ‘Instellingen opslaan en back-up uitvoeren’ .
Zodra u de stappen heeft voltooid, begint het back-upproces voor de eerste keer en worden vervolgback-ups volgens schema uitgevoerd.
Herstel bestanden met Windows Backup
Volg deze stappen om bestanden te herstellen met Windows Backup:
-
Open het Configuratiescherm .
-
Klik op Systeem en beveiliging .
-
Klik op Back-up en herstel (Windows 7) .
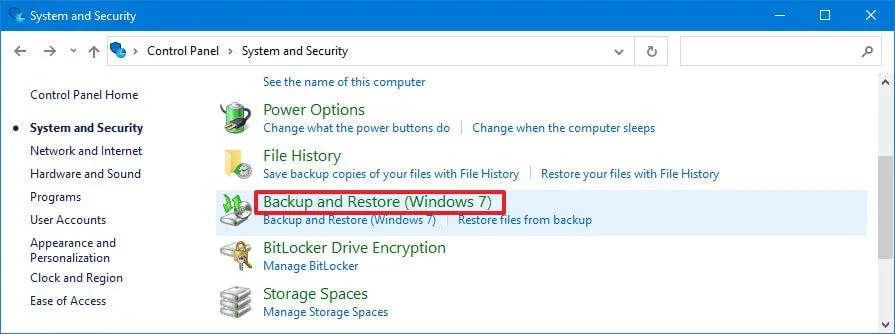
-
Klik op de optie “Mijn bestanden terugzetten” onder het gedeelte “Een back-up maken van uw bestanden of deze terugzetten”.
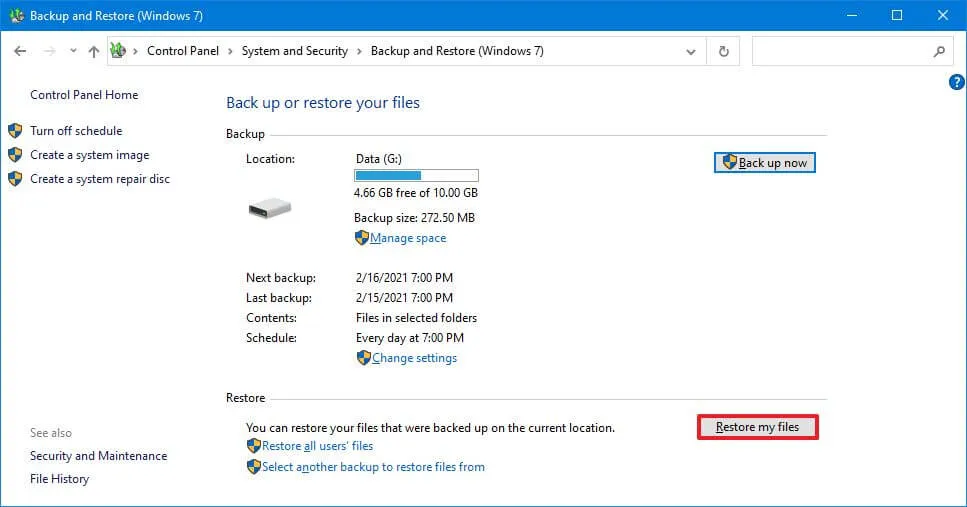
-
(Optioneel) Klik op de optie ‘Kies een andere datum’ om de vorige versie van het bestand te herstellen.
-
Klik op de knop “Bladeren naar bestanden” of “Bladeren naar mappen” om een bestand of map te herstellen.
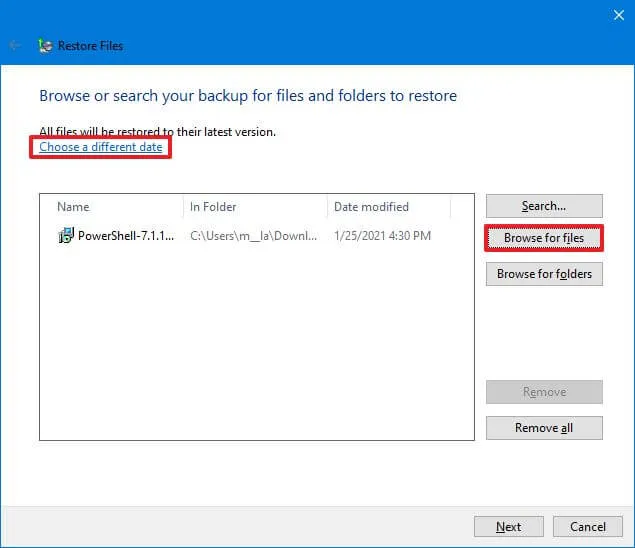
-
Selecteer het bestand of de map, afhankelijk van de gegevens die u wilt herstellen.
-
Klik op de knop Bestanden toevoegen of Map toevoegen .
-
Klik op de knop Volgende .
-
(Optioneel) Selecteer de optie ‘Op de volgende locatie’ .
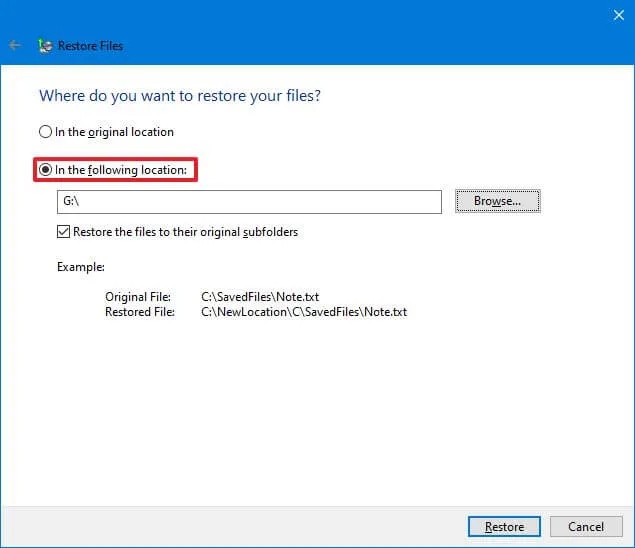
-
Klik op de knop Bladeren .
-
Selecteer de nieuwe locatie om de bestanden en mappen te herstellen.
-
Vink de optie “De bestanden terugzetten naar hun oorspronkelijke submappen” aan .
-
Klik op de knop Herstellen .
-
Klik op de knop Voltooien .
Nadat u de stappen heeft voltooid, worden de bestanden en mappen hersteld naar de door u opgegeven locatie.
Als u een externe schijf gebruikt, zorg er dan voor dat deze aangesloten blijft op de computer. Anders mislukt de bestandsback-up en als er iets gebeurt, kunt u uw bestanden mogelijk niet herstellen.
Maak een bestandsback-up op Windows 10 vanuit OneDrive
Volg deze stappen om automatisch bestandsback-ups te maken naar OneDrive op Windows 10:
-
Open Instellingen op Windows 10.
-
Klik op Bijwerken en beveiliging .
- Klik in het gedeelte ‘Back-up van bestanden maken naar OneDrive’ op de optie ‘Back-up van bestanden maken’.
-
Selecteer de mappen waarvan u een back-up wilt maken in de cloud, waaronder Bureaublad , Documenten en Afbeeldingen .
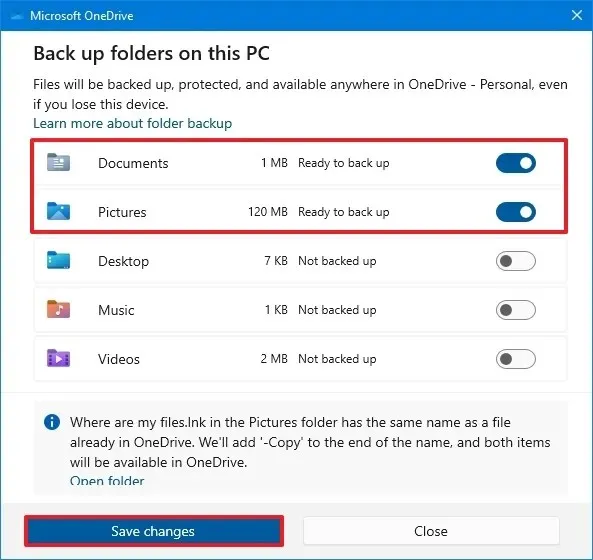 Snelle opmerking: deze map wordt automatisch geselecteerd, dus u wilt de mappen wissen die u niet naar de cloud wilt uploaden.
Snelle opmerking: deze map wordt automatisch geselecteerd, dus u wilt de mappen wissen die u niet naar de cloud wilt uploaden. -
Klik op de knop Wijzigingen opslaan .
Nadat u de stappen hebt voltooid, maken de door u geselecteerde mappen automatisch back-ups naar uw OneDrive-account wanneer er nieuwe wijzigingen worden aangebracht in Windows 10.
Met de bovenstaande stappen kunt u uw profielmappen in OneDrive beschermen, maar u kunt bestanden altijd rechtstreeks verplaatsen en opslaan in de OneDrive-map die beschikbaar is in Verkenner, zodat er een back-up van wordt gemaakt in de cloud.
OneDrive biedt 5 GB gratis cloudopslag, maar als u meer nodig heeft, moet u een Microsoft 365-abonnement aanschaffen om toegang te krijgen tot de volledige 1 TB opslag. Naast de OneDrive-opslag omvat het abonnement ook toegang tot het pakket Office-apps en vele andere voordelen.
Herstel bestanden van OneDrive
Omdat de bestanden worden gesynchroniseerd met de cloud, kunt u de bestanden altijd herstellen als er iets met het apparaat gebeurt door u aan te melden bij OneDrive tijdens de nieuwe installatie van Windows 10. Als u per ongeluk een bestand of document verwijdert, kunt u dit herstellen via de OneDrive-prullenbak.
Volg deze stappen om een bestand te herstellen met OneDrive:
-
Meld u aan met uw inloggegevens (indien nodig).
-
Klik op Prullenbak in het linkerdeelvenster.
-
Selecteer het bestand of de map.
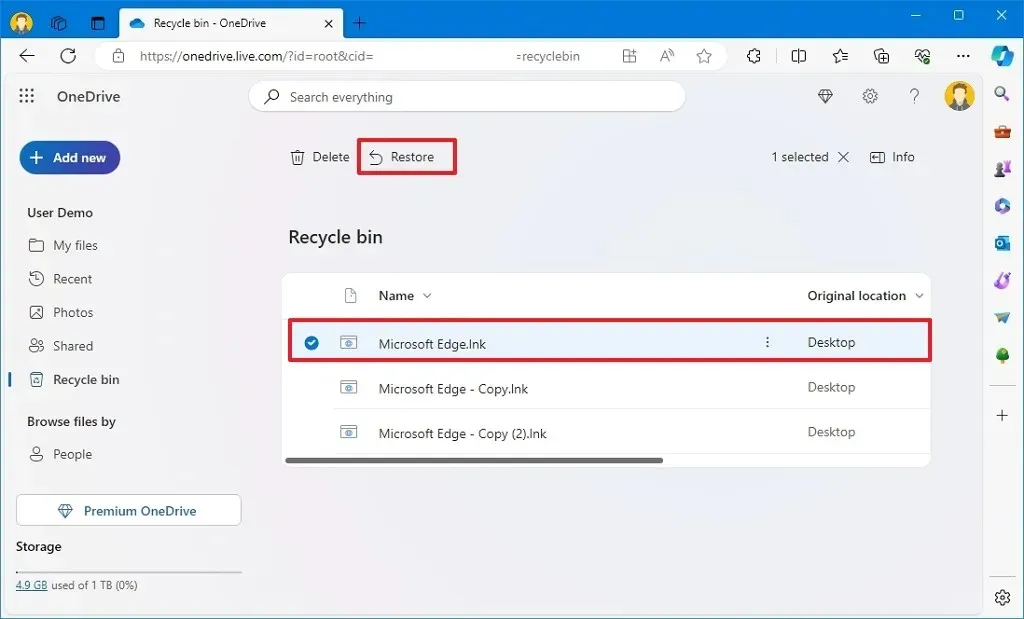
-
Klik op de knop Herstellen .
Nadat u de stappen heeft voltooid, wordt het bestand na enkele ogenblikken opnieuw met uw computer gesynchroniseerd.
Houd er bij het gebruik van deze oplossing rekening mee dat verwijderde bestanden slechts 30 dagen beschikbaar zijn vanaf de dag waarop het bestand is verwijderd.
Update 4 maart 2024: deze handleiding is bijgewerkt om nauwkeurigheid te garanderen en wijzigingen in het proces weer te geven.



Geef een reactie