Archiefbestanden maken (native) op Windows 11

Als het gaat om het uitpakken van bestanden (of het uitpakken ervan zoals het gewoonlijk wordt genoemd), beschikt Windows 11 over de mogelijkheid om dit te doen voor een aantal gecomprimeerde bestandsformaten. Maar Microsoft verbetert Windows ook voor het archiveren van bestanden. Recente veranderingen hebben niet alleen de mogelijkheid gecreëerd om bestanden te comprimeren in andere formaten dan ZIP, maar ook een geavanceerd ‘Create Archive’-venster om gebruikers extra archiveringsopties te geven.
Hoe TAR- en 7z-archieven te maken op Windows 11
In het laatste kwartaal van 2023 kreeg Windows de mogelijkheid om native 7z- en TAR-archieven te maken (afgezien van de reeds bestaande ZIP). En nu brengt een recente update voor Canary builds 26040 een nieuw ‘Create Archive’-venster waarin gebruikers extra compressie-opties kunnen kiezen. Zo werken al deze methoden:
Het comprimeren of archiveren van bestanden vanuit het mapcontextmenu is nog steeds de snelste methode. Hier leest u hoe u het kunt gebruiken:
- Selecteer de bestanden die u wilt archiveren.
- Klik er met de rechtermuisknop op en beweeg over Comprimeren naar…
- Selecteer vervolgens het archiefformaat waarin u uw bestanden wilt comprimeren.
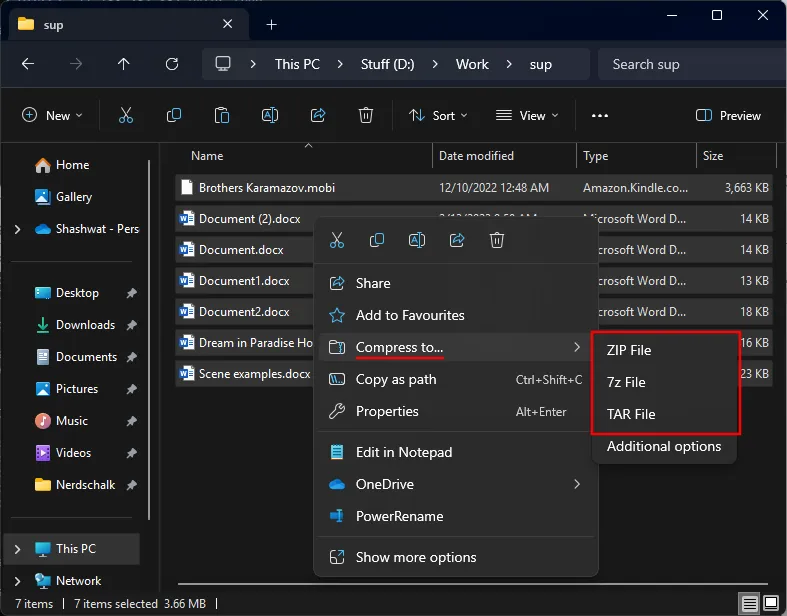
- Geef het archief een naam.
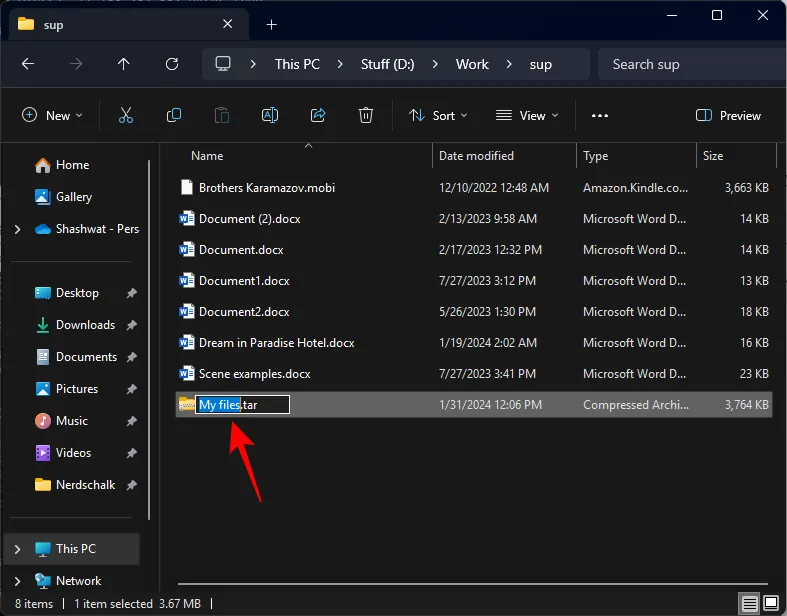
- En zomaar worden uw bestanden gearchiveerd in het geselecteerde formaat, ongeacht of het ZIP, TAR of 7z is.
Methode 2: Gebruik het venster ‘Archief maken’
Het venster ‘Archief maken’ is een nieuwe toevoeging aan Windows (voorlopig alleen op Canary-builds). Hier ziet u hoe u het kunt gebruiken:
- Selecteer de bestanden die u wilt archiveren, klik er met de rechtermuisknop op en selecteer Comprimeren naar > Extra opties.
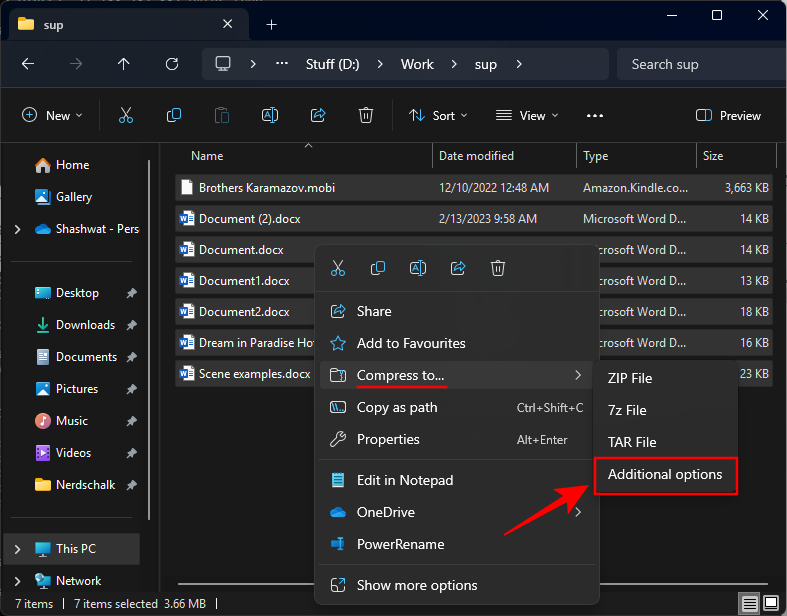
- Geef in het venster ‘Archief maken’ uw bestand een naam en kies een locatie.
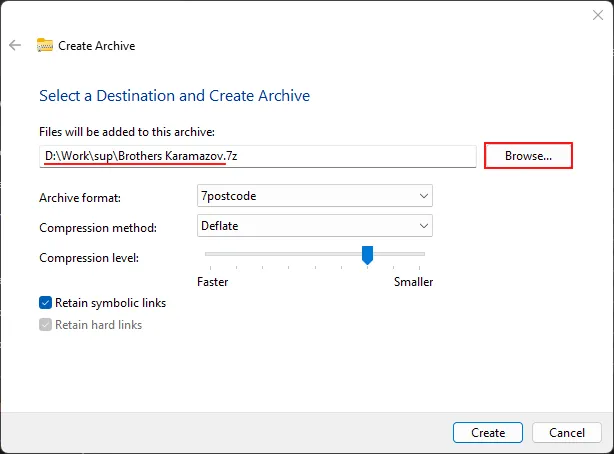
- Selecteer het archiefformaat in het vervolgkeuzemenu.
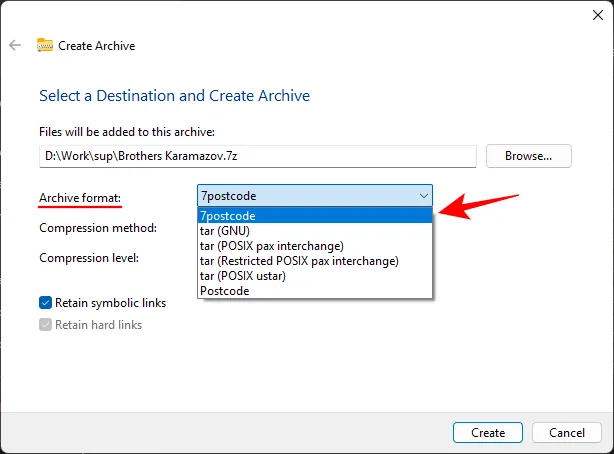
7postcode is 7z en postcode is postcode . De rest is teer . - Kies een compressiemethode uit het vervolgkeuzemenu voor het door u geselecteerde archiefformaat (deze zullen voor elk formaat verschillend zijn).
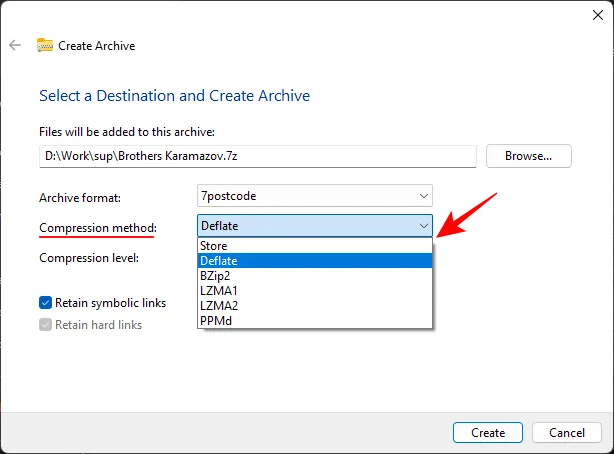
- Kies, indien beschikbaar, een compressieniveau door de schuifregelaar te slepen. Met ‘snellere’ compressie wordt de klus sneller geklaard, maar wordt de grootte van de bestanden niet te veel kleiner; een ‘kleinere’ compressie zal de bestanden verkleinen, maar het kan enige tijd duren voordat het maken is voltooid.
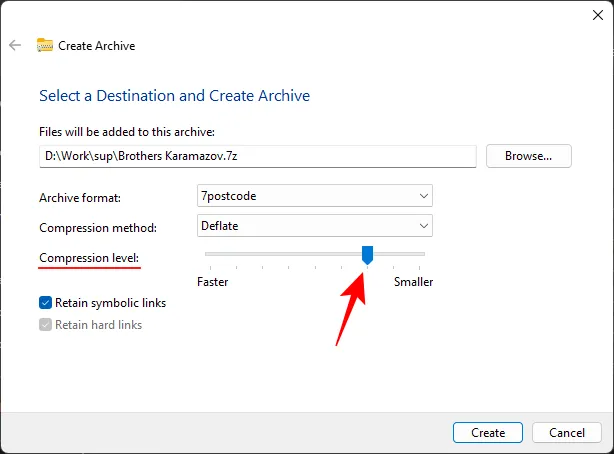
- Indien beschikbaar, kies dan of je ‘symbolische links’ en ‘harde links’ wilt behouden.

- Klik ten slotte op Maken .
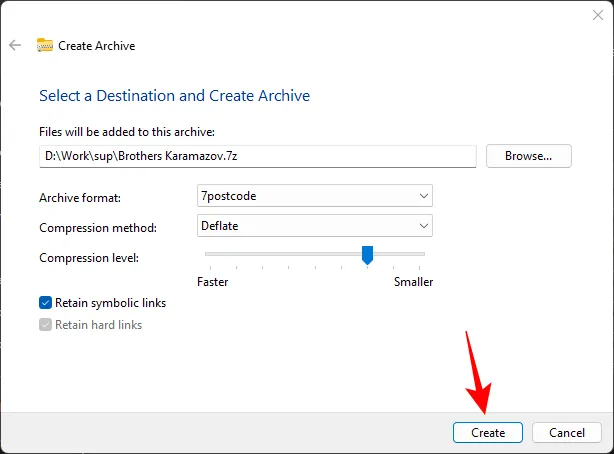
- En uw archief wordt aangemaakt met de door u gekozen voorkeuren.
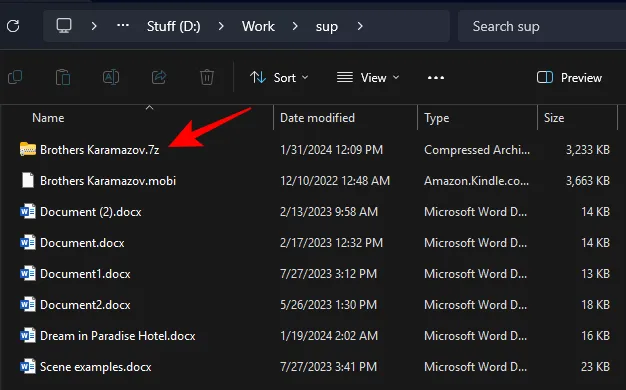
Hoe u een ZIP-archief maakt op Windows 11
Omdat ZIP al geruime tijd een diepere integratie in Windows geniet, kan het op een aantal manieren native worden gecomprimeerd. Hier is hoe:
Methode 1: Vanuit de bestandsverkenner
- Selecteer de bestanden die u wilt zippen, klik er met de rechtermuisknop op en selecteer Comprimeren naar > Zip-bestand .
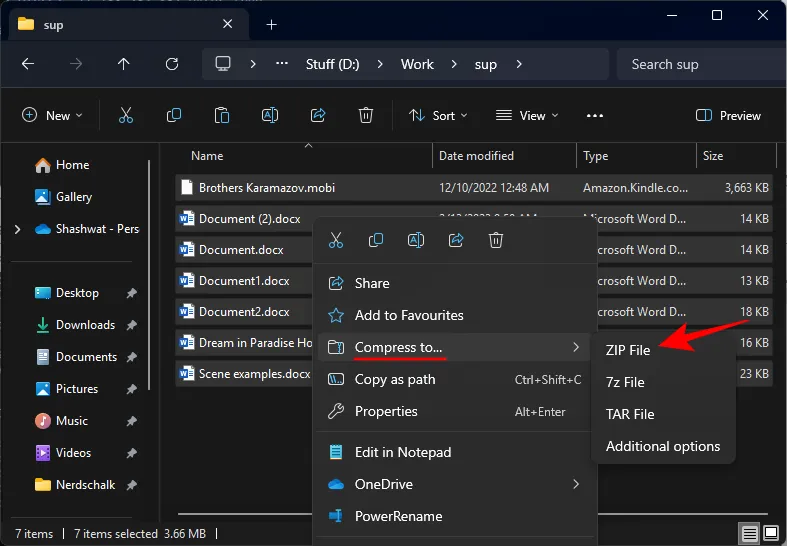
- U kunt ook op het pictogram met de drie stippen in de werkbalk van de Verkenner klikken en Comprimeren naar ZIP-bestand selecteren.
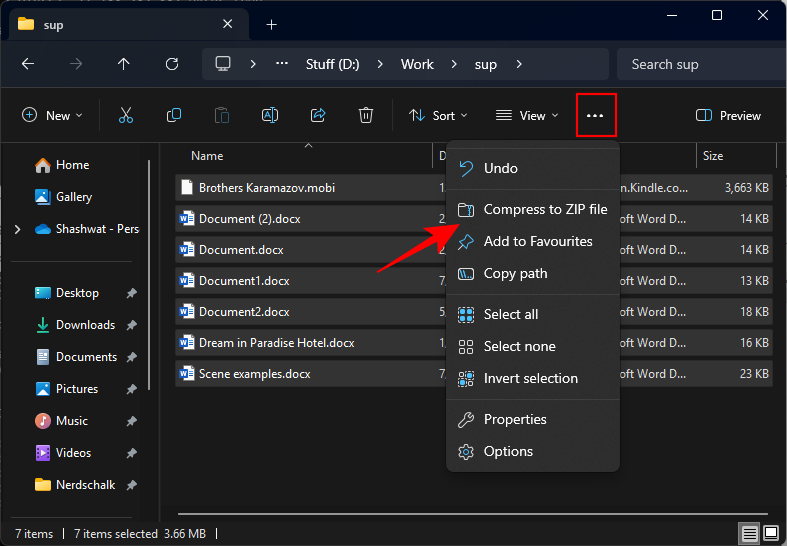
- U kunt ook een lege ZIP-map maken door op Nieuw > Gecomprimeerde (gezipte) map te klikken .
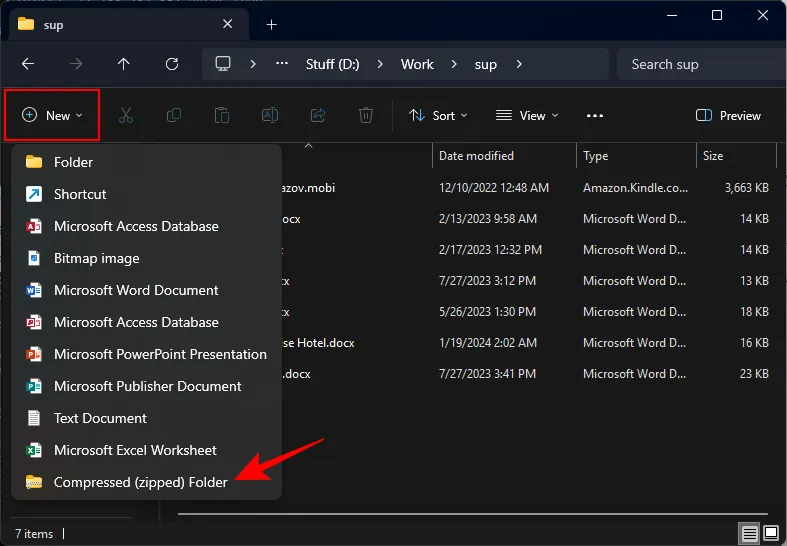
- Vervolgens sleept u uw bestanden er eenvoudig naartoe.

Methode 2: Het venster Archief maken gebruiken
Met de compressiewizard ‘Archief maken’ krijgt u meer gedetailleerde controle over de compressiemethode en het niveau voor uw ZIP-archief. Hier ziet u hoe u het kunt gebruiken:
- Selecteer de bestanden die u wilt zippen, klik met de rechtermuisknop en selecteer Comprimeren naar > Extra opties .
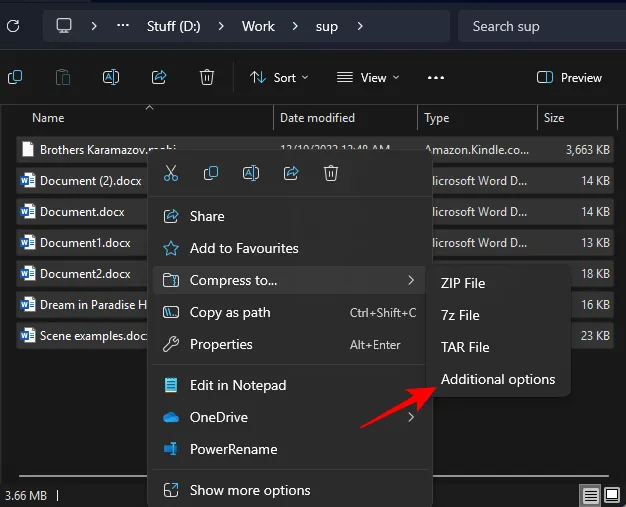
- Selecteer Postcode in het vervolgkeuzemenu ‘Archief’ .
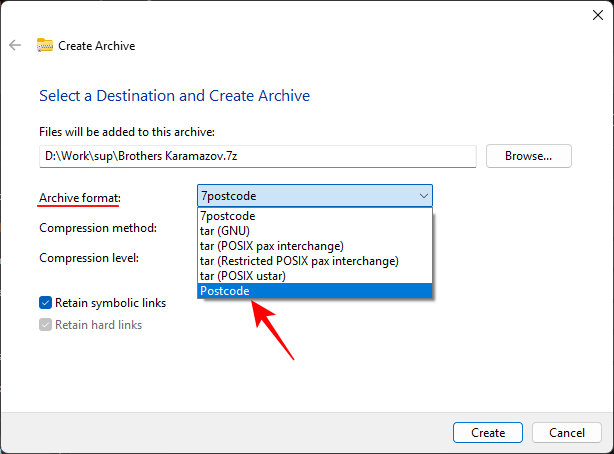
- Kies een ‘Compressiemethode’.
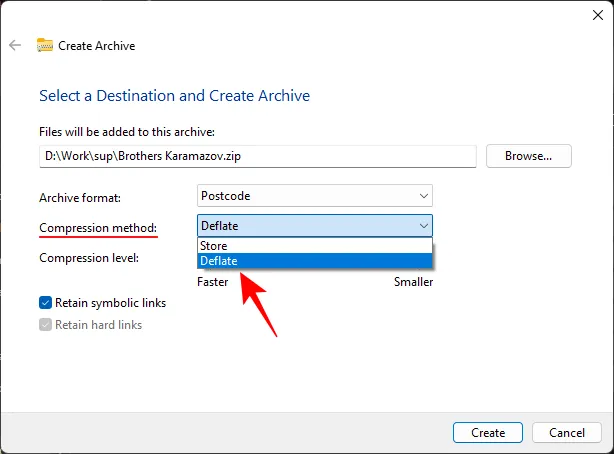
Let op: Met ‘Opslaan’ kunt u alleen bestanden in een archiefbestand plaatsen. Om compressieniveau-opties te krijgen, kiest u ‘Deflate’. - Gebruik de slider om het ‘Compressieniveau’ te bepalen.
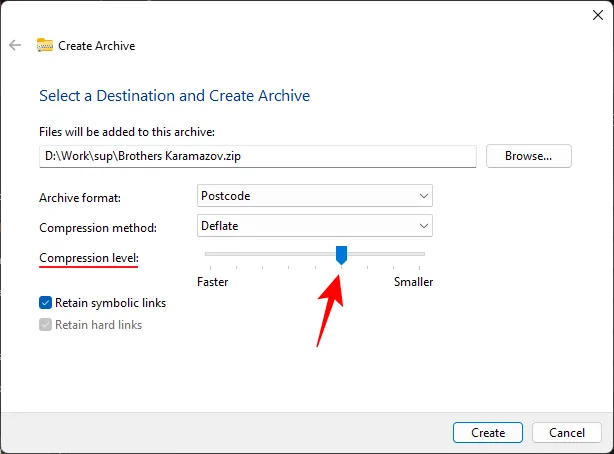
- Klik op Maken .
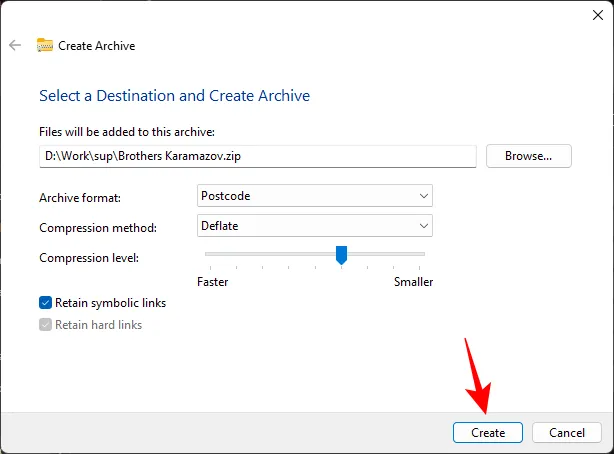
Methode 3: PowerShell gebruiken
U kunt als volgt ZIP-archieven maken met PowerShell:
- Open PowerShell.
- Typ de volgende opdracht:
Compress-Archive -Path C:\Source\File\Path\* -DestinationPath C:\Destination\File\Path\ZippedFile.zip
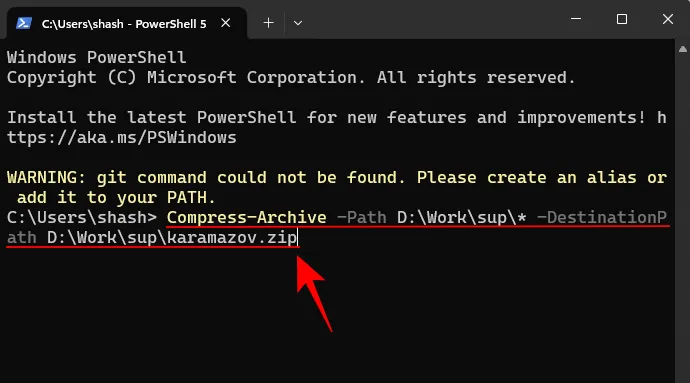
Zorg ervoor dat u het bron- en doelbestandspad wijzigt. De * vertelt de opdrachtprompt om alle bestanden in die map te zippen. - En zomaar worden uw bestanden gearchiveerd in een ZIP-formaat.
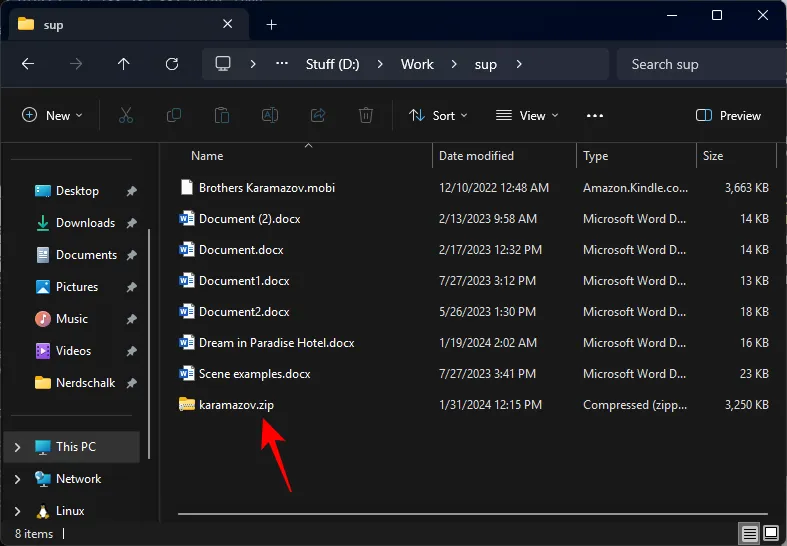
Methode 4: De opdrachtprompt gebruiken
Zo gebruikt u de opdrachtprompt om ZIP-archieven te maken:
- Open de opdrachtprompt als beheerder.
- Wijzig vervolgens de map met dit commando:
cd (folder_path)

Zorg ervoor dat u (map) vervangt door het adres van de map die de bestanden bevat. - Als u naar een ander station overstapt, moet u ‘ /d ‘ na cd toevoegen .
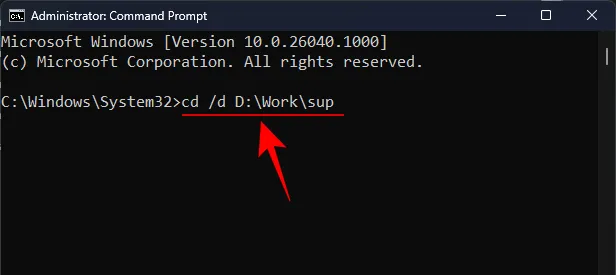
- Typ dir en druk op Enter.
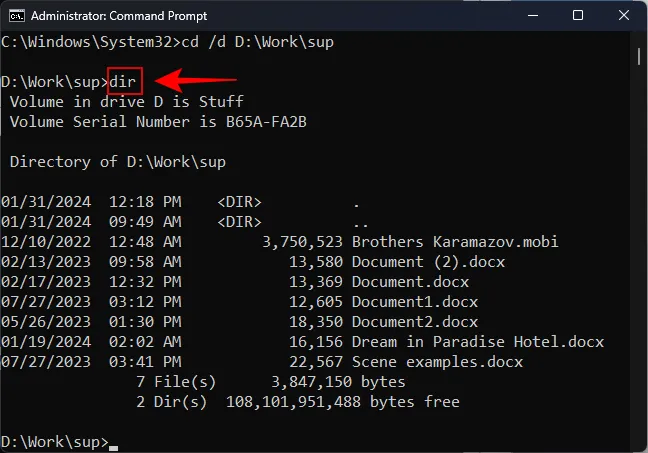
Hierdoor worden de bestanden in de map (directory) weergegeven. - Typ nu het volgende commando:
tar -a -c -f Compressed.zip *.FileExt
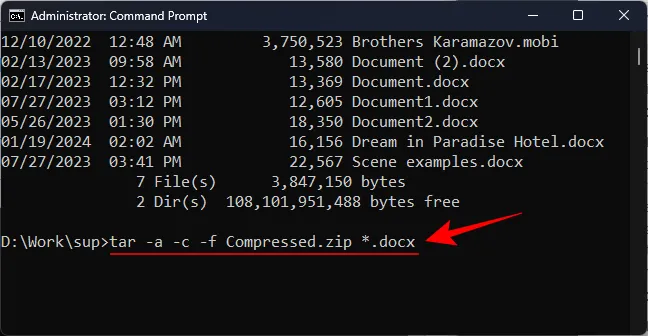
Verander de titel ‘Gecomprimeerd’ in de gewenste bestandsnaam van het gezipte bestand. En zorg ervoor dat u ‘FileExt’ vervangt door de extensie van de bestanden naar zip. - Als er meerdere bestandsextensies zijn die u wilt zippen, voegt u deze eenvoudigweg aan het einde van de opdracht toe, zoals:
tar -a -c -f Compressed.zip *.FileExt *.FileExt(2) *.FileExt(3)
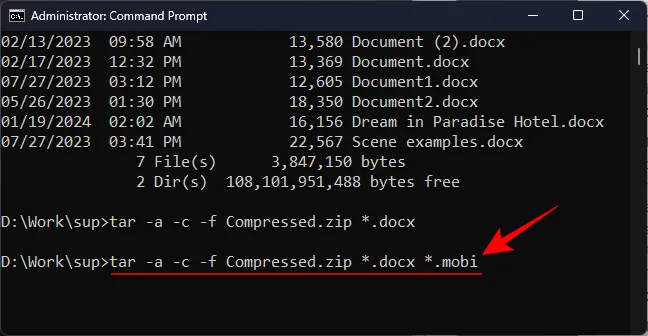
- Als u slechts één bestand wilt comprimeren, verwijdert u de * en voert u de naam van het bestand (met de bestandsextensie) in, als volgt:
tar -a -c -f Compressed.zip filename.FileExt
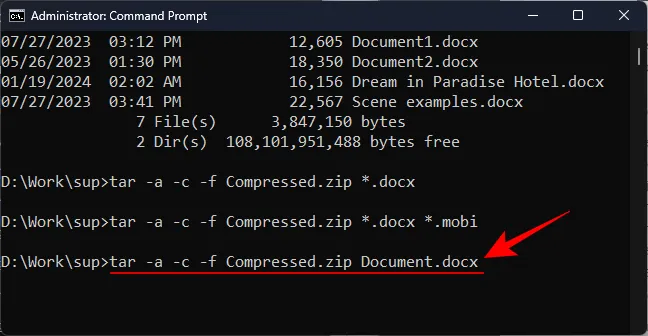
FAQ
Laten we eens kijken naar enkele veelgestelde vragen over het native maken van archiefbestanden op Windows 11.
Welke bestandsformaten kan Windows 11 native archiveren?
Momenteel kunt u alleen ZIP-, TAR- en 7z-archiefbestanden native maken op Windows 11.
Kun je bestanden standaard archiveren in RAR op Windows 11?
Nee, RAR is niet een van de archiefbestanden die u standaard op Windows 11 kunt maken.
Kunt u met een wachtwoord beveiligde archiefbestanden maken op Windows 11?
Hoewel u met Windows 11 archieven kunt maken met behulp van een compressiewizard, kunt u uw bestanden helaas nog niet met een wachtwoord beveiligen. U zult nog steeds opties van derden moeten gebruiken om met een wachtwoord beveiligde archieven te maken.
We hopen dat u bestanden native op Windows 11 hebt kunnen archiveren met behulp van de verschillende methoden die in deze handleiding worden gegeven. Tot de volgende keer!



Geef een reactie