Hoe maak je een geanimeerde stokfiguur in PowerPoint

Microsoft PowerPoint is een hulpmiddel dat zich meer richt op het leveren van de beste presentatie dan iets anders, en een van de manieren om dat te doen is door animaties te gebruiken. Gelukkig biedt de PowerPoint-app de mogelijkheid om animaties te maken, maar verwacht niets indrukwekkends in de trant van een programma dat is ontworpen voor het maken van animaties. Wat we hier gaan uitleggen, is hoe je geanimeerde stokfiguren kunt maken met PowerPoint .

Hoe maak je een geanimeerde stokfiguur in PowerPoint
Volg de onderstaande stappen om een geanimeerde stokfiguur te maken om presentaties in Microsoft PowerPoint te ondersteunen:
- Open een nieuw PowerPoint-document
- Wis de eerste inhoudsdia
- Ga naar Vormen
- Kies de Ovale optie
- Teken een hoofd
- Kies Tekenmodus vergrendelen
- Teken stokfiguurlijnen
- Duw je tekening een beetje aan
- Selecteer Punten bewerken
- Controleer of Geen overgangen van toepassing is op de dia
- Animeer je werk
We moeten eerst beginnen met het openen van Microsoft PowerPoint.
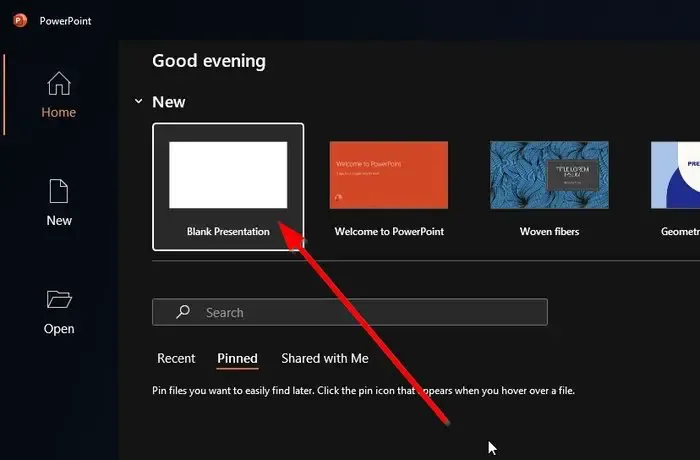
De volgende stap is het starten van een nieuw of bestaand PowerPoint-document.
Als u geen leeg PowerPoint-presentatiedocument hebt, moet u ervoor zorgen dat de eerste dia is ontdaan van alle inhoud.
- Om dit te doen, navigeert u nu naar de eerste dia.
- Druk vanaf daar op CTRL + A om alle inhoud te markeren.
- Druk op de knop Verwijderen om de zijkant te wissen.
Nadat u alle inhoud van de eerste dia van uw presentatie hebt verwijderd, moet u nu naar het gebied Vormen navigeren .
De beste manier om dit te doen is door op het tabblad Invoegen te klikken.
Zodra dat is gebeurd, kijkt u naar het gedeelte Illustraties op het lint .
Vanaf het lint moet u dan de optie Vormen selecteren, iets wat u niet mag missen.

In het gedeelte Vormen moet u de ovale vorm selecteren. Als je niet zeker weet welke de ovaal is, nou, het is degene die rond is maar niet precies een cirkel.
Om dit voor elkaar te krijgen, kijk dan naar de categorie Lijn via Vormen.
Selecteer de 7 e vorm onder Lijnen als u de huidige versie van Microsoft PowerPoint gebruikt.
Nadat u de ovale vorm hebt geselecteerd, moet u deze gebruiken om een eenvoudig hoofd te tekenen.
Zorg ervoor dat de SHIFT-toets ingedrukt wordt gehouden.
Houd de toets ingedrukt terwijl u met uw muis klikt en sleept om een cirkel te tekenen.
De cirkel wordt het hoofd van je figuurlijke persoon.
Het volgende dat u hier gaat doen, is Tekenmodus vergrendelen selecteren . Je vraagt je misschien af wat dit is, nou, het gaat allemaal om het vergrendelen van Microsoft PowerPoint in deze modus om het voor gebruikers gemakkelijker te maken om zo lang als ze willen zonder problemen te tekenen.
Om de tekenmodus vergrendelen te activeren , gaat u verder en klikt u nogmaals op Invoegen.
- Selecteer de optie Vormen in het menu Lint.
- Kies vanaf daar de optie Lijnen.
- Klik met de rechtermuisknop op een van de lijngereedschappen en selecteer Tekenmodus vergrendelen.
- Als u dit doet, wordt de tool geactiveerd om deze te allen tijde actief te houden.
- Je moet nu je stokfiguur definiëren met armen en benen. Dit zal niet moeilijk zijn, aangezien de tekenmodus is vergrendeld.
- Gebruik de muis om de extra ledematen te tekenen die nodig zijn voor je stokfiguur.
- Dubbelklik als u klaar bent met de ene regel voordat u aan de andere begint.
Druk op de Esc-toets om de tekenmodus te verlaten.
Als het algehele ontwerp niet op de juiste plek staat, kunt u dit veranderen door de toekomstige animatie een klein duwtje te geven.
- Klik hiervoor met de rechtermuisknop op de eerste dia.
- Selecteer de optie die luidt, Dia dupliceren in het menu.
- Vervolgens moet u doorgaan en op CTRL + A drukken om uw volledige werk te selecteren.
- Gebruik ten slotte de pijltjestoetsen op het toetsenbord om de tekening naar rechts of links te verplaatsen.

Wat u hier vervolgens moet doen, is Edit Points vinden en deze meteen selecteren. Dit is eenvoudig te doen, dus laten we uitleggen wat u moet doen.
- Begin door over te schakelen naar het tabblad Formaat .
- Zoek daarna de groep Hulpmiddelen voor tekenen .
- Selecteer de optie die luidt: Bewerk vorm .
- Klik vanuit dat gebied op Punten bewerken via het zichtbare vervolgkeuzemenu.
- Gebruik de functie Punten bewerken om de tekening te wijzigen, maar slechts in geringe mate.
U kunt ervoor kiezen om de dia te dupliceren en de tekening zoveel te wijzigen als u wilt. Zorgt er gewoon voor dat het dubbele werk nooit sterk afwijkt van het origineel.
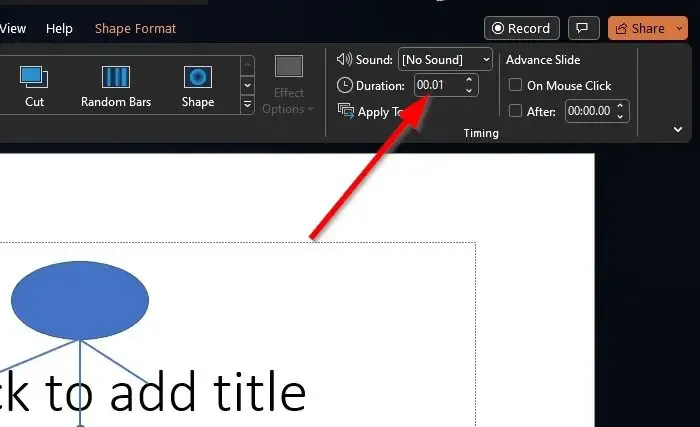
Vervolgens is het erg belangrijk om ervoor te zorgen dat er geen overgang wordt toegepast op uw dia.
Doe dit door naar de tweede kant te gaan via het miniaturengebied aan de linkerkant.
Schakel over het tabblad Overgang via het PowerPoint-lint.
Zoek de groep met de naam Overgang naar deze dia .
Controleer of de optie Geen overgangen is toegepast op de dia.
Eindelijk is het tijd om uw tekening goed te animeren. Laten we eens kijken hoe we dit snel achter elkaar kunnen bereiken.
- Ga via het lint naar de groep Timing .
- Typ vanuit die groep 01 rechtstreeks in het veld Duur.
- Als u dit doet, wordt een diaduur van één seconde ingesteld.
- Zorg ervoor dat Bij muisklik is uitgeschakeld om uw animatie zonder hulp af te spelen.
- Voer nu in het gedeelte Na het veld 0 in om de interval te verwijderen die PowerPoint gebruikt om te wachten voordat hij naar een nieuwe dia gaat.
- Klik op de knop Toepassen op alles.
Speel uw voltooide animatie af om te zien of alles werkt volgens uw specificaties.
Heeft Microsoft PowerPoint een pentool?
We kunnen er 100 procent zeker van zijn dat PowerPoint een pen heeft. U kunt het openen door op het tabblad Sideshow te klikken en vervolgens Vanaf begin of Vanaf huidige dia te kiezen. Klik op de knop Pen en kies vervolgens uw gewenste stijl.
Hoe laat je een object verschijnen en vervolgens bewegen in PowerPoint?
U hoeft alleen maar het object op de betreffende dia te selecteren. Selecteer via het tabblad animaties het animatievenster en klik vervolgens op Animatie toevoegen. Kies het animatie-effect van uw voorkeur, pas vervolgens de wijzigingen toe op hetzelfde object, en dat is alles; je bent klaar.



Geef een reactie