Microsoft Word-sjablonen maken en gebruiken
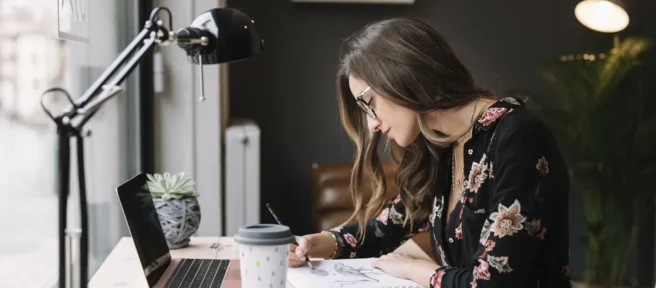
Wat te weten
- Open eerst een door Microsoft verstrekte sjabloon. Selecteer Bestand > Nieuw, kies een sjabloonstijl en selecteer Maken.
- Nadat u een sjabloon hebt geopend, vervangt u de tijdelijke aanduiding voor tekst en afbeeldingen door uw eigen tekst.
- Een aangepast sjabloon maken: Ga naar Bestand > Nieuw > Leeg document, formatteer het document en sla het op als een Word-sjabloon (*.dotx).
In dit artikel wordt uitgelegd hoe u Microsoft Word-sjablonen maakt en gebruikt. Instructies zijn van toepassing op Word voor Microsoft 365, Word 2019, Word 2016 en Word 2013.
Hoe een Word-sjabloon te openen
Word biedt honderden gratis sjablonen die u kunt gebruiken, of u kunt uw eigen sjablonen maken.
- Woord openen. Ga naar het lint, selecteer Bestand en selecteer vervolgens Nieuw.
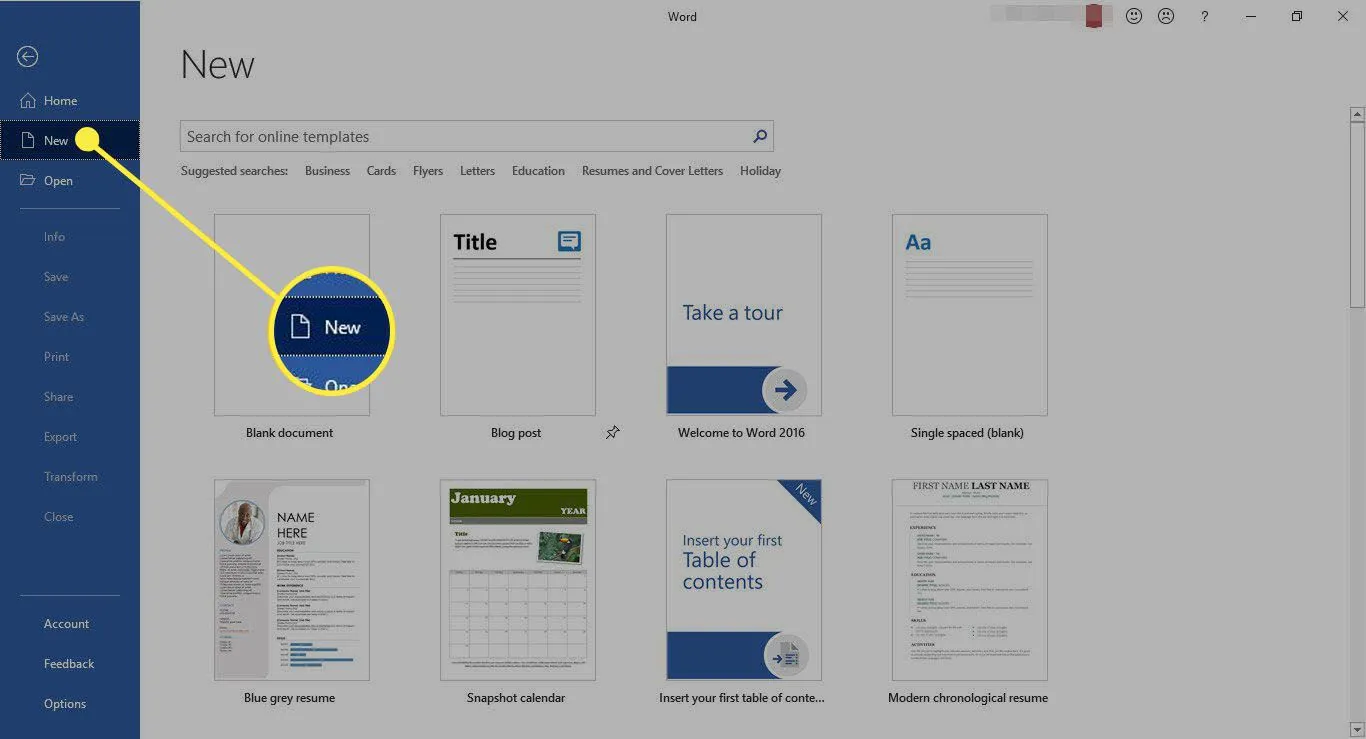
- Selecteer een sjabloonstijl.
- Selecteer Maken in het sjabloonvoorbeeldscherm.
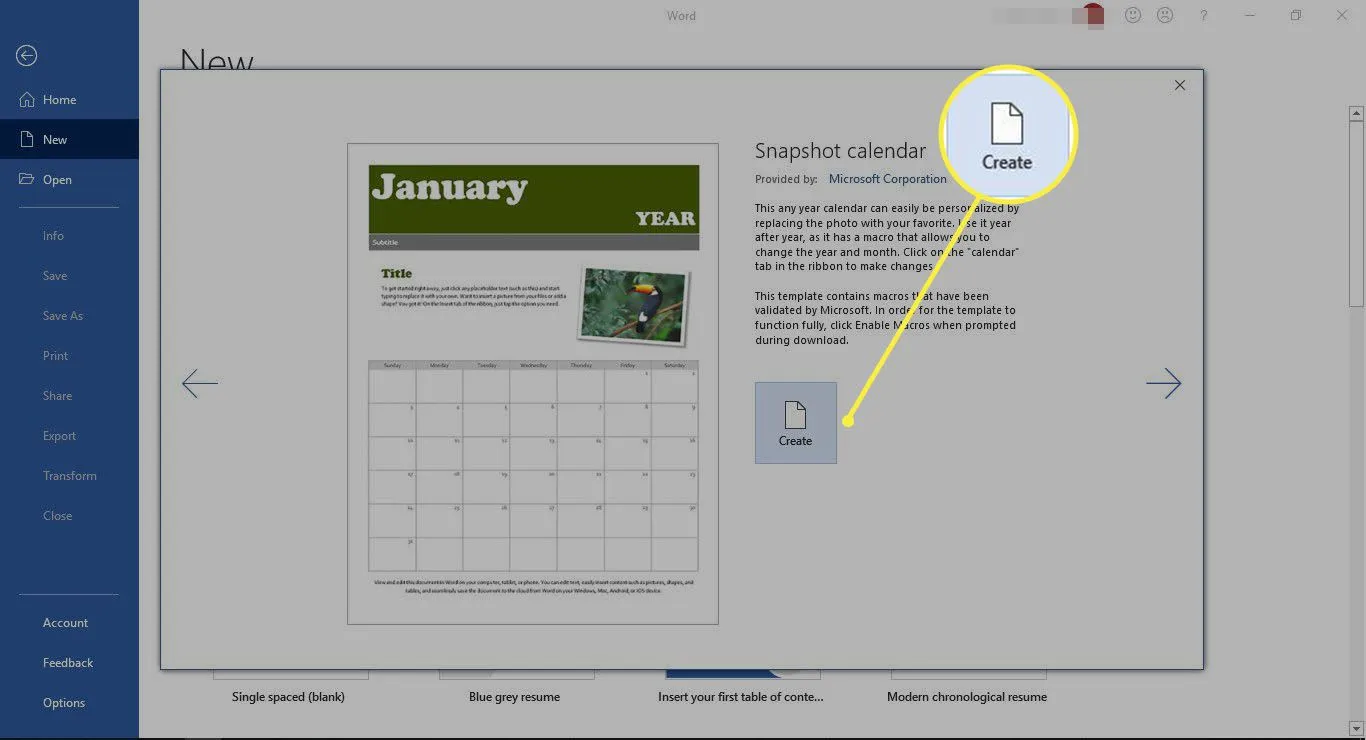
- Als een van de opties op het hoofdscherm u niet bevalt, kiest u een van de categorieën bovenaan het scherm of gebruikt u de zoekbalk om te zoeken.
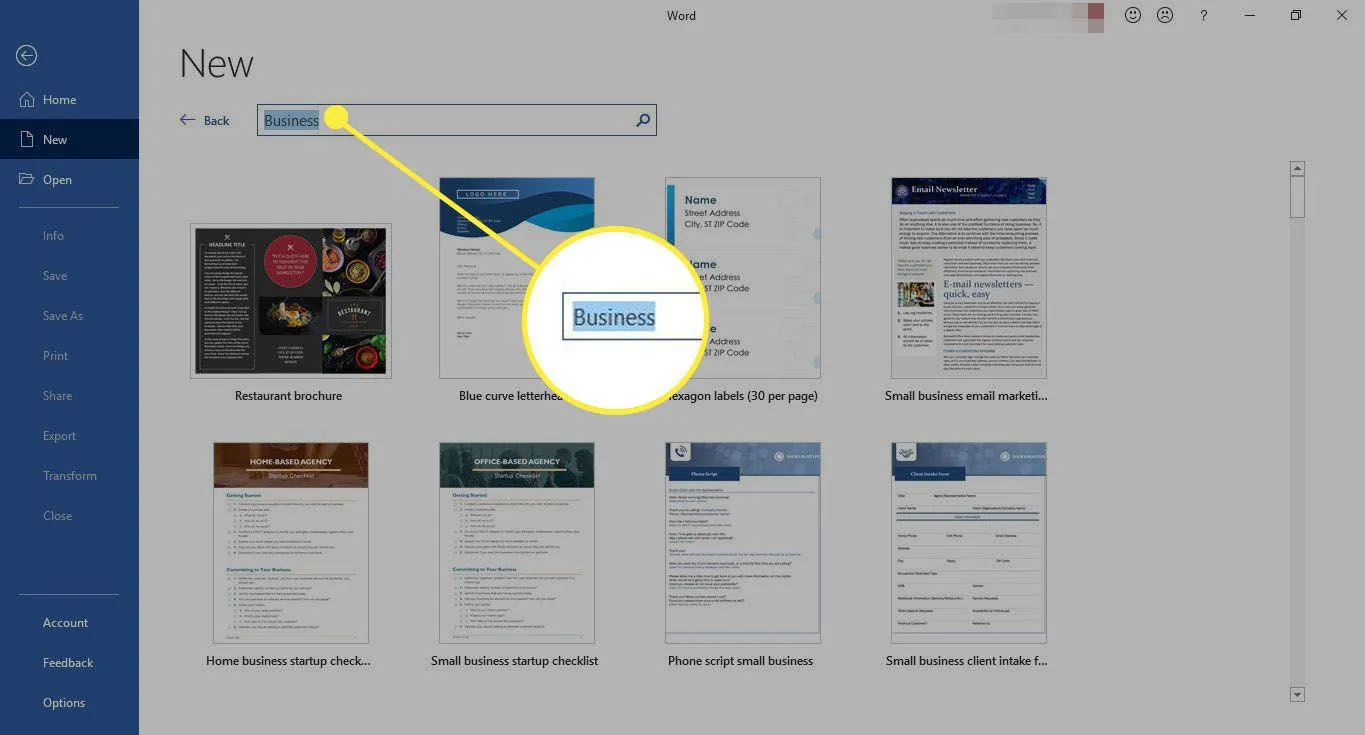
- Nadat u een sjabloon hebt geopend, vervangt u de plaatsaanduidingstekst door uw eigen tekst of begint u helemaal opnieuw in lege gebieden. U kunt ook afbeeldingen toevoegen om de tijdelijke aanduidingen voor afbeeldingen te vervangen.
Om bestaande tekst te vervangen, selecteert u deze en typt u uw eigen tekst. Om een afbeelding te vervangen, klikt u met de rechtermuisknop op de afbeelding en selecteert u Afbeelding wijzigen.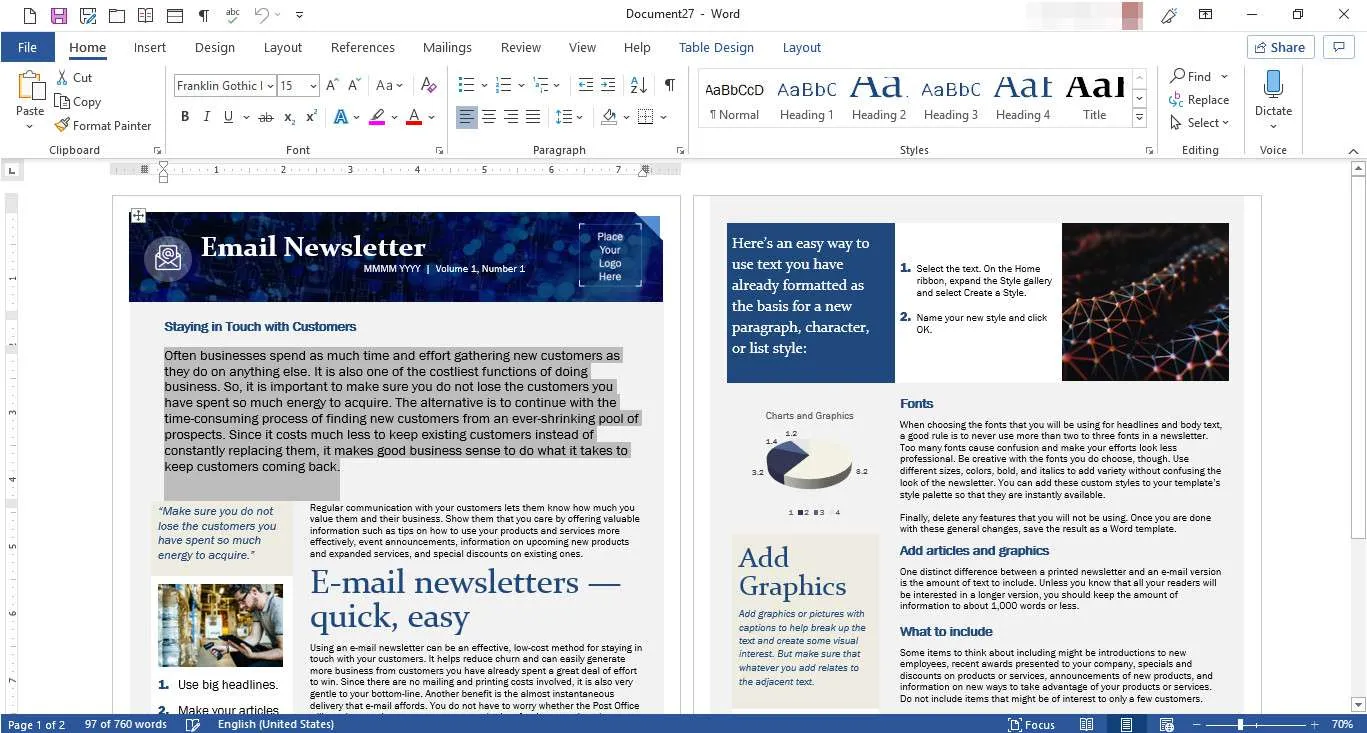
- Sla het bestand op met een beschrijvende naam.
Wat zijn Microsoft Word-sjablonen?
Een sjabloon is een Microsoft Word-document met bepaalde opmaak, zoals lettertypen, logo’s en regelafstand. Er zijn sjablonen voor veel soorten documenten, bijvoorbeeld uitnodigingen voor een feest, flyers en cv’s. Ze kunnen als uitgangspunt worden gebruikt wanneer u een specifiek type document wilt maken zonder helemaal opnieuw te beginnen.
Hoe maak je een Word-sjabloon
U kunt ook uw eigen aangepaste Word-sjabloon maken. Hier is hoe:
- Open Word, ga naar het lint en selecteer Bestand.
- Selecteer Nieuw > Leeg document.
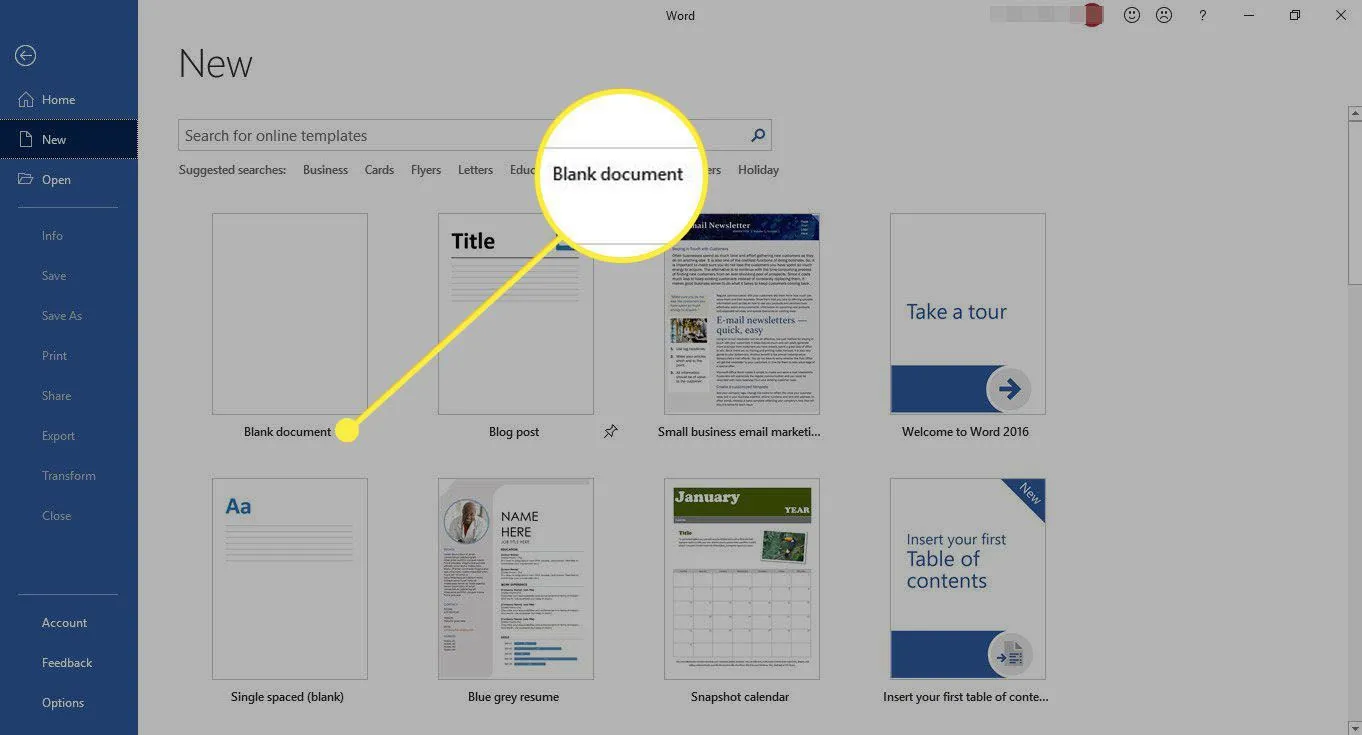
- Voeg alle gewenste elementen toe, zoals een bedrijfsnaam en -adres, een logo en andere elementen. U kunt ook specifieke lettertypen, lettergroottes en letterkleuren kiezen.
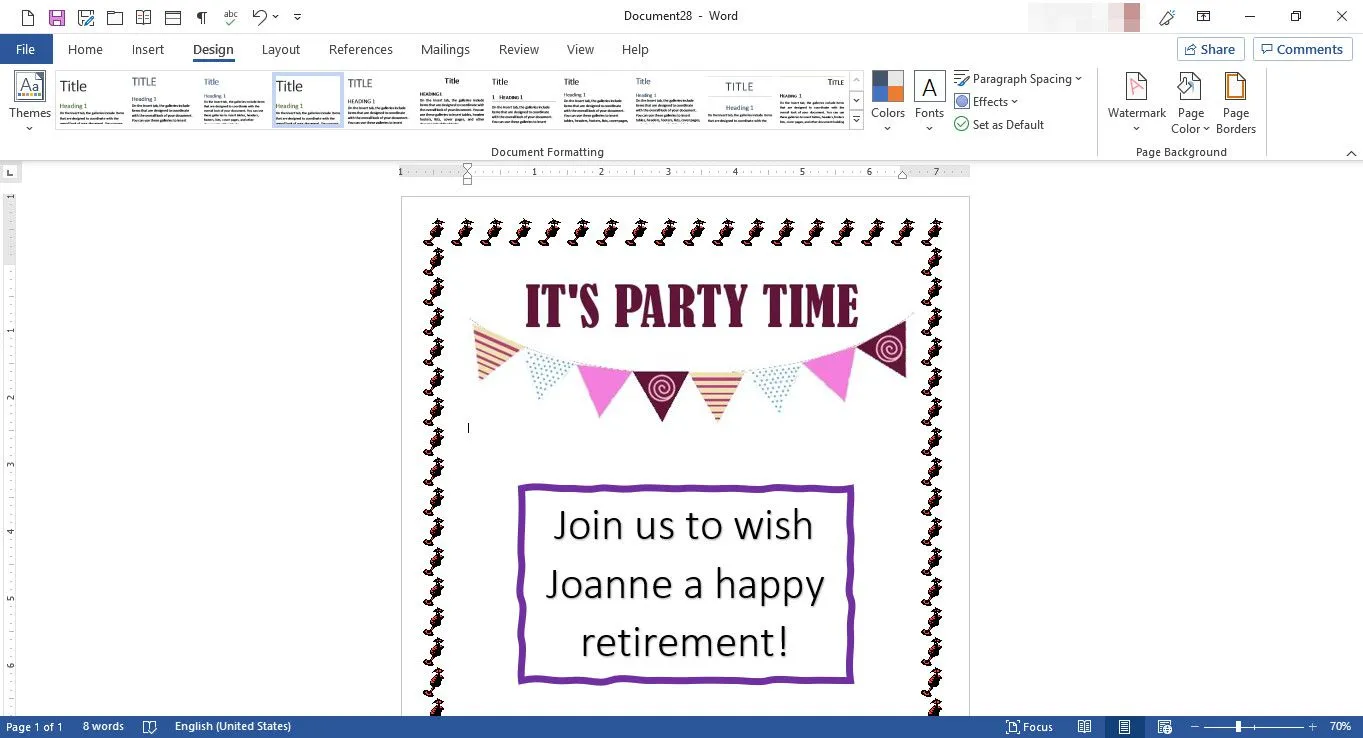
- Zodra u het document hebt opgemaakt zoals u het wilt, gaat u naar het lint en selecteert u Bestand > Opslaan als.
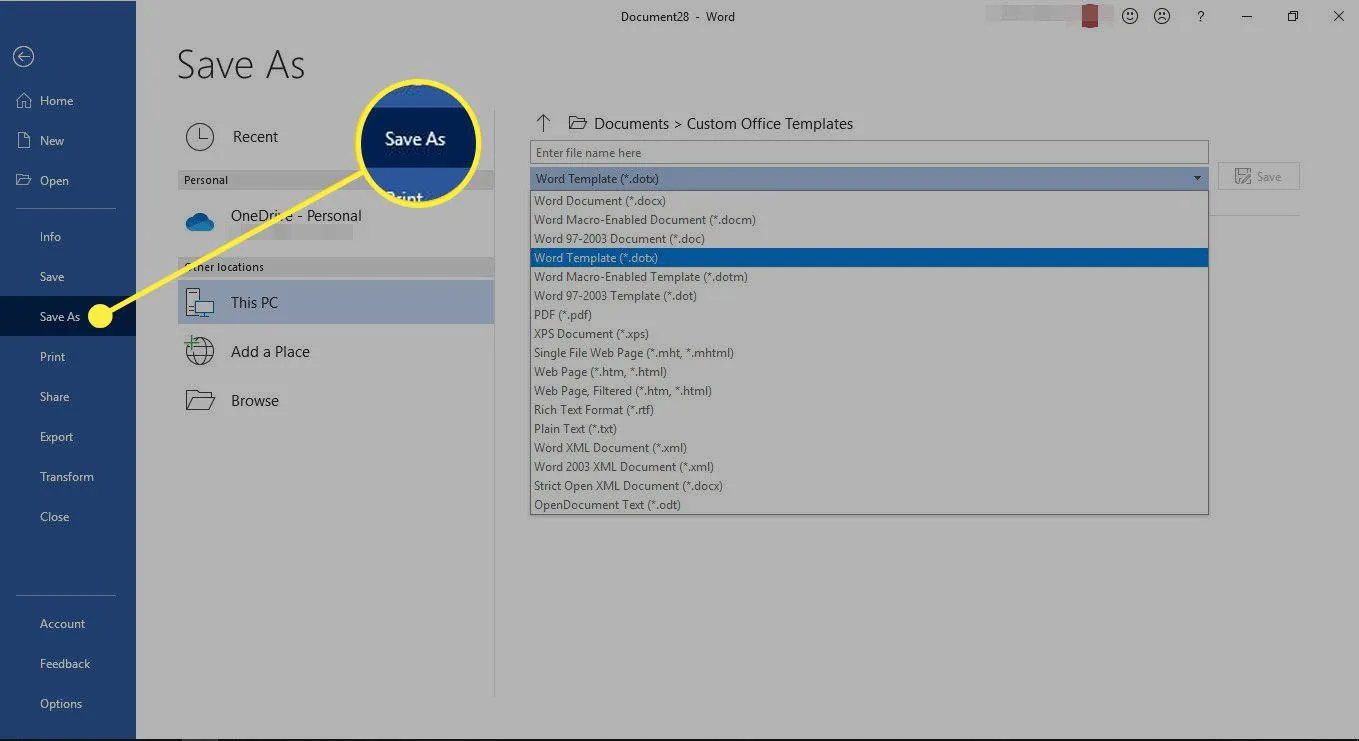
- Voer een beschrijvende naam in voor de sjabloon, selecteer de vervolgkeuzepijl Bestandstype en kies Word-sjabloon (*.dotx) en selecteer vervolgens Opslaan.
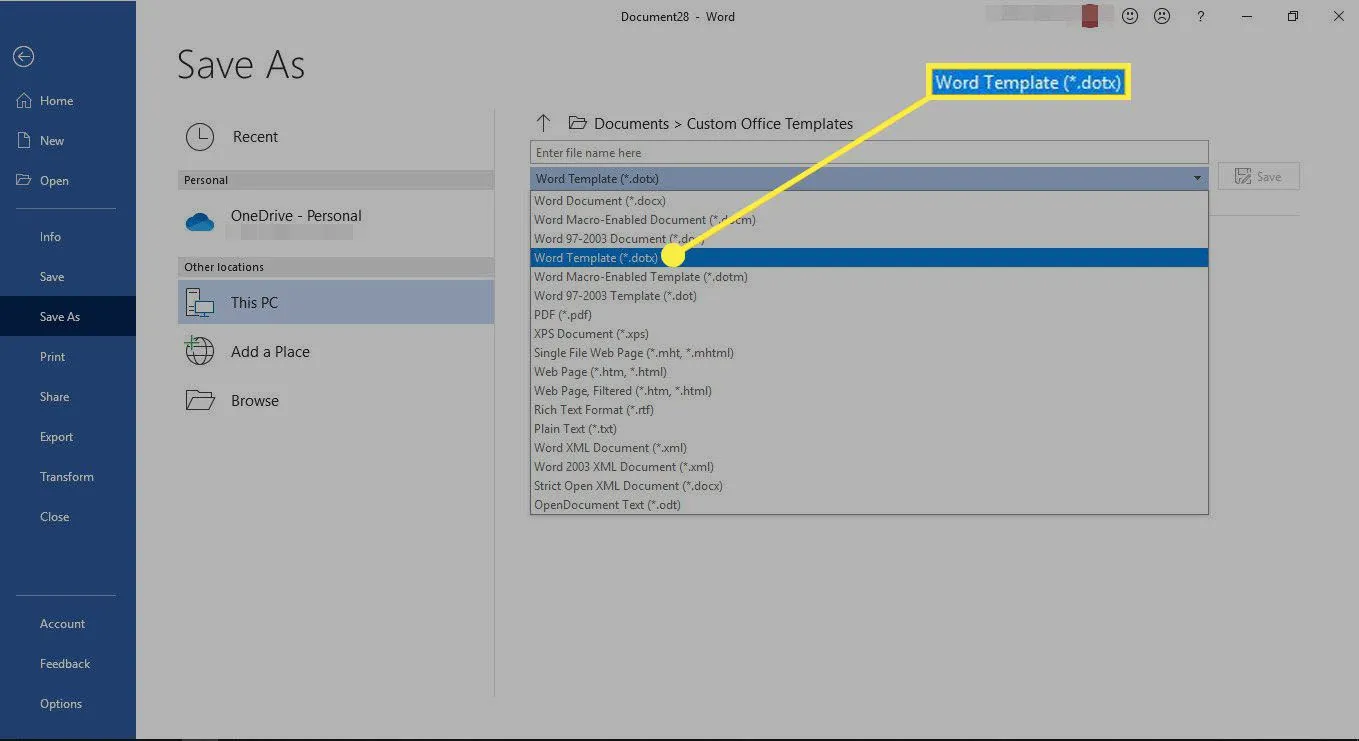
- Als u een nieuw document wilt maken op basis van de sjabloon, opent u de sjabloon, geeft u deze een nieuwe naam en bewerkt u het document om de nieuwe informatie op te nemen.




Geef een reactie