E-mailsjablonen maken en gebruiken in Microsoft Outlook
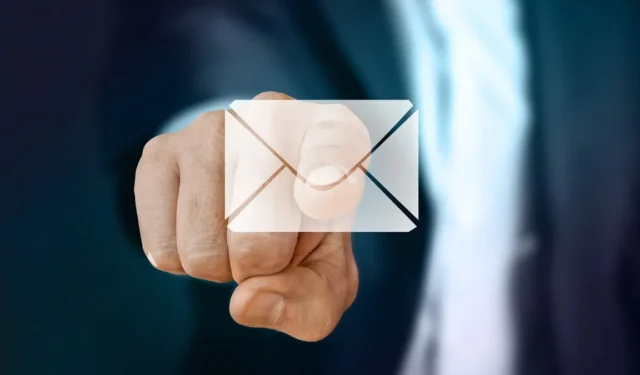
Als er één ding is dat het opstellen van een e-mail kan versnellen, dan is het een sjabloon. In Microsoft Outlook kunt u uw eigen aangepaste sjablonen maken en hergebruiken. Of u nu een sjabloon invoegt en de e-mail verzendt zoals deze is of er kleine wijzigingen in aanbrengt, het grootste deel van uw bericht is klaar voor gebruik. Deze zelfstudie laat zien hoe u e-mailsjablonen kunt maken, gebruiken en bewerken in Outlook op Windows, Mac en het web.
Hoe maak je een e-mailsjabloon in Outlook
Het is gemakkelijker dan u denkt om een e-mailsjabloon te maken in Outlook. Typ gewoon het bericht en sla het op als een sjabloon.
Maak een sjabloon op Windows
- Open Outlook, ga naar het tabblad “Start” en selecteer “Nieuwe e-mail” aan de linkerkant van het lint.
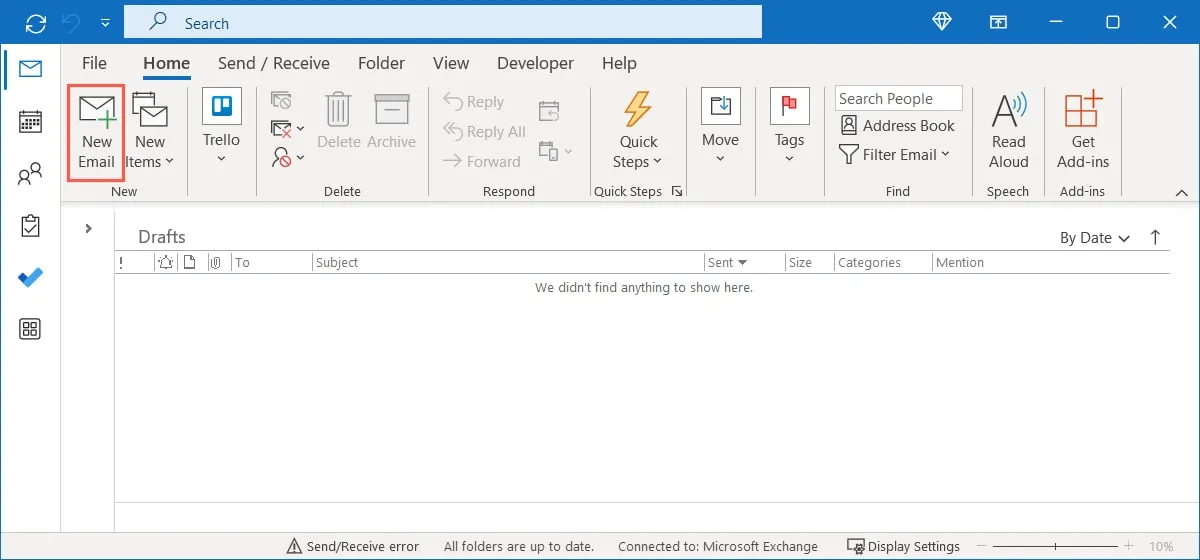
- Typ in het opstelvenster dat wordt geopend uw bericht in de hoofdtekst van de e-mail. Neem optioneel ook een onderwerpregel en een of meer ontvangers op als onderdeel van de sjabloon.
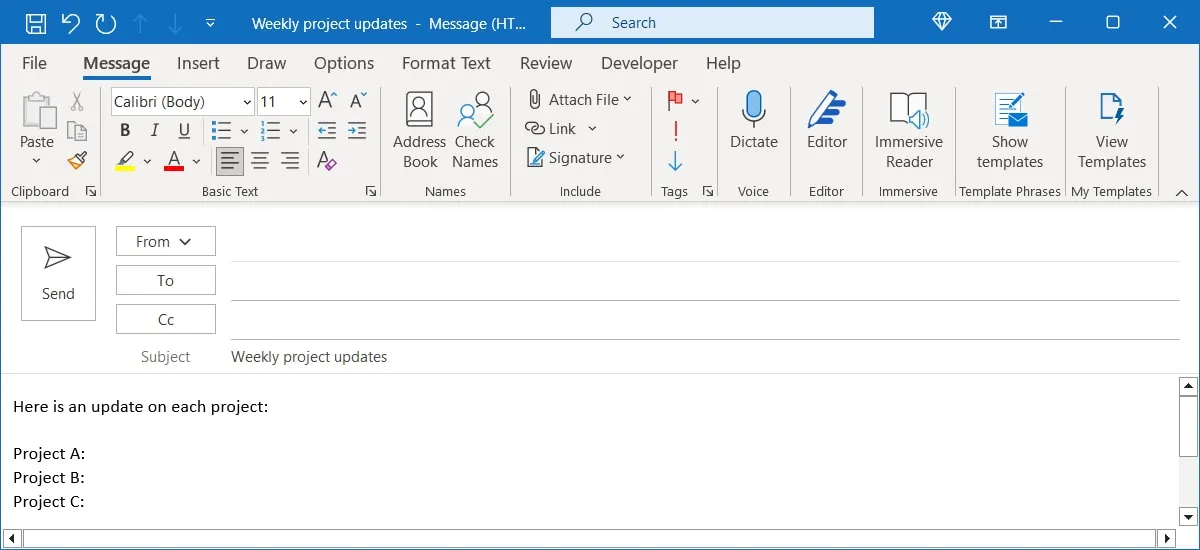
- Als u een standaardhandtekening hebt ingesteld die automatisch verschijnt, wordt deze ook aan de sjabloon toegevoegd. Hierdoor wordt de handtekening echter twee keer weergegeven. Het verschijnt één keer in de sjabloon en opnieuw wanneer u de e-mail samenstelt met de sjabloon. Om dit te voorkomen, verwijdert u de handtekening uit de sjabloon die u aan het maken bent.
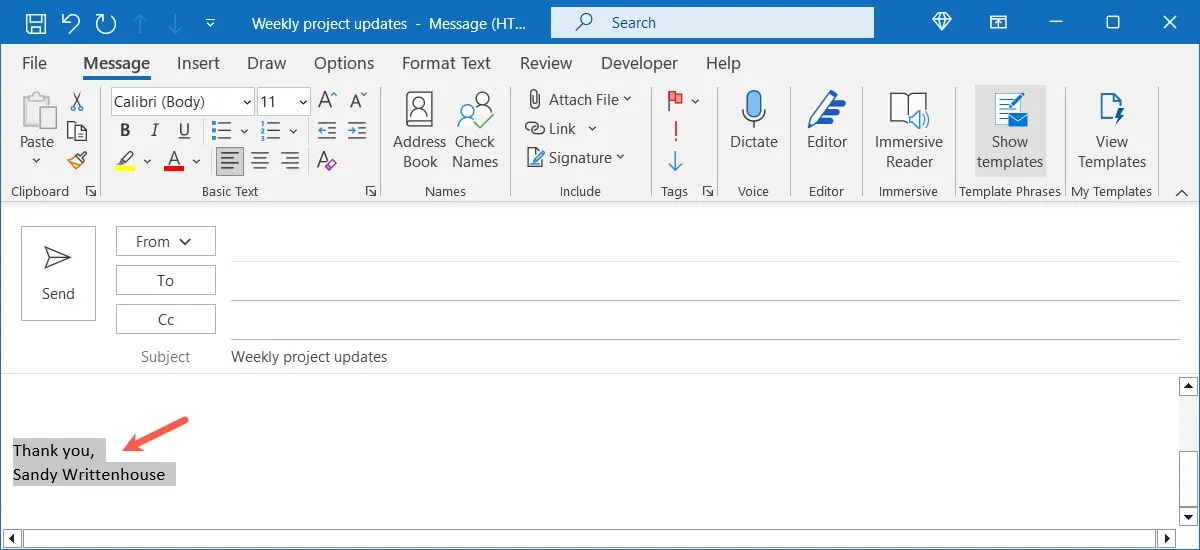
- Wanneer u klaar bent met uw bericht, gaat u naar het tabblad “Bestand” en kiest u “Opslaan als”.
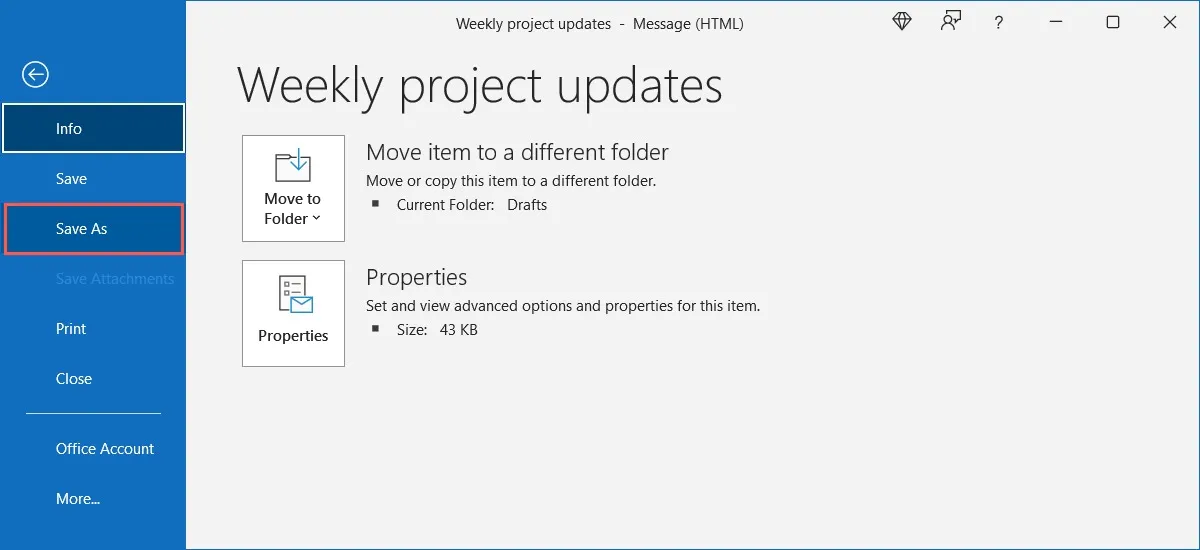
- Selecteer in het dialoogvenster dat verschijnt “Outlook-sjabloon” in de vervolgkeuzelijst “Opslaan als type” en geef de sjabloon vervolgens een titel in het veld “Bestandsnaam”.
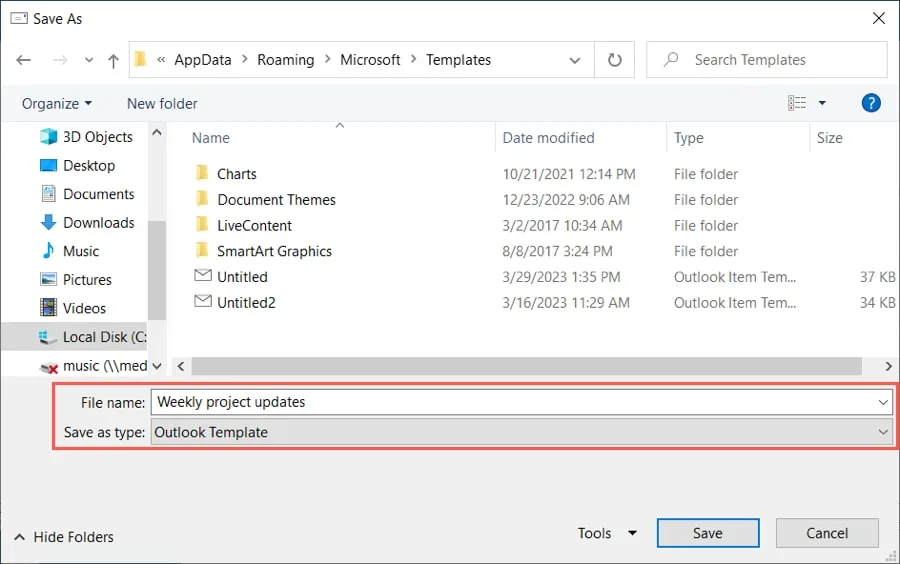
- Outlook-sjablonen worden standaard opgeslagen in:
c:\users\your_username\appdata\roaming\microsoft\templates. Als u het liever op een andere plek opslaat, selecteert u de locatie.

- Klik op “Opslaan”.
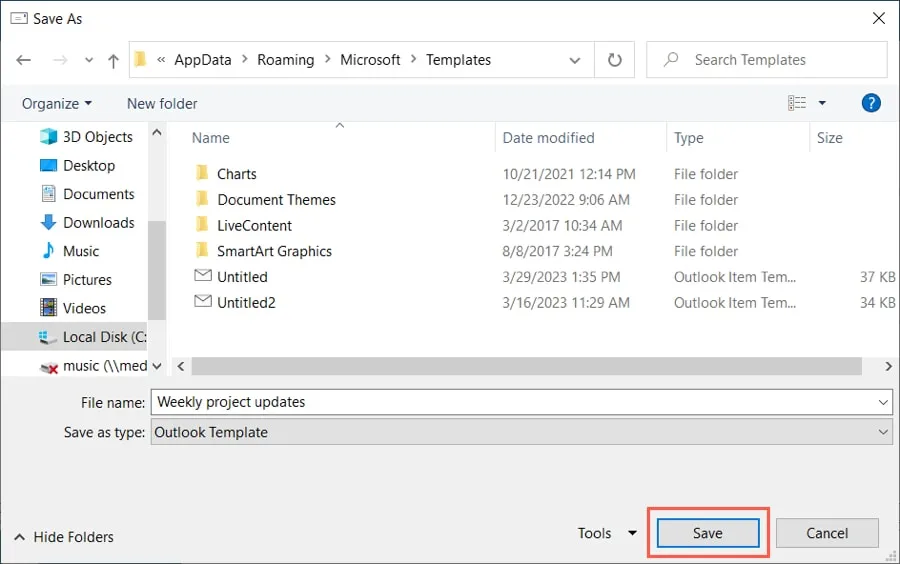
Maak een sjabloon op Mac
- Open Outlook op Mac, ga naar het tabblad “Start” en selecteer “Nieuwe e-mail” aan de linkerkant van het lint.
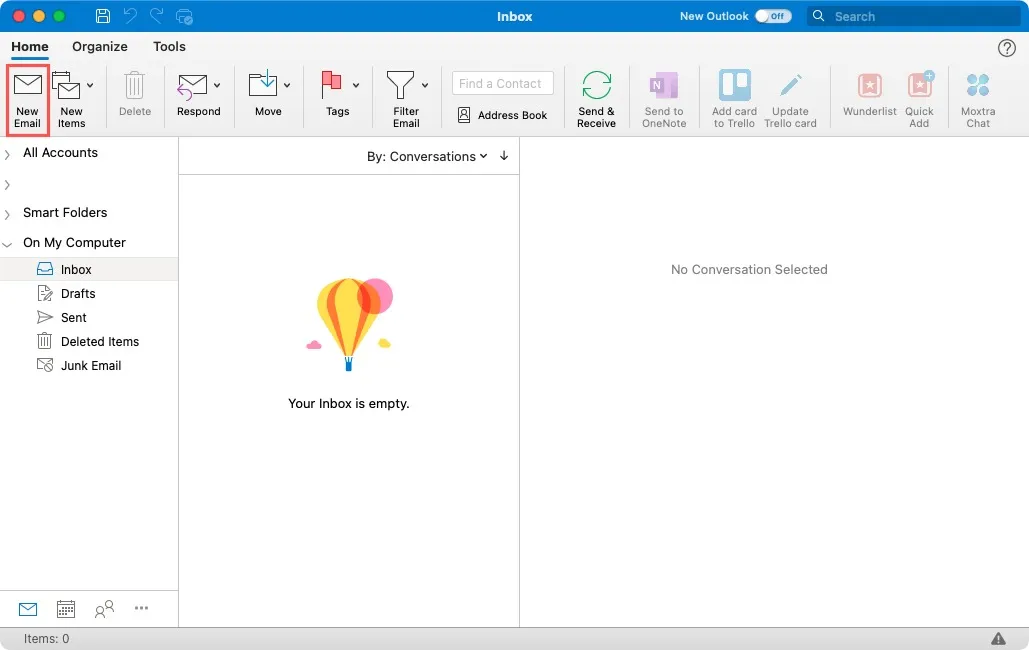
- Typ in het opstelvenster uw bericht in de hoofdtekst van de e-mail en voeg optioneel een onderwerpregel en de ontvangers toe als onderdeel van de sjabloon.
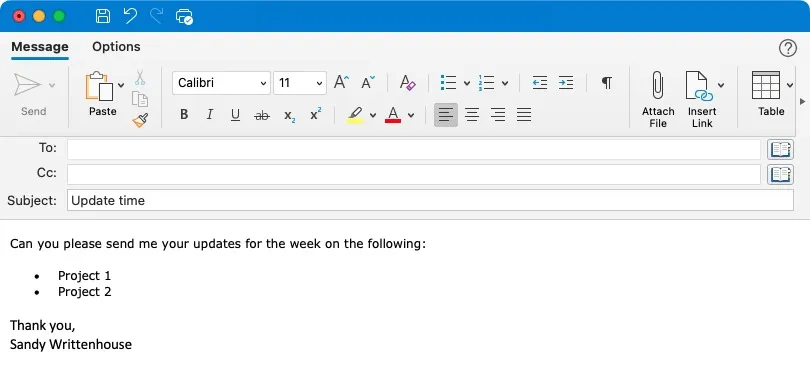
- Net als bij Windows kunt u, als u een standaardhandtekening hebt ingesteld, deze uit de sjabloon verwijderen, zodat deze niet twee keer voorkomt.
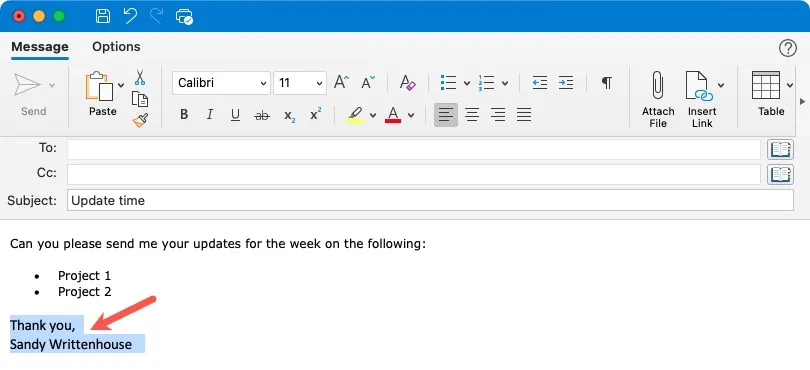
- Wanneer u klaar bent, selecteert u “Bestand -> Opslaan als sjabloon” in de menubalk.
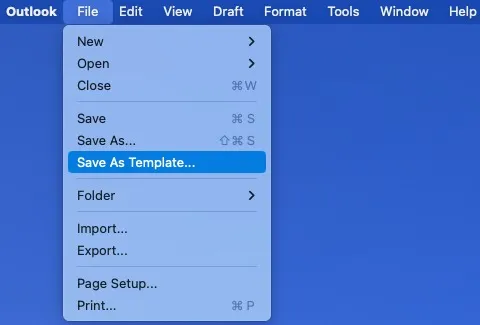
- Kies in het dialoogvenster een locatie voor de sjabloon, geef deze een naam, voeg eventueel tags toe en klik op “Opslaan”.
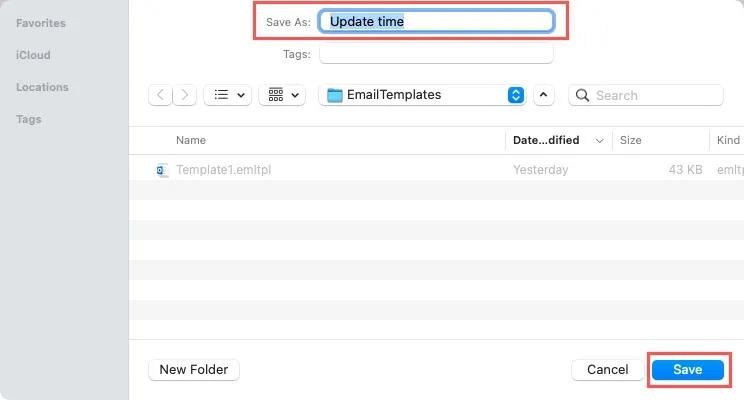
Maak een sjabloon op internet
- Ga naar de webversie van Outlook , meld u aan en selecteer ‘Nieuwe e-mail’ aan de linkerkant.
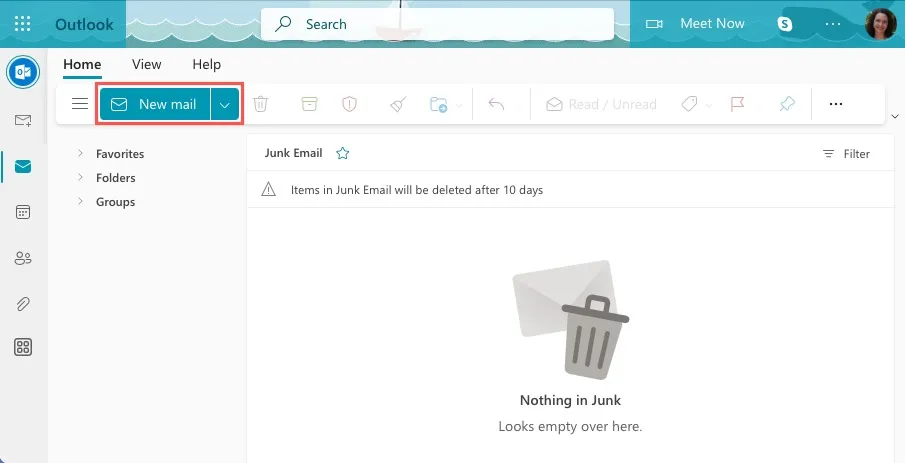
- Typ geen bericht in het nieuwe e-mailvak dat verschijnt. Klik in plaats daarvan op ‘Meer opties’ (drie puntjes) aan de rechterkant van de werkbalk en selecteer ‘Mijn sjablonen’.
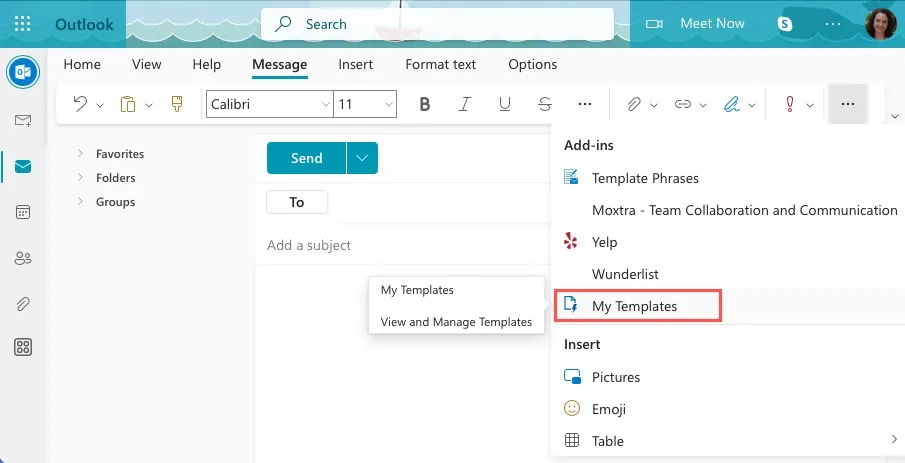
- Wanneer de zijbalk wordt geopend, klikt u onderaan op “Sjabloon” om een nieuw sjabloon toe te voegen.
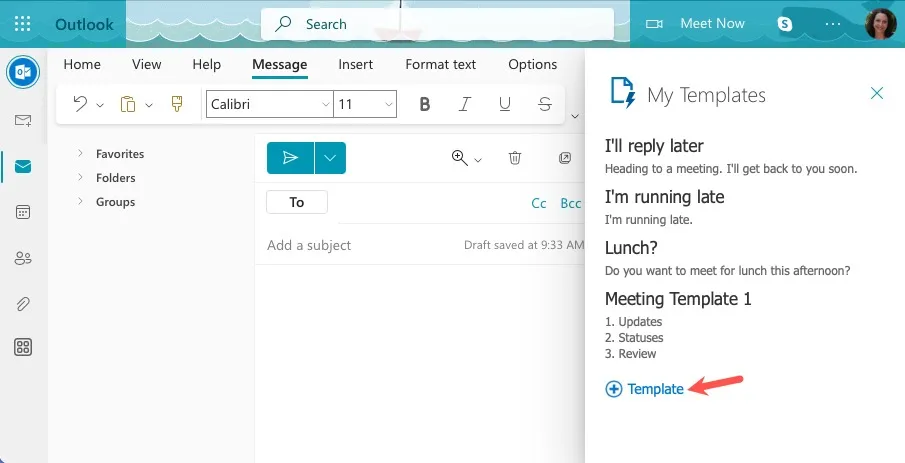
- Voer een titel in voor de sjabloon en voeg hieronder uw bericht toe. Selecteer “Opslaan”.
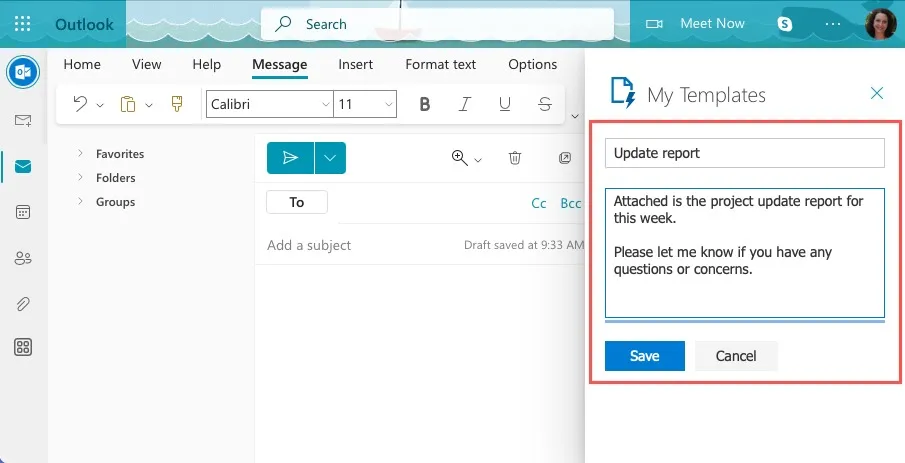
- Wanneer u wordt teruggeleid naar het hoofdzijbalkscherm, ziet u uw nieuwe sjabloon in de lijst.
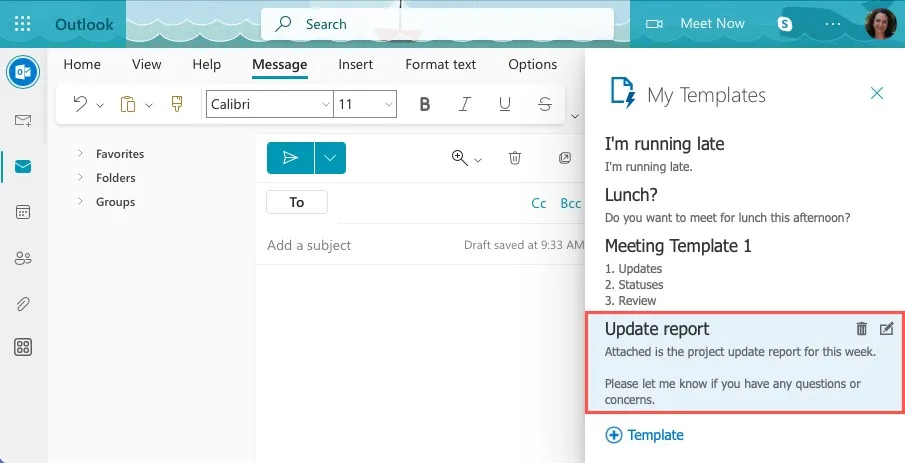
Hoe u uw Outlook-e-mailsjabloon gebruikt
Wanneer u klaar bent om uw e-mailsjabloon te gebruiken, duurt het slechts een minuut om deze in uw bericht te plaatsen.
Gebruik een e-mailsjabloon op Windows
Als u Outlook op Windows gebruikt, hangt de manier waarop u het opent af van waar u de sjabloon hebt opgeslagen.
Open een sjabloon vanuit de standaardlocatie
Als u de standaardlocatie van Outlook hebt gebruikt, kunt u de sjabloon openen vanuit Outlook.
- Ga naar het tabblad “Home”, open het vervolgkeuzemenu “Nieuwe items” en selecteer “Meer items -> Formulier kiezen”.
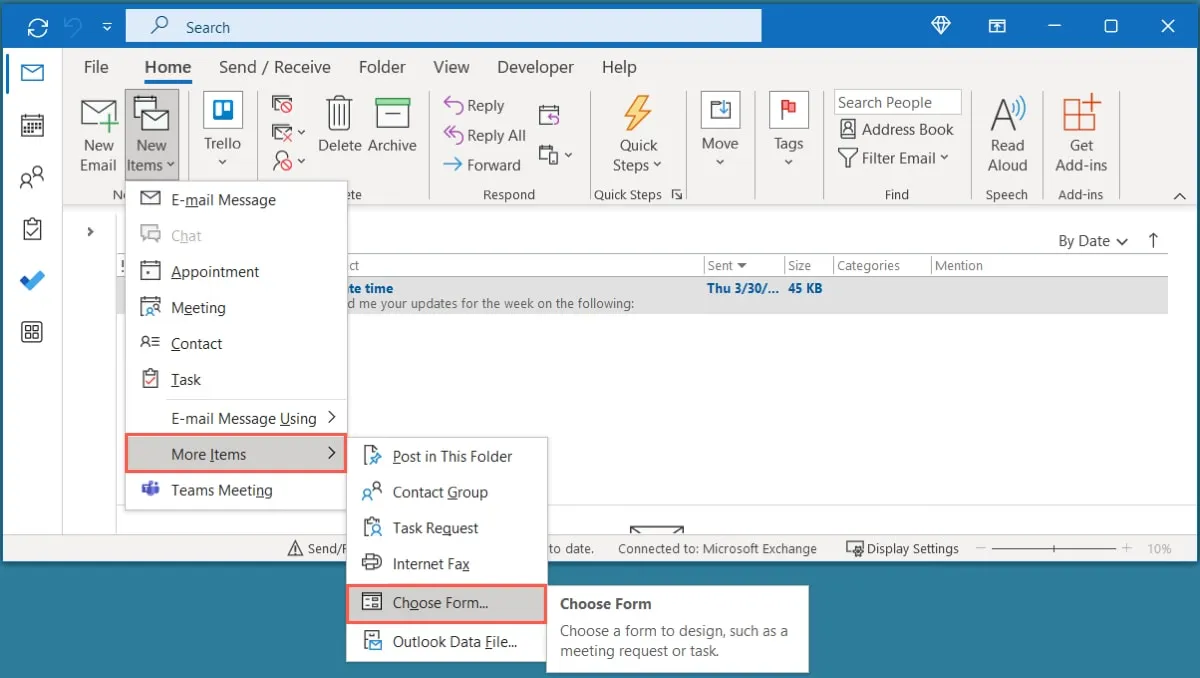
- Selecteer in het venster Formulier kiezen “Gebruikerssjablonen in bestandssysteem” in de vervolgkeuzelijst “Zoeken in” bovenaan.
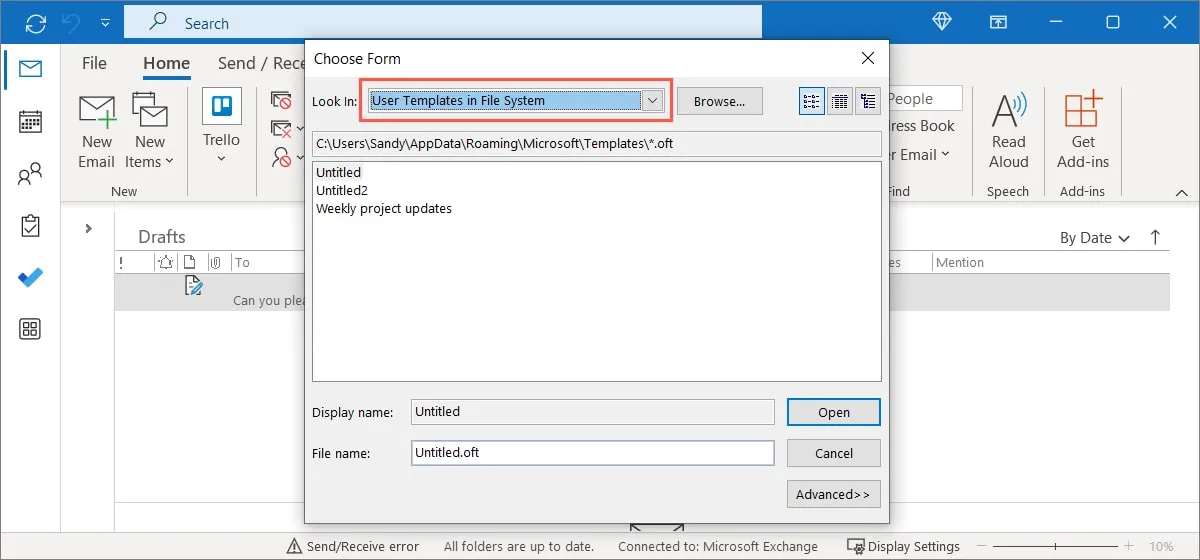
- Selecteer de sjabloon in de onderstaande lijst en klik op ‘Openen’.
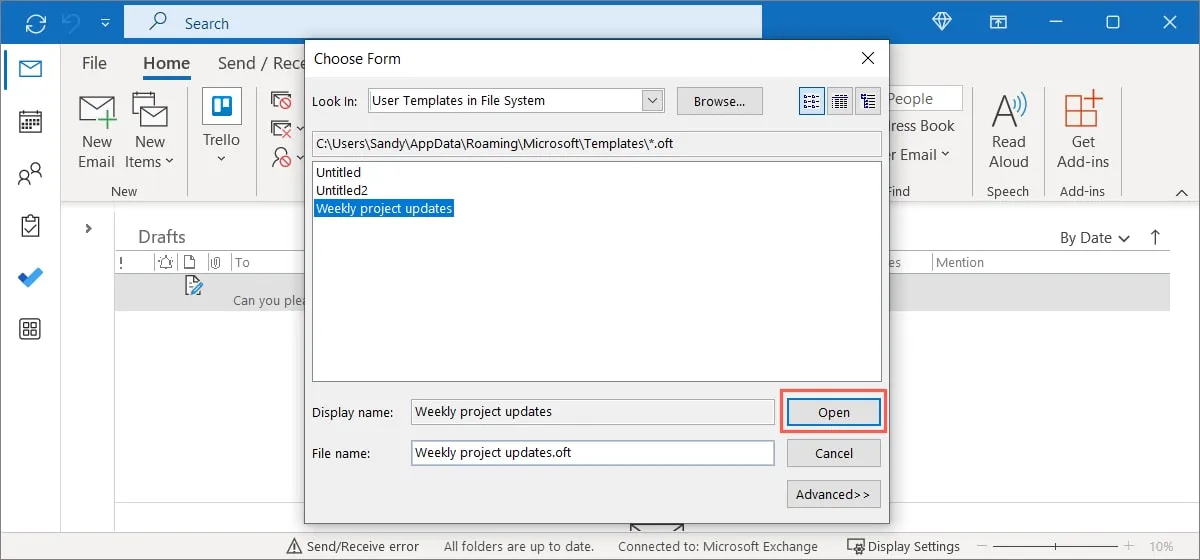
- Je ziet je sjabloon in het nieuwe venster voor het opstellen van e-mails. Bewerk het bericht, de onderwerpregel of de ontvanger(s), plan het in of verstuur het gewoon onderweg.
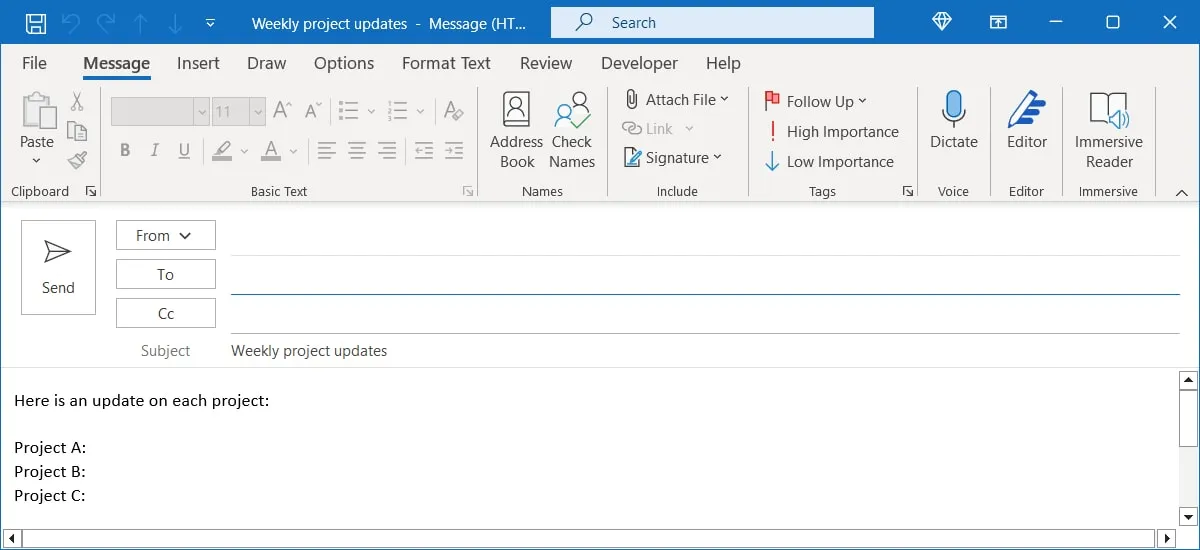
Als je een andere plaats hebt gekozen om je sjabloon op te slaan dan de standaardlocatie, moet je je sjabloon op een andere manier openen.
Open een sjabloon vanaf een geselecteerde locatie
- Open “File Explorer”, navigeer naar de locatie van uw sjabloon en dubbelklik vervolgens op het bestand om het te openen.
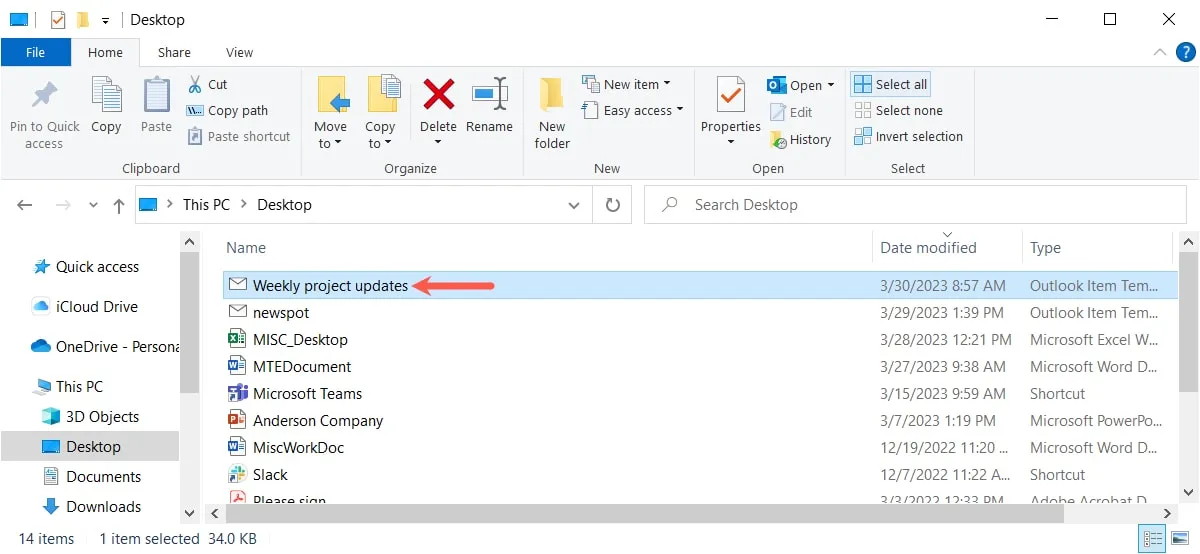
- De sjabloon wordt geopend in een nieuw venster voor het opstellen van e-mail in Outlook, klaar voor gebruik.
Gebruik een e-mailsjabloon op Mac
- Wanneer u klaar bent om uw Outlook-sjabloon op Mac te gebruiken, selecteert u “Bestand -> Nieuw” en kiest u “E-mail van sjabloon” in de menubalk.
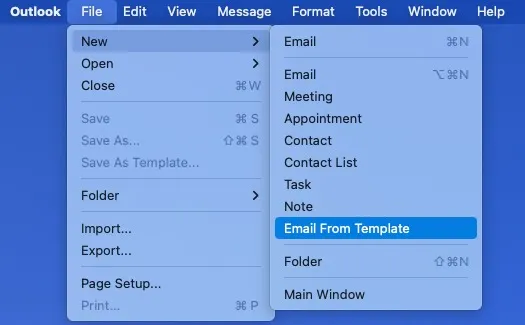
- Navigeer naar de sjabloon, selecteer deze en klik op ‘Openen’.
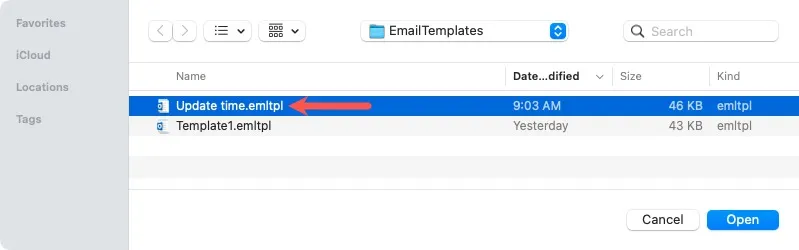
- Je ziet je sjabloon verschijnen in het nieuwe venster voor het opstellen van e-mails.
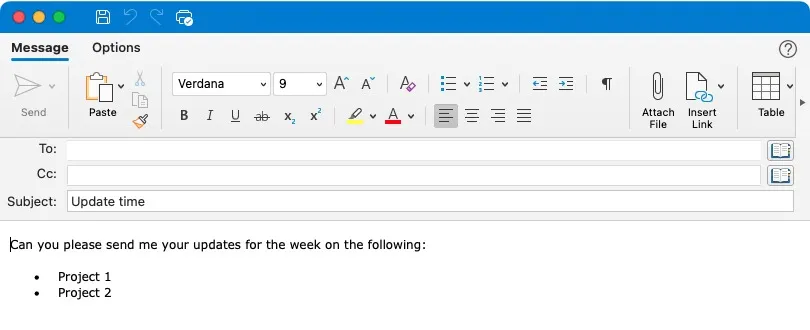
Gebruik een e-mailsjabloon op internet
- Selecteer ‘Nieuwe e-mail’, klik op ‘Meer opties’ aan de rechterkant van de werkbalk en selecteer ‘Mijn sjablonen’.
- Kies het sjabloon in de zijbalk. Je ziet de sjabloon verschijnen in het nieuwe berichtvenster en je kunt de zijbalk sluiten.
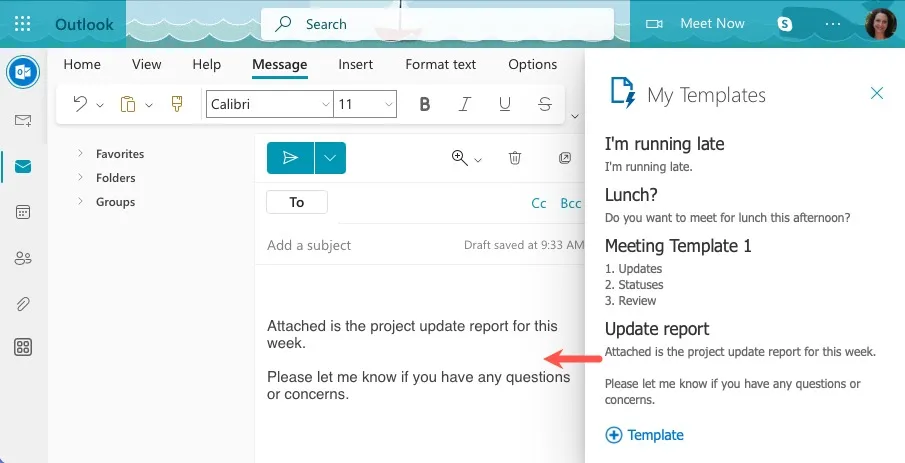
- Voeg uw ontvangers toe, breng de nodige wijzigingen aan en verstuur de e-mail.
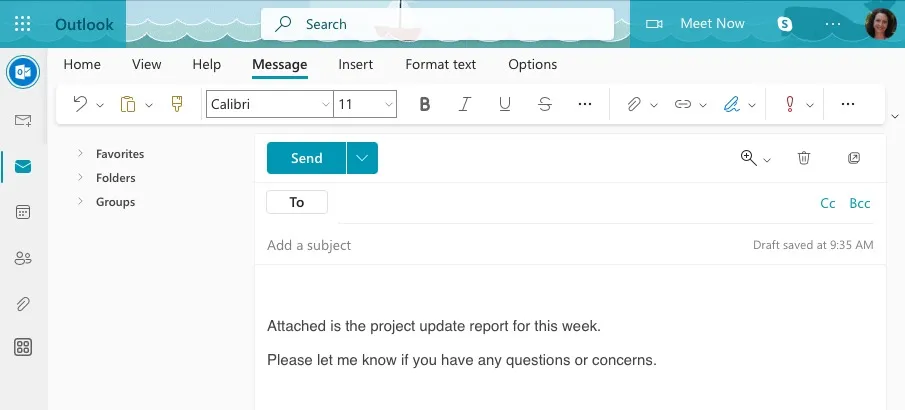
Hoe een bestaande sjabloon te bewerken
Als u wijzigingen wilt aanbrengen in een sjabloon die u hebt gemaakt, werkt dit net als het aanbrengen van wijzigingen in een bestand, zoals een Word-document. Open het, bewerk het en sla het op om de bestaande sjabloon te vervangen.
Bewerk een sjabloon op Windows
- Volg de bovenstaande stappen om de sjabloon te openen.
- Breng uw wijzigingen aan met de sjabloon in het nieuwe venster voor het opstellen van e-mails.
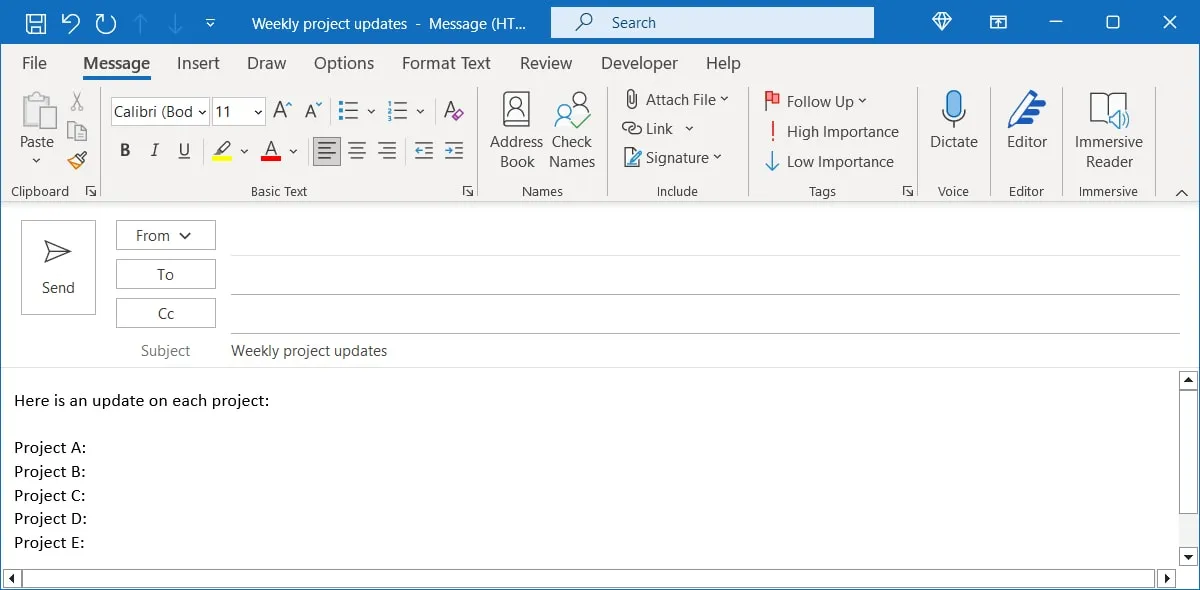
- Wanneer u klaar bent met het aanbrengen van uw wijzigingen, selecteert u “Bestand -> Opslaan als” in het menu en zoekt u de sjabloon. Nogmaals, u moet “Outlook-sjabloon” kiezen in de vervolgkeuzelijst “Opslaan als type”. Selecteer de sjabloonnaam en kies ‘Opslaan’.
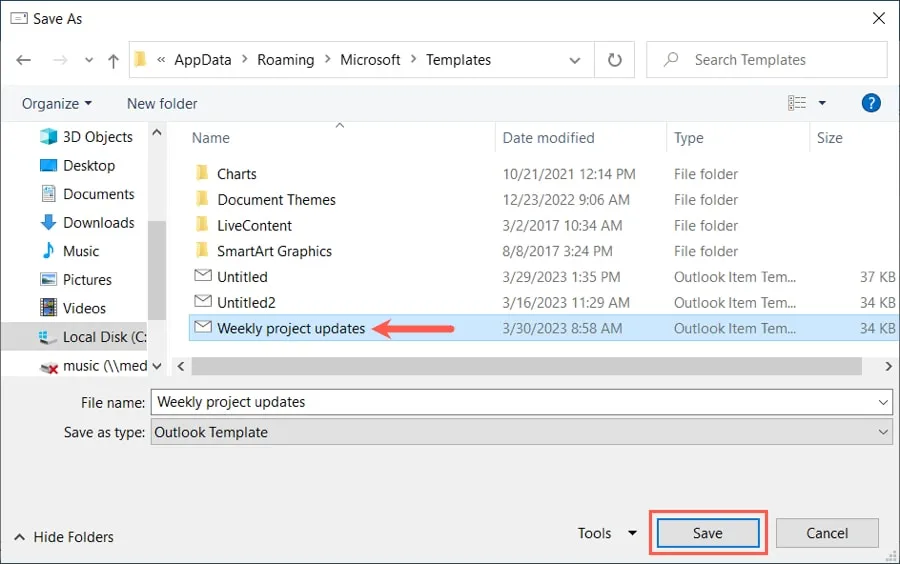
- U wordt gevraagd of u het bestaande bestand wilt vervangen. Kies “Ja” om de sjabloon te overschrijven met de nieuwe.
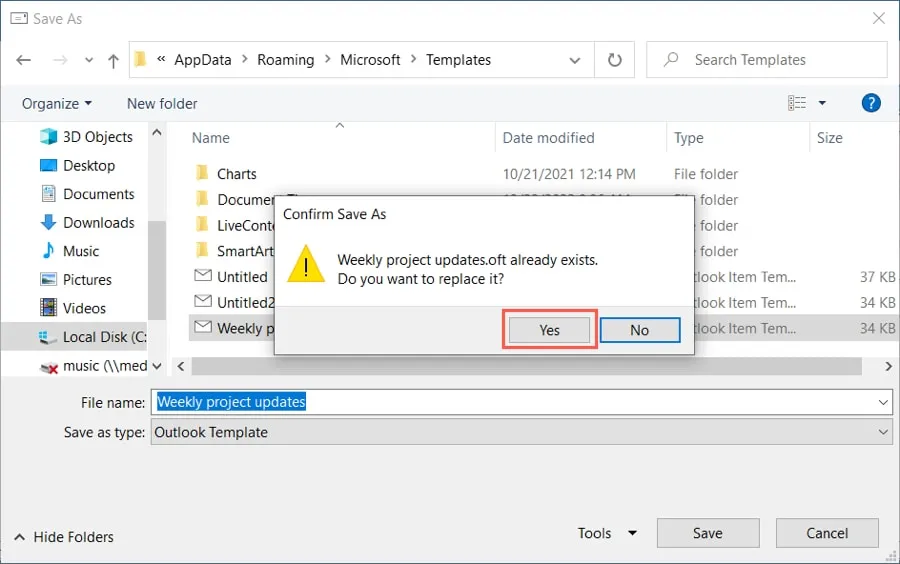
U kunt de sjabloon openen en gebruiken zoals eerder beschreven en de aangebrachte wijzigingen bekijken.
Bewerk een sjabloon op Mac
- Open de e-mailsjabloon op Mac zoals eerder beschreven en breng uw wijzigingen aan. Selecteer “Bestand -> Opslaan als sjabloon” in de menubalk.
- Navigeer naar en selecteer de sjabloon en klik vervolgens op ‘Opslaan’. Kies “Vervangen” wanneer daarom wordt gevraagd om de bestaande sjabloon te vervangen door de bijgewerkte.
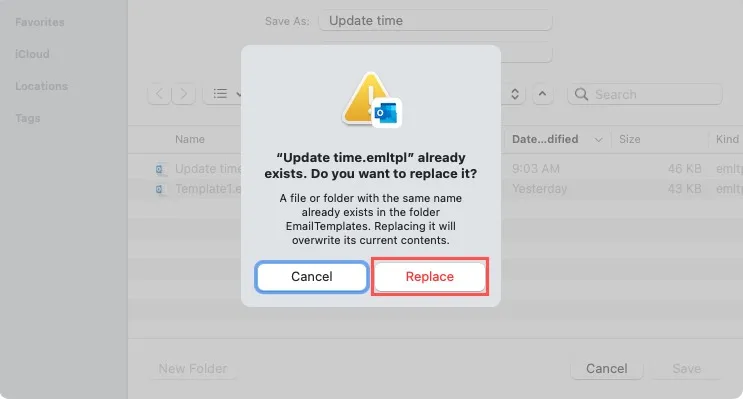
Bewerk een sjabloon op internet
- Open de zijbalk “Mijn sjablonen” zoals eerder beschreven en klik op het pictogram “Sjabloon bewerken” (potlood en papier).
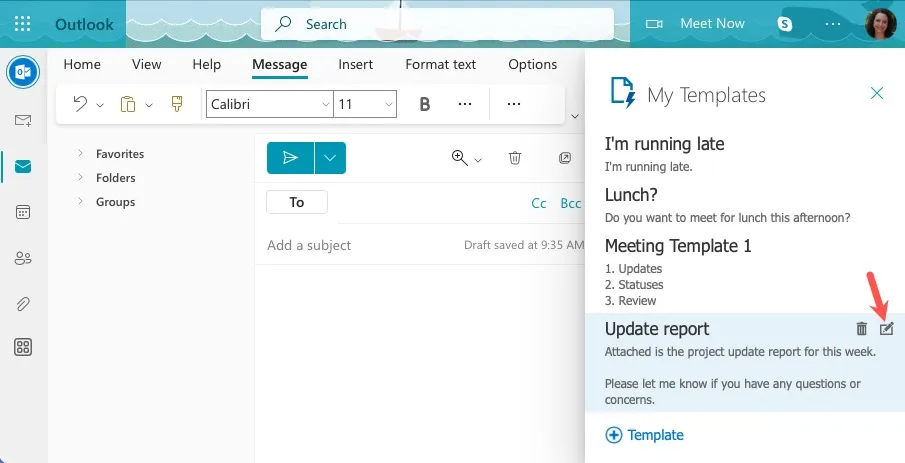
- Breng uw wijzigingen aan en kies “Opslaan”.
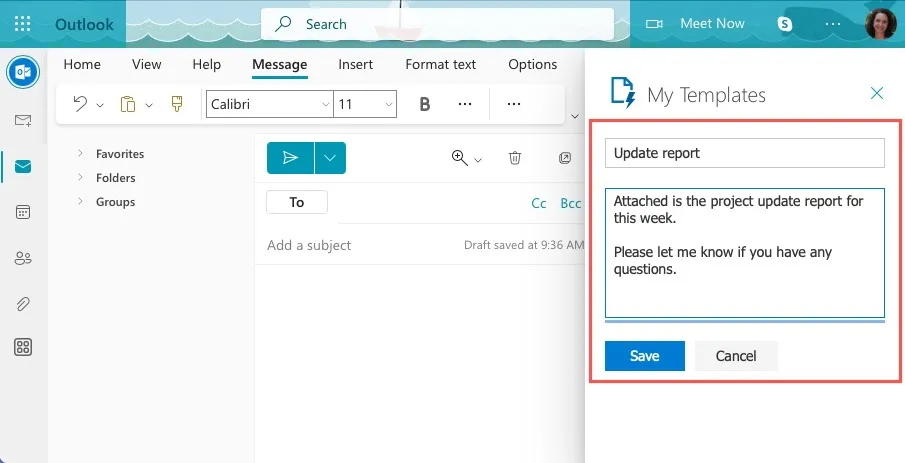
Hoe een Outlook-e-mailsjabloon te verwijderen
Als u een sjabloon die u in Outlook hebt gemaakt volledig wilt verwijderen, kunt u dit in slechts enkele stappen doen.
Verwijder een sjabloon op Windows
- Open “Verkenner” en voer het standaardpad in het vak bovenaan in of navigeer naar de locatie waar u de sjabloon hebt opgeslagen. Nogmaals, het standaardpad is hieronder en u moet “uw_gebruikersnaam” vervangen door uw daadwerkelijke gebruikersnaam.
c:\users\your_username\appdata\roaming\microsoft\templates
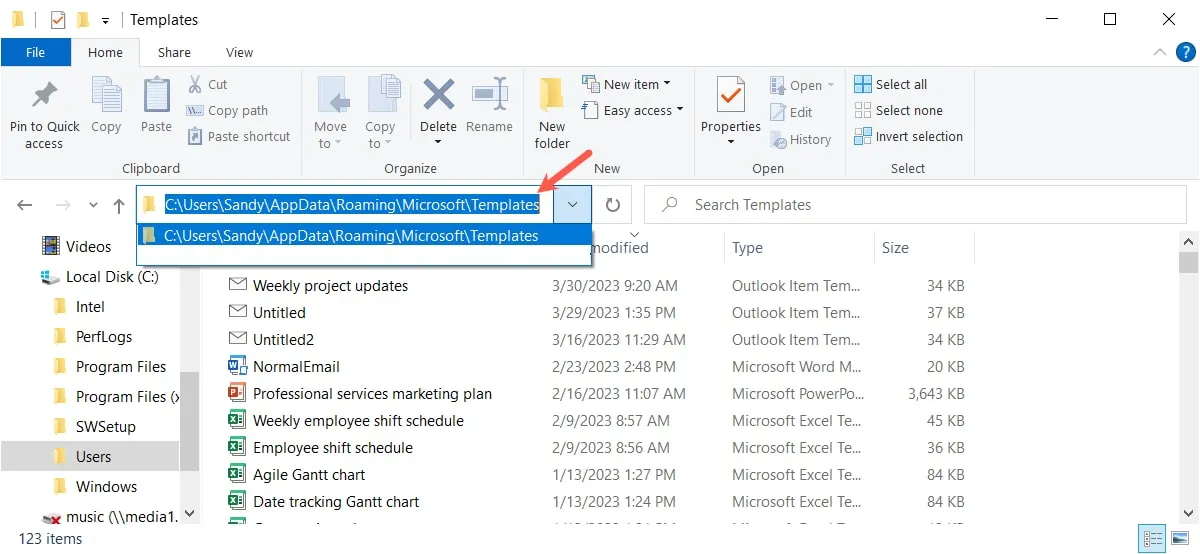
- U zou uw Outlook-sjablonen in de lijst moeten zien. Klik met de rechtermuisknop op degene die u wilt verwijderen en kies ‘Verwijderen’. U wordt niet gevraagd om dit te bevestigen, dus zorg ervoor dat u de sjabloon wilt verwijderen voordat u op “Verwijderen” klikt.
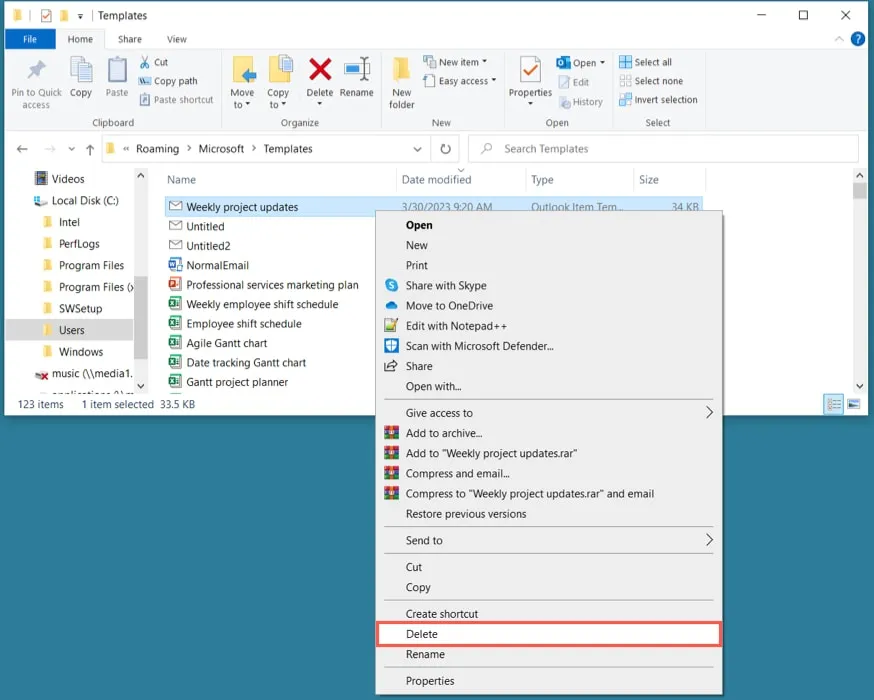
Verwijder een sjabloon op Mac
Open “Finder” en navigeer naar de locatie waar u de sjabloon hebt opgeslagen. Klik met de rechtermuisknop op “Verplaatsen naar prullenbak” of sleep het bestand naar de map “Prullenbak” in uw Dock. Nogmaals, u wordt niet gevraagd om deze actie te bevestigen.
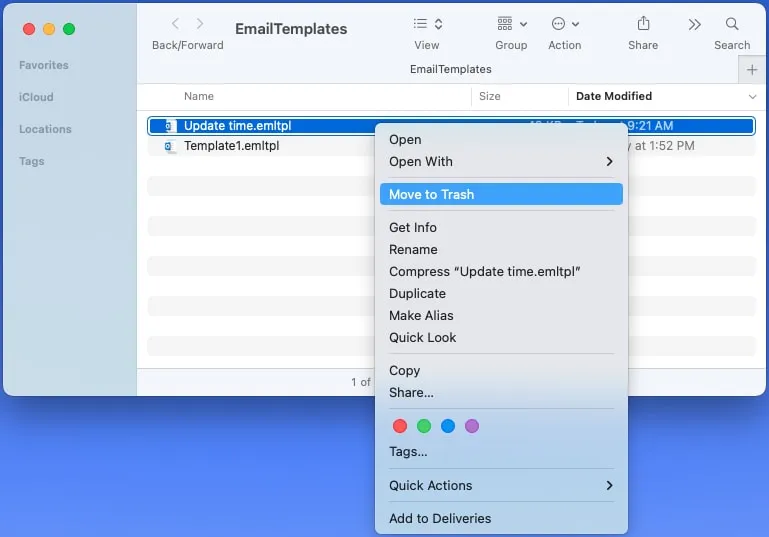
Een sjabloon op internet verwijderen
Open de zijbalk “Mijn sjablonen” en klik op het pictogram “Sjabloon verwijderen” (prullenbak) naast de sjabloon die u wilt verwijderen.
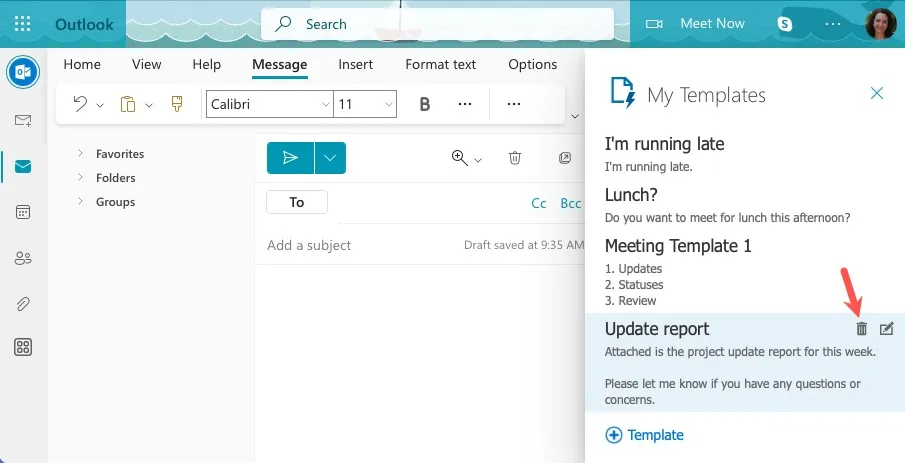
Net als de andere platforms wordt u niet om bevestiging gevraagd.
Veel Gestelde Vragen
Wat is de bestandsindeling van de Outlook-e-mailsjabloon?
Standaard worden Outlook-sjablonen opgeslagen met de. vaak extensie op Windows en. emltpl op Mac. De bestandsnaam van uw sjabloon wordt bijvoorbeeld weergegeven als ’template.oft’ in Outlook voor Windows of ’template.emltpl’ voor Mac.
Kan ik CC- en BCC-ontvangers opnemen in een e-mailsjabloon?
U kunt alle ontvangers, inclusief CC- en BCC-ontvangers, toevoegen aan een e-mailsjabloon. Dit is handig als u vaak hetzelfde of een soortgelijk bericht naar dezelfde mensen stuurt.
Houd er rekening mee dat alle ontvangers automatisch worden ingevoegd telkens wanneer u de sjabloon opent. U kunt ze indien nodig bewerken of verwijderen voordat u de e-mail verzendt. Als u per ongeluk de verkeerde ontvangers opgeeft, kunt u mogelijk een verzonden e-mail in Outlook terughalen, maar dit werkt alleen voor de desktop-app.
Waarom kan ik een sjabloon niet opslaan in de webversie van Outlook?
Ontvangt u een bericht zoals “Uw sjabloon kon niet worden opgeslagen. Probeer het later nog eens.” wanneer u een sjabloon probeert op te slaan in de webversie van Outlook? Microsoft stelt dat de My Templates-functie beperkt is tot 32 KB .
Om dit te verhelpen, kunt u een bestaande sjabloon verwijderen en vervolgens de nieuwe toevoegen of de grootte van een nieuwe of bestaande sjabloon verkleinen door er inhoud uit te verwijderen.
Afbeelding tegoed: Pixabay . Alle screenshots door Sandy Geschrevenhuis.
- Tweeten



Geef een reactie