Hoe dynamische profielfoto op Instagram te maken en te gebruiken

Instagram is de laatste tijd behoorlijk gefocust op het upgraden van zijn functies. Het bedrijf heeft onlangs de Stille modus voor het platform uitgebracht, waarmee je een pauze kunt nemen van Instagram en je beter kunt concentreren op de taak die voorhanden is. Je kunt de stille modus plannen zodat deze automatisch wordt ingeschakeld tijdens je drukke uren, en Instagram zal tieners op de hoogte stellen telkens wanneer ze ’s avonds laat te veel tijd op het platform doorbrengen. Meta heeft nu een andere esthetische functie voor Instagram uitgebracht, genaamd dynamische profielfoto. Dus wat is deze nieuwe functie? En hoe kun je het gebruiken op Instagram? Laten wij het uitzoeken!
Wat is een dynamische profielfoto op Instagram
Instagram heeft in 2020 de mogelijkheid vrijgegeven om avatars (zoals Snapchat) te maken. Je kunt je avatar stylen en creëren op basis van je echte uiterlijk, zodat je je volgers kunt begroeten en bezoekers kunt profileren met je avatar. Helaas was het enige nadeel van deze nieuwe functie dat je moest kiezen tussen je profielfoto en avatar bij het bewerken van je profiel.
Dynamische profielfoto helpt daar nu verandering in te brengen door zowel je profielfoto als je avatar op je profiel weer te geven. Bovendien voegt de nieuwe functie animaties toe aan je avatar die de esthetische aantrekkingskracht van je profiel verder kunnen verbeteren. Dynamische profielfoto is nu vrijgegeven voor gebruikers over de hele wereld, wat betekent dat u deze nu direct op uw profiel kunt gebruiken.
Een dynamische profielfoto maken en gebruiken op Instagram
U hoeft alleen uw avatar aan uw profielfoto toe te voegen om deze functie te gebruiken. Zolang je een avatar hebt gemaakt, werkt een dynamische profielfoto automatisch in je voordeel zodra je deze aan je profielfoto toevoegt. Als je echter nog geen avatar hebt gemaakt, volg dan de onderstaande stappen om je te helpen bij het maken van je avatar op Instagram. U kunt vervolgens de dynamische profielfotofunctie inschakelen door deze toe te voegen aan uw profielfoto. Laten we beginnen.
Stap 1: Maak je avatar
Open Instagram en tik op je profielfoto in de rechterbenedenhoek.
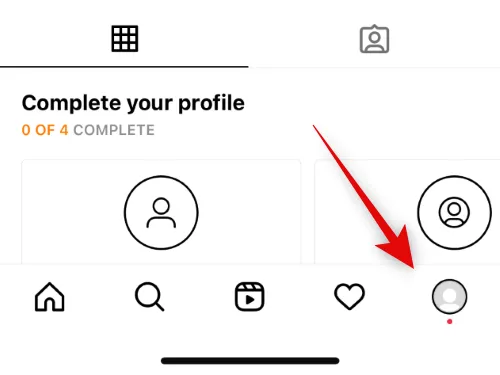
Tik nu bovenaan op Profiel bewerken .
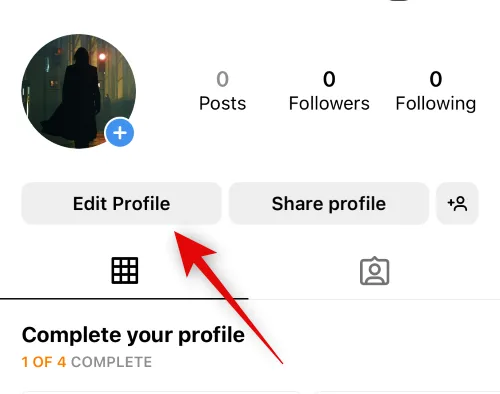
Tik bovenaan op Afbeelding of avatar bewerken .
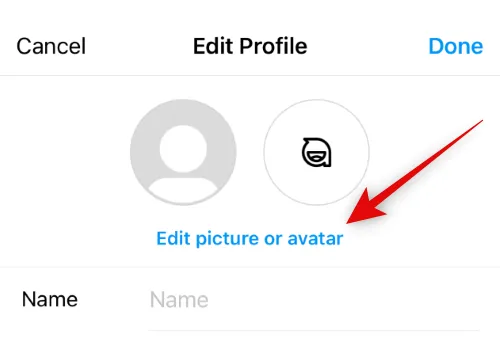
Tik op en ga naar het avatar-tabblad.
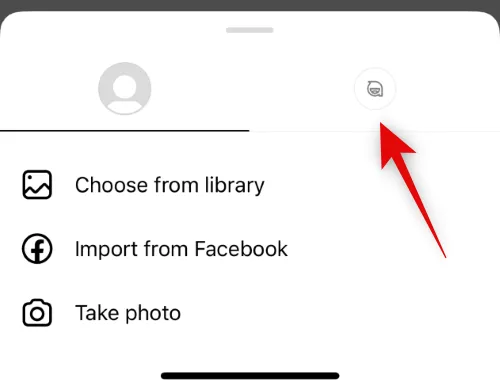
Tik op Avatar maken .
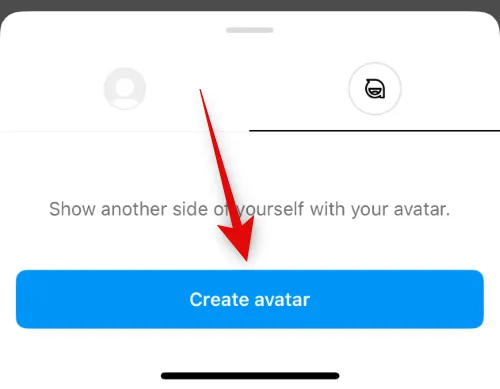
Tik op en kies je huidskleur.
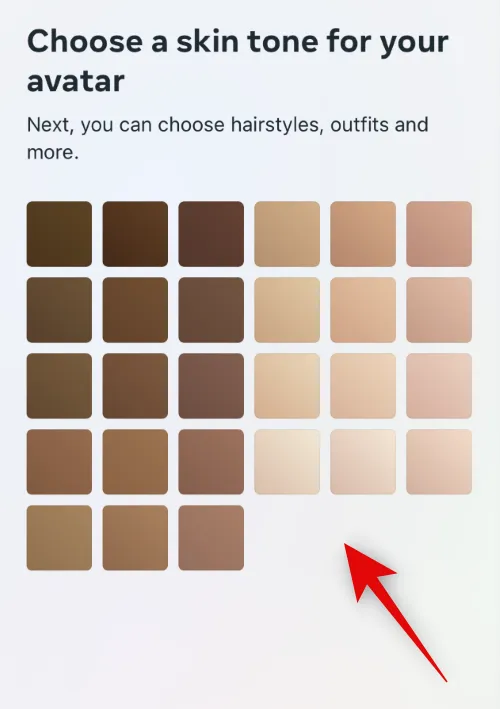
Tik nu onderaan op Volgende .
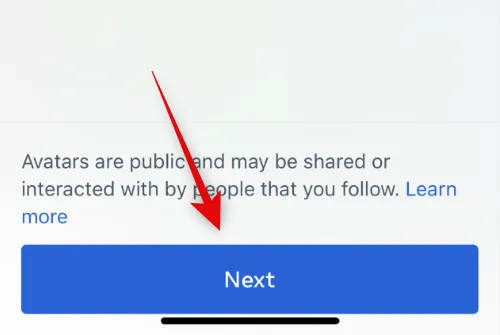
Als je je gezicht in realtime naast je avatar wilt zien, tik je op het pictogram Spiegelen onder Gereed .
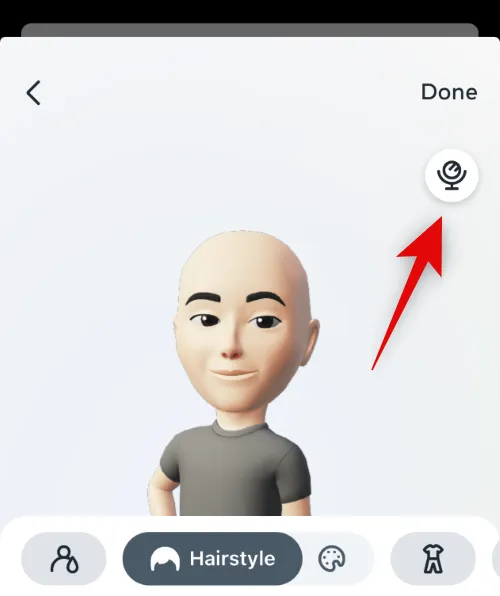
Blader door de keuzes onderaan en kies je favoriete kapsel.
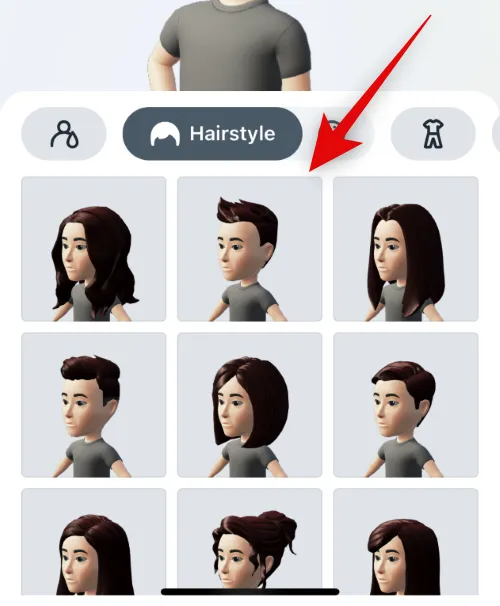
Als je klaar bent, tik je bovenaan op de kleuroptie naast Kapsel .
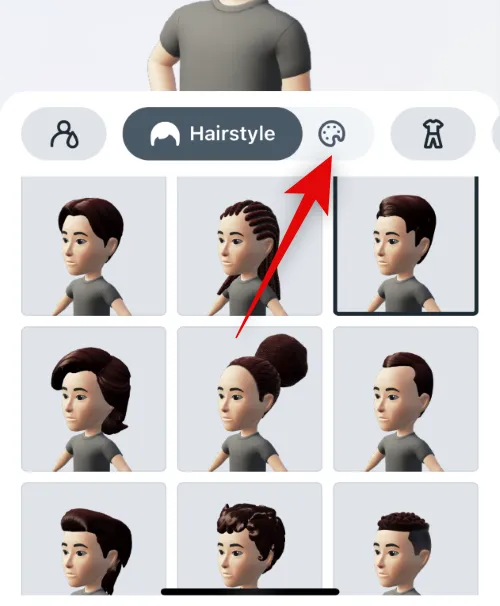
Kies je favoriete haarkleur.

Tik nu op het outfits-pictogram.
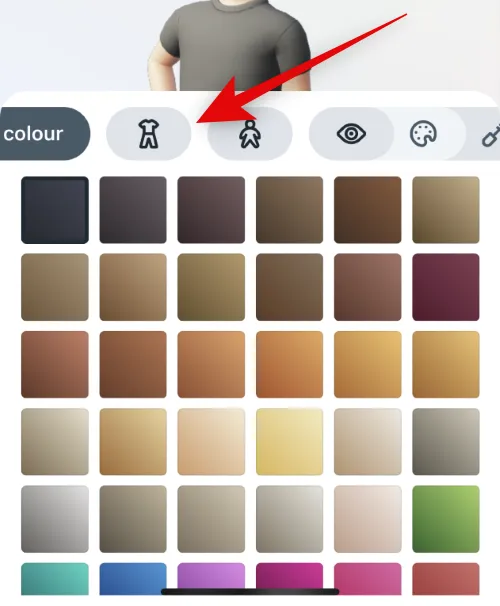
Blader door de keuzes en tik op en kies een outfit die je leuk vindt.
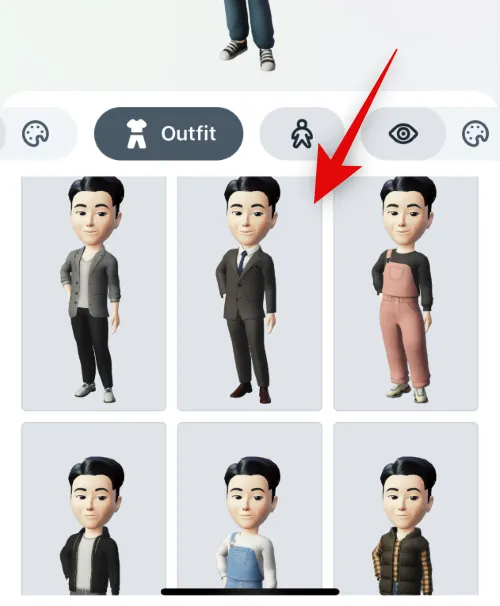
Tik bovenaan op het lichaamsvormpictogram naast de outfit.
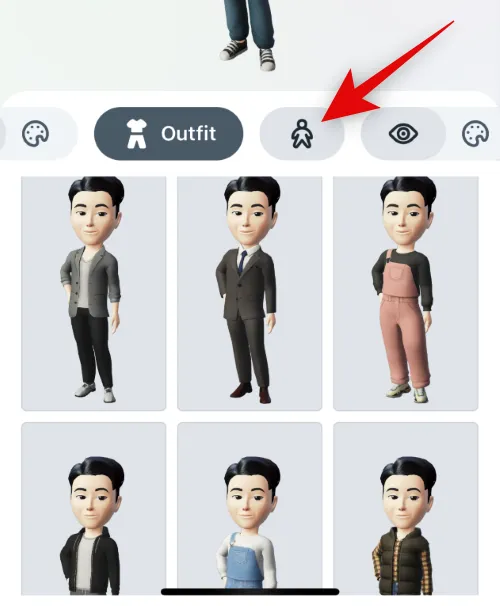
Kies de lichaamsvorm van uw voorkeur uit de keuzes die onderaan beschikbaar zijn.
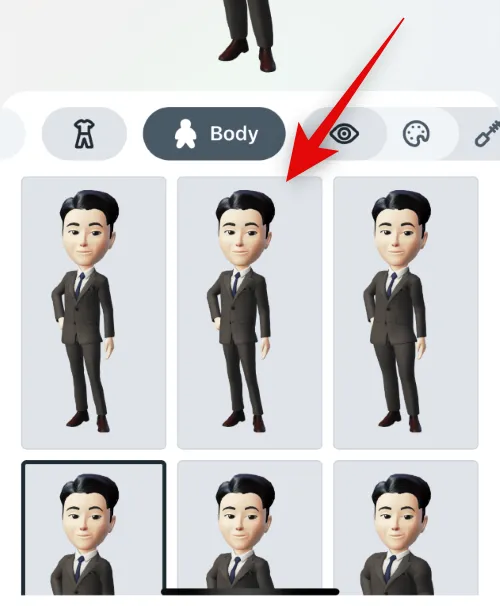
Tik vervolgens op het oogvormpictogram en kies de gewenste oogvorm, zoals we deden voor de andere keuzes hierboven.
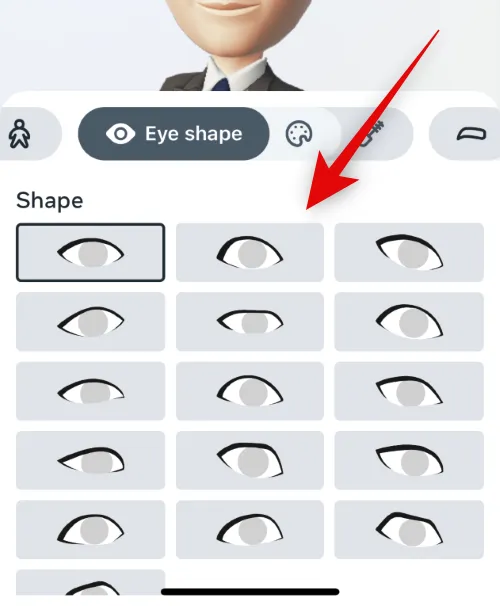
Tik op het kleurpictogram ernaast en kies de gewenste oogkleur.

Tik op het pictogram Oogmake-up en kies de gewenste oogmake-up. Tik op Geen als je geen oogmake-up op je avatar wilt aanbrengen.
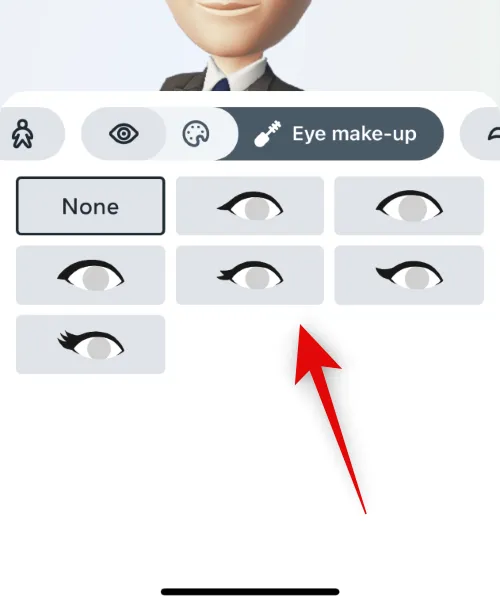
Tik nu op het wenkbrauwpictogram en kies de gewenste wenkbrauwvorm.
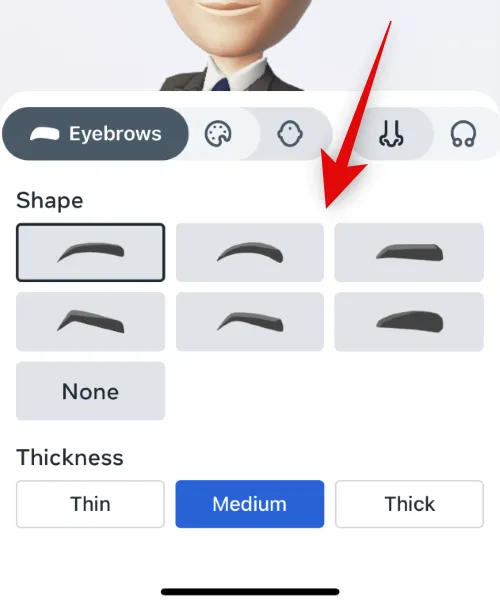
Je kunt de dikte van de wenkbrauwen van je avatar kiezen uit de keuzes onderaan.
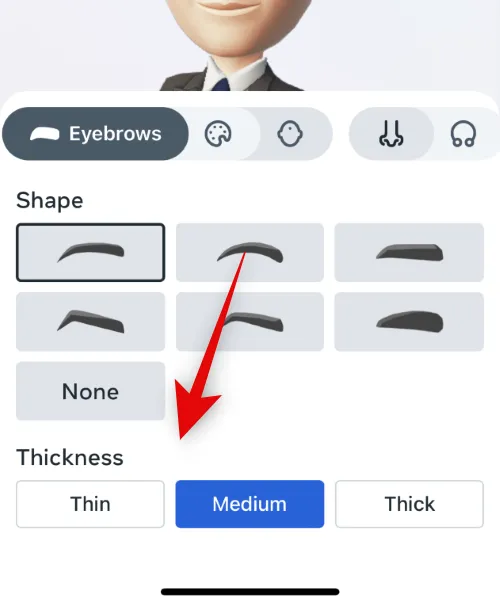
Tik op het kleurenpictogram en kies de gewenste wenkbrauwkleur.
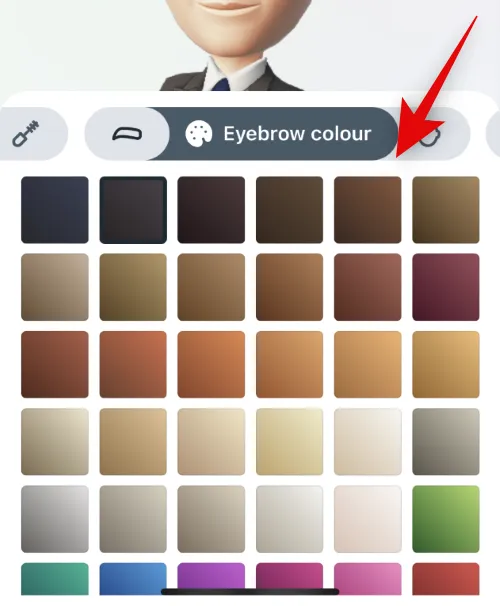
Tik nu op het neusvormpictogram en kies de gewenste neusvorm.
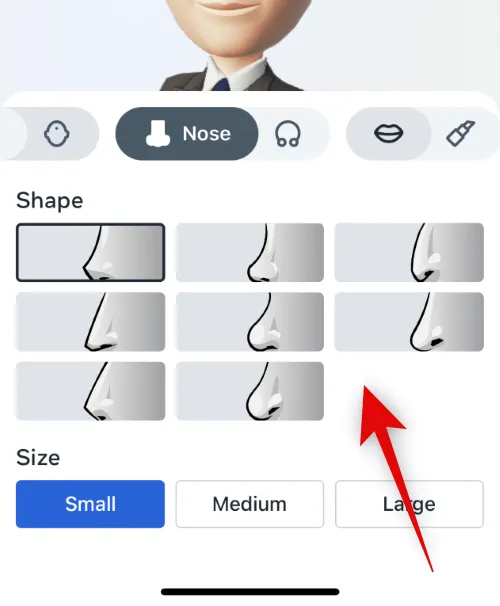
Kies je gewenste maat door op een gewenste keuze te tikken onder Maat .
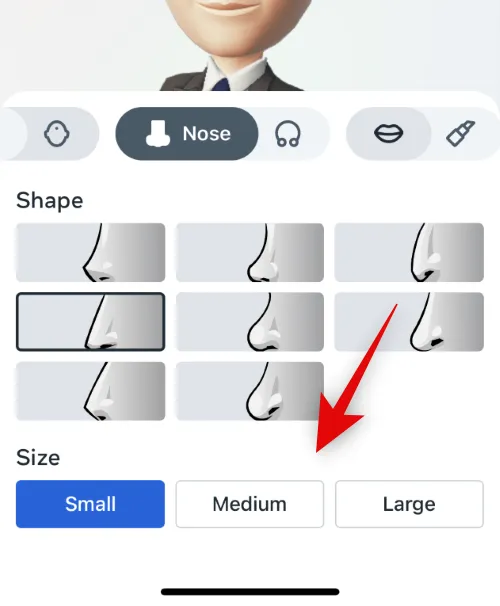
Tik op het pictogram Neuspiercings en kies desgewenst een gewenste piercing.
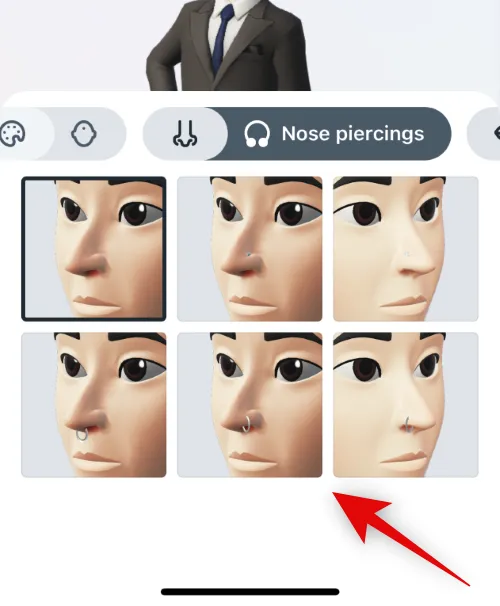
Tik op het lipvormpictogram en kies de gewenste lipvorm.
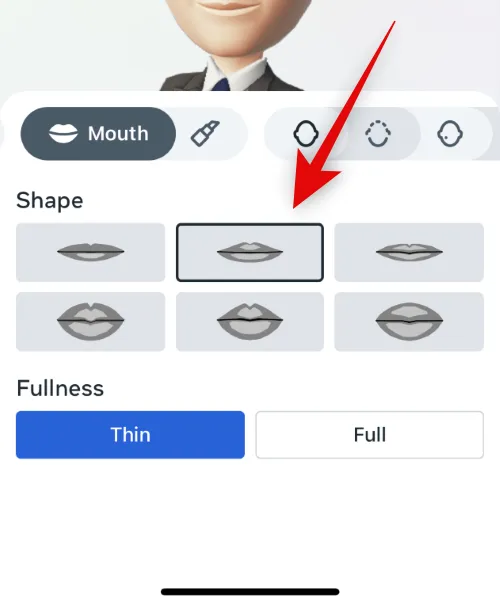
Kies uw gewenste dikte onder Volheid .
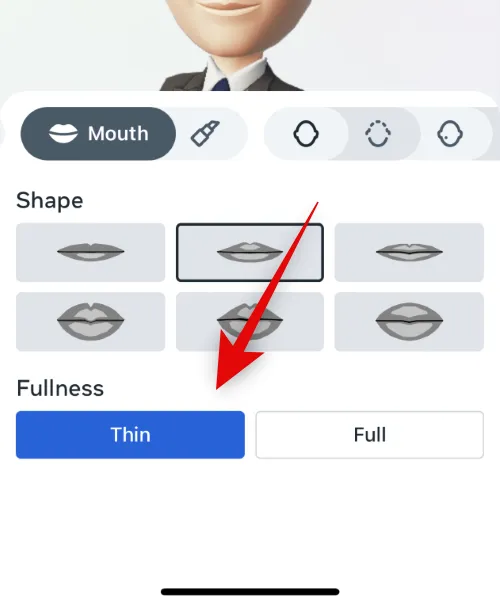
Tik vervolgens op het kleurpictogram om een gewenste lipkleur te kiezen.
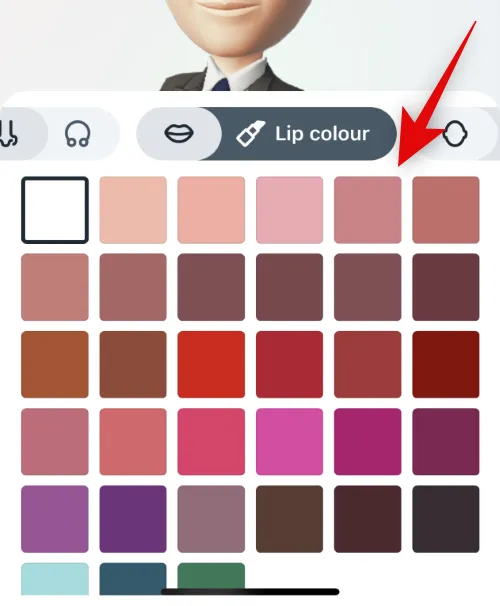
Tik op het gezichtsvormpictogram en kies de gewenste gezichtsvorm.
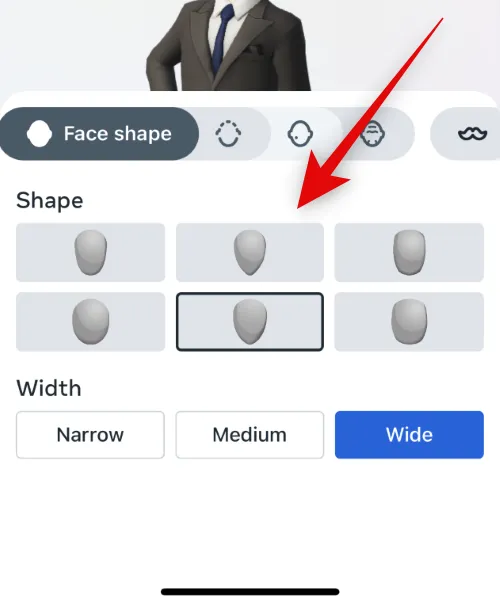
Kies je gewenste maat onder Breedte onderaan je scherm.
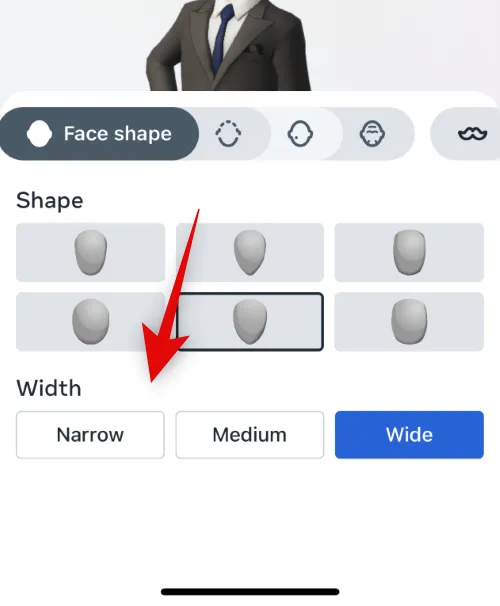
Tik op het pictogram Kaaklijn en kies een kaaklijn die je leuk vindt.
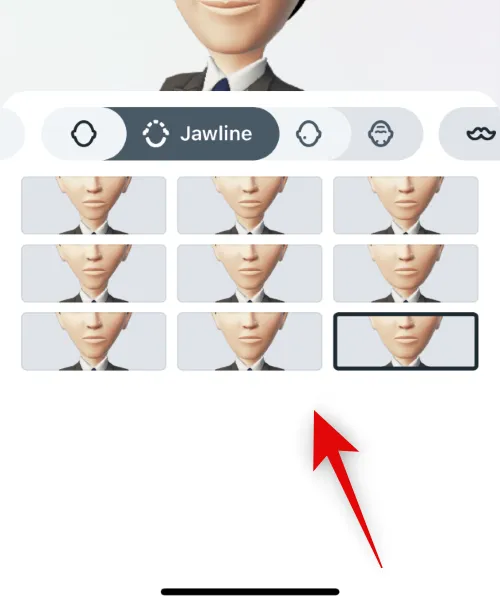
Tik op het volgende pictogram en kies gezichtsmarkeringen voor het geval je die wilt.
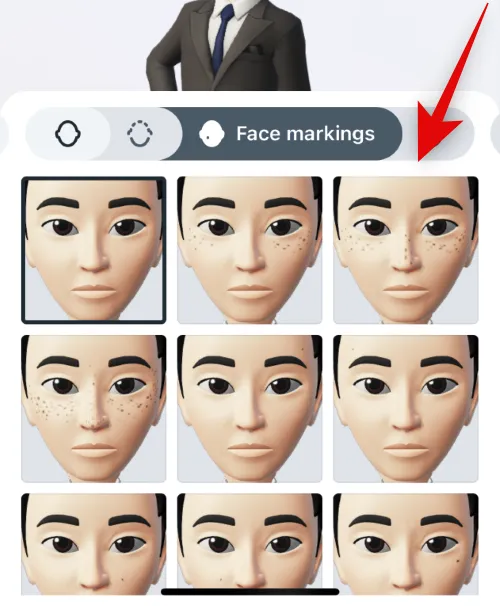
Tik op het volgende pictogram en kies gezichtslijnen, afhankelijk van uw voorkeur.
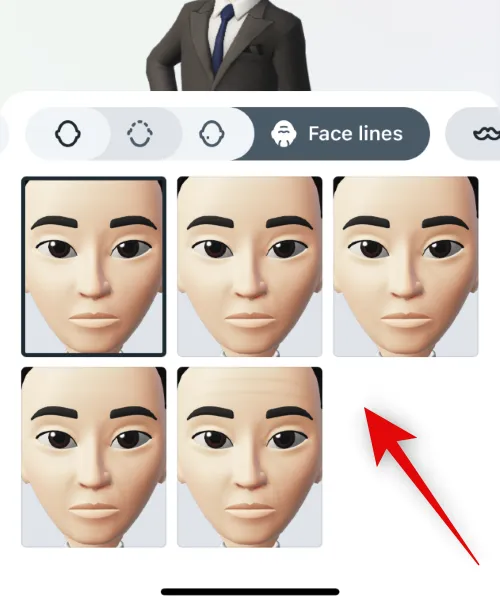
Tik op het gezichtshaarpictogram en kies het gewenste gezichtshaar.
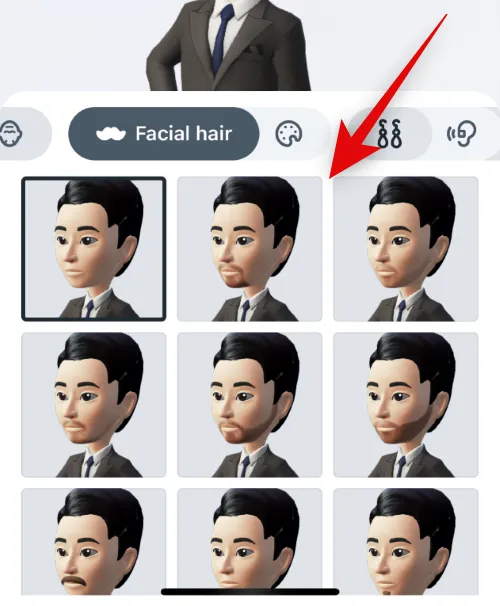
Tik vervolgens op het kleurpictogram en kies de gewenste gezichtshaarkleur.
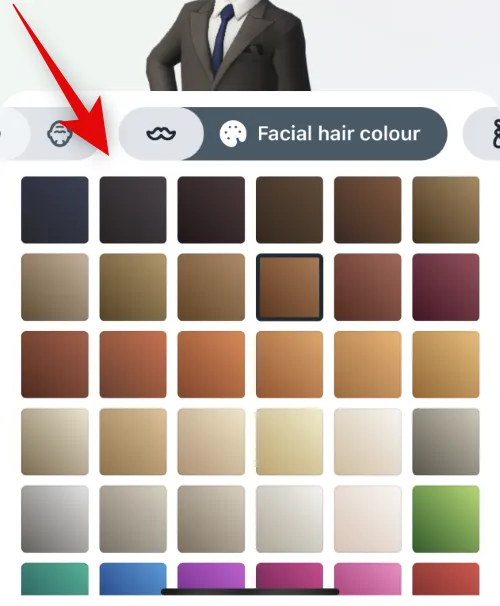
Tik op het volgende pictogram en kies je favoriete oorpiercing.

Tik op het volgende pictogram om gehoorapparaten toe te passen als u die gebruikt. Tik op en kies je favoriete hulpmiddel uit de keuzes onderaan.
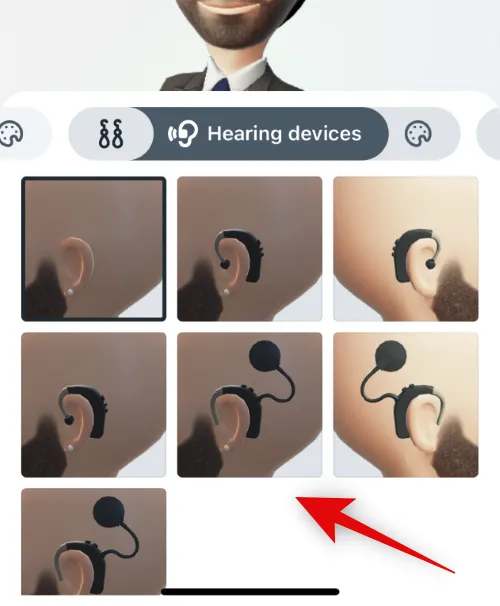
Tik op het volgende pictogram om de kleur van uw hoortoestel te wijzigen. Tik op en kies de gewenste kleur uit de keuzes onderaan.
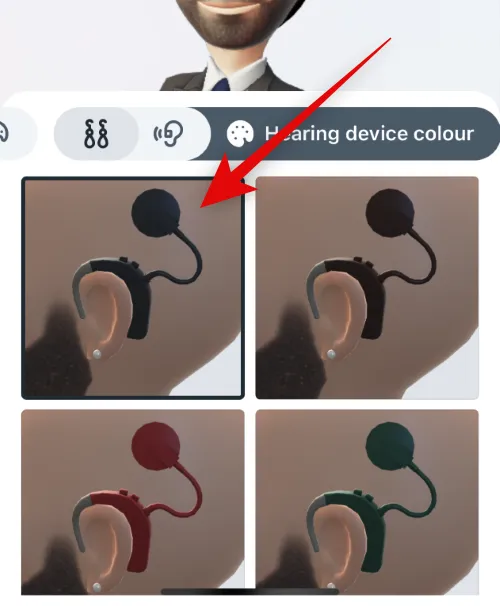
Tik op het volgende pictogram om een bril toe te voegen aan je avatar. Tik op en kies je favoriete bril uit de keuzes onderaan.
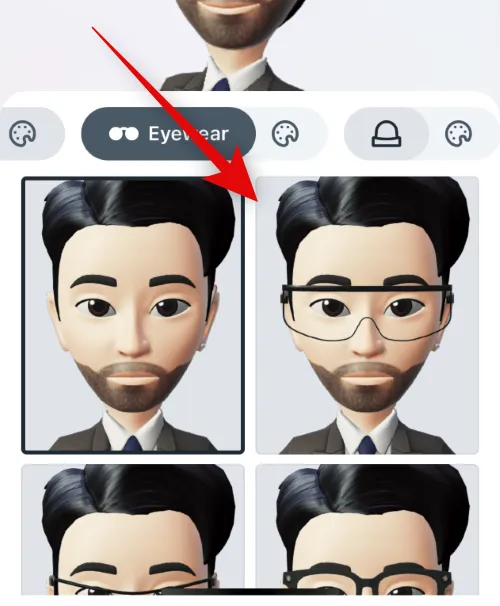
Tik op het volgende pictogram om de kleur van uw bril te wijzigen. Tik op en kies een gewenste kleur om op uw bril toe te passen.
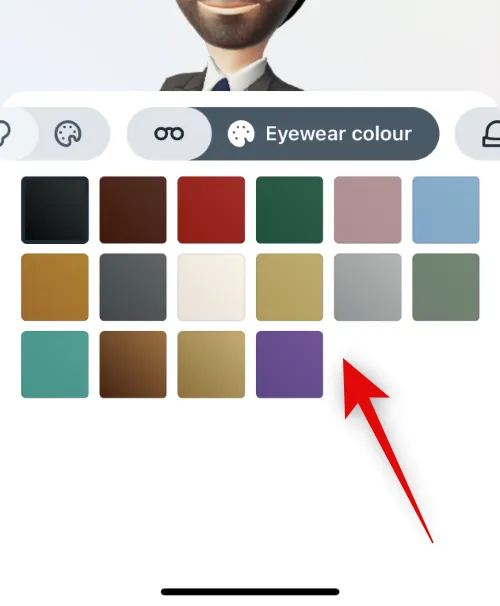
Tik ten slotte op het volgende pictogram als u hoofddeksels op uw avatar wilt toepassen. Tik op en kies je favoriete hoofddeksel om toe te passen op je avatar.
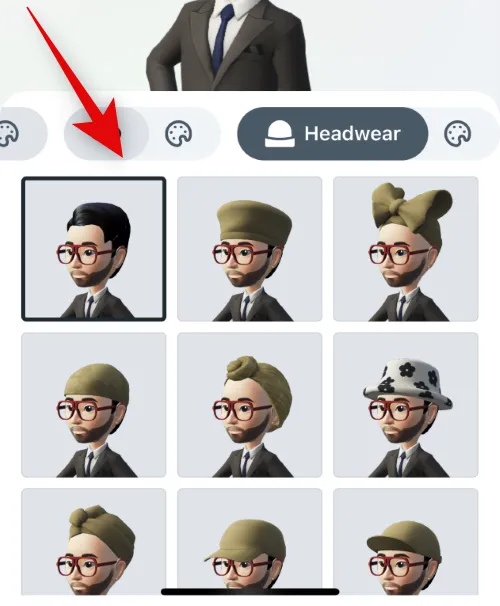
Tik op het volgende pictogram en kies de kleur van je favoriete hoofddeksel.
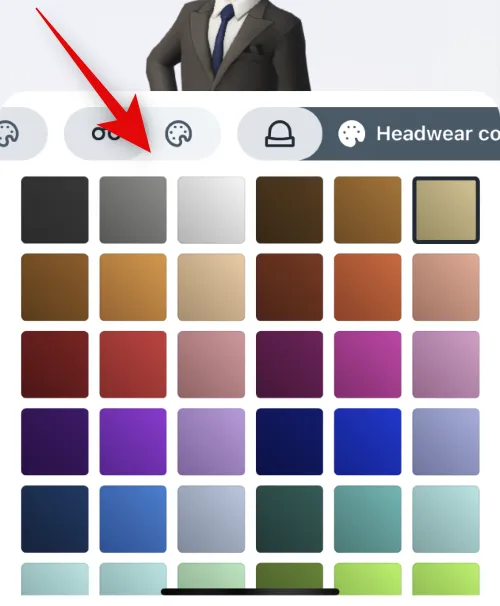
Tik op Gereed als je klaar bent met het maken van je avatar.

En dat is het! Je hebt nu je avatar gemaakt.
Stap 2: Voeg je avatar toe aan je profielfoto
Hier leest u hoe u uw avatar aan uw profielfoto kunt toevoegen om de dynamische profielfoto voor uw Instagram-profiel in te schakelen.
Open Instagram en tik op je profielfoto in de rechterbenedenhoek.
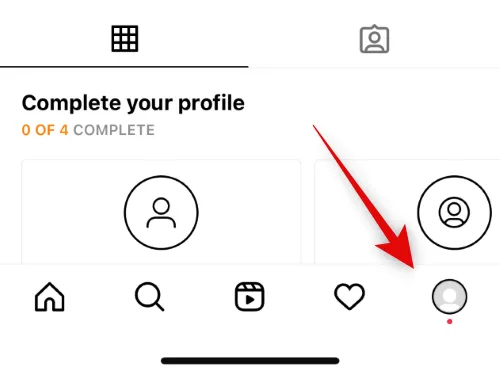
Tik nu op Profiel bewerken .
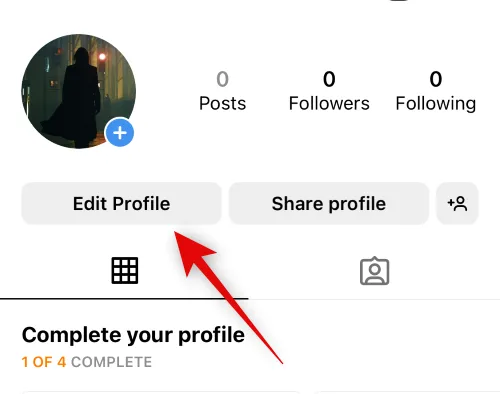
Tik bovenaan op Afbeelding of avatar bewerken .
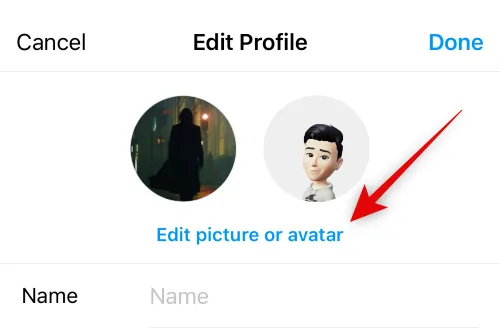
Tik op het avatar-pictogram om over te schakelen naar het avatar-tabblad.
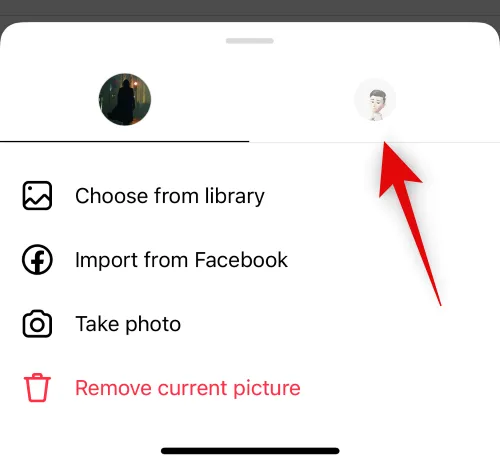
Tik nu op en zet de schakelaar voor Toevoegen aan profielfoto aan .
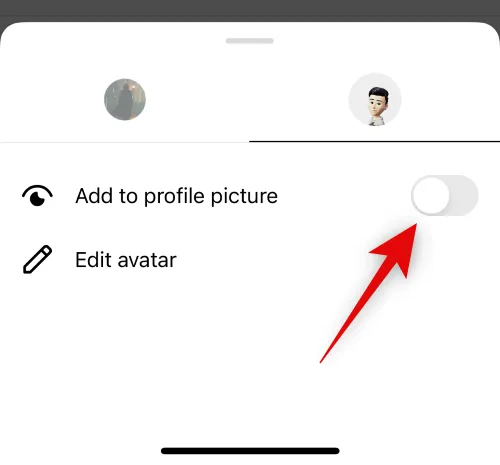
Tik op een leeg gebied om de pop-up te sluiten.

Je kunt nu de dynamische profielfoto testen door bovenaan je profielfotovoorbeeld te swipen.
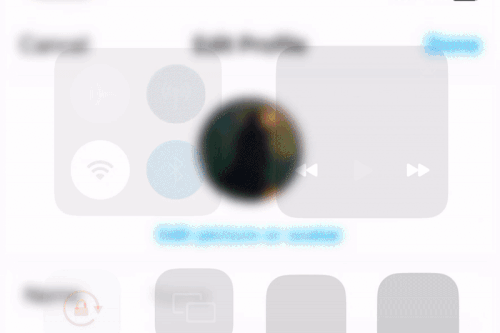
Tik op Gereed .
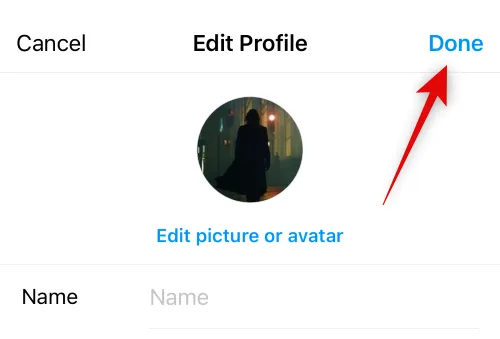
En dat is het! Je hebt nu de dynamische profielfoto voor je Instagram-profiel ingeschakeld.
Wie kan mijn dynamische profielfoto bekijken
Iedereen die je profiel bezoekt, kan je dynamische profielfoto bekijken. Dit omvat uw volgers, mensen die u volgt, vreemden en bedrijven die ervoor kiezen uw profiel te bezoeken. Ze kunnen eenvoudig over je profielfoto vegen om deze om te draaien en je avatar aan de andere kant te bekijken.
Hoe kan ik iemands dynamische profielfoto bekijken?
U kunt iemands profiel bezoeken om zijn/haar dynamische profielfoto te bekijken. Zolang de gebruiker een avatar heeft gemaakt, kun je over zijn profielfoto vegen en deze omdraaien om zijn geanimeerde avatar te bekijken. U kunt vervolgens opnieuw vegen om terug te gaan naar hun profielfoto.
Wanneer komt dynamische profielfoto voor mij beschikbaar?
Op het moment van schrijven van dit bericht heeft Meta deze functie vrijgegeven voor alle gebruikers wereldwijd. Als het voor u lijkt te ontbreken, raden we u aan te controleren op app-updates of een dag of twee te wachten. Het kan zijn dat de functie nog moet worden uitgebracht in uw regio, wat in de komende weken zou moeten gebeuren.
We hopen dat dit bericht je heeft geholpen om vertrouwd te raken met dynamische profielfoto’s op Instagram. Als u problemen ondervindt of nog vragen voor ons heeft, kunt u deze in de onderstaande opmerkingen plaatsen.



Geef een reactie