Hoe u samenwerkingslijsten kunt maken en gebruiken in Google Maps
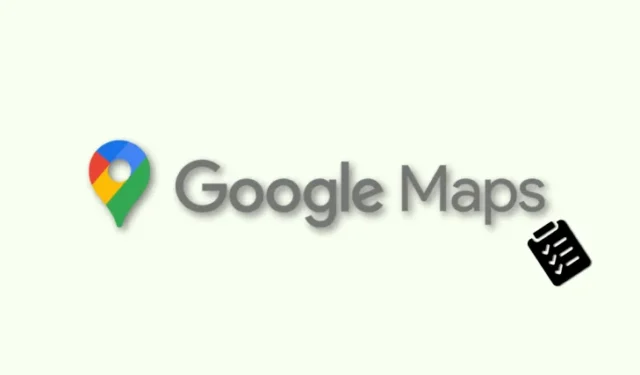
Samenwerkende lijsten zijn een nieuwe functie in Google Maps waarmee u lijsten kunt maken en delen met uw vrienden en familie, waar iedereen opgeslagen plaatsen kan bewerken, erop kan reageren en notities kan toevoegen. Dus als u deze feestdagen nieuwe plaatsen wilt bezoeken, dan zijn samenwerkingslijsten wellicht iets voor u. Hier leest u hoe u ze kunt maken en gebruiken in Google Maps. Laten we beginnen!
Volg het onderstaande gedeelte voor uw apparaat om uw lijsten te maken en te beheren. U kunt eenvoudig tussen apparaten schakelen, zolang u bent aangemeld met dezelfde Google-ID.
Als u een Android-apparaat gebruikt, kunt u als volgt een gezamenlijke Google Maps-lijst maken en delen vanaf uw apparaat. Volg een van de onderstaande gidsen om u te helpen bij het proces.
Korte handleiding:
- Open de Google Maps-app > tik op Zoeken > zoek naar een locatie > tik op de locatie > Opslaan > + Nieuwe lijst > kies een pictogram van de lijst > typ de naam van de lijst > voeg een lijstbeschrijving toe > tik op Gedeeld > Maken > Kopiëren naar klembord > Deel de link.
GIF-gids:
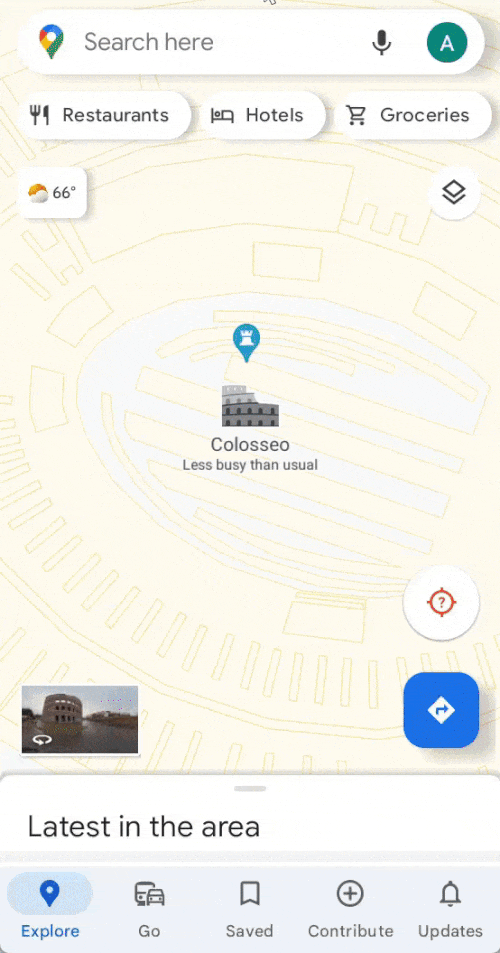
Stapsgewijze handleiding:
Met de onderstaande stapsgewijze handleiding kunt u eenvoudig samenwerkingslijsten maken en delen op Google Maps op uw Android-telefoon. Laten we beginnen!
- Open de Google Maps- app op uw Android-apparaat. Tik nu op de zoekbalk bovenaan uw scherm.
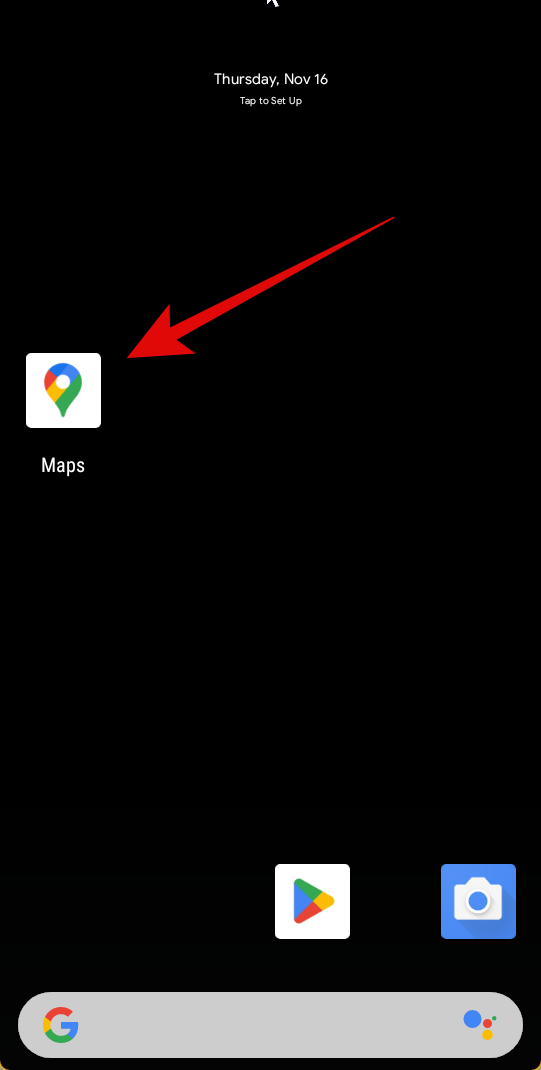

- Zoek naar de locatie die u aan uw samenwerkingslijst wilt toevoegen en tik erop in de zoekresultaten.
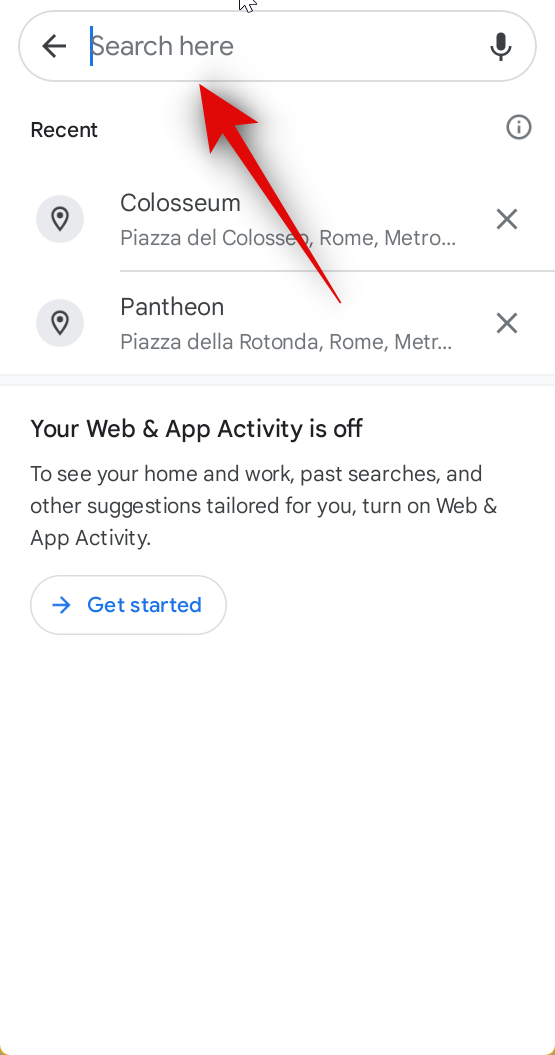
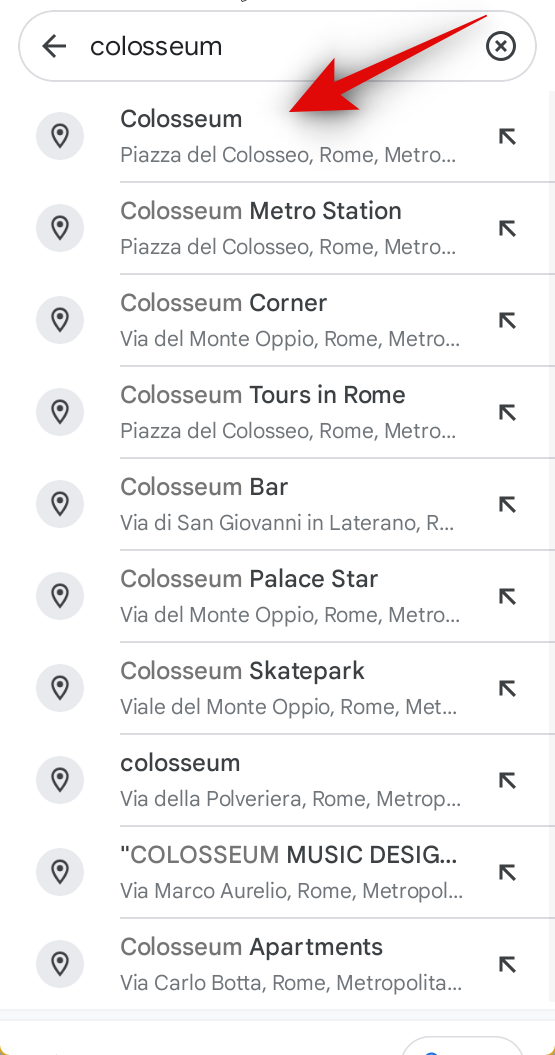
- Tik op Opslaan onder de locatienaam. U wordt nu gevraagd een bestaande lijst te kiezen of een nieuwe te maken. Tik bovenaan op + Nieuwe lijst .
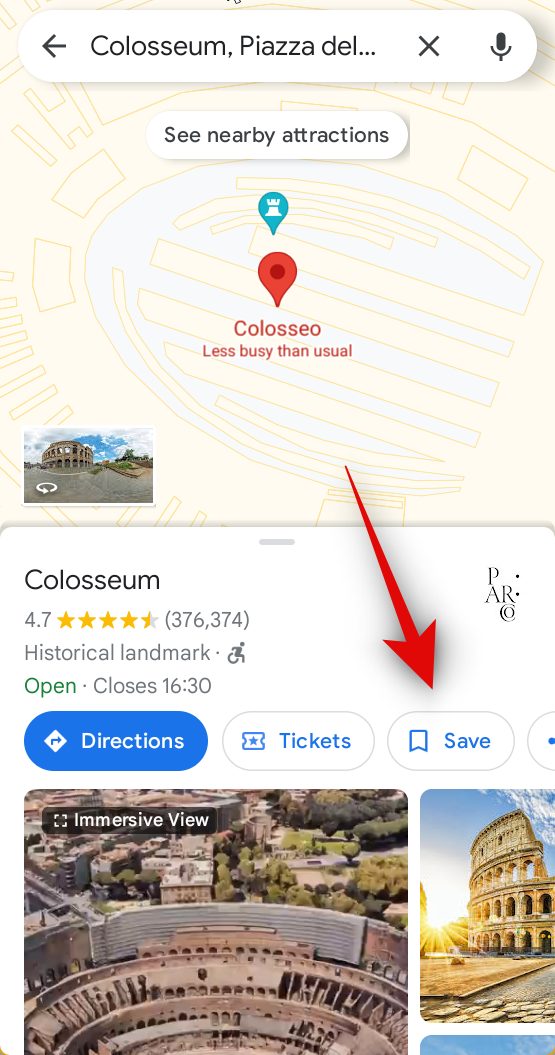

- Tik op het emoji-pictogram hierboven Kies pictogram . Tik nu op en kies een emoji die het beste bij uw lijst past uit de keuzes op uw scherm.
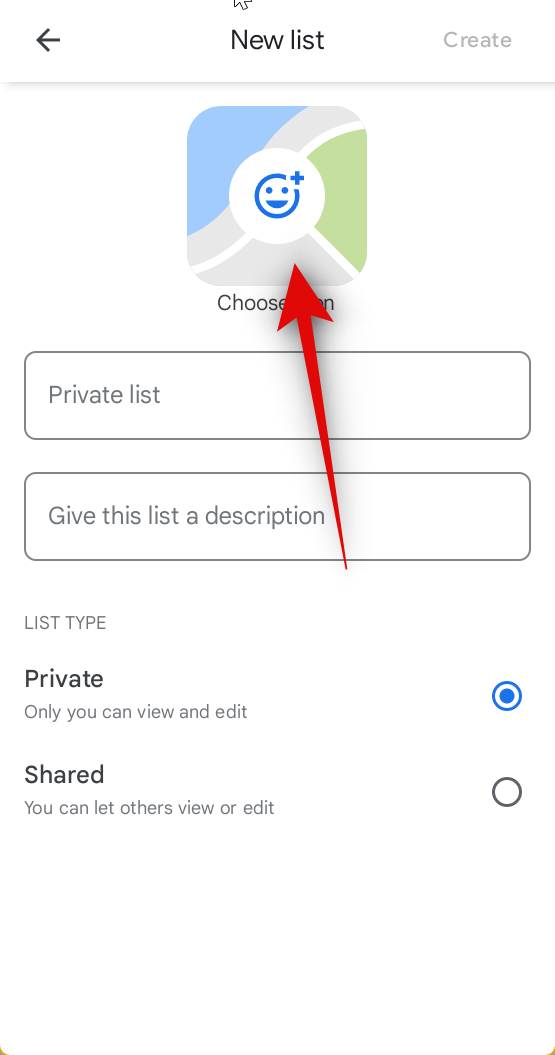
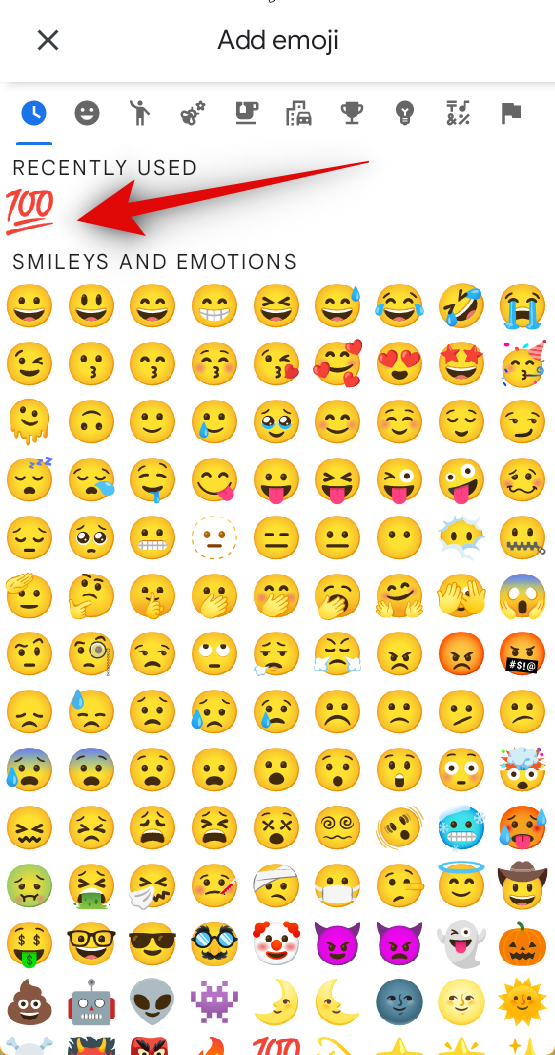
- Tik vervolgens op Privélijst en typ een voorkeursnaam voor uw nieuwe samenwerkingslijst.
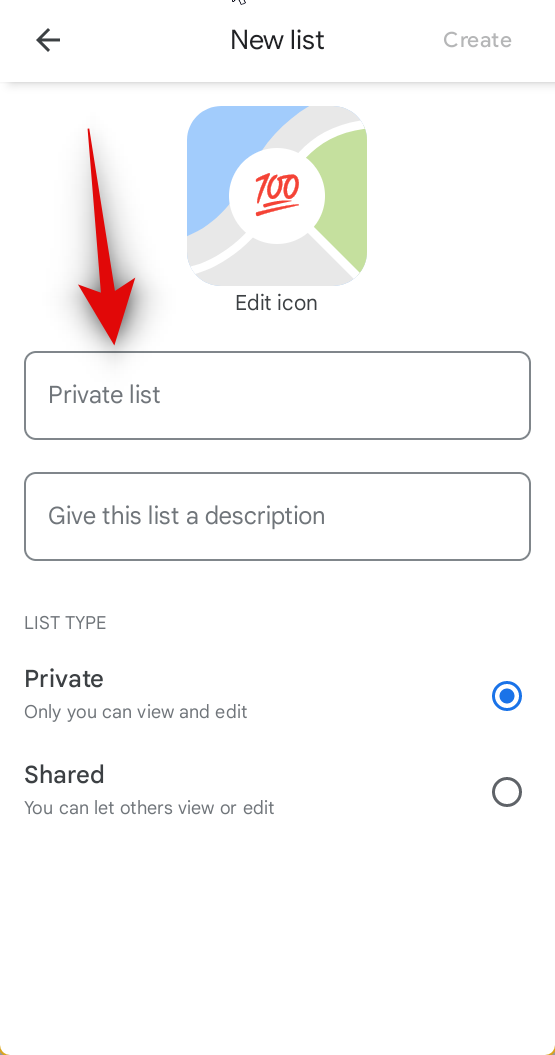
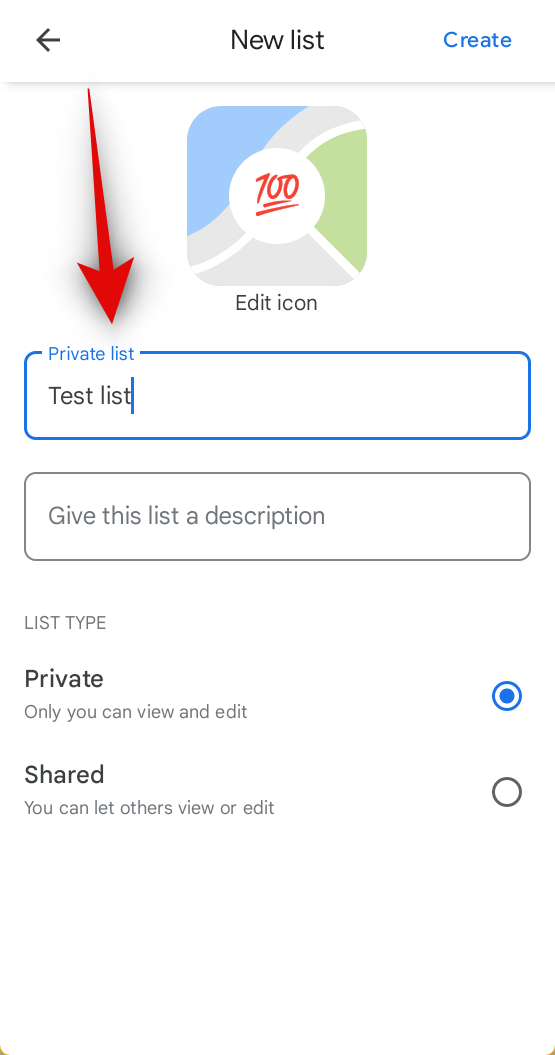
- Tik op Geef deze lijst een beschrijving. U kunt nu een beschrijving typen waarmee anderen met wie u samenwerkt, vertrouwd kunnen raken met de lijst.
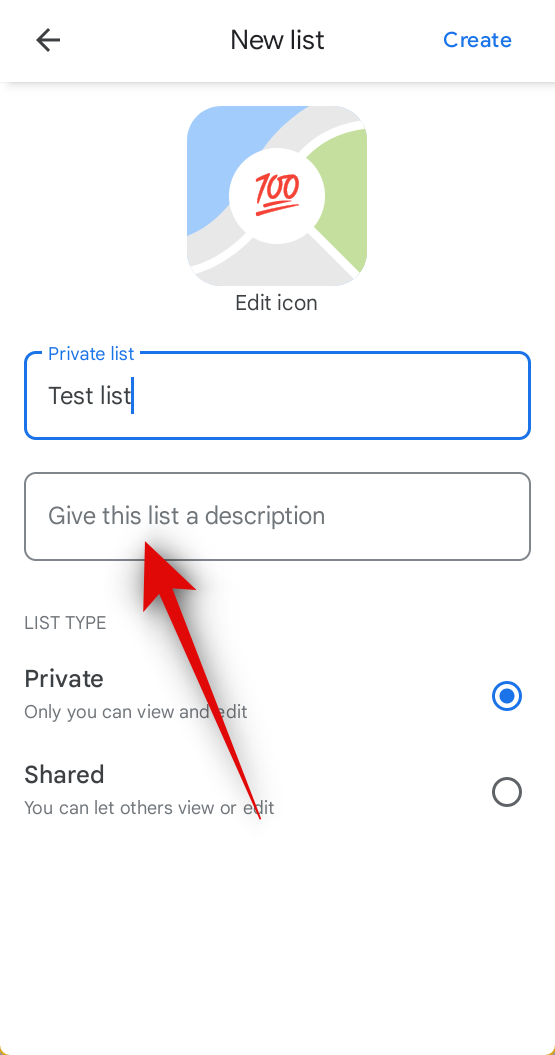
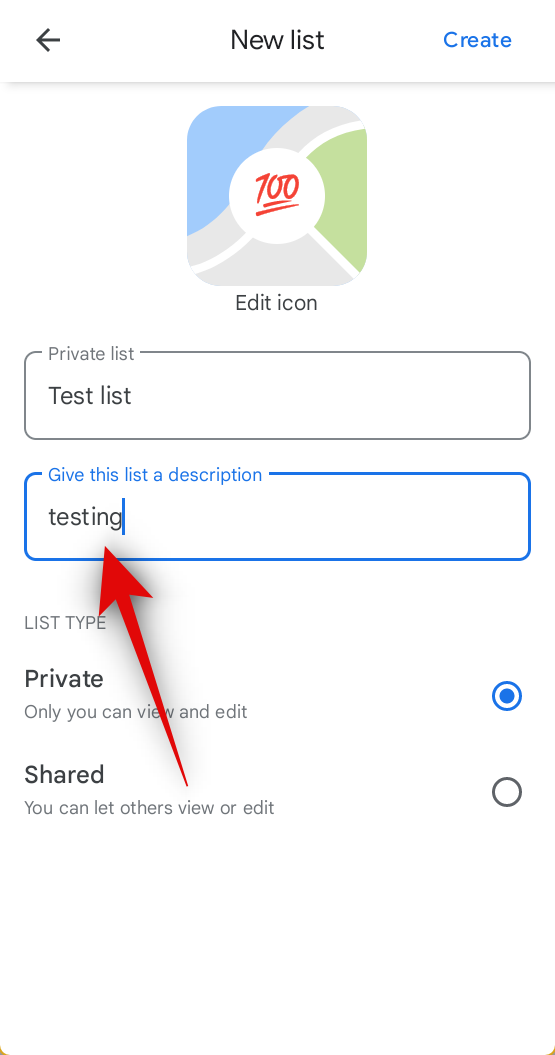
- Tik onderaan op Gedeeld . Als je klaar bent, tik je op Maken in de rechterbovenhoek.
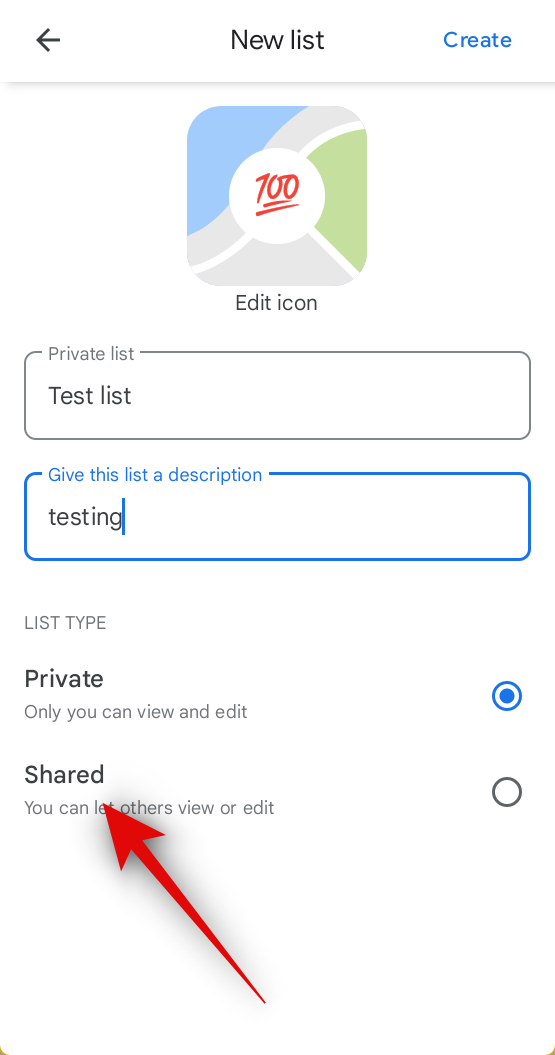
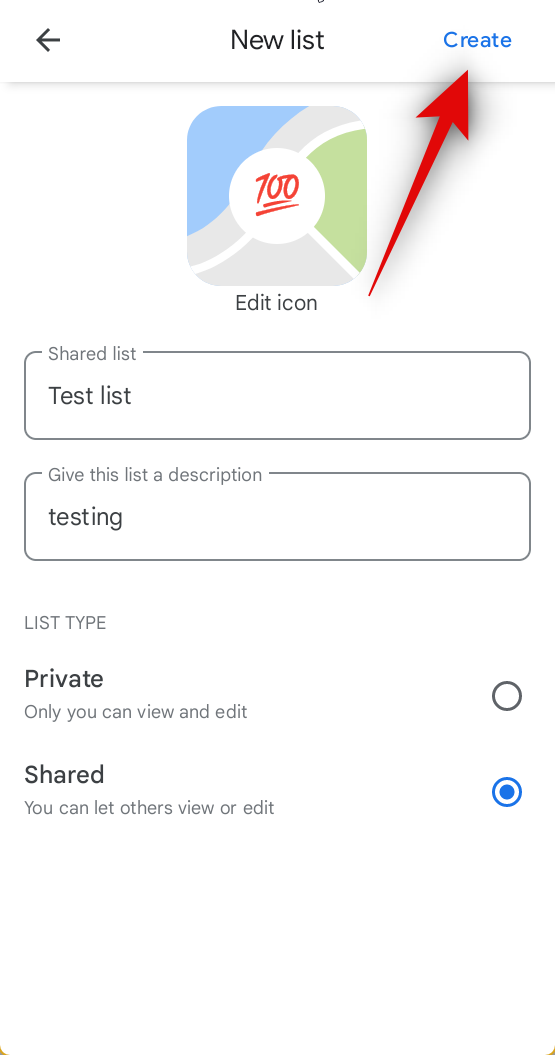
- De nieuwe lijst wordt nu aangemaakt. U wordt nu gevraagd om het te delen met de mensen met wie u wilt samenwerken. Maar voordat we dit kunnen doen, moeten we bewerkingsrechten inschakelen. Tik dus op de X in de linkerbovenhoek en tik vervolgens op het Ellipsis- pictogram.

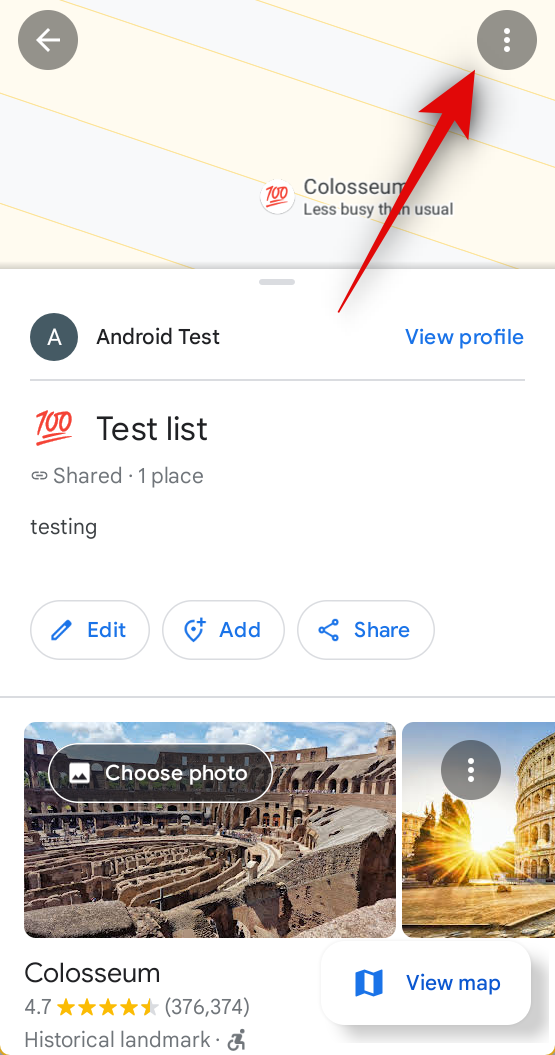
- Selecteer nu Opties voor delen , tik vervolgens op en schakel Laat anderen deze lijst bewerken in.
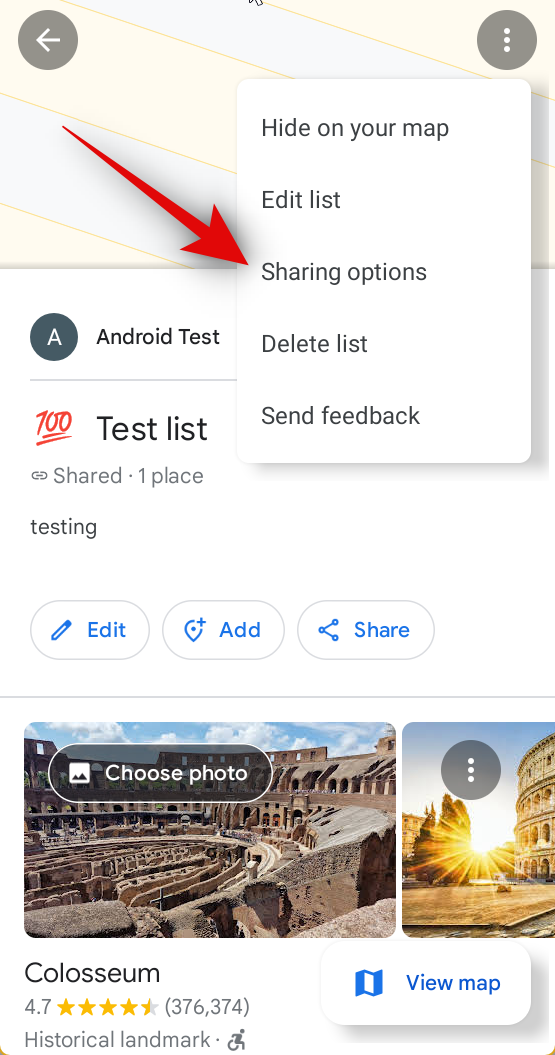
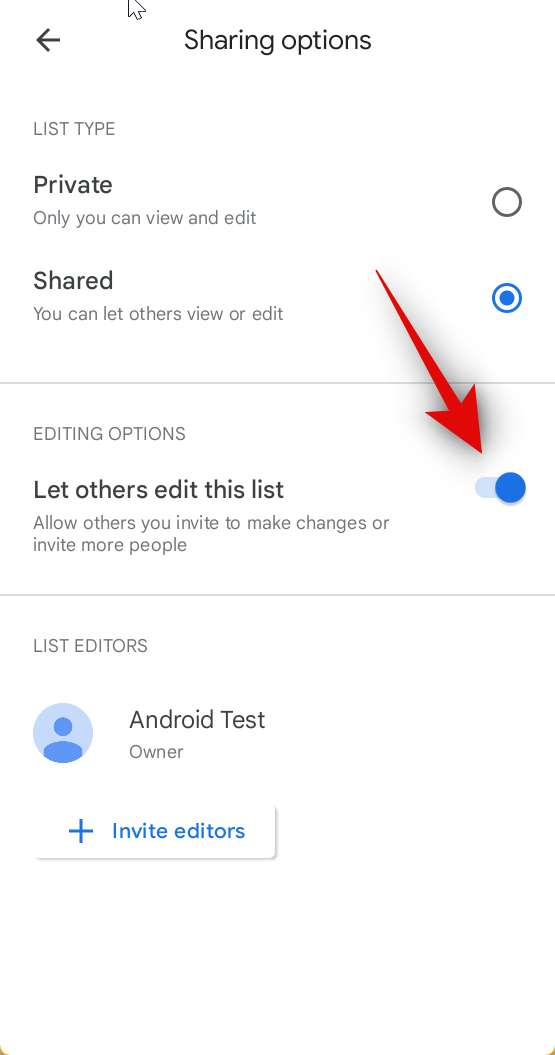
- Als u klaar bent, tikt u op Editors uitnodigen en selecteert u de app van uw voorkeur, of tikt u op Kopiëren naar klembord . Hiermee kunt u de link voor de lijst in elke app plakken en deze delen met uw contacten.
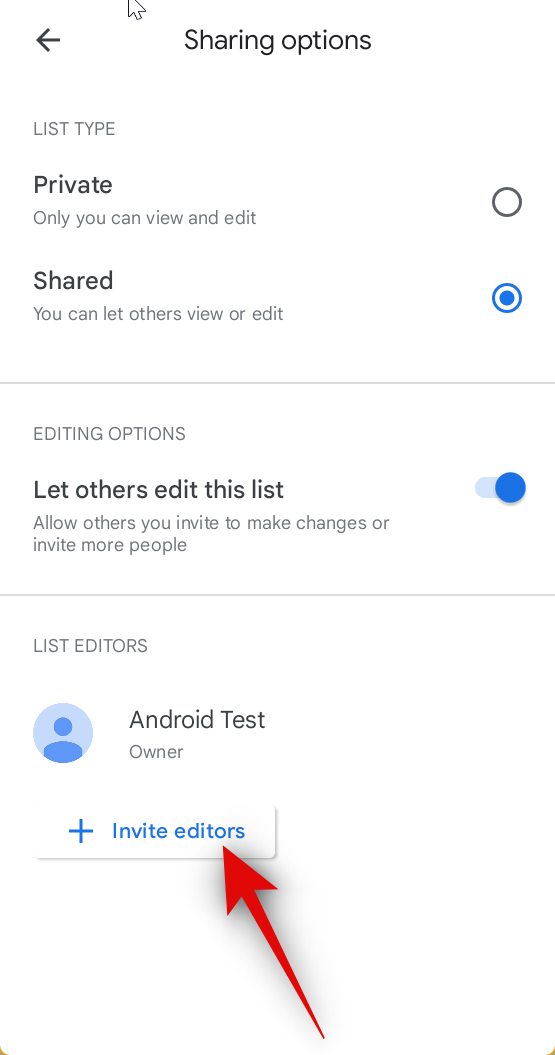
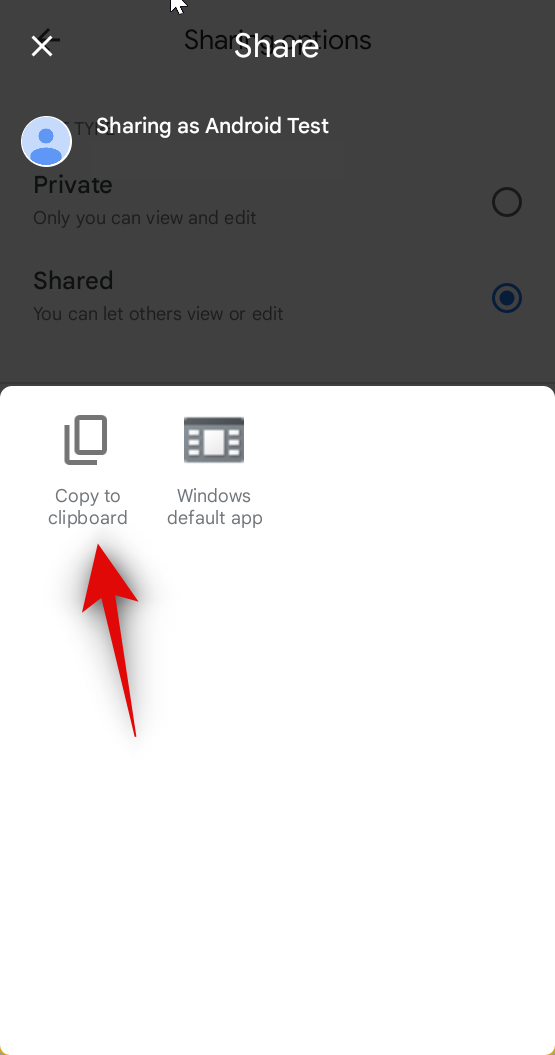
- Je kunt nu teruggaan en bovenaan op Delen tikken om de link met meer contacten te delen en ze uit te nodigen voor de lijst. U kunt ook nogmaals op + Toevoegen tikken om door te gaan met het toevoegen van locaties aan de lijst.
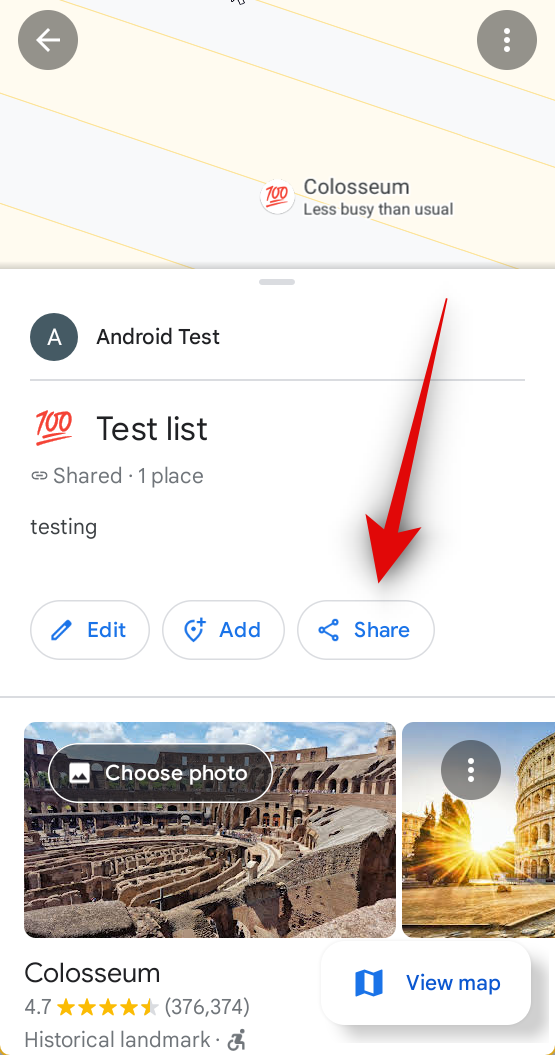
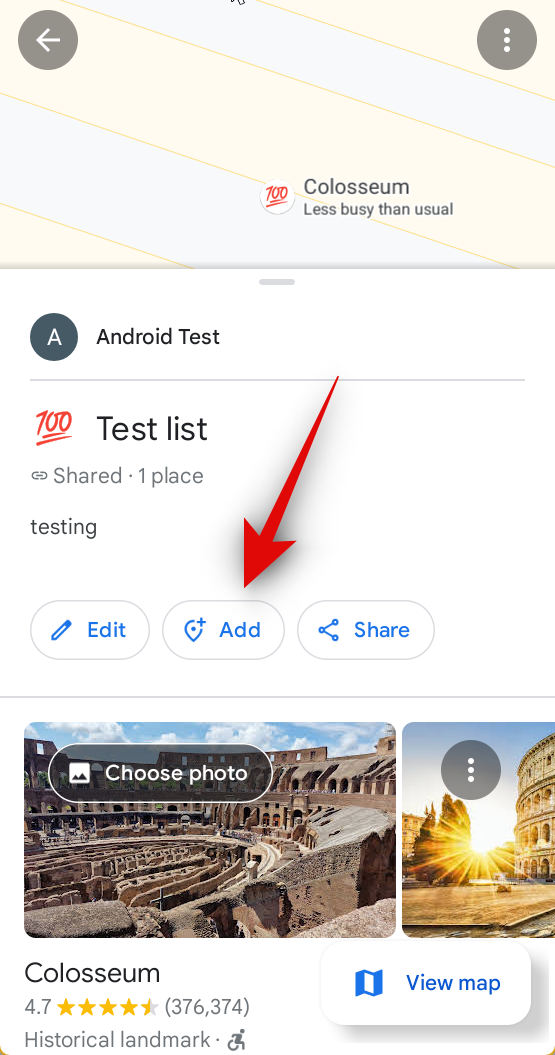
- Als u op toevoegen tikt, wordt de zoekopdracht geopend. U kunt nu via de zoekbalk naar de betreffende locatie zoeken. Tik erop in uw zoekresultaten zodra het verschijnt, zoals we hierboven deden, en het wordt automatisch toegevoegd aan uw samenwerkingslijst.
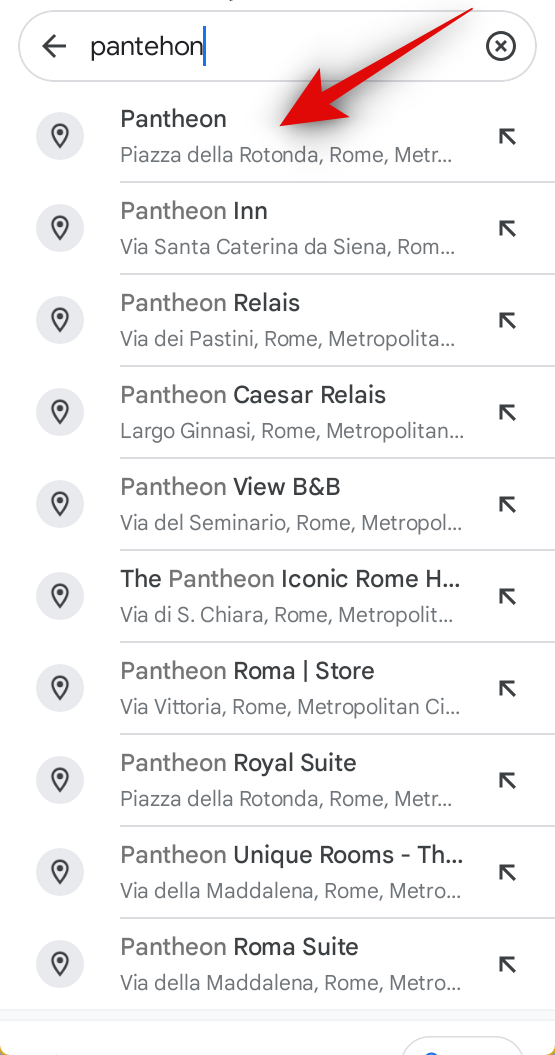
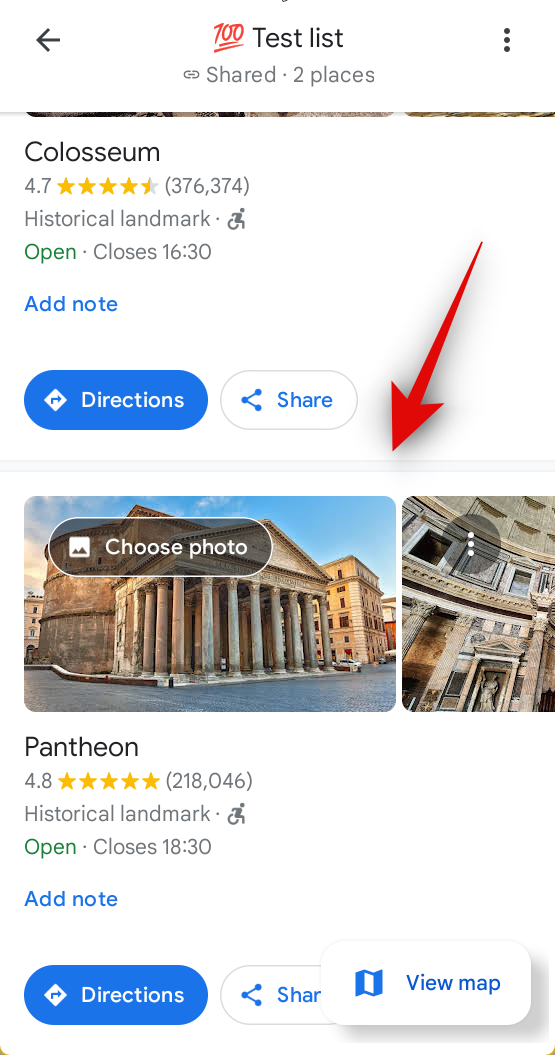
En zo kunt u samenwerkingslijsten maken en gebruiken in Google Maps op uw Android-telefoon.
Korte handleiding:
- Google Maps > Zoeken > Locatie zoeken > Selecteer locatie > Opslaan > + Nieuwe lijst > Kies lijstpictogram > Geef uw lijst een naam > Voeg een beschrijving toe > Tik op Gedeeld > Maken > Inschakelen Laat anderen deze lijst bewerken > Doorgaan > Kopiëren > Link delen met gebruikers.
GIF-gids:
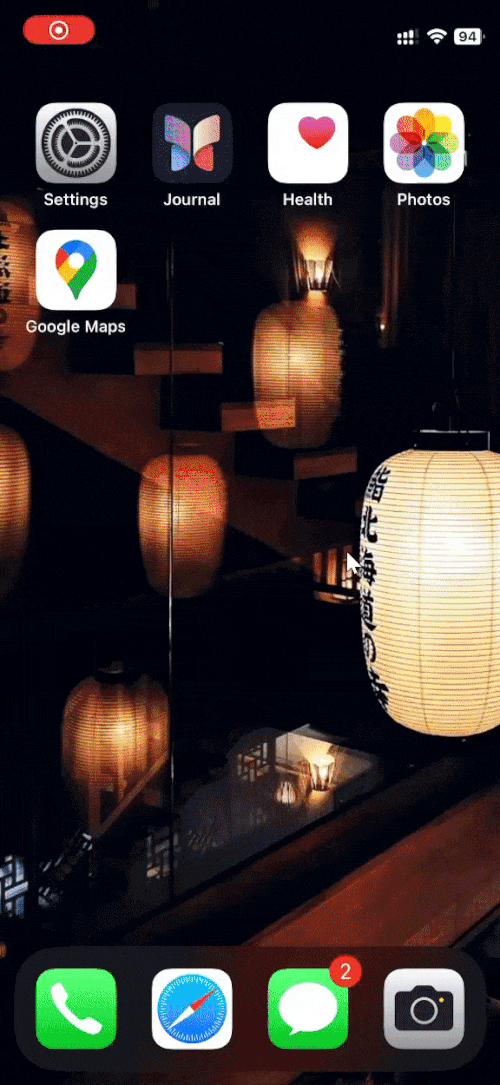
Stapsgewijze handleiding:
Hier vindt u een stapsgewijze handleiding waarmee u samenwerkingslijsten in Google Maps op uw iPhone kunt maken en gebruiken. Volg de onderstaande stappen om u te helpen bij het proces.
- Open Google Maps op uw iPhone en tik op de zoekbalk bovenaan.
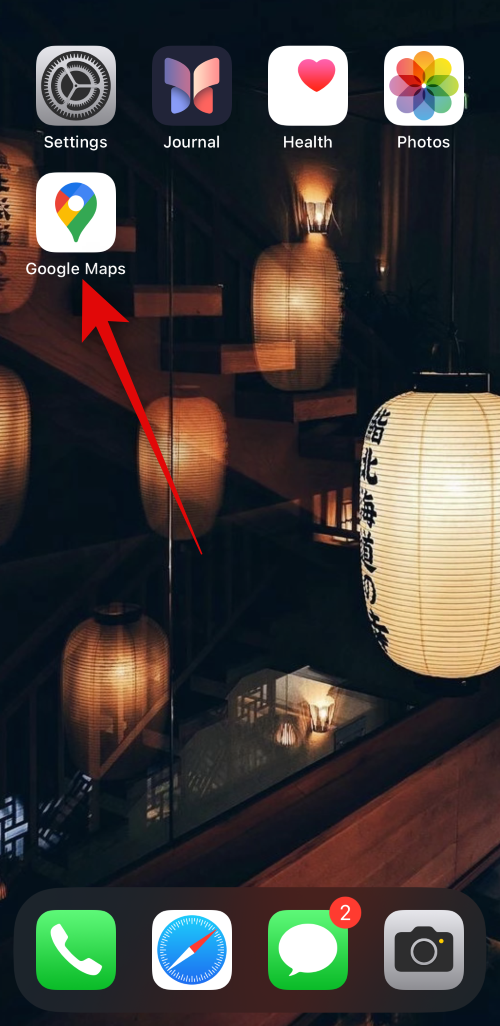
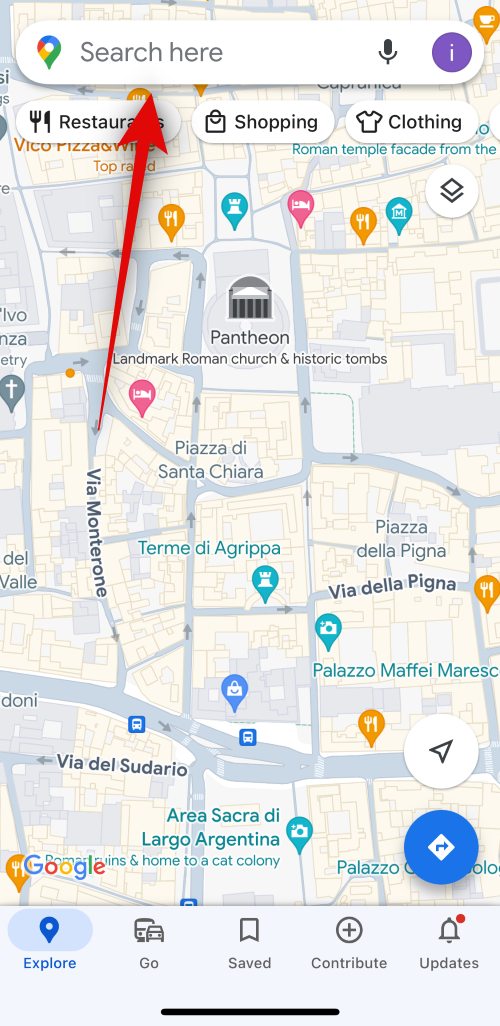
- Zoek nu naar een locatie die u aan uw samenwerkingslijst wilt toevoegen. Tik op en selecteer hetzelfde in uw zoekresultaten.
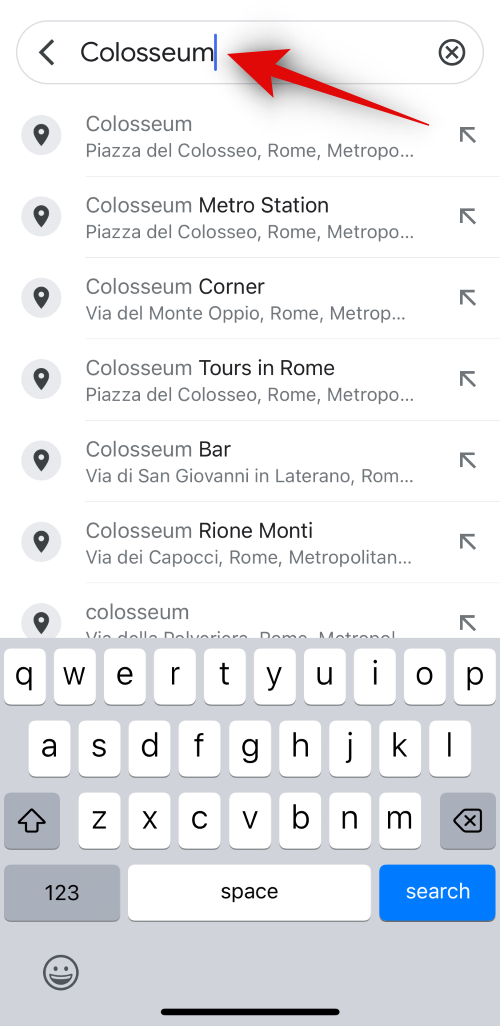

- Tik op Opslaan onder de locatie. U wordt nu gevraagd een bestaande lijst te selecteren. Tik in plaats daarvan bovenaan op + Nieuwe lijst .

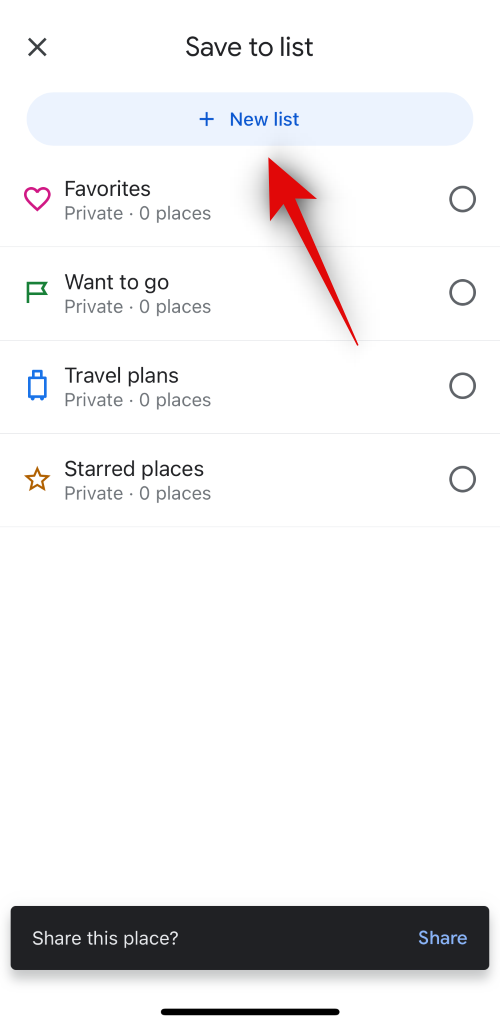
- Tik op het Emoji- pictogram hierboven Kies pictogram . Tik op en selecteer een emoji die u aan de lijst wilt toewijzen, zodat u en anderen deze gemakkelijk kunnen identificeren.
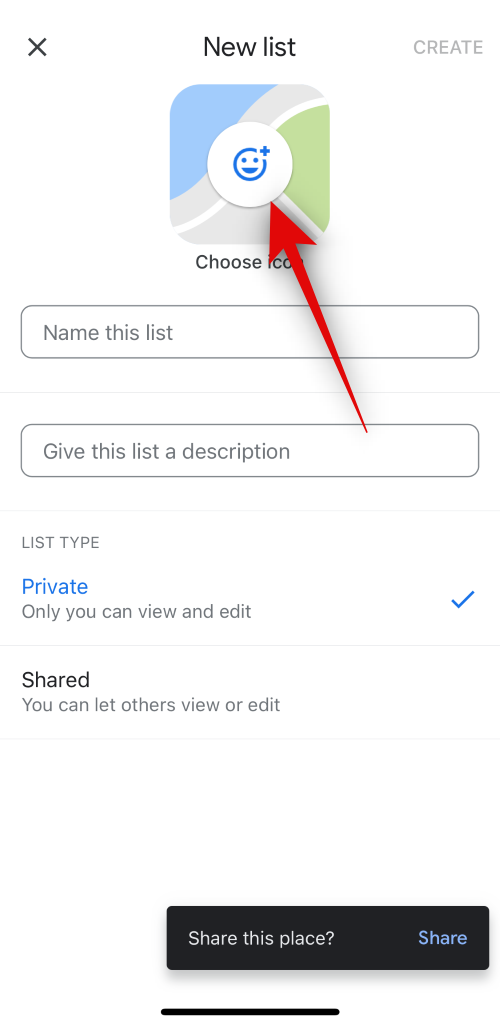
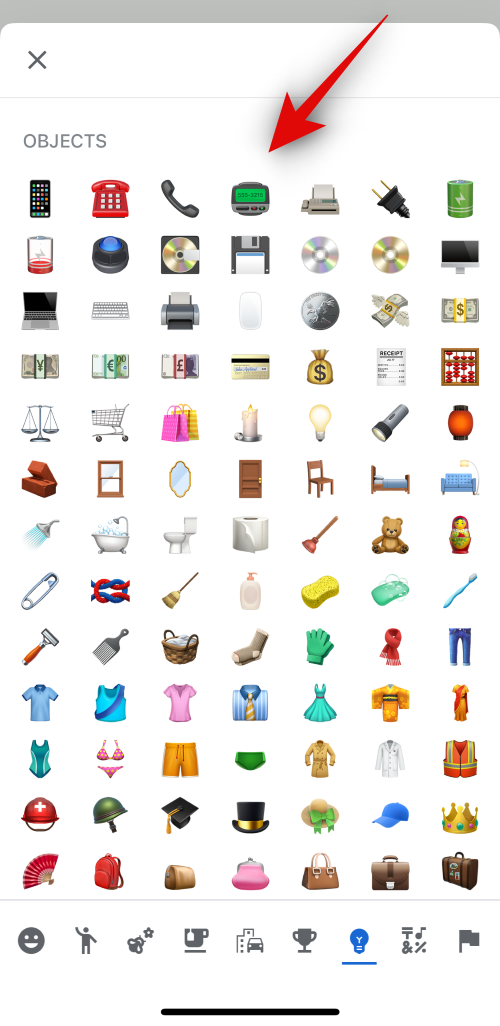
- Tik op het tekstvak voor Geef deze lijst een volgende naam. Typ nu uw voorkeursnaam voor de lijst.
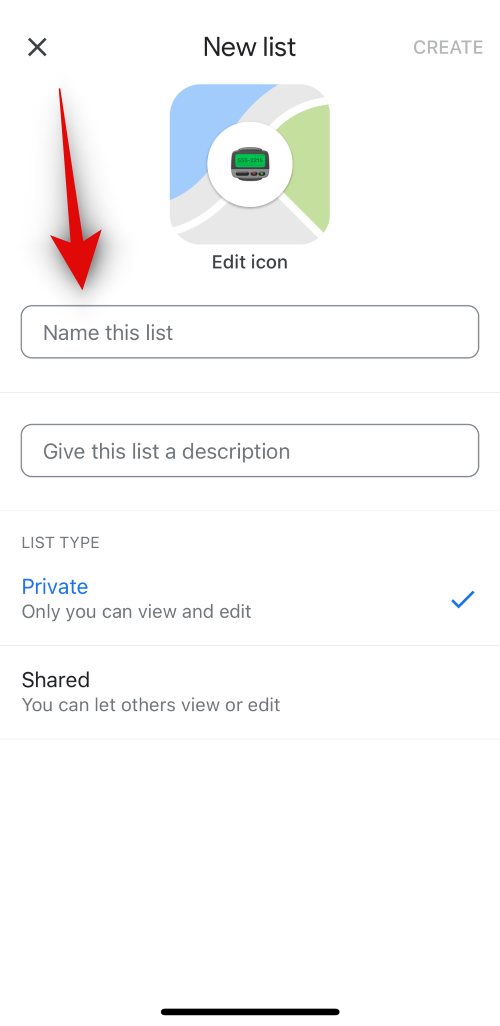
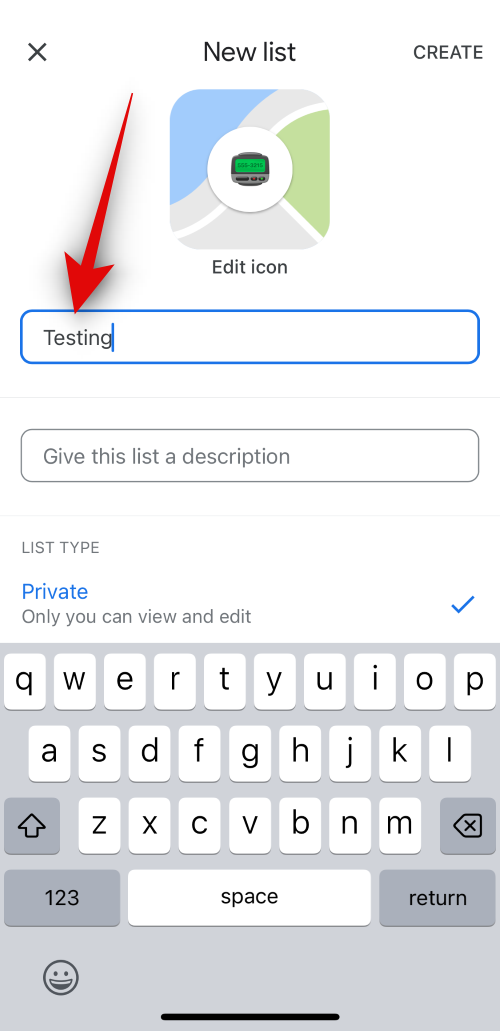
- Tik vervolgens op het tekstvak Geef deze lijst een beschrijving . Typ een beschrijving zodat anderen gemakkelijk vertrouwd kunnen raken met de lijst die u maakt.
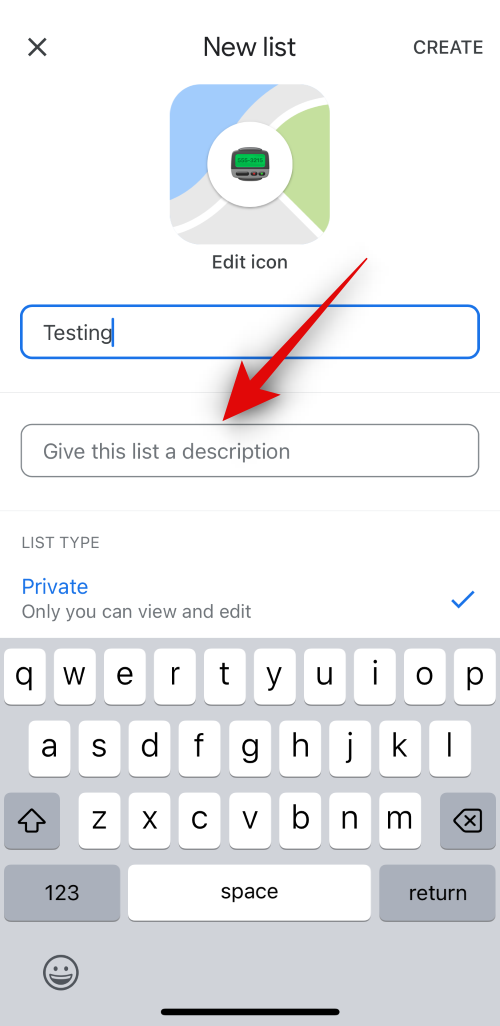

- Tik op en selecteer Gedeeld onder aan uw scherm als u klaar bent. Tik op Maken in de rechterbovenhoek van uw scherm als u klaar bent.
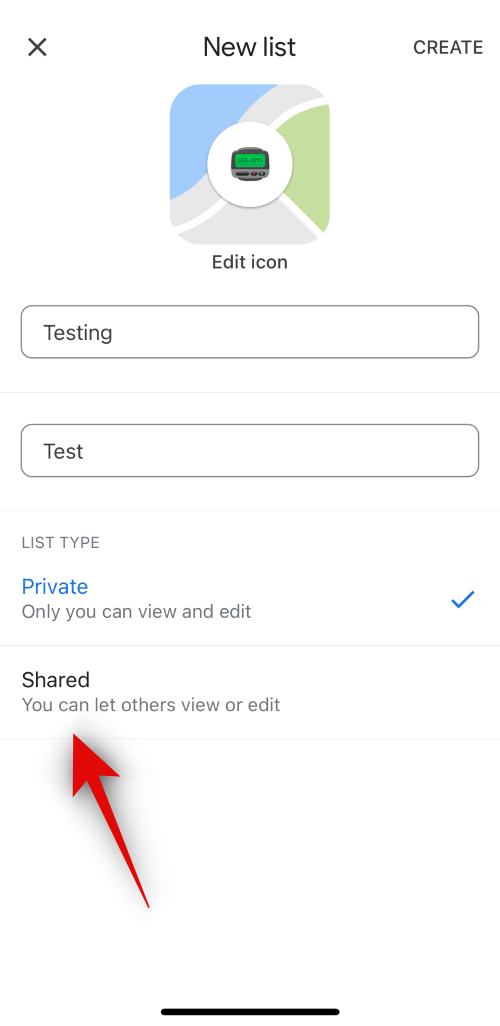
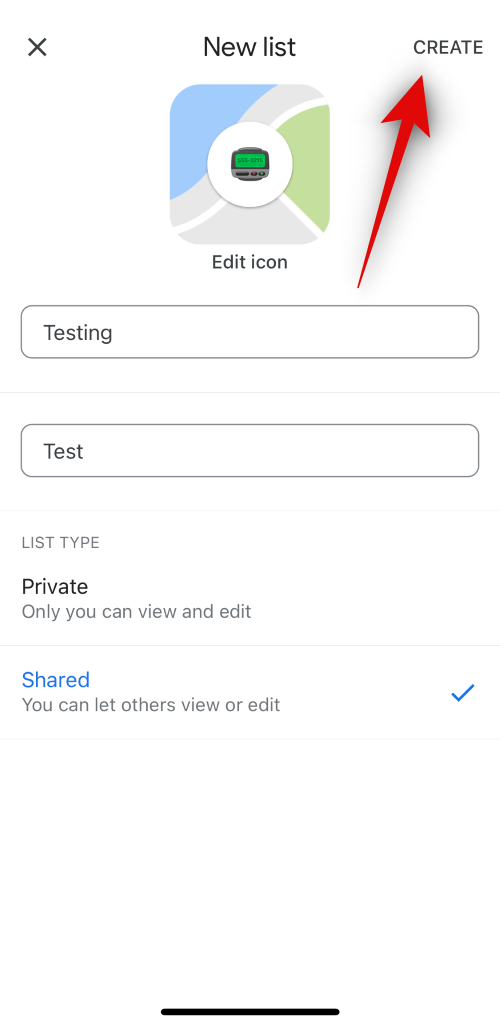
- De lijst wordt nu aangemaakt en u wordt gevraagd of u deze lijst wilt delen. Tik op en zet de schakelaar aan voor Laat anderen deze lijst bewerken . Hierdoor kunnen mensen die u kiest nieuwe items toevoegen en bestaande items in de lijst bewerken. Tik op Volgende doorgaan .
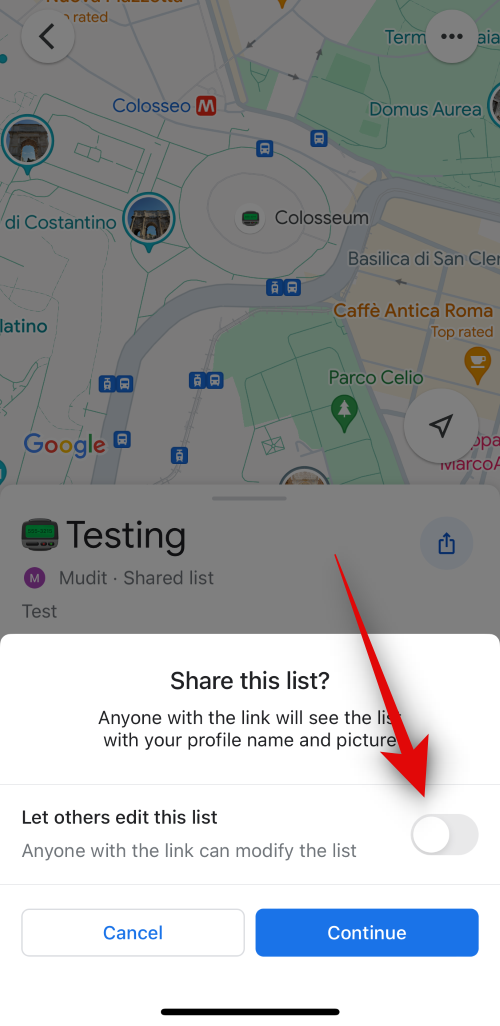
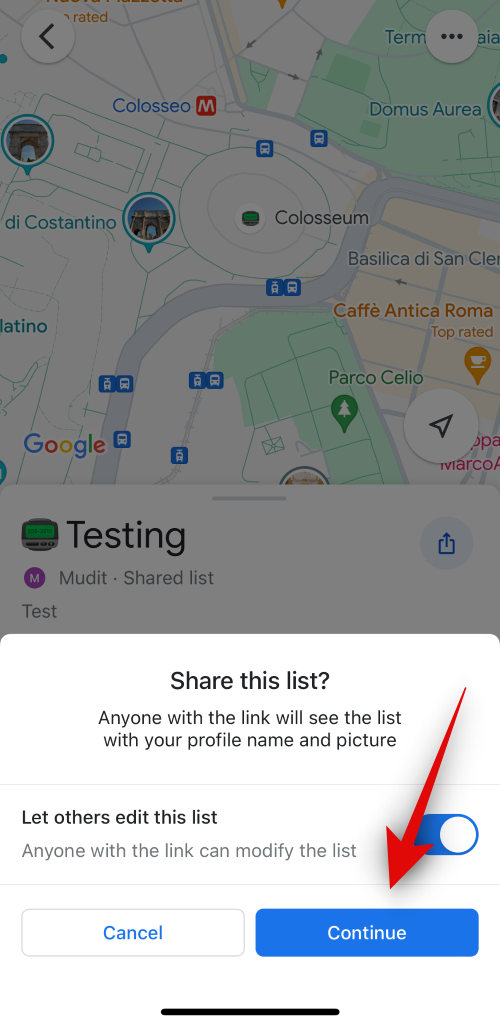
- Het aandelenblad wordt nu geopend. Tik op en selecteer bovenaan een app die u wilt gebruiken om de lijst met uw vrienden en familie te delen. U kunt ook op Kopiëren tikken en de gekopieerde link vervolgens in een app plakken om deze met iemand te delen.
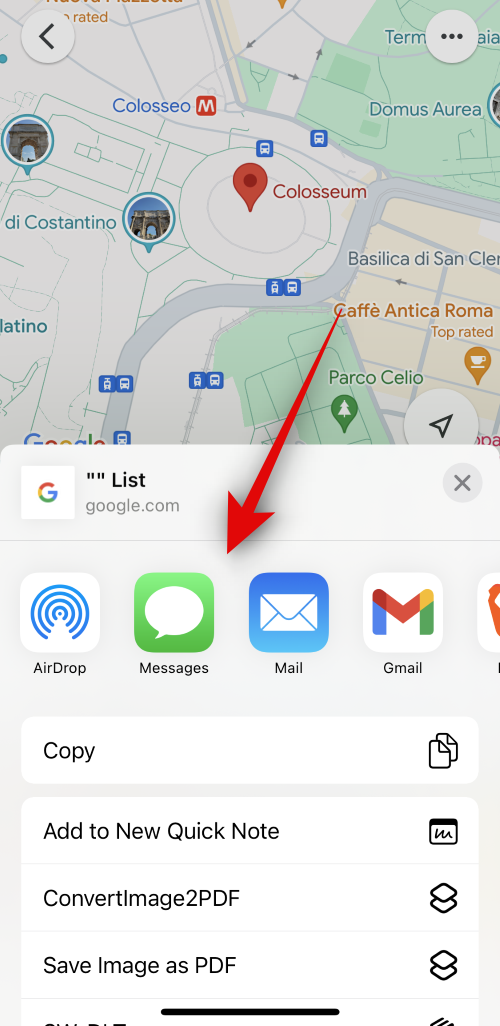
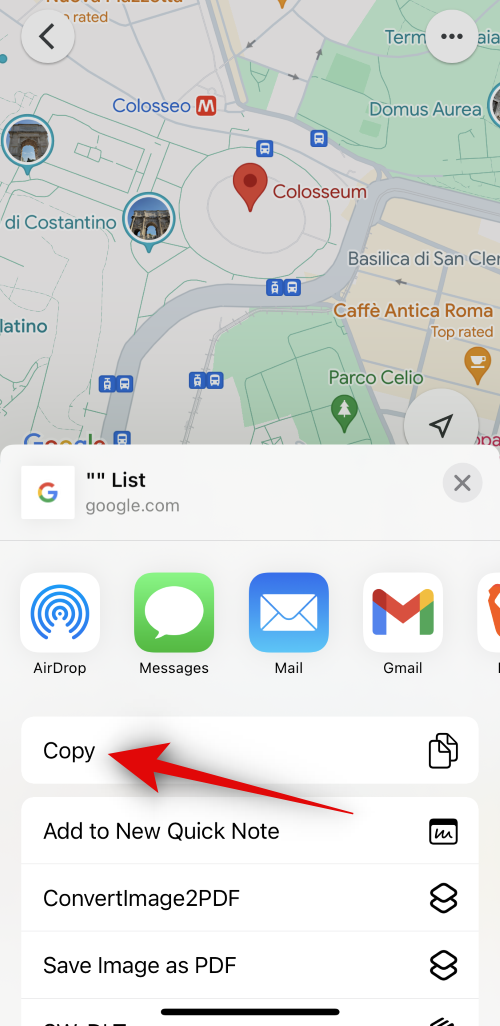
- De lijst wordt nu geopend in Google Maps. Tik op Bijdragers uitnodigen om de lijst met meer mensen uit te nodigen en te delen. Hierdoor wordt het aandelenblad aangeroepen, zoals in de stap hierboven. Tik op Plaatsen toevoegen als u meer plaatsen aan de lijst wilt toevoegen.
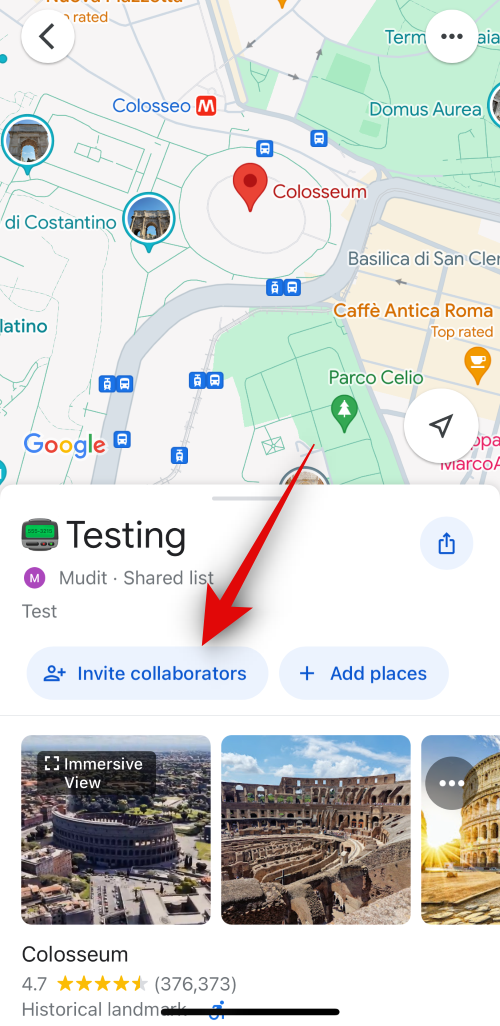
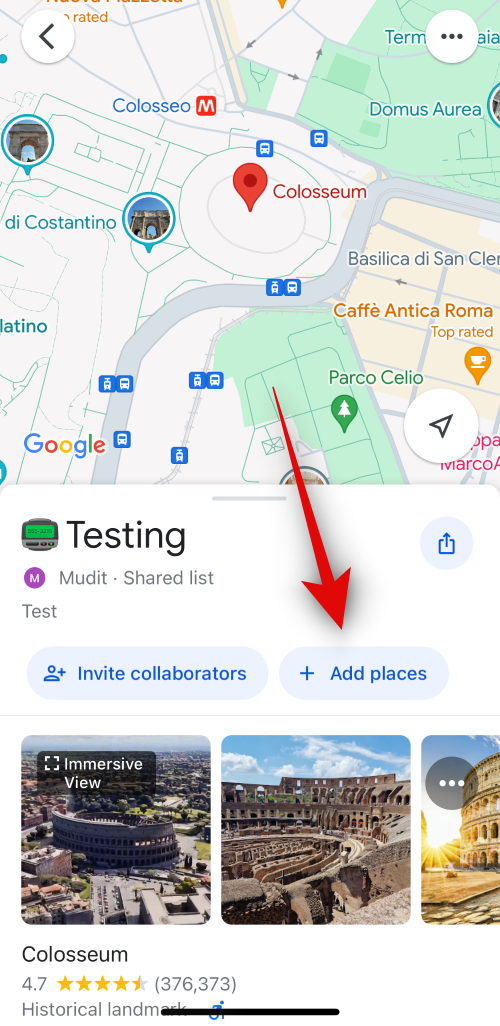
- U kunt nu een betreffende plaats zoeken en selecteren, zoals we in de bovenstaande stappen hebben gedaan.
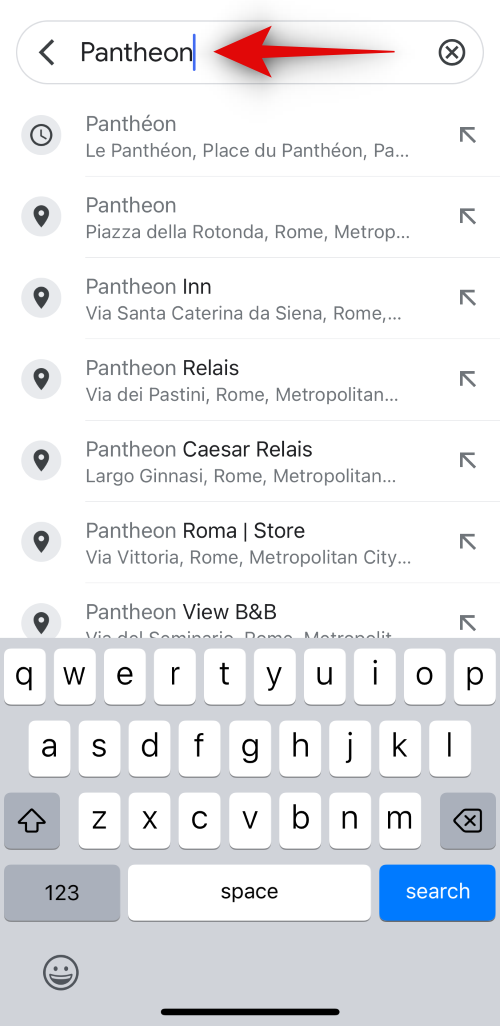
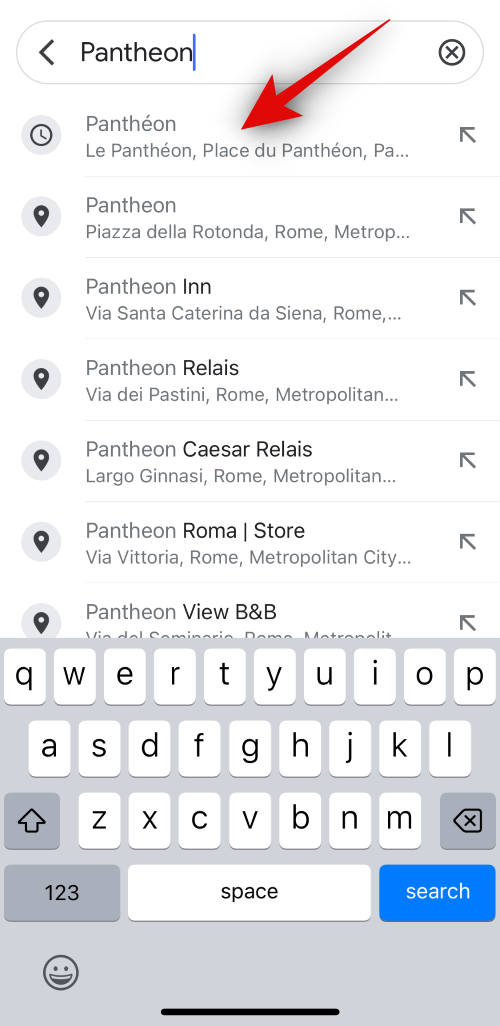
- De geselecteerde locatie wordt nu automatisch toegevoegd aan de gedeelde lijst. U kunt nogmaals op Plaatsen toevoegen tikken en zoveel locaties als u wilt toevoegen aan uw samenwerkingslijst.
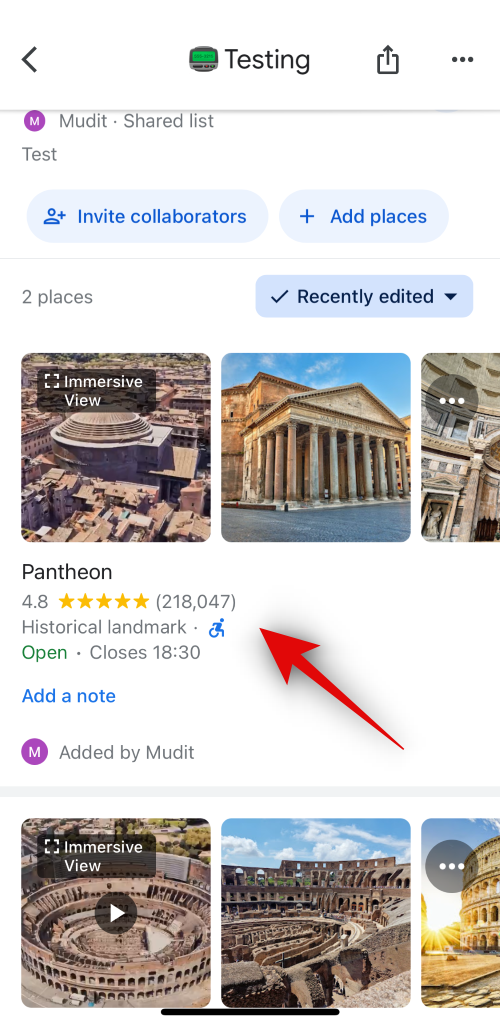
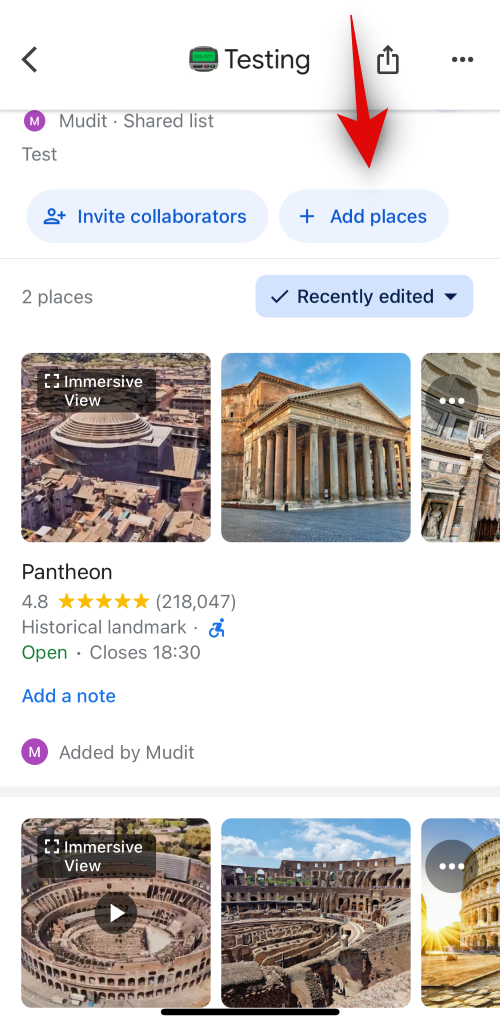
En zo kunt u een samenwerkingslijst maken en gebruiken in Google Maps op uw iPhone.
We hopen dat dit bericht je heeft geholpen om eenvoudig samenwerkingslijsten in Google Maps te maken en te delen met je vrienden en familie. Als u nog vragen heeft of problemen ondervindt, kunt u contact met ons opnemen via het opmerkingengedeelte hieronder.



Geef een reactie