Etiketten maken en afdrukken met Google Spreadsheets
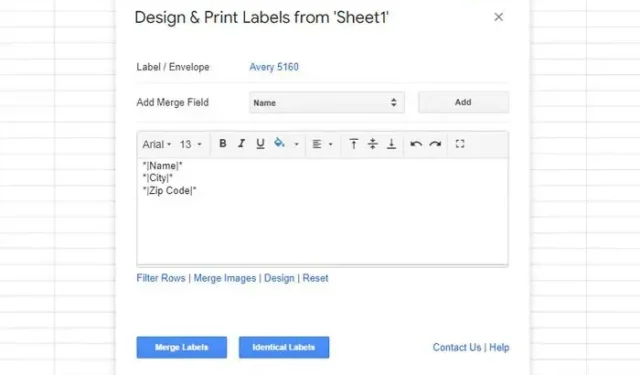
Als u een bedrijf heeft en honderden labels met namen, adressen, enz. van uw klanten moet afdrukken, kunt u Google Spreadsheets gebruiken om de klus te klaren. Hier zijn twee verschillende extensies of add-ons die u op Google Spreadsheets kunt installeren om labels te maken en af te drukken .
Etiketten maken en afdrukken met Google Spreadsheets
Gebruik een van deze add-ons om labels te maken en af te drukken met Google Spreadsheets:
- Avery-label samenvoegen
- Foxy-labels
Lees verder voor meer informatie over deze add-ons of methoden.
1] Avery Label Merge gebruiken
Avery Label Merge is hiervoor een van de beste extensies. Het maakt niet uit of u labels voor één of meerdere klanten wilt maken, u kunt deze extensie gebruiken om de klus te klaren. Het beste is dat het alle details automatisch ophaalt. Met andere woorden, u hoeft de kolom die u wilt kiezen niet op te geven. Als u dit echter wilt, kunt u naar eigen wens een specifieke kolom toevoegen of verwijderen.
Avery Label Merge is gratis voor slechts 30 labels per samenvoeging. De betaalde versie kent dergelijke beperkingen echter niet. Als er geen probleem is met een dergelijke beperking, kunt u doorgaan en de stappen volgen om deze extensie te gebruiken.
Gebruik Avery Label Merge om labels te maken en af te drukken:
- Open de spreadsheet met alle informatie.
- Klik op Extensies in de bovenste menubalk.
- Selecteer de optie Avery Label Merge.
- Klik op het menu Start en laat het alle details ophalen.
- Voeg indien nodig velden toe of verwijder ze.
- Klik op de knop Labels samenvoegen .
- Klik op de knop Ja om de samenvoeging te bevestigen.
- Klik op de optie Google Document .
- Klik op het menu Bestand > Afdrukken .
- Kies de printer en klik op de knop Afdrukken .
Als u klaar bent, worden uw etiketten automatisch afgedrukt.
2] Foxy-labels gebruiken
De workflow van Foxy Labels en Avery Label Merge zijn min of meer hetzelfde. Of u nu een of meerdere velden in uw spreadsheet heeft, u kunt deze extensie gebruiken om er labels van te maken. Het heeft geen zin om te vermelden dat u ze allemaal tegelijk kunt afdrukken met behulp van Google Docs. U kunt het bestand ook downloaden en naar iemand sturen voor proeflezen of afdrukken.
Volg deze stappen om de Foxy Labels te gebruiken om labels te maken en af te drukken:
- Klik op de extensie > Foxy-labels > Maak labels .
- Vouw de lijst Samenvoegvelden uit en kies alle velden die u nodig hebt.
- Klik op de optie Labels maken .
- Klik op de optie Openen .
- Ga naar Bestand > Afdrukken .
- Kies de printer en klik op de knop Afdrukken .
Uw etiketten worden direct afgedrukt.
Kun je Google Spreadsheets gebruiken om labels te maken?
Ja, u kunt Google Spreadsheets gebruiken om labels te maken voor bedrijven of andere doeleinden. Omdat er geen ingebouwde optie is, moet u de hulp inroepen van extensies van derden. U kunt bijvoorbeeld Foxy Labels, Avery Label Merge, enz., extensies gebruiken om de klus te klaren.
Heeft Google Spreadsheets een labelsjabloon?
Nee, Google Spreadsheets heeft standaard geen labelsjabloon. U kunt echter wel sjablonen verkrijgen via bronnen van derden. Als u bijvoorbeeld de Avery Label Merge-extensie installeert, kunt u ongeveer tien sjablonen vinden. Het is mogelijk om die sjablonen te gebruiken om een etiketvel te maken dat u op verzoek kunt afdrukken.
Dat is alles!



Geef een reactie