Hoe YouTube-afspeellijst op iPhone en iPad te maken en te beheren
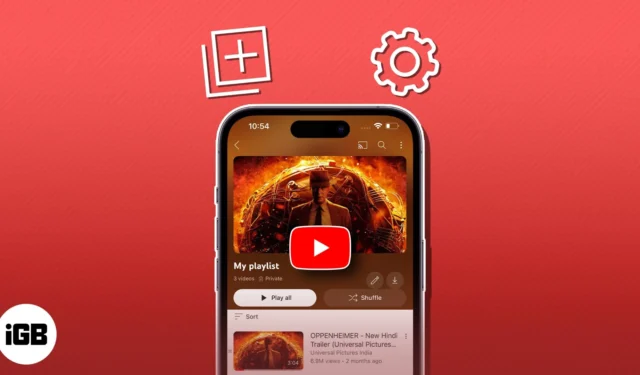
YouTube-afspeellijsten bieden een naadloze manier om gepersonaliseerde inhoudscollecties samen te stellen en ervan te genieten. Maar helaas vinden velen het nog steeds moeilijk om effectief YouTube-afspeellijsten op iPhones en iPad te maken en te beheren. Of je nu een gepassioneerde maker van inhoud bent, een muziekliefhebber of gewoon je favoriete video’s wilt ordenen, deze gids is alles wat je nodig hebt.
- Hoe YouTube-afspeellijst op iPhone of iPad te maken
- Hoe YouTube-afspeellijst op uw iPhone of iPad te beheren
- Hoe YouTube-afspeellijst op iPhone of iPad te verwijderen
Hoe YouTube- afspeellijst op iPhone of iPad te maken
We kunnen het belang van YouTube-afspeellijsten niet genoeg benadrukken voor diegenen die het eigenlijk moeilijk vinden om hun schat aan entertainment te beheren. Volg deze eenvoudige stappen om gepersonaliseerde YouTube-afspeellijsten op iPhone en iPad te maken.
Maak een YouTube-afspeellijst door video af te spelen op de iPhone
- Start YouTube op je iPhone → Speel elke gewenste video af.
- Nadat de video begint te spelen, tikt u op de optie Opslaan onder de titel van de video.
- Nu ontvang je een melding dat je wordt gewaarschuwd dat de video wordt opgeslagen.
- Tik op Wijzigen om door te gaan.
- Selecteer vervolgens de optie Nieuwe afspeellijst .
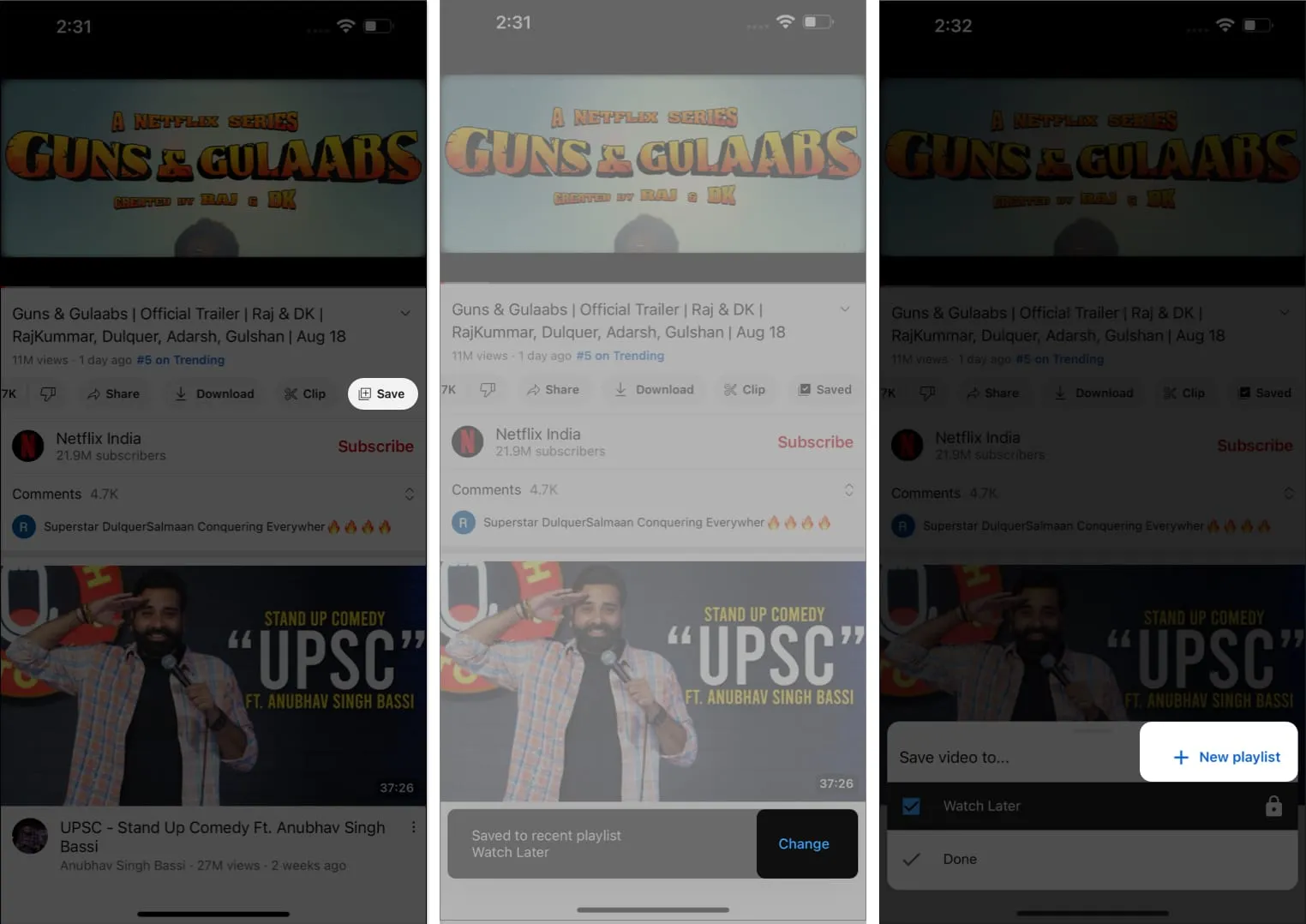
- Voer een titel in voor uw afspeellijst en kies een van de volgende opties:
- Openbaar: iedereen kan naar de afspeellijst zoeken.
- Niet vermeld: alleen degenen met de link hebben toegang tot de afspeellijst.
- Privé: de afspeellijst is alleen voor jou toegankelijk.
- Tik op Maken om uw voorkeuren op te slaan.
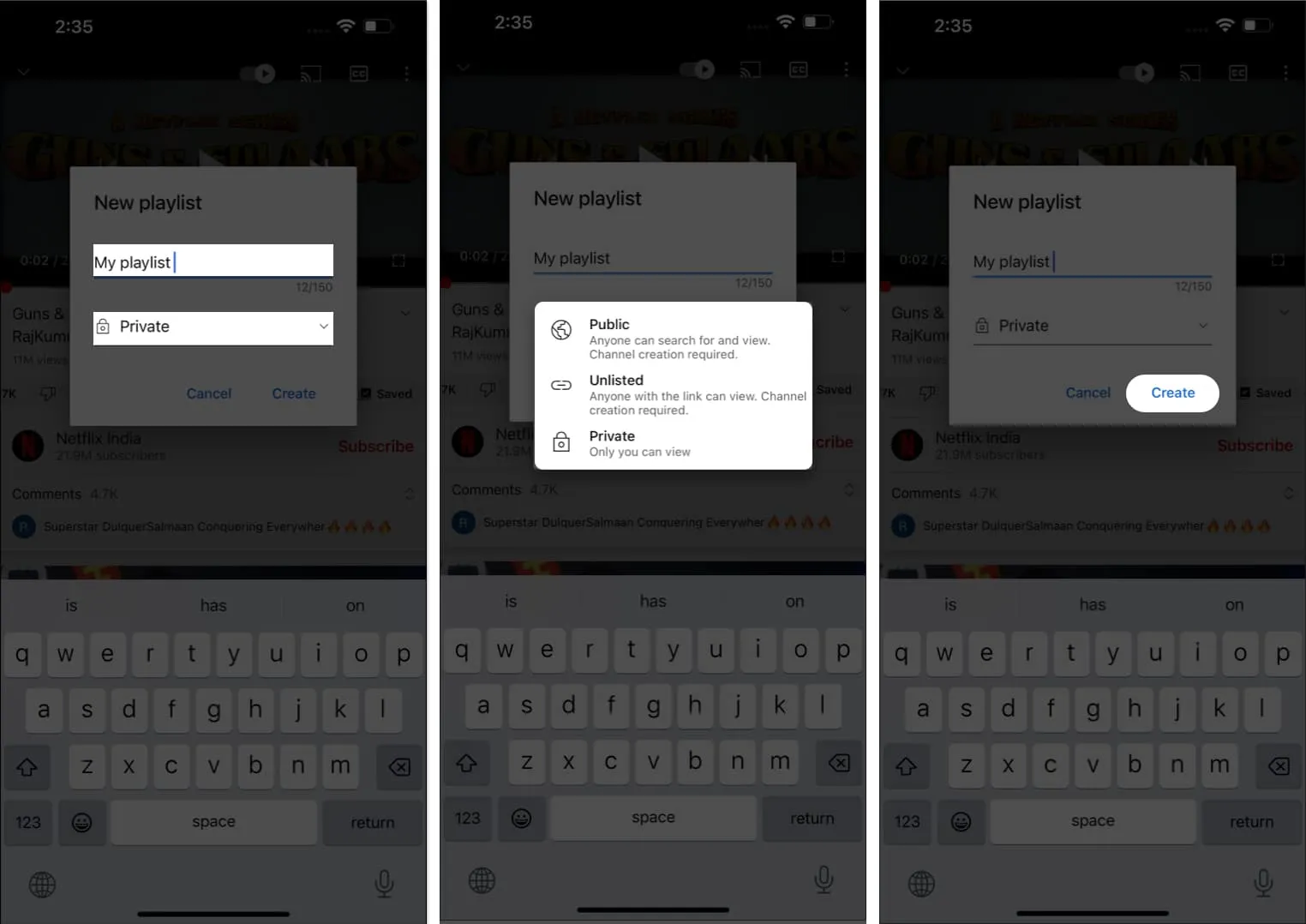
- Wanneer de afspeellijst met succes is gemaakt, selecteert u de optie Zie lijst .
- U wordt nu naar de startpagina van uw afspeellijst geleid.
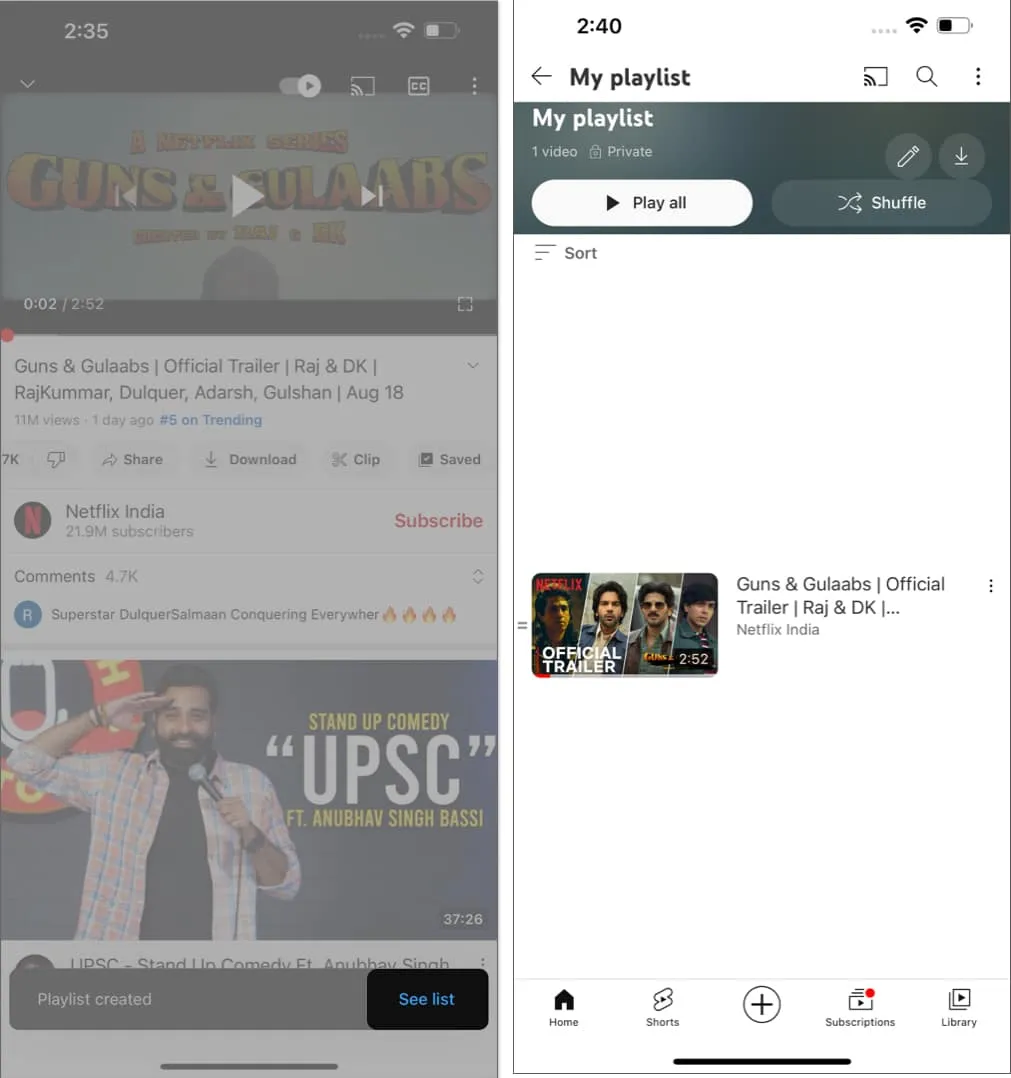
Maak een YouTube-afspeellijst van Shorts op iPhone of iPad
- Start YouTube op je iPhone → Tik op Shorts om verder te gaan.
- Als je een korte video tegenkomt, tik je op het pictogram met drie stippen in de rechterbovenhoek van het scherm.
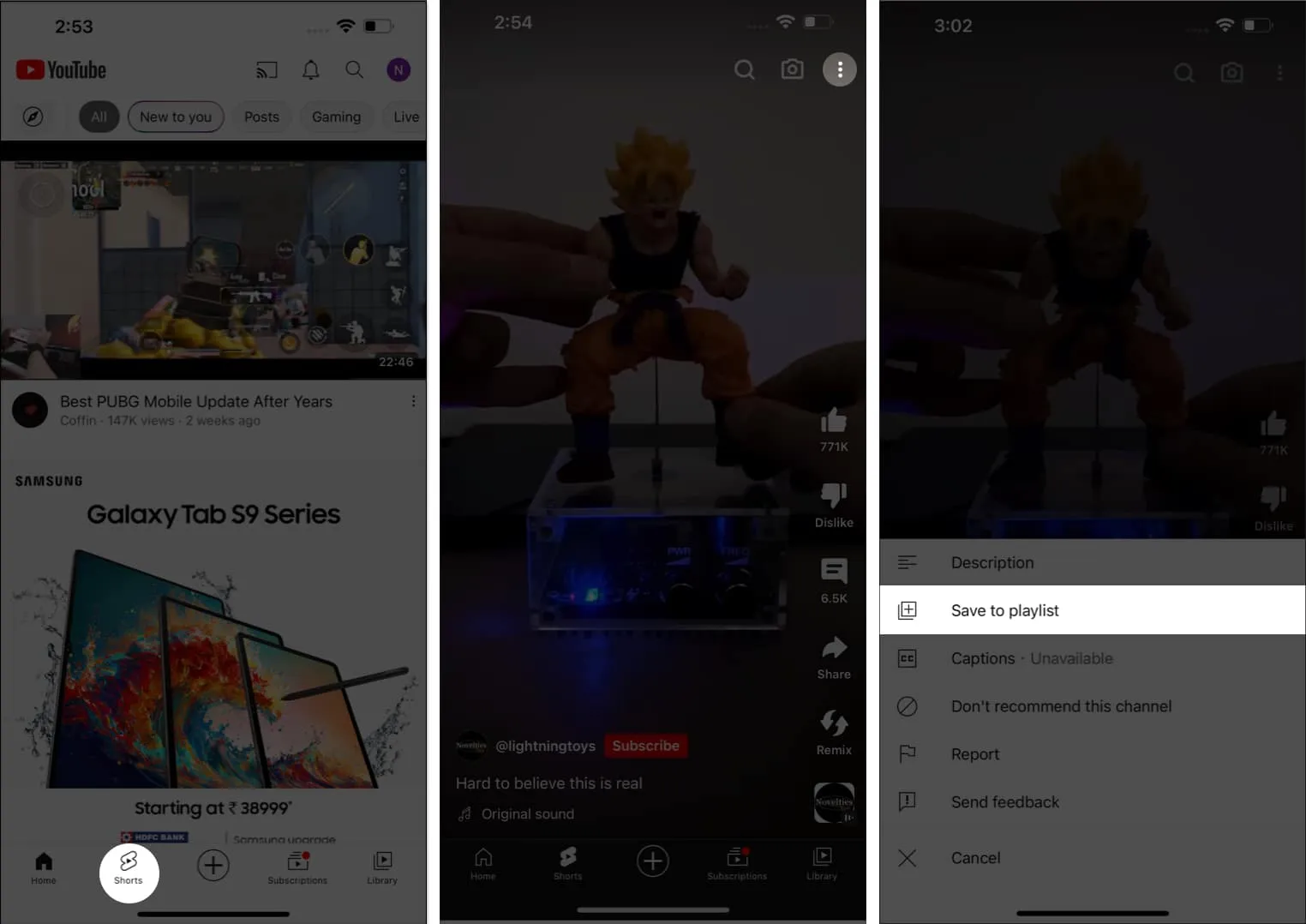
- Selecteer de optie Opslaan in afspeellijst .
- Hier kunt u een eerder gemaakte afspeellijst selecteren of een nieuwe afspeellijst samenstellen , zoals we hierboven hebben besproken.
- Om de korte film in een bestaande afspeellijst op te slaan, selecteert u deze en tikt u op de knop Gereed .
- Eenmaal opgeslagen, kiest u de optie Bibliotheek en selecteert u uw afspeellijst .
- Hier kun je je opgeslagen Short vinden .
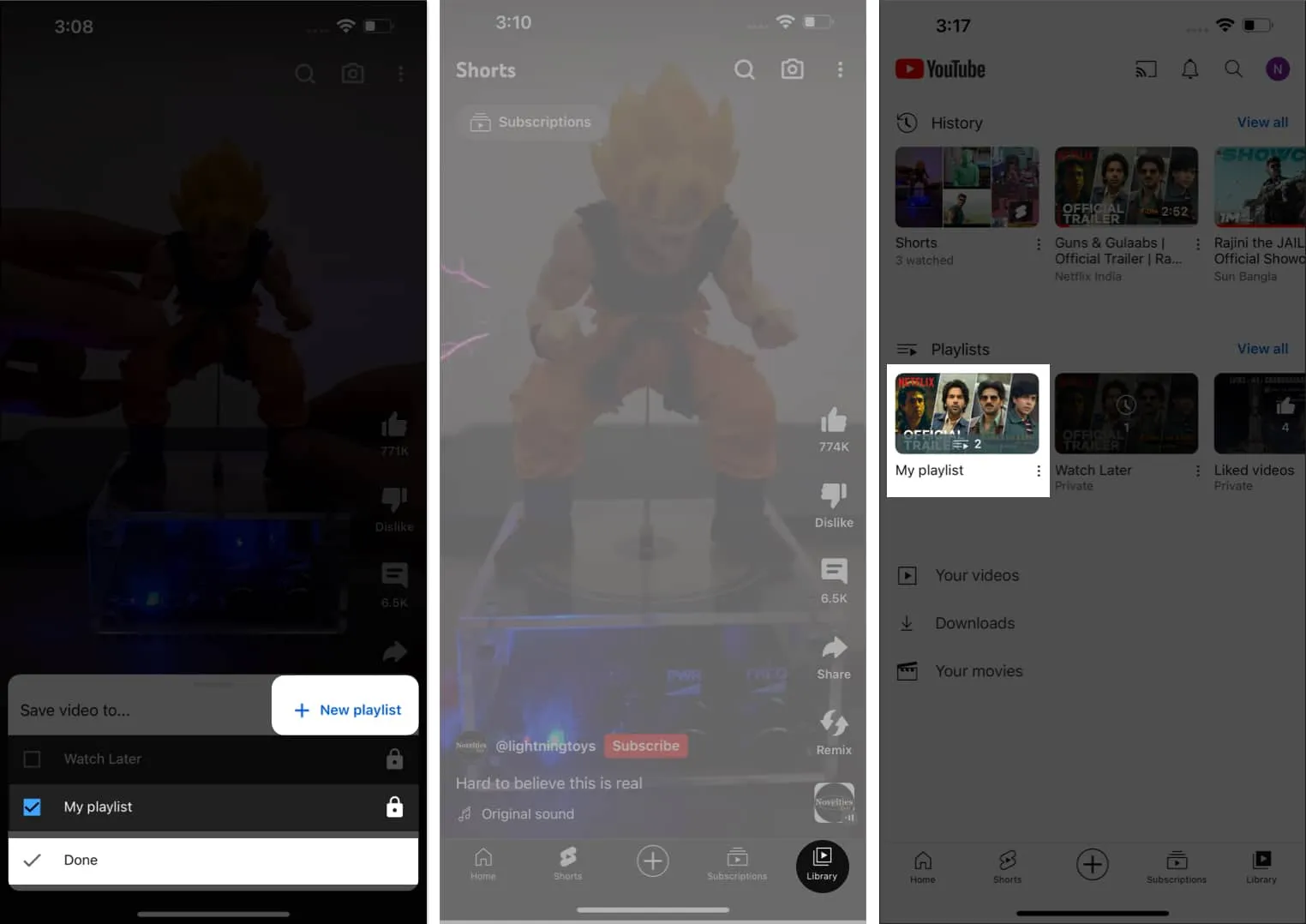
- Als je de korte film in een nieuwe afspeellijst wilt opslaan, volg dan de stappen 5 tot 9 hierboven beschreven.
Maak een afspeellijst op het tabblad Bibliotheek op iPhone of iPad
- Ga vanaf je YouTube- startscherm naar Bibliotheek .
- Selecteer de optie Nieuwe afspeellijst in het menu Afspeellijst.
- Hier kun je elke recent bekeken video op YouTube volgen.
- Selecteer enkele of meerdere video’s volgens uw voorkeur en klik op Volgende .
- Geef de afspeellijst een titel en selecteer het privacyniveau .
- Tik op Maken om het proces te voltooien.
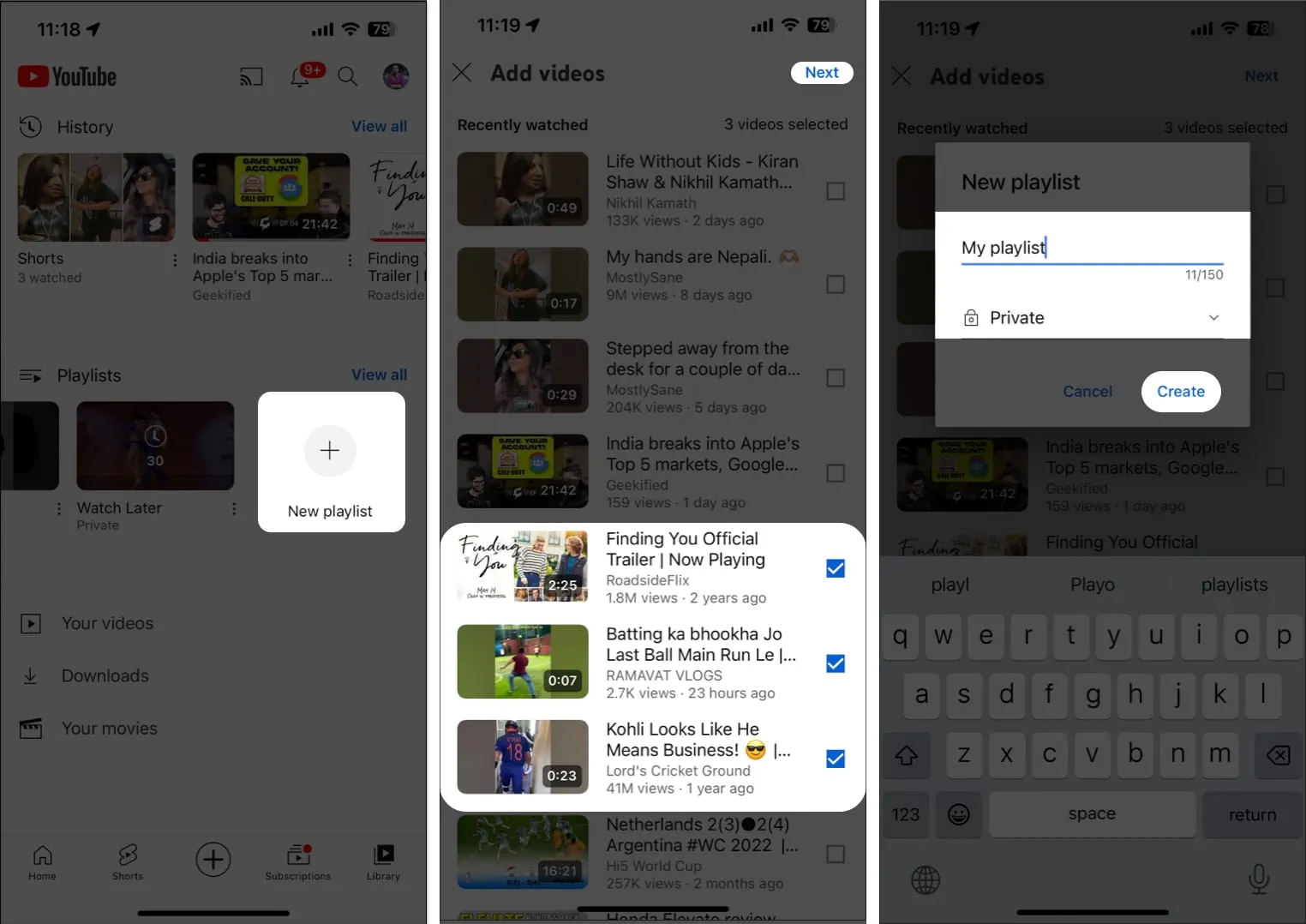
Nu, je bent klaar om te gaan.
Hoe YouTube-afspeellijst op uw iPhone of iPad te beheren
Als het gaat om het maken en beheren van YouTube-afspeellijsten op je iPhone of iPad, zijn er een paar factoren waarmee je rekening moet houden. Volg de onderstaande stappen om YouTube-afspeellijsten op je iPhone of iPad efficiënt te beheren als een professional.
Sorteer YouTube-afspeellijst op videotype op iPhone
- Toegang tot elke eerder gemaakte afspeellijst die u wenst.
- Tik op de optie Sorteren in de linkerbovenhoek van het scherm.
- Selecteer een filterformaat dat past bij uw voorkeur.

- In dit geval worden de video’s in uw afspeellijst overeenkomstig herschikt.
Herschik YouTube-afspeellijst op iPhone
- Open YouTube en open een opgeslagen afspeellijst naar keuze.
- Houd het sandwichpictogram naast de video’s en sleep eenvoudigweg de gewenste video.
- Hierna kunt u de video’s naar wens in uw afspeellijst plaatsen.

Bewerk YouTube-afspeellijst op iPhone
- Ga naar YouTube → Bibliotheek → Afspeellijst .
- Tik op het potloodpictogram .
- Nu kunt u de titel wijzigen , een beschrijving toevoegen of privacyvoorkeuren wijzigen volgens uw voorkeuren.
- Als je helemaal klaar bent, tik je op Opslaan .
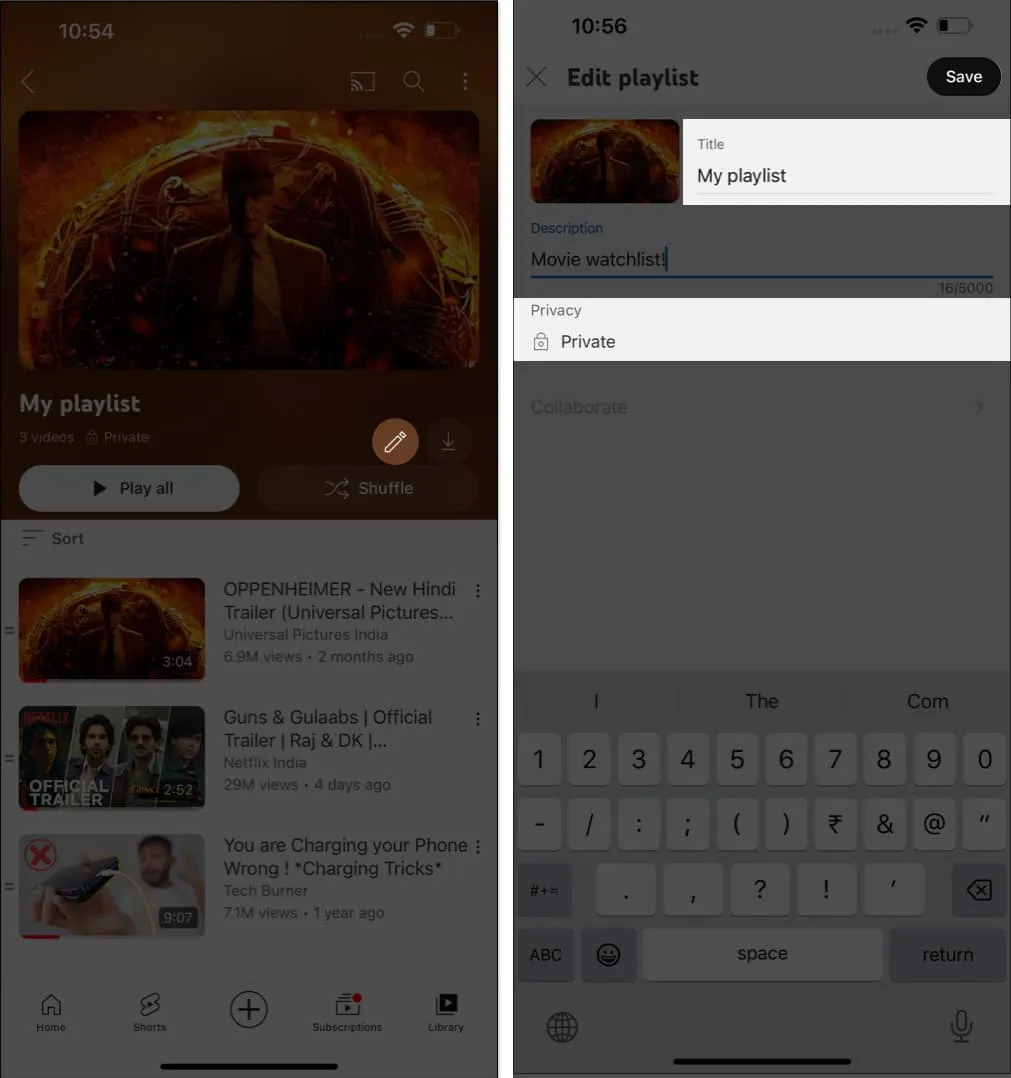
Het is zo simpel.
Download video’s van YouTube-afspeellijsten op je iPhone of iPad
- Open een gewenste afspeellijst .
- Tik op het downloadpictogram in de rechterbovenhoek voor degenen die de volledige afspeellijst willen downloaden.
- Als je een enkele video wilt downloaden, tik je op het pictogram met de drie stippen naast de video.
- Selecteer de optie Video downloaden .
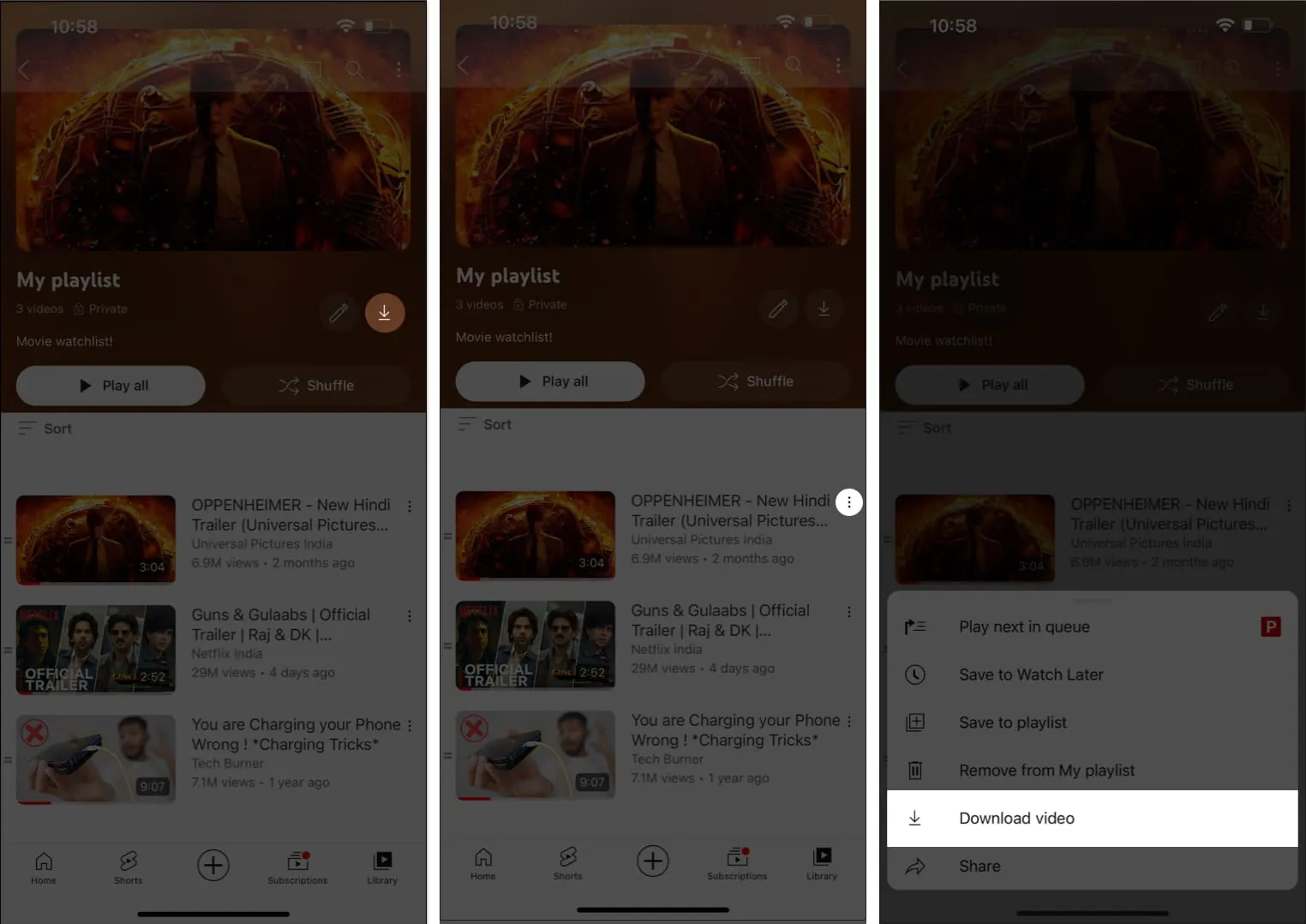
Hoe YouTube-afspeellijst op iPhone of iPad te verwijderen
Nu je alles hebt wat je nodig hebt om een YouTube-afspeellijst te maken en te ordenen, laten we onze tutorial afronden met een eenvoudige gids om deze gemakkelijk te verwijderen.
Methode 1:
- Navigeer naar YouTube → Bibliotheek → Afspeellijst .
- Houd gewoon een bepaalde afspeellijst ingedrukt → Druk op Verwijderen → Tik nogmaals op Verwijderen wanneer daarom wordt gevraagd.

Methode 2:
- U kunt ook op het pictogram met de drie stippen in de rechterbovenhoek tikken.
- Selecteer de optie Afspeellijst verwijderen om door te gaan.
- Druk op Verwijderen wanneer daarom wordt gevraagd om af te ronden.
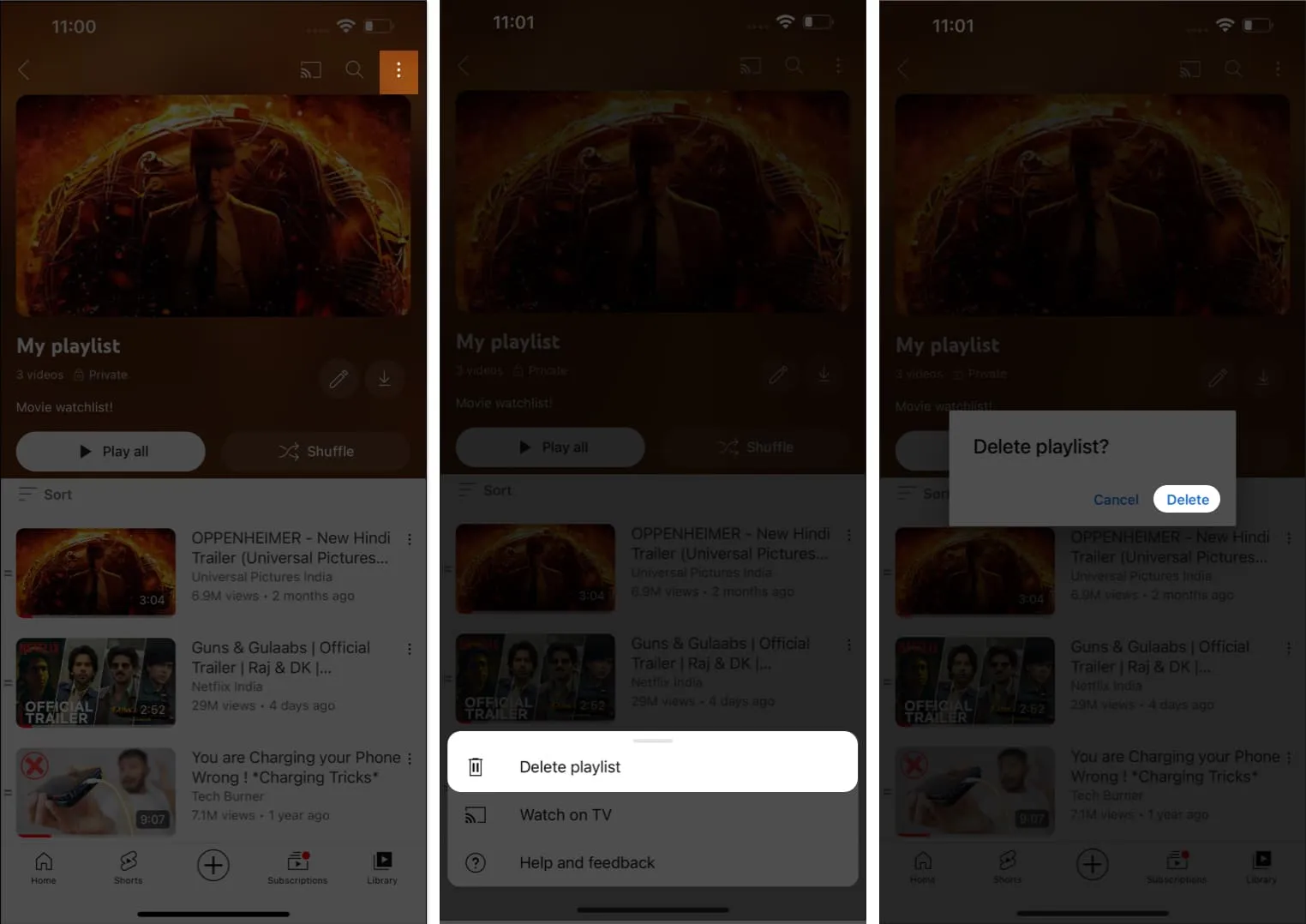
Verwijder video’s uit de YouTube-afspeellijst op iPhone of iPad
- Navigeer naar de gewenste afspeellijst op YouTube.
- Veeg naar links de video die u wilt verwijderen.
- Druk op het prullenbakpictogram om de video te verwijderen.
- U kunt ook op het pictogram met de drie stippen tikken en de optie
Verwijderen uit Mijn afspeellijst selecteren.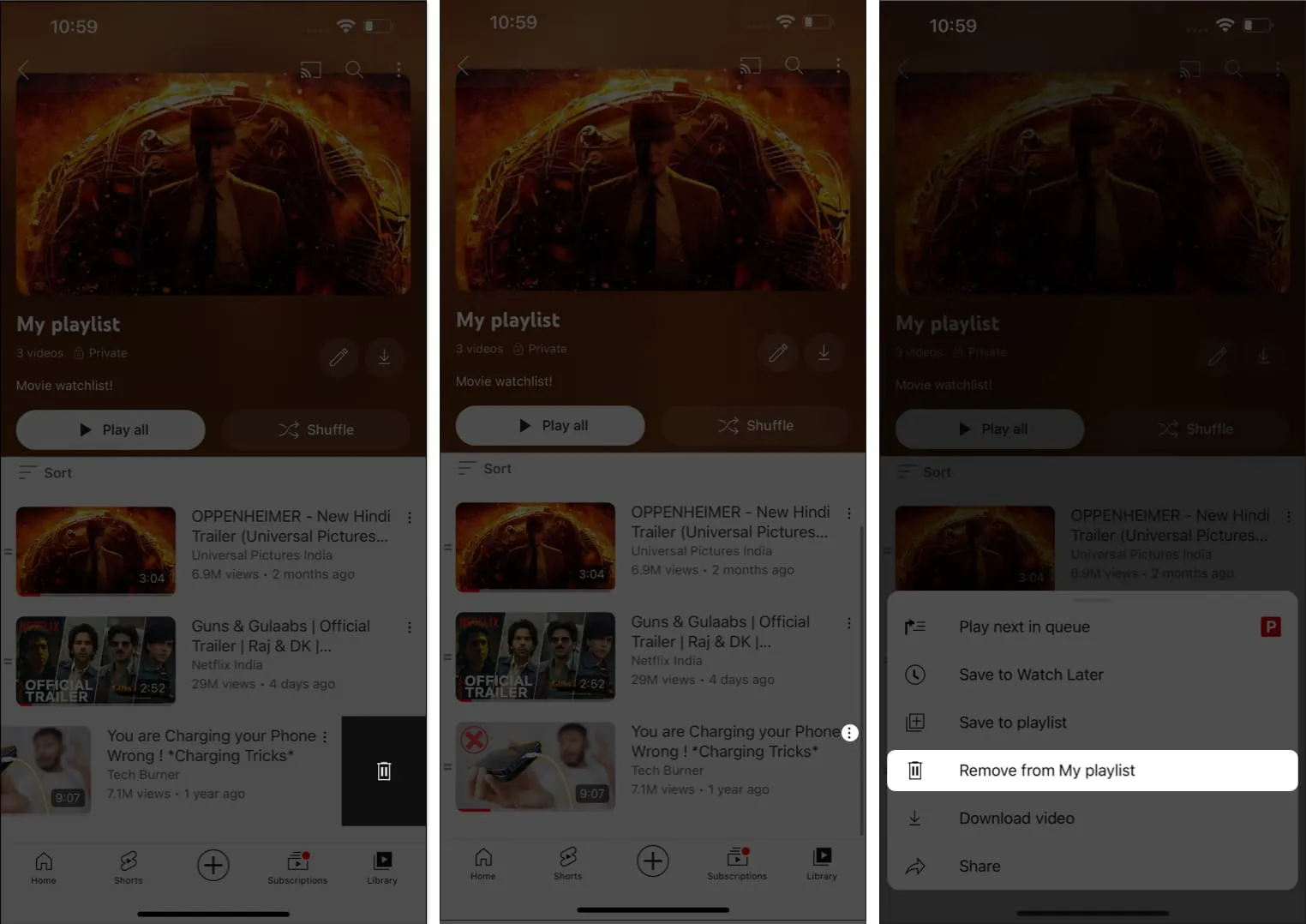
De URL en titel van een afspeellijst zijn niet meer zichtbaar of doorzoekbaar in YouTube Analytics wanneer je een afspeellijst verwijdert. Gegevens die aan de afspeellijst zijn gekoppeld, zoals kijktijd, worden echter nog steeds opgenomen in bredere rapporten zonder dat ze aan de verwijderde afspeellijst zijn gekoppeld.
Verder kun je onze gedetailleerde gids volgen als je je YouTube-zoek- en kijkgeschiedenis op iPhone wilt wissen .
Veelgestelde vragen
Kan ik samenwerken aan het maken van afspeellijsten met anderen via mijn iOS-apparaat?
Helaas biedt de YouTube-app voor iOS momenteel geen ondersteuning voor het maken van gezamenlijke afspeellijsten. U kunt afspeellijsten maken en deze met anderen delen, maar gelijktijdige samenwerking is niet beschikbaar op mobiele apparaten.
Hoe deel ik mijn YouTube-afspeellijst met anderen vanaf mijn iOS-apparaat?
`Om je YouTube-afspeellijst met anderen op je iPhone of iPad te delen, open je de afspeellijst, tik je op de drie verticale stippen (optiemenu) en selecteer je ‘Delen’. Kies de gewenste deelmethode, zoals het kopiëren van de link of het delen via sociale media of berichten-apps.
Stel een persoonlijke YouTube-afspeellijst samen als een professional!
Bedankt voor het lezen. Neem even de tijd om uw mening te geven in de opmerkingen hieronder.



Geef een reactie