Wachtwoordsleutels maken en beheren in Windows 11
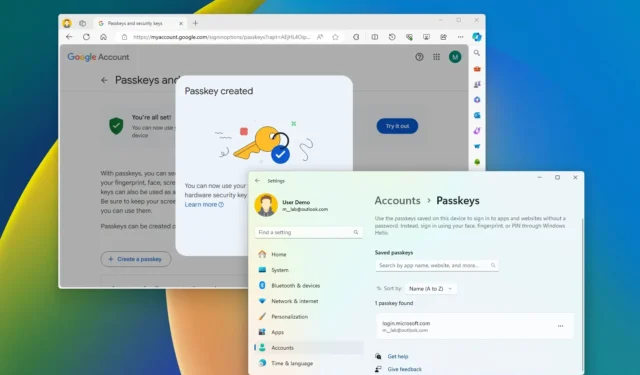
- Als u een wachtwoordsleutel wilt maken op Windows 11, opent u de service- of app-accountinstellingen, klikt u op de optie Wachtwoordsleutel maken en bevestigt u uw Windows Hello-inloggegevens.
- Als u zich wilt aanmelden met een wachtwoordsleutel, opent u de service (of app), kiest u de aanmeldingsoptie met wachtwoordsleutel en bevestigt u uw Windows Hello-inloggegevens.
- Om een toegangssleutel op Windows 11 te bekijken en te verwijderen, opent u Instellingen > Accounts > Wachtwoorden , opent u het inloggegevensmenu en klikt u op de knop ‘Wachtwoord verwijderen’ .
Op Windows 11 (versie 22H2 en hogere releases) biedt het besturingssysteem ondersteuning voor ‘wachtwoorden’, en in deze handleiding leer ik u hoe u deze functie kunt maken en gebruiken.
Wat zijn toegangscodes?
“Wachtsleutels” zijn een veilig alternatief voor wachtwoorden bij het inloggen op websites (en apps) die deze authenticatiestandaard ondersteunen. Deze functie is niet specifiek voor Windows 11, aangezien Apple en vele andere platforms deze standaard ook ondersteunen, waaronder Google , X (voorheen Twitter), eBay , Amazon , WhatsApp , LinkedIn en PayPal .
Een wachtwoordsleutel is technisch gezien een token dat u op uw websiteaccount kunt maken en kunt downloaden op Windows 11 (in dit geval) met Windows Hello. De volgende keer dat u de website moet bezoeken, kunt u in plaats van het wachtwoord te gebruiken, uw Windows Hello-pincode, vingerafdruk of gezicht gebruiken om u aan te melden met de toegangssleutel. Deze aanpak maakt uw account veiliger omdat het wachtwoord geen deel uitmaakt van het proces, waardoor het voor hackers moeilijker wordt om uw inloggegevens in gevaar te brengen. Microsoft zegt dat wachtwoordsleutels “phish-bestendig, herstelbaar en sneller zijn voor gebruikers.”
In deze handleiding leer ik u hoe u systeemeigen wachtwoordsleutels op Windows 11 kunt maken en beheren.
- Wachtwoordsleutel maken en opslaan in Windows 11
- Meld u aan met de toegangssleutel op Windows 11
- Beheer opgeslagen toegangscodes op Windows 11
Wachtwoordsleutel maken en opslaan in Windows 11
Volg deze stappen om een toegangssleutel voor een webservice (of app) op Windows 11 te maken:
-
Open Microsoft Edge (of Google Chrome ).
-
Open de website met ondersteuning voor wachtwoordsleutels, zoals Google Account .
Korte opmerking: u kunt elke webservice gebruiken die wachtwoordsleutels ondersteunt, zoals Google, PayPal, enz. In deze handleiding gebruik ik de wachtwoordfunctie van mijn Google-account. Bij andere services kunnen de stappen iets anders zijn, maar het idee is van toepassing op elk ondersteuningsplatform. -
Meld u aan en open de accountinstellingen van de webservice.
-
Klik op de instelling ‘Wachtsleutels en beveiligingssleutels’ .
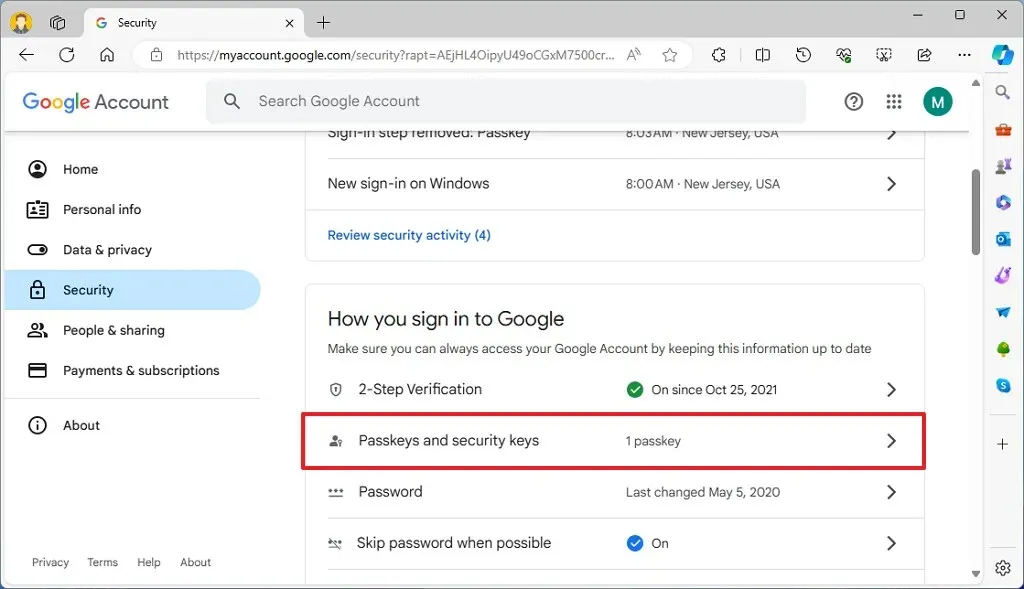
-
Klik op de optie “Een toegangssleutel maken” .
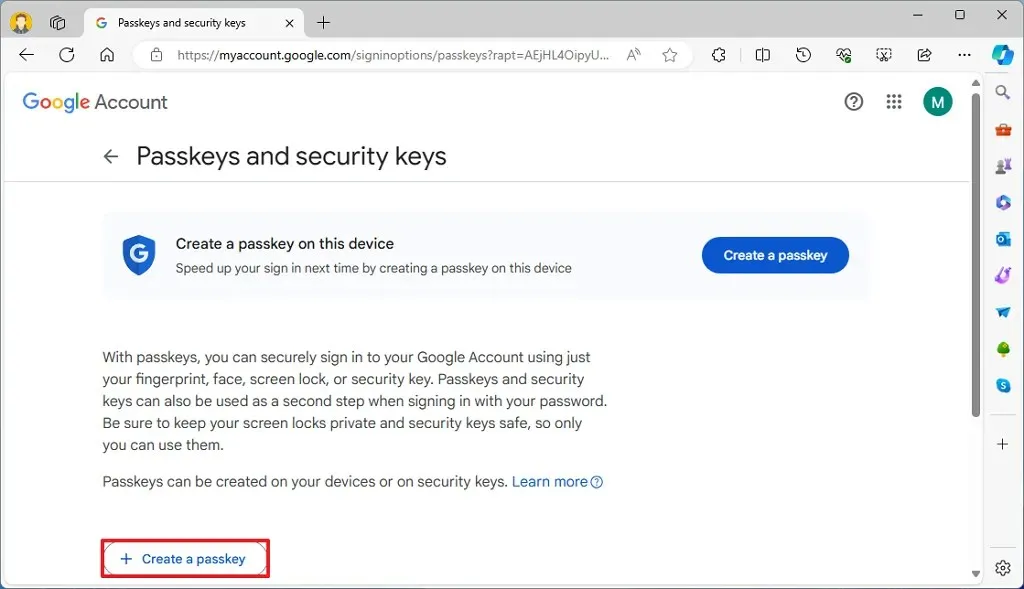
-
Klik op de knop ‘Een wachtwoordsleutel maken’ .
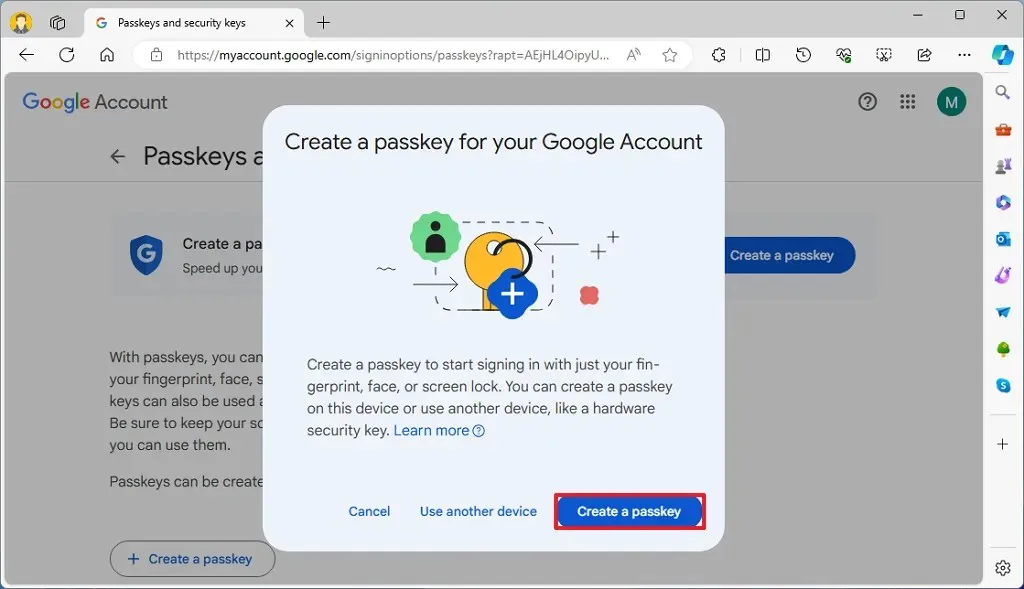
-
Bevestig uw accountgegevens op Windows Hello.
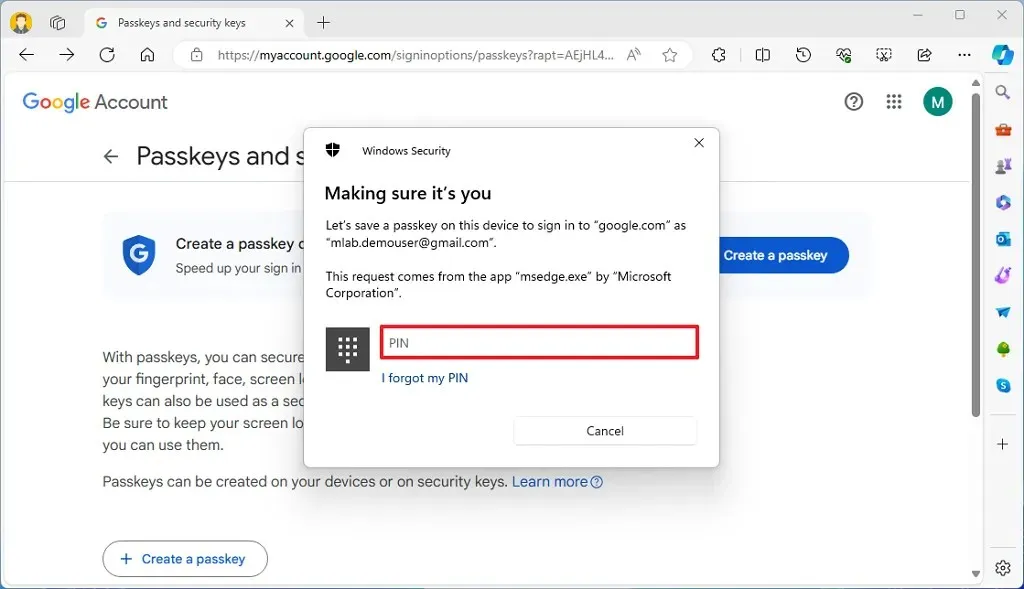
-
Klik op de OK- knop.
-
Klik op de knop Gereed .
Zodra u de stappen heeft voltooid, wordt de toegangssleutel aangemaakt en veilig opgeslagen op uw Windows 11-installatie. De volgende keer dat u toegang wilt krijgen tot de service (of app), kunt u Windows Hello-verificatie gebruiken om het aanmeldingsproces te voltooien in plaats van het servicewachtwoord te gebruiken.
Het is belangrijk op te merken dat sommige services u mogelijk vragen een toegangscode aan te maken wanneer u zich aanmeldt bij uw account. Als u akkoord gaat, verloopt het proces ook iets anders en kost het mogelijk minder klikken.
Interessant genoeg kun je een toegangssleutel voor een Microsoft-account maken met behulp van de optie ‘Een nieuwe manier toevoegen om in te loggen of te verifiëren’ en de optie ‘Gezichtsvingerafdruk, pincode of beveiligingssleutel’ te kiezen , maar je kunt Windows niet gebruiken 11 om de toegangssleutel te maken en op te slaan. In plaats daarvan zal de service u vragen uw iPhone, iPad, Android-apparaat of beveiligingssleutel te gebruiken.
Meld u aan met de toegangssleutel op Windows 11
Volg deze stappen om een toegangssleutel te gebruiken om u aan te melden bij de site of app:
-
Open Microsoft Edge (of Google Chrome ).
-
Open de website (of app) met ondersteuning voor wachtwoordsleutels, zoals een Google-account.
-
Klik op de optie ‘Probeer een andere manier’ .
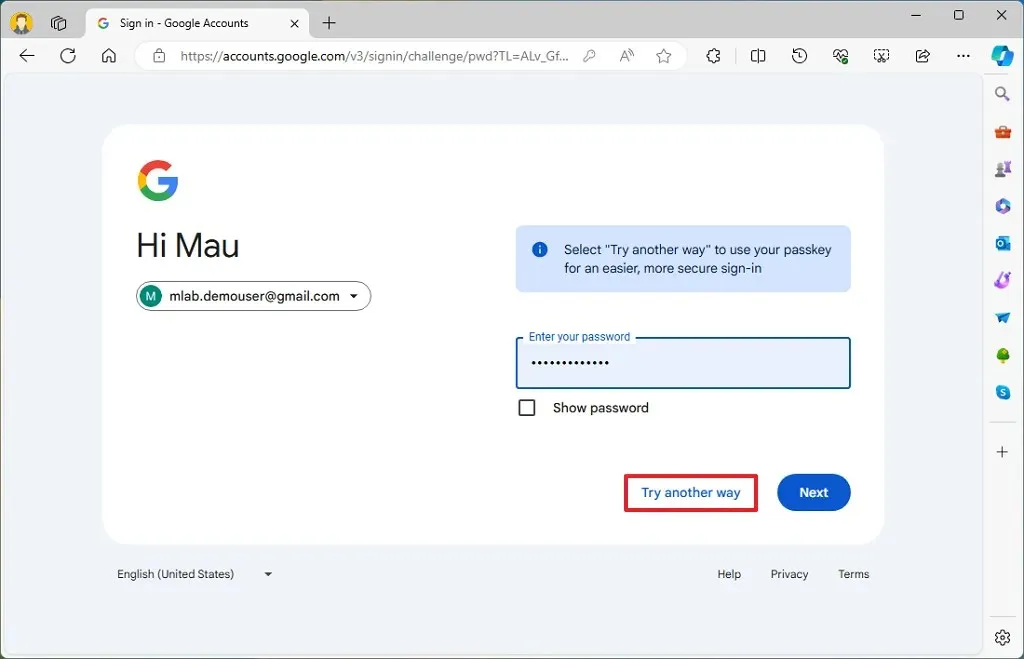
-
Klik op de optie “Gebruik uw wachtwoord” .

-
Klik op de knop Doorgaan .
-
Bevestig uw Windows Hello -inloggegevens.

Nadat u de stappen heeft voltooid, wordt u aangemeld, vergelijkbaar met het gebruik van uw wachtwoord.
Beheer opgeslagen toegangscodes op Windows 11
Volg deze stappen om toegangssleutels op Windows 11 te bekijken en te verwijderen:
-
Open Instellingen op Windows 11.
-
Klik op Accounts .
-
Klik op het tabblad Wachtwoorden .
-
Bevestig de beschikbare toegangscodes voor uw webservices en apps.
-
Klik op de knop met de drie stippen aan de rechterkant en kies de optie ‘Wachtwoord verwijderen’ .
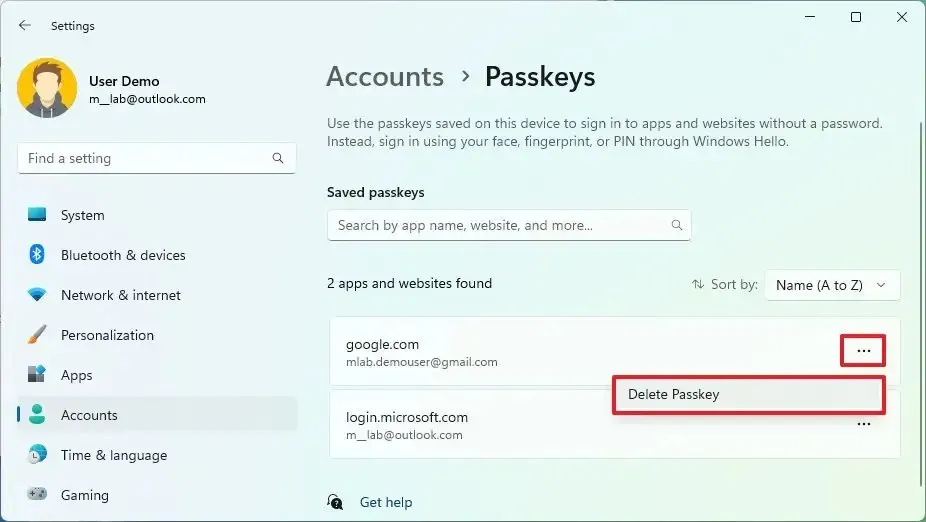
Nadat u de stappen heeft voltooid, wordt de toegangssleutel voor de webservice of applicatie van uw computer verwijderd.
Veelgestelde vragen
Zijn er toegangscodes beschikbaar in elke versie van Windows 11?
Nee, de standaard is beschikbaar op Windows 11 22H2, 23H2 en hogere releases. Bovendien kunt u het op het moment van schrijven alleen gebruiken via Microsoft Edge en Google Chrome. Andere browsers, zoals Firefox, ondersteunen de standaard niet.
Kan ik de toegangscode op de telefoon gebruiken om in te loggen in de webbrowser?
Als u ook een toegangssleutel op uw telefoon heeft aangemaakt, kunt u deze gebruiken om u vanuit Windows 11 aan te melden bij uw account door de streepjescode op het scherm te scannen.
Moet ik voor elke browser op Windows 11 een andere toegangscode maken?
Nee, u hoeft slechts één toegangscode voor elk apparaat aan te maken. Wanneer u een wachtwoordsleutel aanmaakt, wordt de informatie op de computer opgeslagen en maakt het systeem deze naadloos beschikbaar voor elke ondersteunde browser.
Wat gebeurt er als ik het apparaat met de toegangssleutel kwijtraak?
Als u uw telefoon verliest, heeft u nog steeds toegang tot uw account met behulp van de toegangscode die op uw computer is opgeslagen. Als u geen toegangscode op uw computer heeft aangemaakt, kunt u toegang blijven krijgen tot de service met een normaal wachtwoord.
Moet ik op elk apparaat een andere toegangscode aanmaken?
Het is belangrijk op te merken dat een wachtwoordsleutel uniek is voor elk apparaat. U moet dus een nieuwe wachtwoordsleutel maken voor elk apparaat waarop u toegang wilt krijgen tot de service. Als u al een sleutel hebt aangemaakt op Windows 11, kunt u het proces herhalen op uw telefoon of de optie ‘Gebruik een ander apparaat’ gebruiken om vanaf uw computer een nieuwe sleutel voor een ander apparaat te maken.
Schakelen wachtwoordsleutels de wachtwoordverificatie voor het account uit?
Wanneer u een wachtwoordsleutel gebruikt, verwijdert u de wachtwoordverificatiemethode niet uit de service of applicatie. U maakt alleen een token om het gemakkelijker voor u te maken om u aan te melden en om de kans te verkleinen dat uw inloggegevens in gevaar komen. Als uw wachtwoord is gecompromitteerd, heeft de kwaadwillende persoon toegang tot het account. Als u weet dat uw wachtwoord is gecompromitteerd, kunt u dit het beste onmiddellijk wijzigen.
Gebruikt u ‘wachtwoorden’ op ondersteunde sites en apps met Windows 11? Laat het me weten in de reacties hieronder.
Update 10 mei 2024: deze handleiding is bijgewerkt om nauwkeurigheid te garanderen en wijzigingen in het proces weer te geven.



Geef een reactie