Hoe u een onbewaakte installatie van Windows 11 kunt maken
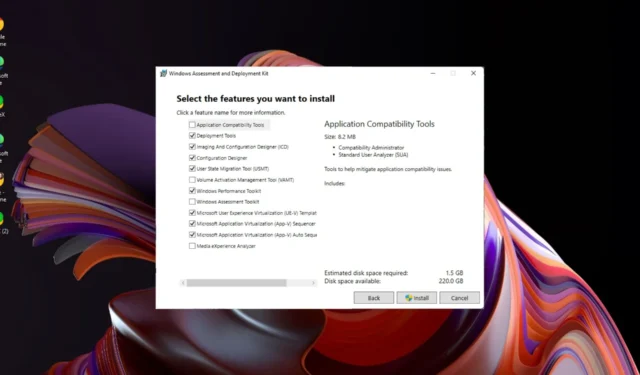
U heeft besloten dat u Windows 11 wilt installeren, maar uw apparaat voldoet niet aan de strenge systeemvereisten en u wilt geen tijd achter de computer doorbrengen met klikken door pagina’s met dialoogvensters.
Er is een betere manier. U kunt achterover leunen en ontspannen terwijl de installatie wordt uitgevoerd, zonder dat u om informatie wordt gevraagd. Dat is het mooie van een installatie zonder toezicht van Windows 11, en we laten u zien hoe.
Wat zijn de voordelen van een installatie zonder toezicht?
- Hiermee kunt u taken automatiseren en het proces sneller voltooien dan bij een handmatige installatie.
- Het kan op meerdere machines worden uitgevoerd met hetzelfde installatiebestand.
- Handig voor grote implementaties waarbij u de configuratie van computers in uw netwerk wilt standaardiseren.
- Mogelijkheid om de installatie aan te passen op basis van behoeften en voorkeuren.
- Geen tussenkomst van de gebruiker, dus geen wachtwoordprompts voor gebruikers of aanmeldingsverzoeken voor accounts.
Hoe installeer ik Windows 11 zonder toezicht?
1. Wat is er nodig voor een installatie zonder toezicht?
1. Controle van hardwarevereisten
- Minimaal 4 GB RAM en 64 GB vrije schijfruimte op uw pc.
- Een USB-flashstation of externe harde schijf met minimaal 8 GB vrije ruimte en geformatteerd als NTFS of FAT32.
2. Vereisten voor internetverbinding
U hebt geen internetverbinding nodig voor een installatie zonder toezicht, aangezien u Windows offline installeert.
Hiermee voorkomt u dat het systeem u dwingt een Microsoft-account te gebruiken of controleert of uw apparaat aan de systeemvereisten voldoet.
3. Overwegingen bij taalinstellingen
Als u Windows 11 in een andere taal dan Engels installeert, is er waarschijnlijk geen ondersteuning voor deze taal.
U moet de installatie eerst in de beschikbare taal voltooien en later uw taalinstellingen wijzigen in de door u gewenste keuze.
4. Productsleuteloverwegingen
Omdat elk exemplaar van Windows 11 zijn eigen unieke productsleutel heeft, gebruikt u een generieke volumelicentiesleutel voor de installatie zonder toezicht.
Met deze unieke productcode kunt u hetzelfde product op meerdere computers installeren. U kunt de algemene volumelicentiesleutels van uw Windows-editie vinden op de officiële Microsoft-pagina.
5. Overwegingen bij 32-bit versus 64-bit versie
Omdat Windows 11 niet in de 32-bits versie wordt geleverd, is de enige optie om voor de 64-bits versie te gaan. U kunt echter nog steeds 32-bits programma’s op 64-bits uitvoeren door enkele instellingen aan te passen.
Ten slotte moet u een back-up maken van alle belangrijke bestanden, omdat elke installatie fout kan gaan.
2. Een opstartbare USB-drive maken
- Voor deze stap gebruiken we de Ventoy-tool .
- Ga naar Ventoy’s GitHub-repository en download het Windows-zipbestand.
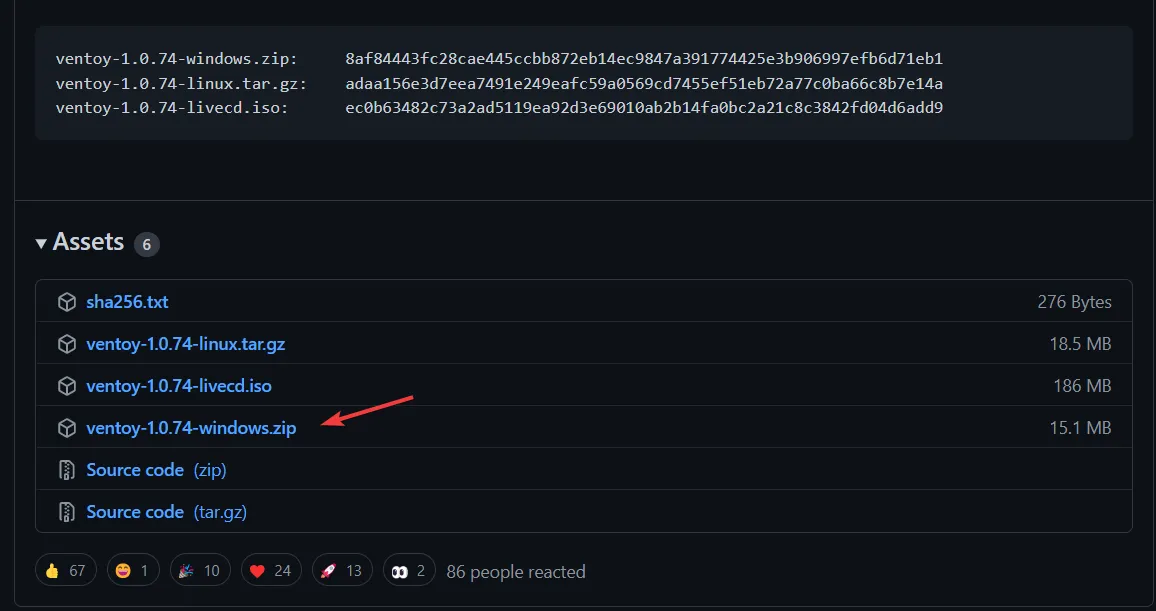
- Zodra het is gedownload, klikt u er met de rechtermuisknop op om de map op de huidige locatie uit te pakken .

- Open vervolgens de uitgepakte map en klik op de submap met de naam Ventoy . Klik met de rechtermuisknop ergens in het venster om een nieuw tekstbestand te maken met de naam ventoy.json. Kopieer en plak de volgende tekst erin en sla het bestand op:
{ "control": [ { "VTOY_DEFAULT_MENU_MODE": "0"}, { "VTOY_TREE_VIEW_MENU_STYLE": "0"}, { "VTOY_FILT_DOT_UNDERSCORE_FILE": "1"}, { "VTOY_SORT_CASE_SENSITIVE": "0"}, { "VTOY_MAX_SEARCH_LEVEL": "max"}, { "VTOY_DEFAULT_SEARCH_ROOT": "/ISO"}, { "VTOY_MENU_TIMEOUT": "10"}, { "VTOY_DEFAULT_IMAGE": "/ISO/debian_netinstall.iso"}, { "VTOY_FILE_FLT_EFI": "1"}, { "VTOY_DEFAULT_KBD_LAYOUT": "QWERTY_USA"}, { "VTOY_WIN11_BYPASS_CHECK": "1"} ] }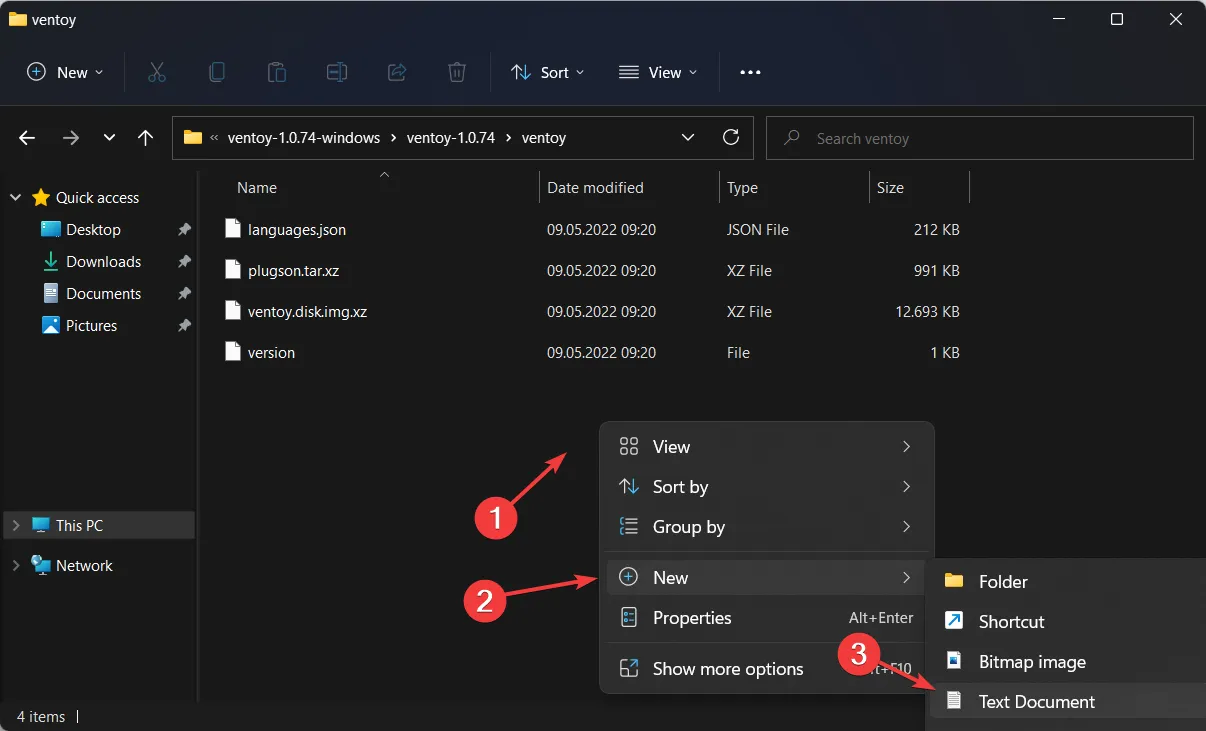
- Door het laatste argument op 1 in te stellen, kan de machine bepaalde registercontroles omzeilen. Zoals Secure Boot van Windows 11 met Ventoy.
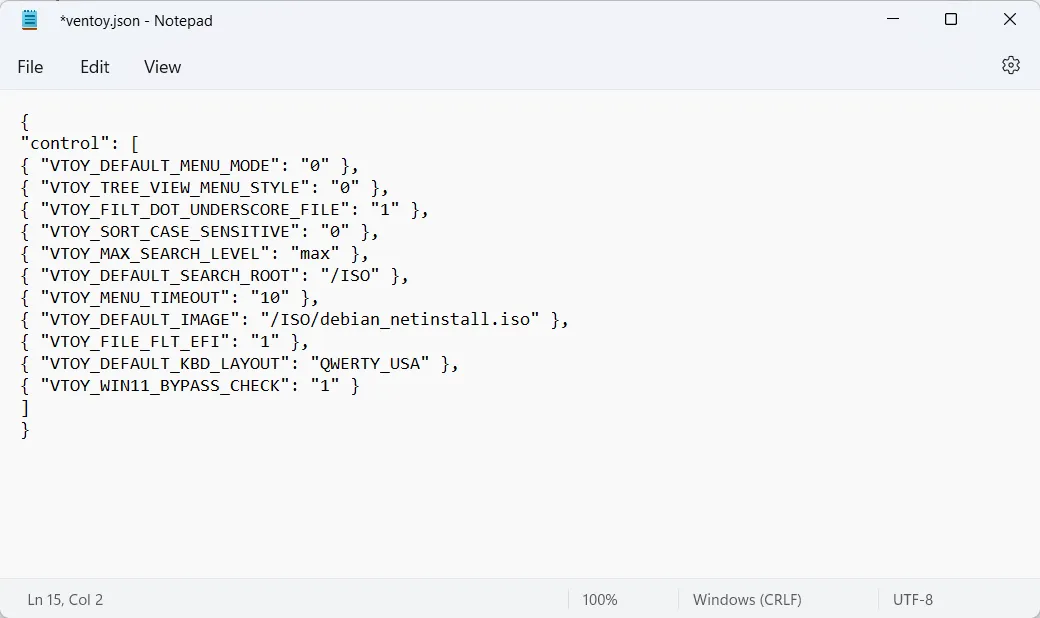
- Ga nu naar de pagina van Microsoft om de Windows 11 Disk Image ISO te downloaden.

- Selecteer de versie van het besturingssysteem en de taal en klik vervolgens op de knop 64-bit downloaden .
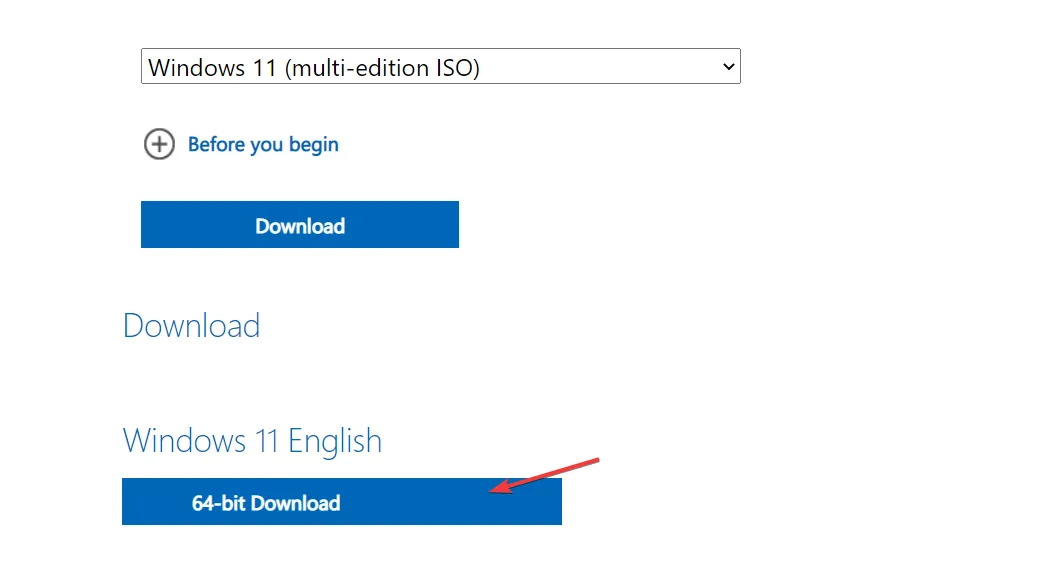
- Ga vervolgens terug naar de uitgepakte Ventoy-map en dubbelklik op het Ventoy2Disk-bestand. Plaats vervolgens uw USB-stick om deze te formatteren.
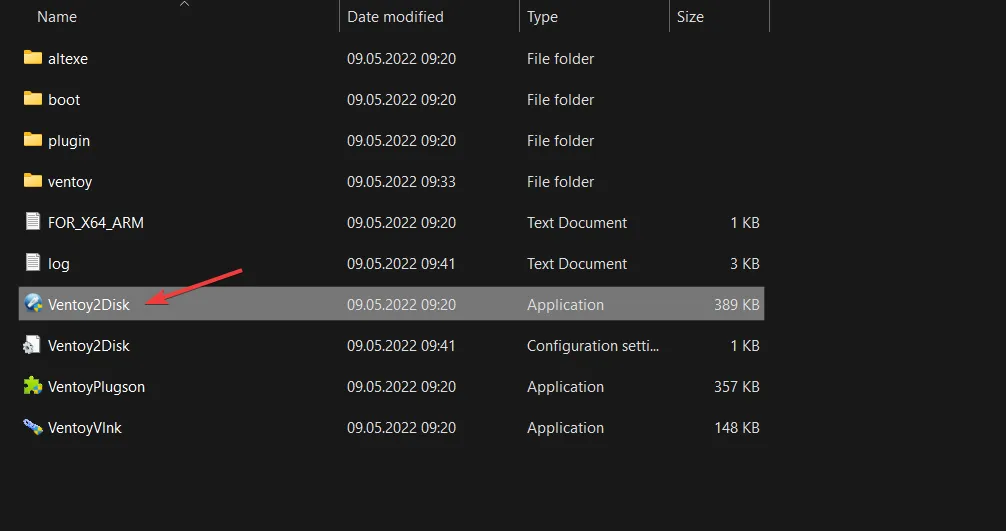
- Er verschijnt een nieuw venster waarin u de USB kunt selecteren die u hebt geplaatst en vervolgens Installeren kunt kiezen .
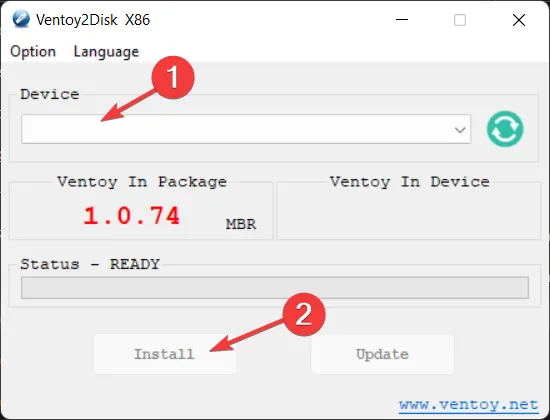
- Kopieer nu de Windows 11 ISO op de Ventoy-schijf en start uw computer opnieuw op om het BIOS te openen. Wijzig de opstartvolgorde zodat de USB de opstartprioriteit heeft en ga door met het installatieproces.
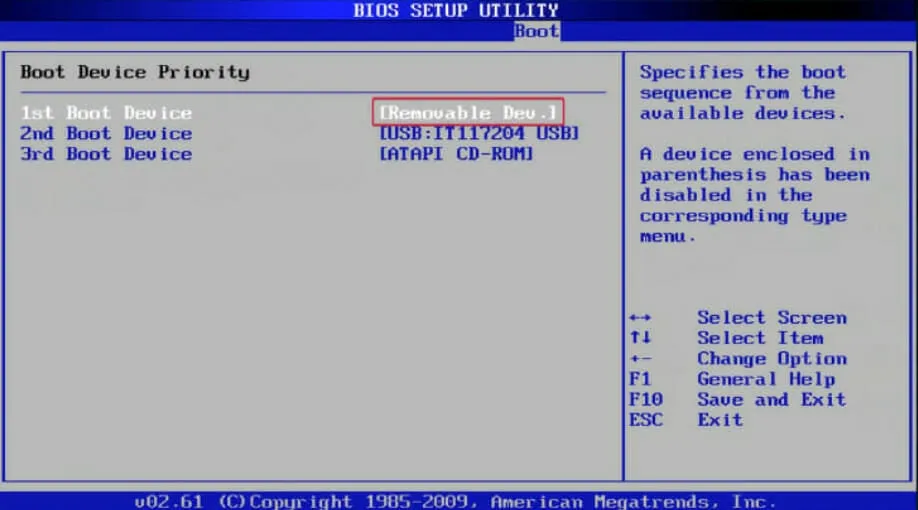
3. Het antwoordbestand configureren
1. Inzicht in de Windows Answer-bestandsstructuur
Een antwoordbestand is een tekstbestand dat antwoorden bevat op vragen die door Windows Setup worden gesteld tijdens een handmatige installatie van Windows.
Deze vragen omvatten onder meer waar Windows moet worden geïnstalleerd, welke componenten op de computer moeten worden geïnstalleerd en of er bij de installatie specifieke stuurprogramma’s bij deze componenten moeten worden meegeleverd.
2. Een Unattend-bestand genereren met ADK Tools
- Navigeer naar uw browser en download de Windows Assessment and Deployment Kit .
- Start het installatiebestand en druk op Uitvoeren.
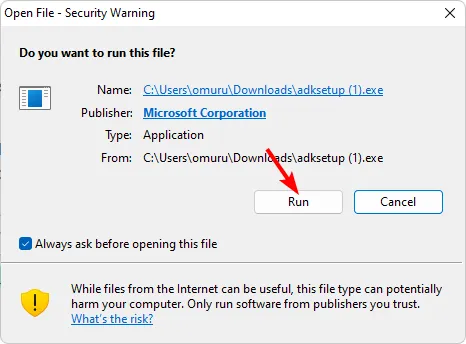
- Kies een installatielocatie door op Bladeren te klikken en vervolgens op Volgende.
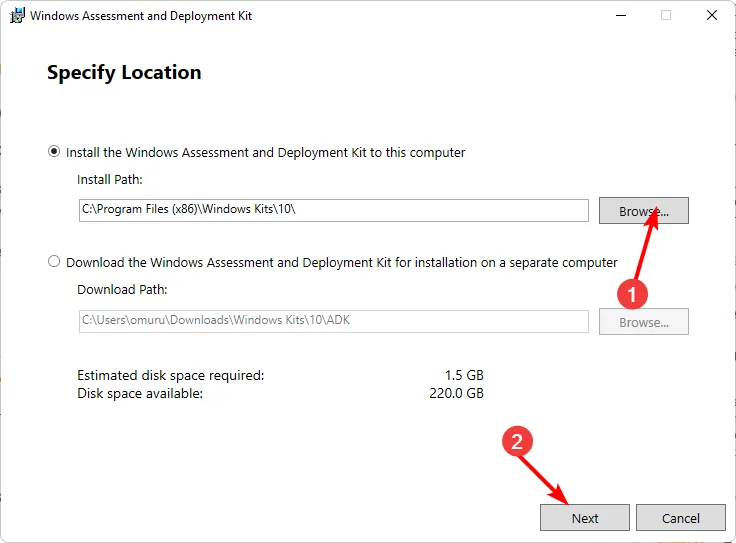
- Klik op Volgende , accepteer de Algemene Voorwaarden en klik vervolgens op Volgende.
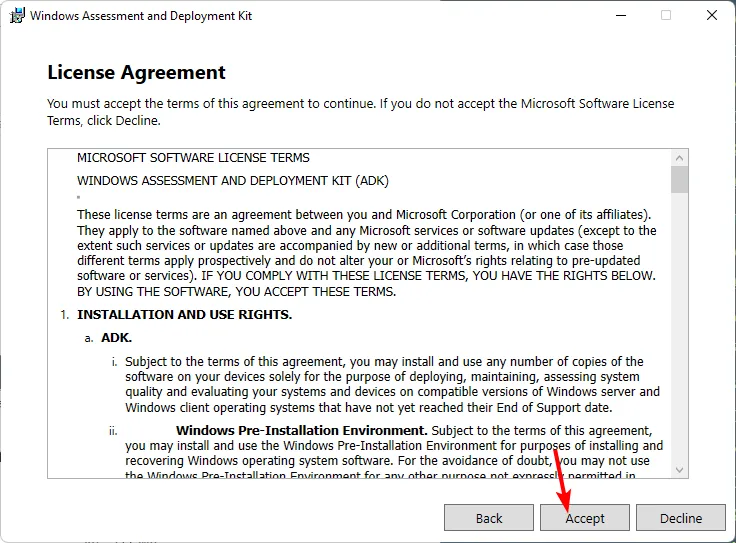
- Vink het vakje Implementatietools aan en klik vervolgens op Installeren.
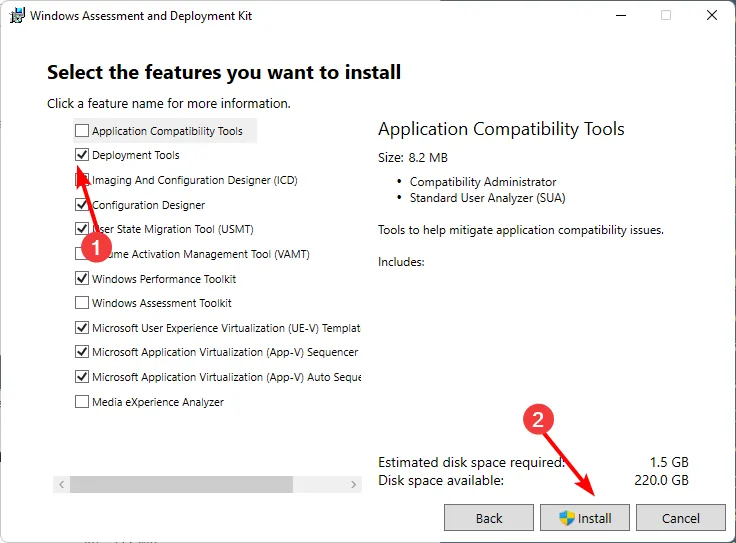
- Klik op uw zoekpictogram en open Windows System Image.
- Selecteer Bestand>Systeemimage .
- Kies in Selecteer een Windows-image het ISO-bestand dat u in 2 hierboven hebt gedownload bij het maken van een opstartbaar USB-station.
- Selecteer uw Windows-versie en druk op OK .
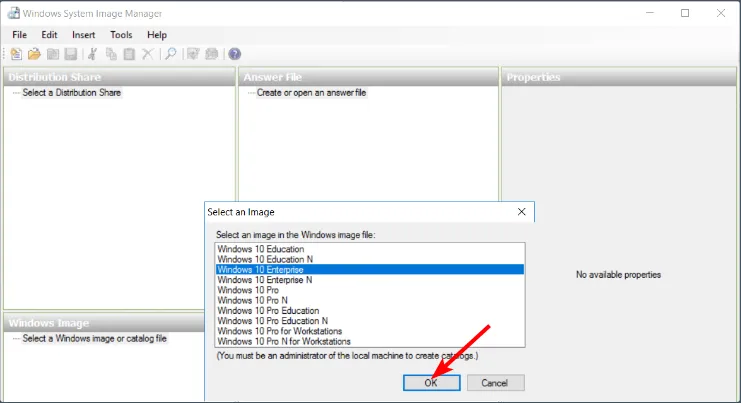
- Klik vervolgens op Een antwoordbestand maken of openen> Nieuw antwoordbestand.
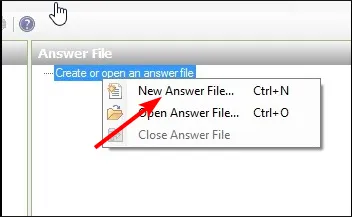
- Vouw Componenten uit . Hier worden de verschillende aanpassingsfasen vermeld, die u naar de rechterkant kunt slepen om de configuratiepas in te stellen. U kunt meer informatie vinden over hoe u deze instellingen kunt aanpassen op de officiële pagina van Microsoft .
- Als u ten slotte alle componenten hebt toegevoegd, klikt u op Bestand>Antwoordbestand opslaan en zorgt u ervoor dat het in XML-formaat wordt opgeslagen op de opstartbare schijf die in 2 hierboven is gemaakt, en werpt u het vervolgens uit.
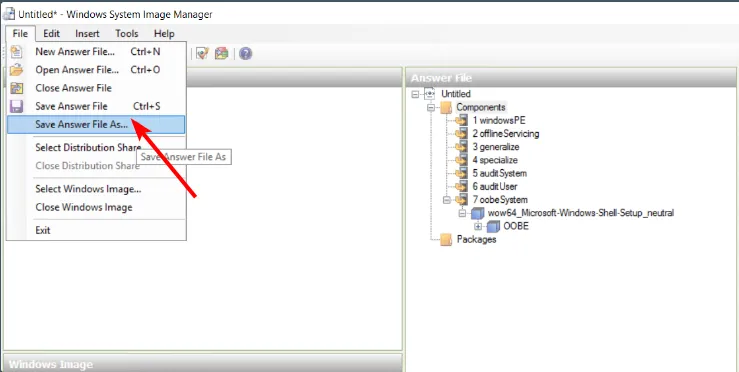
- Schakel uw pc uit en plaats de opstartbare schijf. Windows 11 zou automatisch moeten worden geïnstalleerd.
Omdat dit een vrij langdurige aangelegenheid is, raden we u aan te kiezen voor een Windows-antwoordbestandgenerator om het proces te versnellen en fouten te minimaliseren.
Als je bedenkt hoe lang het duurt om Windows 11 te downloaden, is dit een zeer welkome oplossing die niet al te veel tijd kost. En met behulp van enkele automatiseringstools zou de installatieperiode aanzienlijk moeten worden verkort.
Het is de moeite waard om deze methode eens te proberen, vooral als je meerdere machines hebt die je tegelijkertijd naar Windows 11 wilt upgraden.
Heb je deze methode geprobeerd om Windows 11 te installeren? Op een schaal van 1 tot 10, waarbij 1 gemakkelijk is en 10 extreem moeilijk, hoe moeilijk was het voor u? Deel uw mening met ons in het commentaargedeelte hieronder.



Geef een reactie