Hoe maak ik een internet-kill-switch aan op Windows 11/10?

In dit bericht laten we je zien hoe je een internet-kill-switch op Windows 11/10 kunt maken . Het wordt meestal gebruikt in een panieksituatie waarin u uw internetverbinding snel moet verbreken. Daarom wordt het ook wel een paniekknop genoemd.

Wat is de kill-schakelaar op Windows internet?
De “Kill Switch” op Windows verwijst naar een functie of mechanisme waarmee gebruikers onmiddellijk en efficiënt de internettoegang van hun computer kunnen afsluiten of de verbinding met een netwerk kunnen verbreken. Het wordt vaak gebruikt als veiligheidsmaatregel die helpt gevoelige gegevens te beschermen, de privacy te behouden en ongeautoriseerde toegang te voorkomen tijdens het surfen op internet in Windows.
Hoe maak ik een internet-kill-switch aan op Windows 11/10?
Hier zijn de stappen om een internet-kill-schakelaar op uw Windows 11/10-pc te maken:
- Open instellingen.
- Ga naar Netwerk en internet.
- Noteer de naam van uw netwerkadapter.
- Maak een snelkoppeling op het bureaublad.
- Bewerk de locatie.
- Noem de snelkoppeling Internet Kill Switch of iets dergelijks.
- Klik met de rechtermuisknop op de nieuw gemaakte snelkoppeling.
- Selecteer de optie Eigenschappen.
- Klik op de knop Geavanceerd.
- Schakel het selectievakje Uitvoeren als beheerder in.
Laten we de bovenstaande stappen nu in detail bespreken.
Open eerst de app Instellingen door op de Win+I-sneltoets te drukken en ga vanuit het linkerdeelvenster naar het tabblad Netwerk en internet .
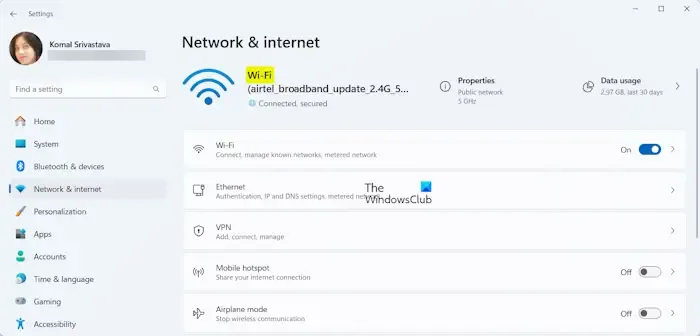
Noteer nu de naam van uw netwerkadapter in het gedeelte Status. U kunt de naam van uw netwerkadapter bovenaan in het rechterdeelvenster zien. Voor een draadloze verbinding is de naam van de adapter meestal Wi-Fi . Als u daarentegen een bekabelde verbinding gebruikt, is de naam Ethernet .
Nadat u de naam van de adapter heeft genoteerd, gaat u naar uw bureaublad en klikt u met de rechtermuisknop op het lege gebied. Selecteer in het contextmenu de optie Nieuw > Snelkoppeling om een nieuwe snelkoppeling op het bureaublad te maken.
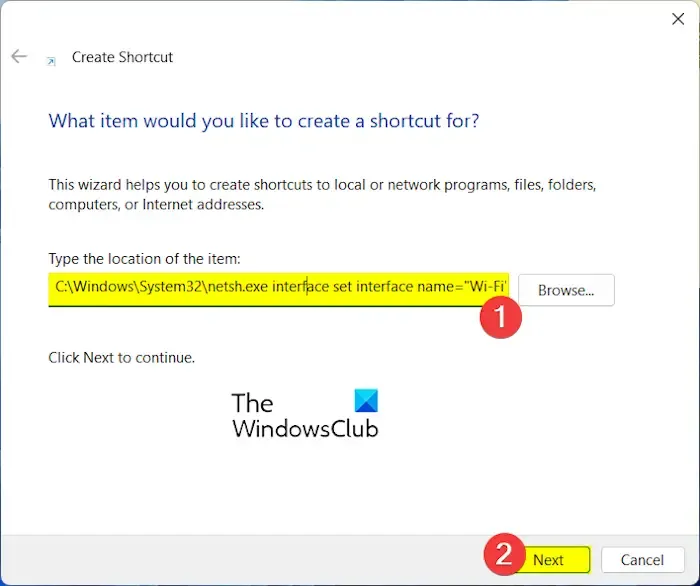
Vervolgens moet u in het locatievak de onderstaande opdracht invoeren:
C:\Windows\System32\netsh.exe interface set interface name=”NET” admin = uitgeschakeld
C:\Windows\System32\netsh.exe interface set interface name="WiFi_Name"admin = disabled
Vervang in de bovenstaande opdracht “WiFi_Name” door de naam van uw netwerkadapter.
In mijn geval zou het commando bijvoorbeeld zijn:
C:\Windows\System32\netsh.exe interface set interface name="Wi-Fi"admin = disabled
Druk vervolgens op de knop Volgende .
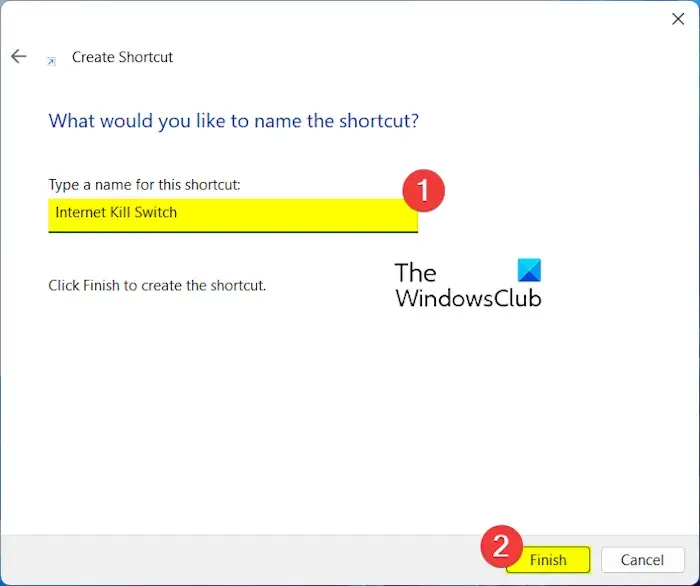
Geef deze snelkoppeling daarna de naam “Internet Kill Switch” of iets dergelijks om de snelkoppeling gemakkelijk te kunnen identificeren wanneer dat nodig is. En druk op de knop Voltooien .
Zodra de snelkoppeling is gemaakt, klikt u er met de rechtermuisknop op en kiest u de optie Eigenschappen in het contextmenu.
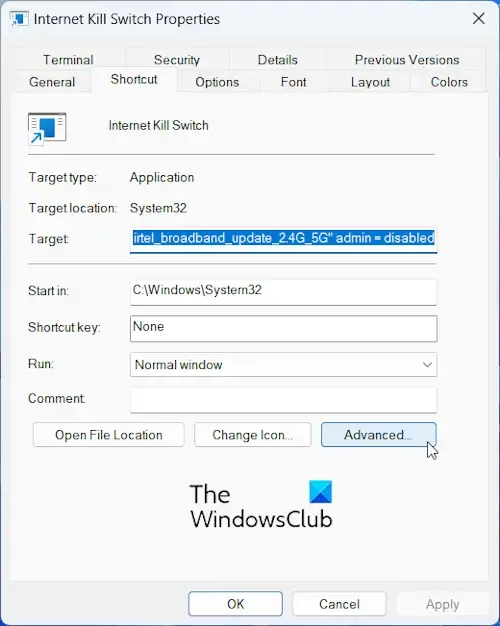
Klik nu op de knop Geavanceerd .
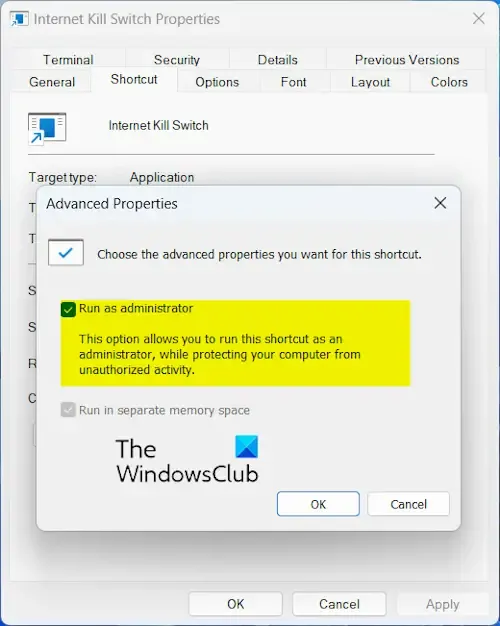
Vink vervolgens het selectievakje Uitvoeren als beheerder aan in de geopende prompt. En klik op de knop OK.
Druk vervolgens op de knop Toepassen > OK om de wijzigingen op te slaan.
U kunt nu dubbelklikken op deze nieuw gemaakte snelkoppeling, dat wil zeggen de internet-kill-schakelaar, om de opdracht uit te voeren en uw computer snel van het internet los te koppelen.
Als u opnieuw verbinding wilt maken met internet, kunt u een andere schakelaar maken om direct verbinding te maken met internet. Om dat te doen, volgt u de hierboven genoemde stappen om een snelkoppeling te maken. Terwijl u de locatie van de snelkoppeling invoert, voert u echter de onderstaande opdracht in:
C:\Windows\System32\netsh.exe interface set interface name="Wi-Fi"admin = enabled
Zodra de snelkoppeling is gemaakt, kunt u deze uitvoeren wanneer u maar wilt om snel opnieuw verbinding te maken met uw internetverbinding.
Maak een internet-kill-switch met behulp van een batchbestand
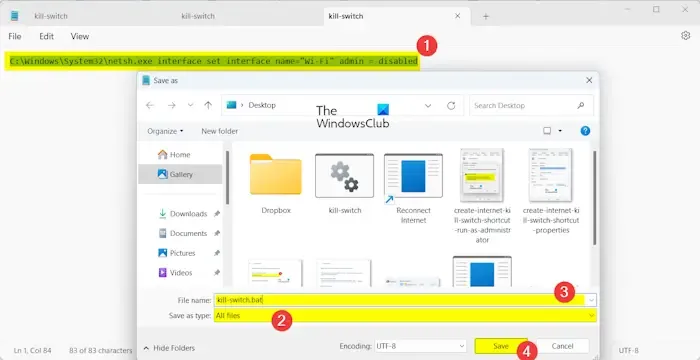
Een andere methode om een kill-schakelaar te maken is via een batchbestand. U kunt een batchbestand maken om uw internetverbinding onmiddellijk te verbreken. Hier ziet u hoe u dat kunt doen:
Open eerst Kladblok met Windows Search en voer vervolgens een soortgelijke opdracht in, zoals de volgende:
C:\Windows\System32\netsh.exe interface set interface name="Wi-Fi"admin = disabled
Vervang Wi-Fi door de naam van uw netwerkadapter in de bovenstaande opdracht.
Ga nu naar de optie Bestand> Opslaan als en kies Opslaan als type als Alle bestanden in de geopende Opslaan als-prompt.
Voer daarna de naam van het batchbestand in, bijvoorbeeld KillSwitch.bat of PanicButton.bat. En klik op de knop Opslaan om het batchbestand te maken.
Als u klaar bent, klikt u met de rechtermuisknop op het nieuw gemaakte batchbestand en kiest u de optie Als administrator uitvoeren. Vervolgens wordt uw internetverbinding verbroken.
U kunt ook een batchbestand maken om uw internetverbinding te herstellen. U kunt via dezelfde stappen nog een batchbestand maken. Vervang gewoon de opdracht die u hierboven hebt gebruikt door de volgende:
C:\Windows\System32\netsh.exe interface set interface name="Wi-Fi"admin = enabled
Zo kun je een kill-schakelaar creëren om Windows snel van het internet te ontkoppelen.
Hoe schakel ik internet uit op Windows 11?
Om uw internet uit te schakelen op een Windows 11/10 pc, klikt u op het WiFi-pictogram in uw taakbalk. Klik daarna op de pijl naar rechts en druk vervolgens op de knop Verbinding verbreken. U kunt ook Instellingen openen met Win+I, naar het tabblad Netwerk en internet gaan en de schakelaar die bij de Wi-Fi-optie hoort, uitschakelen.



Geef een reactie