Hoe maak je een image backup van een USB flash drive op Windows

- Om een image van een USB-stick te maken, downloadt en opent u de “USB Image Tool”, sluit u de verwijderbare opslag aan, klikt u op “Backup” en slaat u de image op als een “.img” -bestand.
- U kunt de tool ook gebruiken om een imageback-up te herstellen naar de USB-stick.
In Windows 11 (of 10) kunt u de “USB Image Tool” gebruiken om een imageback-up te maken van een USB-stick. In deze handleiding leg ik uit hoe u dit proces kunt voltooien.
Hoewel u de bestanden altijd van een verwisselbare schijf naar uw computer kunt overbrengen, wilt u soms een exacte kopie van de opslag, afhankelijk van hoe deze is geconfigureerd. In dergelijke gevallen kan de “USB Image Tool” handig zijn.
“USB Image Tool” is een oudere toepassing die werkt op Windows 11 en oudere versies, zoals Windows 10, en die een interface biedt om een back-up te maken van de partitie en de inhoud van de flashdrive en deze te herstellen met behulp van het bestandsformaat “.img”.
In deze handleiding leg ik de stappen uit voor het maken van een back-up en het herstellen van de inhoud van een flashstation in Windows 11. Deze instructies werken ook in Windows 10.
USB-imageback-up maken op Windows
Om een imageback-up van een USB-stick te maken, volgt u deze stappen:
-
Klik op de downloadoptie voor de nieuwste versie en sla het bestand op uw computer op.
-
Open en pak het zipbestand uit met behulp van Verkenner.
-
Open de maplocatie met de uitgepakte bestanden.
-
Klik met de rechtermuisknop op het bestand “USB Image Tool.exe” en selecteer de optie Openen .
Opmerking: als u een waarschuwing krijgt, klikt u op de optie Toch uitvoeren.
-
Sluit de USB-stick aan op de computer.
-
Klik op de knop Opnieuw scannen (indien van toepassing).
-
Selecteer de Apparaatmodus in het vervolgkeuzemenu in de linkerbovenhoek.
-
Selecteer de USB-stick in het linkerdeelvenster.
-
Klik op de knop Back-up .
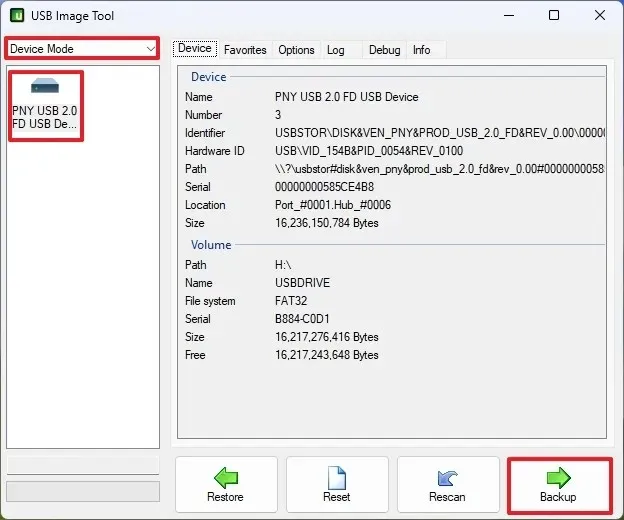
-
Bevestig de naam voor het back-upbestand “.img” .
-
Klik op de knop Opslaan .
Zodra u de stappen hebt voltooid, zal de tool een image van de hele drive vastleggen en opslaan als een “.img”-bestand. Dit proces kan lang duren, omdat de technologie van dit soort drives niet snel is.
Als u aan het werk bent, is het verschil tussen een bestandsback-up en een imageback-up dat bij een bestandsback-up een kopie van de bestanden wordt gemaakt, terwijl bij een imageback-up een exacte kopie van de volledige opslag wordt gemaakt, ongeacht of deze gegevens bevat of niet.
Herstel USB-imageback-up op Windows
Om een back-upimage te herstellen naar een USB-stick, volgt u deze stappen:
-
Open Verkenner .
-
Open de maplocatie met de uitgepakte bestanden.
-
Klik met de rechtermuisknop op het bestand “USB Image Tool.exe” en selecteer de optie Openen .
-
Sluit de USB-stick aan op de computer.
-
Klik op de knop Opnieuw scannen (indien van toepassing).
-
Selecteer de Apparaatmodus in het vervolgkeuzemenu in de linkerbovenhoek.
-
Klik op de knop Herstellen .
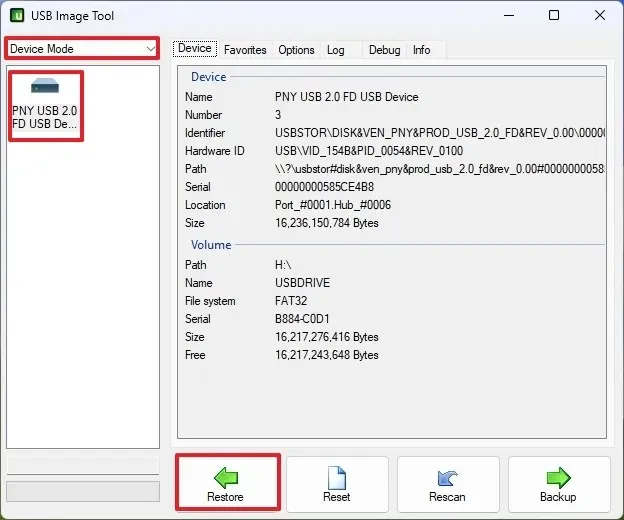
-
Selecteer de back-upimage uit de opgeslagen locatie.
-
Klik op de knop Openen .
Nadat u de stappen hebt voltooid, zal de tool de back-up herstellen en alles wat op dat moment op de drive staat wissen. Zodra het proces is voltooid, wordt de USB-stick hersteld naar de oorspronkelijke staat toen u de back-up maakte.
Het is belangrijk om op te merken dat dit geen applicatie is die is ontworpen om een back-up te maken van uw hele computer. Als u uw installatie en gegevens wilt beschermen, moet u een andere tool gebruiken, zoals de volledige back-uptool die beschikbaar is op Windows 11 (en 10) en cloudservices zoals OneDrive.
Update 29 augustus 2024: Deze handleiding is bijgewerkt om de nauwkeurigheid te waarborgen en wijzigingen in het proces weer te geven.



Geef een reactie