Hoe u AI-afbeeldingen kunt maken met Google Bard, ImageFX, SGE
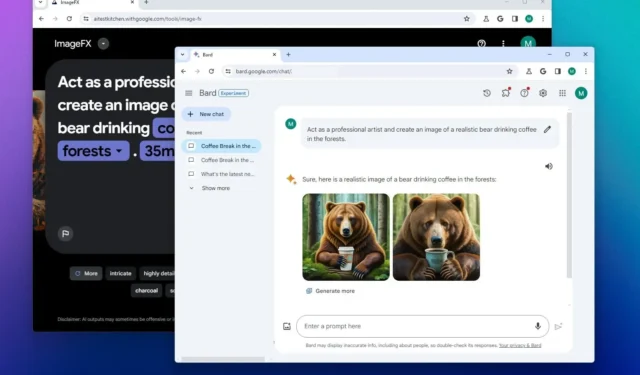
Google Bard kan nu afbeeldingen maken met AI, en in deze handleiding leg ik uit hoe u deze taak kunt voltooien. Vanaf de update die Google op 1 februari 2024 heeft uitgerold , is het mogelijk om een tekstprompt op te stellen om deze om te zetten in een afbeelding. (Momenteel alleen in het Engels.)
Eerder voegde het bedrijf de beeldgeneratortechnologie toe aan zijn Search Generative Experience (SGE), maar deze was niet beschikbaar via Bard. Daarnaast voegt Google ook een speciale tool toe die bekend staat als “ImageFX” om afbeeldingen met AI te maken.
In deze handleiding schets ik de stappen om afbeeldingen te maken met de AI-technologie van Google via de Chrome-browser op Windows 11. Deze instructies zijn echter ook van toepassing op elk ondersteund platform.
- Maak AI-afbeeldingen met Google Bard
- Maak AI-afbeeldingen met ImageFx
- Maak AI-afbeeldingen met Google Zoeken
Maak AI-afbeeldingen met Google Bard
Volg deze stappen om een afbeelding met AI met Bard te maken:
- Open Bard (web).
-
Log in met uw Google-account (indien van toepassing).
-
Maak een zeer beschrijvende prompt om een afbeelding te maken. Bijvoorbeeld: “Trageer als een professionele kunstenaar en creëer een beeld van een realistische beer die koffie drinkt in de bossen.”
 Snelle opmerking: hoe meer informatie en details u toevoegt, hoe nauwkeuriger de afbeelding zal zijn.
Snelle opmerking: hoe meer informatie en details u toevoegt, hoe nauwkeuriger de afbeelding zal zijn. -
Klik op de optie Meer genereren om twee extra varianten te maken.
-
Klik op de afbeelding om te vergroten.
-
Klik op de knop Downloaden om de volledige resolutie te downloaden.
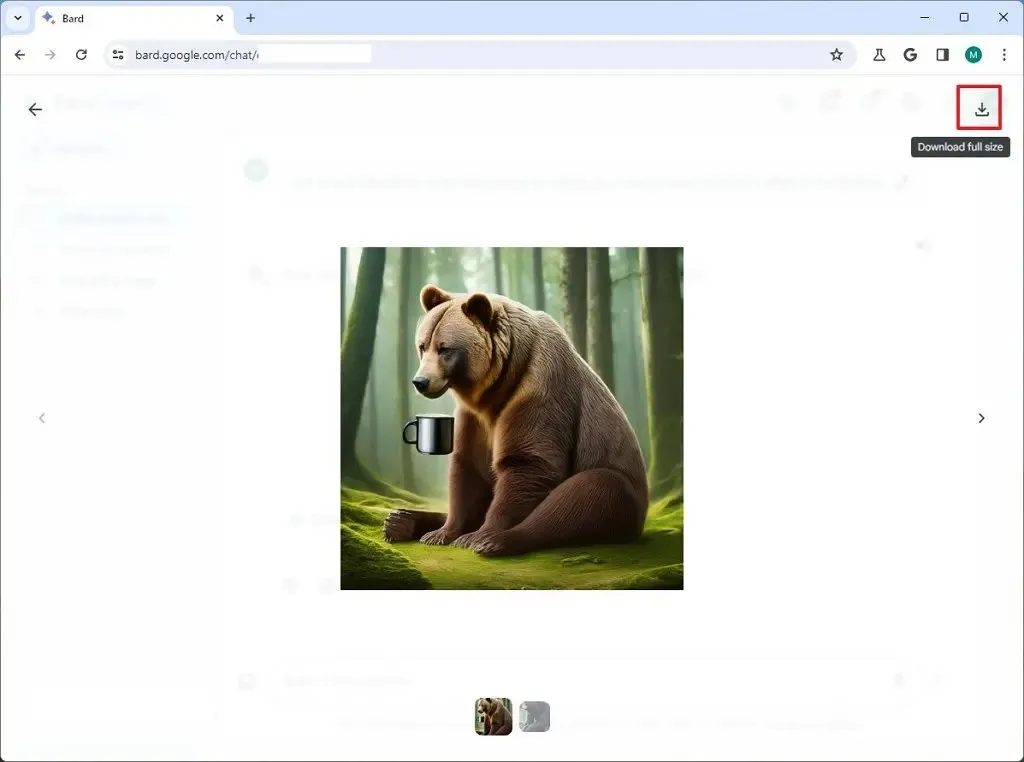
Zodra u de stappen heeft voltooid, genereert de chatbot twee varianten van de prompt. U kunt nog een groep afbeeldingen maken, maar als u meer afbeeldingen wilt, moet u een nieuwe prompt invoeren.
Hoewel het voorbeeld een kleine afbeelding toont, is de download een “.png”-afbeelding van 1536 x 1536 pixels. Aan de andere kant is de standaard “.jpeg”-afbeeldingsgrootte van Microsoft Copilot 1024 x 1014 pixels.
Maak AI-afbeeldingen met ImageFx
Volg deze stappen om afbeeldingen met AI te maken via ImageFx van Google:
-
Klik op de knop Inloggen met Google .
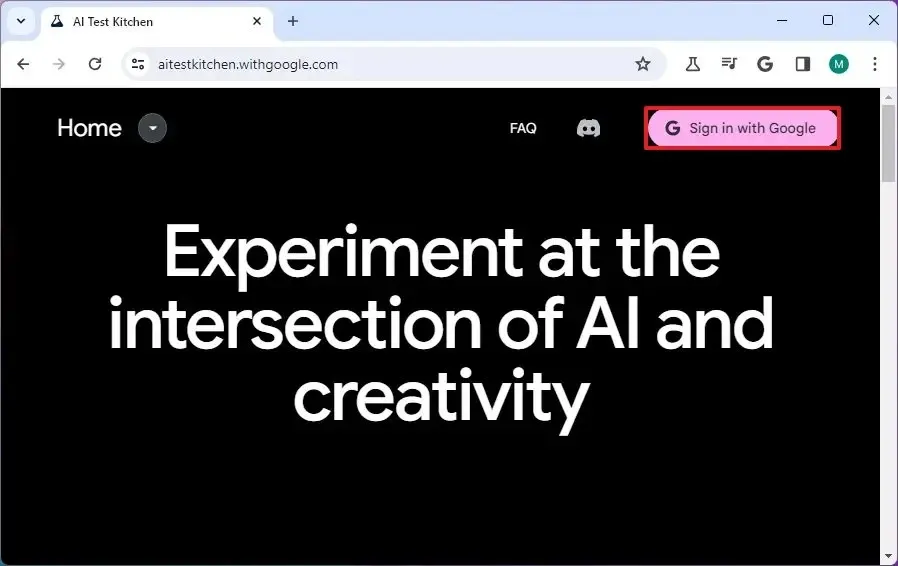
-
Klik op de knop Aanmelden .
-
Klik op de knop Volgende .
Snelle opmerking: u kunt de e-mailmarketingopties overslaan. -
Klik op de knop Volgende om akkoord te gaan met de voorwaarden.
-
Klik op de knop Akkoord en doorgaan .
-
Kies de ImageFx in het menu “Home” in de linkerbovenhoek.
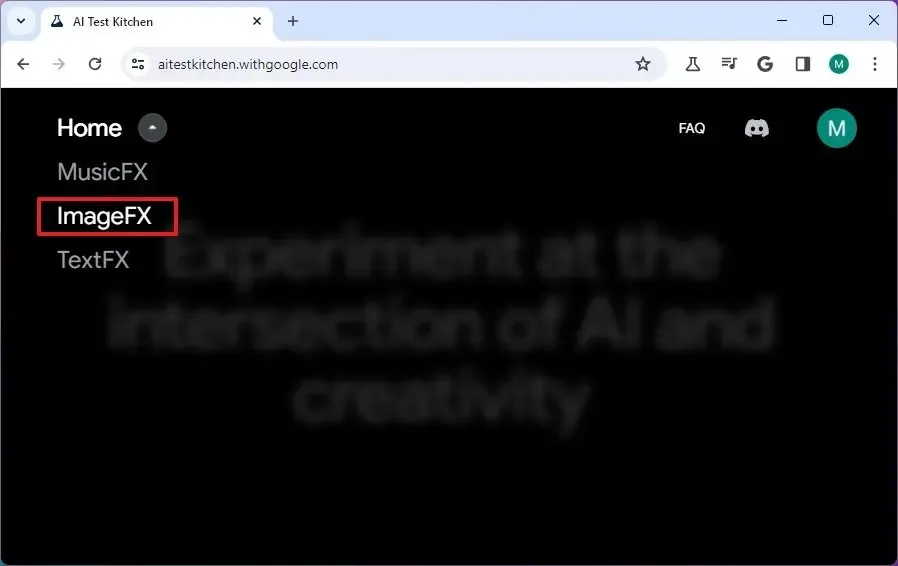
-
Klik op de knop Begrepen om door te gaan.
-
Maak een zeer beschrijvende prompt om een afbeelding te maken. Bijvoorbeeld: “Trageer als een professionele kunstenaar en creëer een beeld van een realistische beer die koffie drinkt in de bossen.”
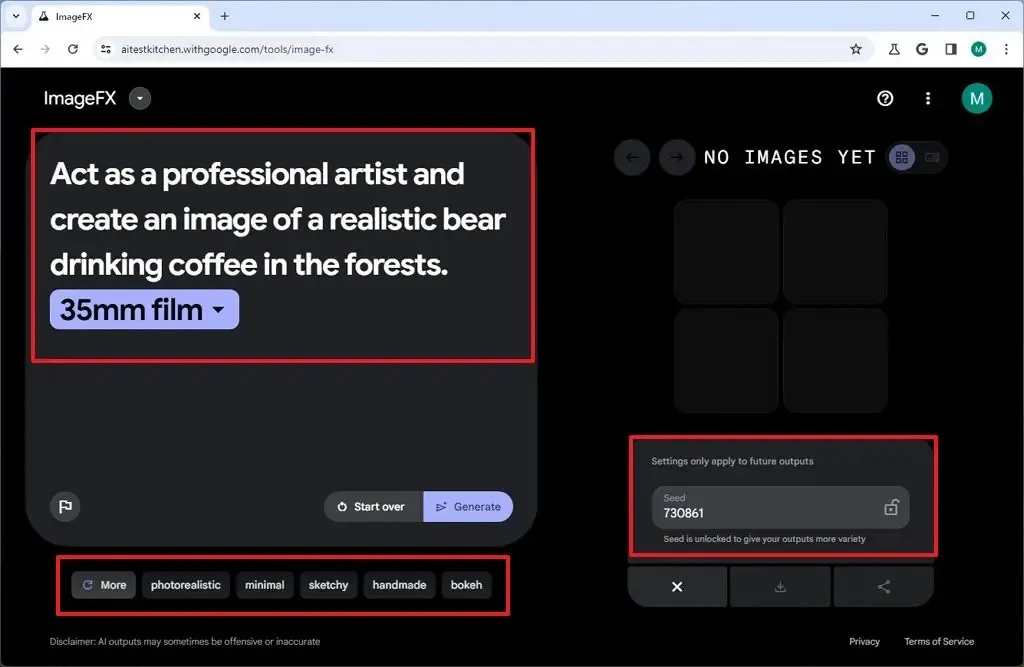
- (Optioneel) Kies het afbeeldingstype. Bijvoorbeeld fotorealistisch, 35 mm-film, minimaal, enz.
-
(Optioneel) Klik op de knop Afstemmen aan de rechterkant en kies een startnummer om het maken van de afbeelding te verfijnen. (Hoe groter het getal, hoe beter het creatieve proces zal zijn afgestemd.)
-
Klik op de knop Genereren .
-
Bekijk de gegenereerde afbeeldingen.
-
Klik op de knop Downloaden om de afbeelding op uw computer op te slaan.
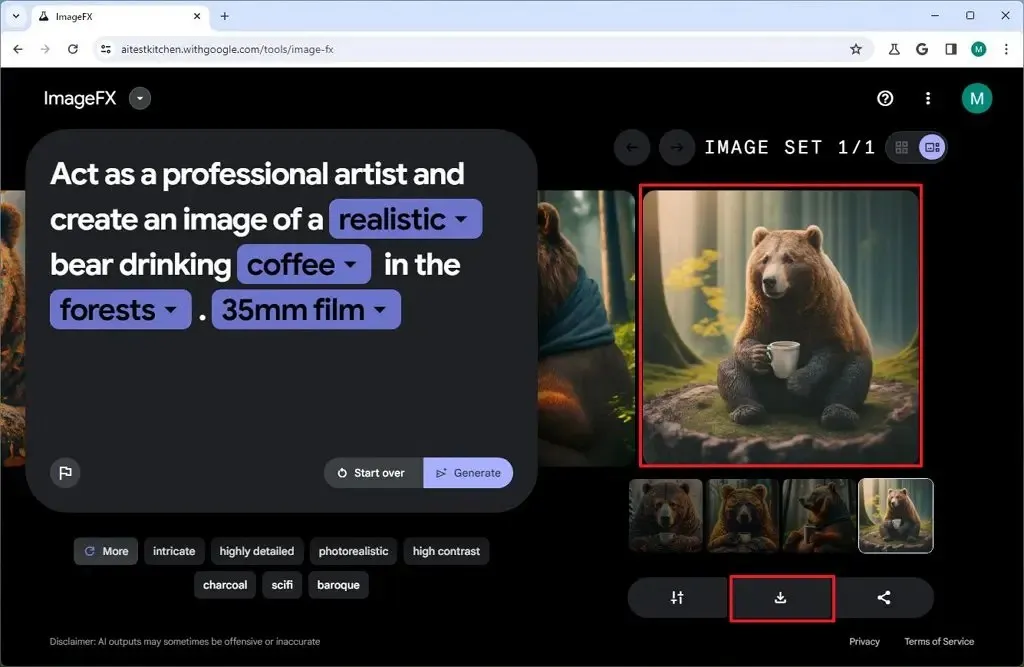
Nadat u de stappen hebt voltooid, maakt de ImageFX-tool een afbeelding met behulp van de context van de prompt. De tool genereert vier varianten van de afbeelding met 1536 x 1536 pixels.
Als u extra afbeeldingen wilt maken, klikt u op de knop “Opnieuw beginnen” en stelt u een nieuwe prompt samen. Als je wilt dat de AI automatisch en zonder prompt een afbeelding maakt, klik je op de knop ‘Ik doe een gok’ .
Maak AI-afbeeldingen met Google Zoeken
Volg deze stappen om een afbeelding met AI op Google Search (SGE) te maken:
-
Open een webbrowser.
-
Open de Google Zoeken-pagina.
-
Maak een zeer beschrijvende prompt om een afbeelding te maken. Bijvoorbeeld: “Maak een afbeelding van een realistische beer die koffie drinkt in het bos.”
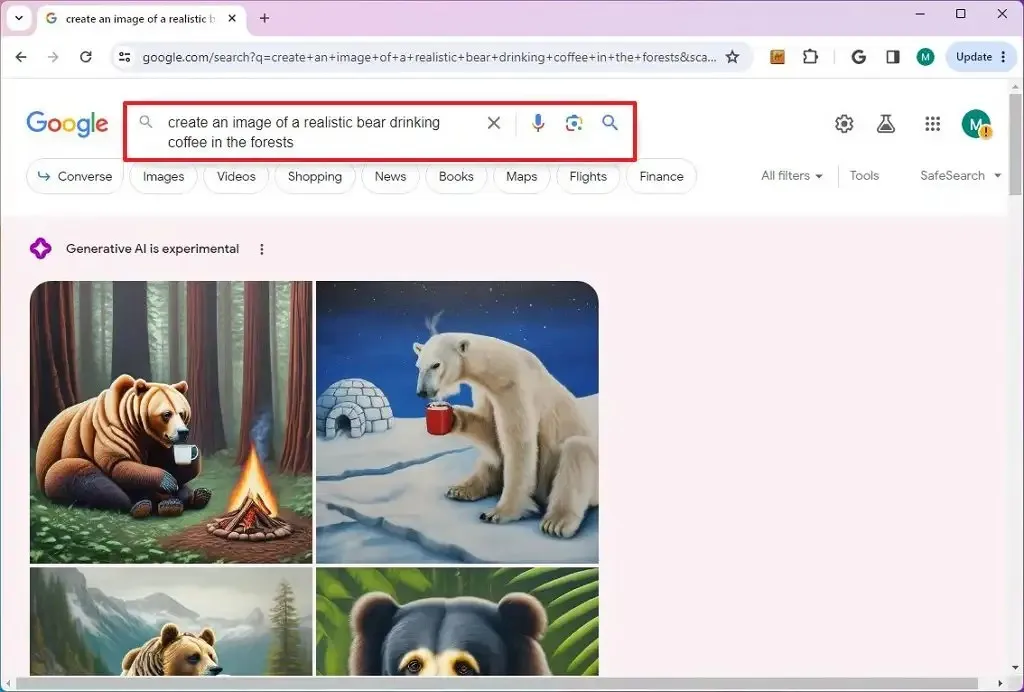
-
Kies de beste versie van de afbeelding die bij uw bedoeling past.
-
Klik op de knop Bewerken .
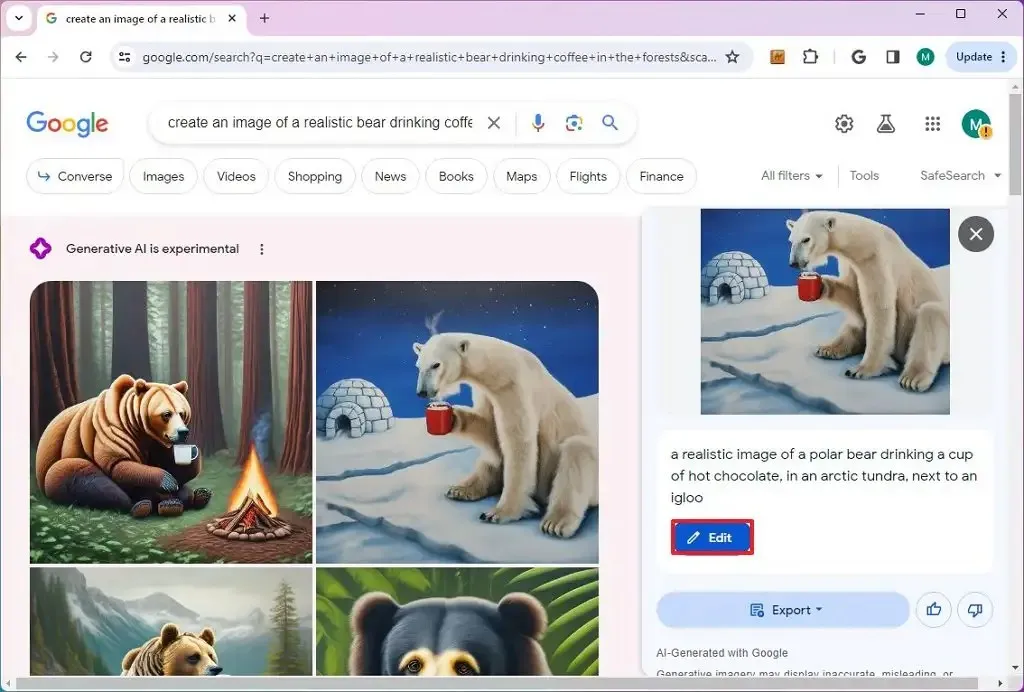
-
Werk uw prompt bij om de afbeelding te verfijnen (indien nodig).
-
Klik op de knop Afbeeldingen genereren .
-
Selecteer de AI-afbeelding die Google Zoeken heeft gegenereerd.
-
Open het menu Exporteren en kies de optie Downloaden om de afbeelding op de computer op te slaan.
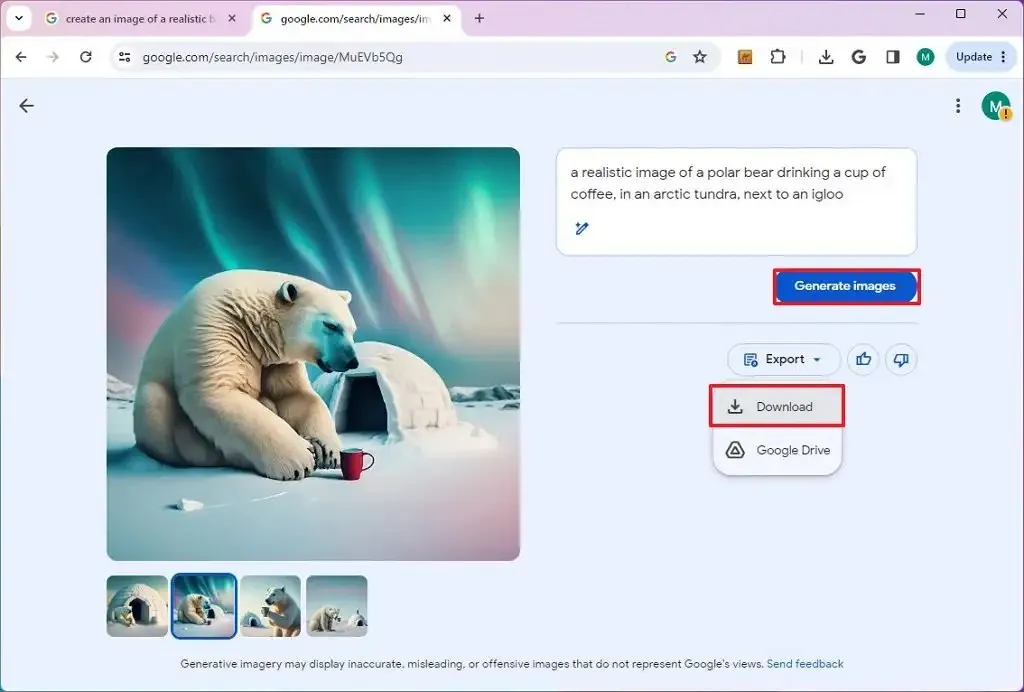
Zodra u de stappen heeft voltooid, wordt de afbeelding gedownload als een “.png”-bestand dat u overal kunt gebruiken.
Als u Google Search AI gebruikt om afbeeldingen te maken, kunt u voor de beste resultaten rekening houden met deze tips:
- Begin uw prompt met de intentietrefwoorden zoals ’teken een afbeelding’ of ‘maak een afbeelding’.
- Bied zoveel mogelijk details aan voor een nauwkeuriger resultaat.
- Gebruik de optie “Bewerken” om uw prompt te verfijnen.
- Geef de afmetingen van de afbeelding op, omdat het AI-model standaard altijd een kleine weergave maakt. Gebruik trefwoorden zoals “maak een grote afbeelding” of specificeer de breedte en hoogte in pixels (de chatbot negeert mogelijk de specifieke grootte, maar het eindresultaat zal een grotere afbeelding zijn).
Mogelijk ziet u ook de optie om afbeeldingen met AI te maken op de pagina ‘Google Afbeeldingen’ terwijl u naar verschillende afbeeldingen zoekt. Als de functie beschikbaar is, toont Google een blok ‘Maak iets nieuws’ in de paginaresultaten met de knop ‘Genereren’ om een nieuwe afbeelding te maken met AI.
Als u afbeeldingen kunt genereren vanaf de zoekpagina, kunt u ook proberen in te loggen met uw Google-account en u vanaf de Labs-pagina aan te melden voor de Search Genative Experience (SGE).
Google Bard versus Microsoft Copilot AI-imagecreatie
Bij het vergelijken van de AI-afbeeldingen van Bard en Copilot leveren beide modeltalen (Google’s Imagen 2 en OpenAI’s DALL-E 3 die Microsoft gebruikt) geweldige resultaten op. Naar mijn mening produceert de Microsoft Image Creator echter met een simpele prompt meer details over de afbeelding.
Laten we het nu hebben over de gebruikersinterface en functies. Google Bard lijkt sneller in het renderen van AI-afbeeldingen, maar dit kan ook komen doordat het slechts twee afbeeldingsvarianten tegelijk genereert. Ook heb ik geen beperkingen ondervonden bij het gebruik van de technologie die Google biedt.

Aan de andere kant, als u de gratis versie van Copilot gebruikt, duurt het maken van afbeeldingen nu enkele ogenblikken en worden er drie varianten van de afbeelding geproduceerd. Bovendien krijg je slechts 15 tokens per dag om afbeeldingen te maken. Als je echter ook de functie voor het maken van afbeeldingen meetelt die in de Paint-app is gebouwd, dan heb je 50 extra tokens.

Als je kijkt naar de zelfstandige afbeeldingsmaker voor Google en Microsoft, lijkt die van Google eenvoudiger en op dat moment robuuster, met verschillende opties om je te helpen de best mogelijke afbeelding te genereren. De interface biedt zelfs een optie om het beeld te verfijnen.
Die van Microsoft bevat alleen een promptvenster met voorbeelden om u te helpen de creativiteit te stimuleren en een goede prompt samen te stellen.
Het is belangrijk op te merken dat Bard nu officieel wordt aangedreven door Gemini Pro. Dit meer geavanceerde taalmodel is beter in het begrijpen en samenvatten van inhoud, redeneren, brainstormen, schrijven en plannen, maar is niet zo goed als de Gemini Ultra.



Geef een reactie