Hoe u AI-afbeeldingen kunt maken in Paint op Windows 11
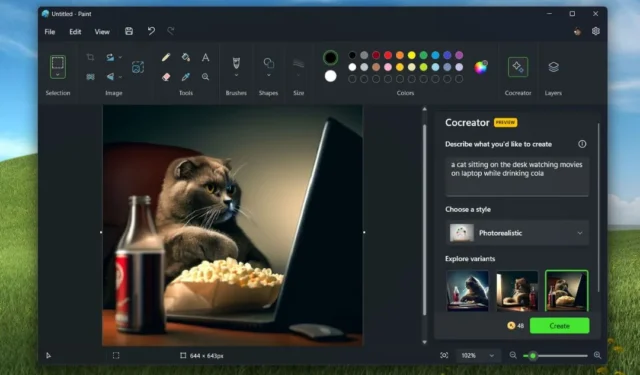
Zie je veel verbluffende kunstwerken op je Instagram-feed, waardoor je nieuwsgierig wordt naar hoe je zelf zulke betoverende kunst kunt maken? Nou, je zult blij zijn te weten dat Microsoft in de recente Windows 11-update een AI-beeldgenerator genaamd Cocreator heeft geïntroduceerd in de Paint-app. Met een eenvoudige opdracht kunt u enkele van de meest verbazingwekkende beeldende kunst maken. Laten we dus zonder verder oponthoud leren hoe we afbeeldingen kunnen genereren met behulp van AI in de Paint-app.
Voorwaarde
Voordat we beginnen met het genereren van afbeeldingen met alleen tekst, zijn hier een paar factoren waarmee u rekening moet houden:
- Op het moment dat dit artikel wordt geschreven, is Paint Cocreator alleen beschikbaar voor Windows 11 23H2 of de bovenstaande versies.
- De Cocreator-functie is alleen beschikbaar in een beperkt aantal landen: de Verenigde Staten, Frankrijk, het VK, Australië, Canada, Italië en Duitsland.
- Om vroegtijdig toegang te krijgen tot Cocreator, moet u zich in eerste instantie op de wachtlijst plaatsen. Om dat te doen, opent u eenvoudigweg de Paint- app, klikt u op de Cocreator- knop en klikt u op de knop Deelnemen aan de wachtlijst .
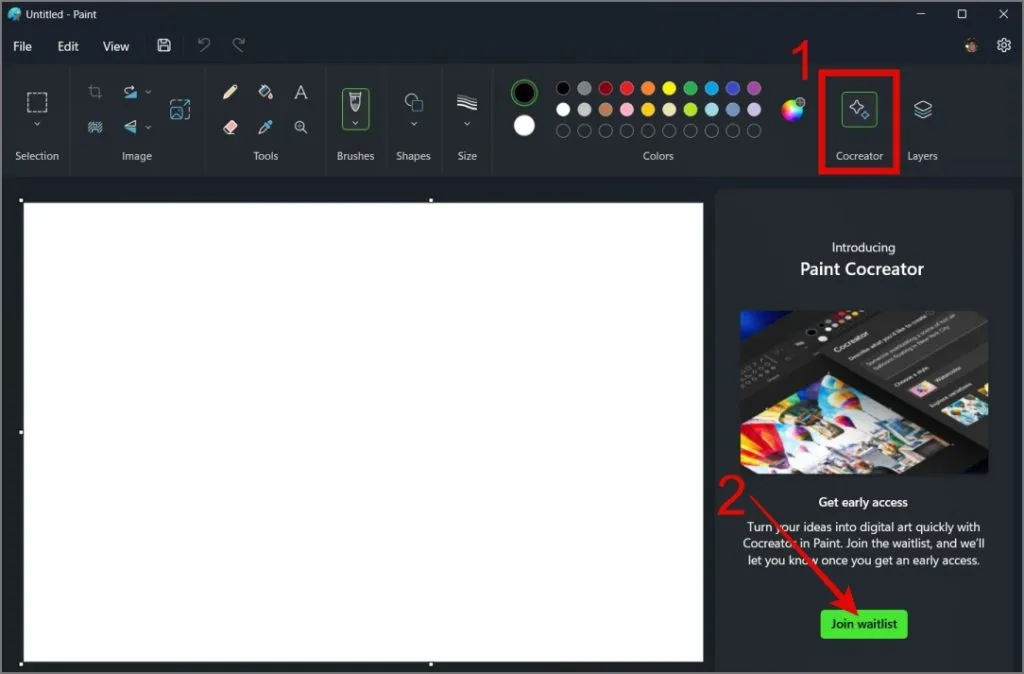
Genereer AI-afbeeldingen met de Paint Cocreator Tool
Nu u aan alle vereisten hebt voldaan, kunt u als volgt AI-afbeeldingen genereren op basis van tekst in de Paint-app:
1. Zoek en open de Paint- app met Windows Search (Windows-toets + S). Als u de Paint-app niet op uw pc hebt gedownload of bijgewerkt , kunt u dit doen vanuit de Microsoft Store .
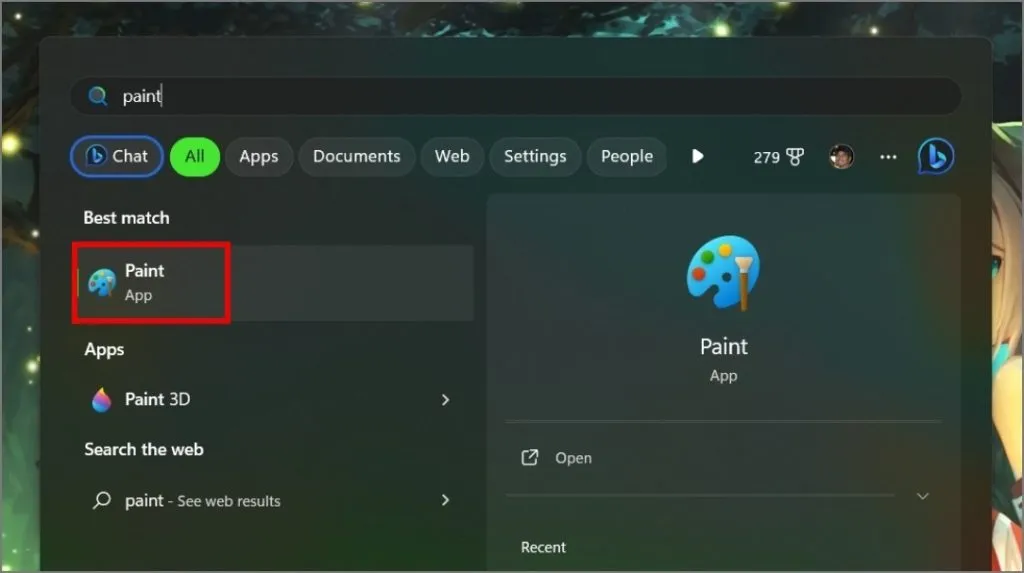
2. Klik vervolgens op de Cocreator- knop. Er verschijnt een zijpaneel met een tekstpromptveld (hier voer je je AI-kunstprompt in), de optie om je kunststijl te selecteren (zoals schets, aquarel of fotorealistisch) en een tokenteller .
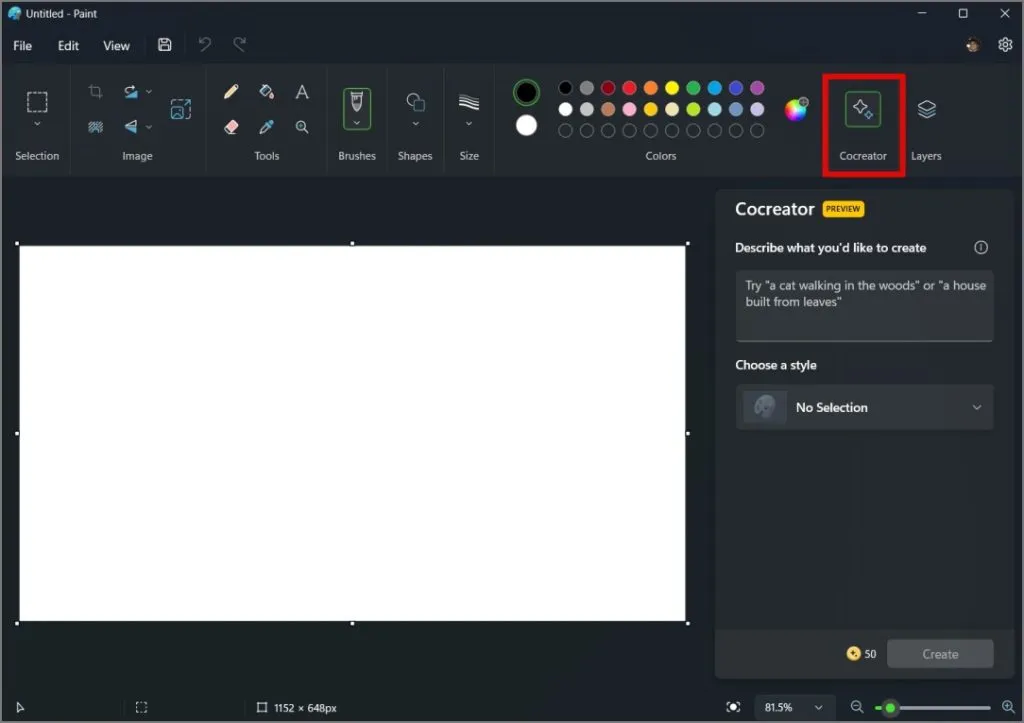
Je ontvangt in totaal 50 tokens of credits . Gebruik deze tokens zorgvuldig, aangezien u een limiet van 50 tokens heeft, waarbij voor elke prompt 1 token nodig is om een afbeelding te genereren.
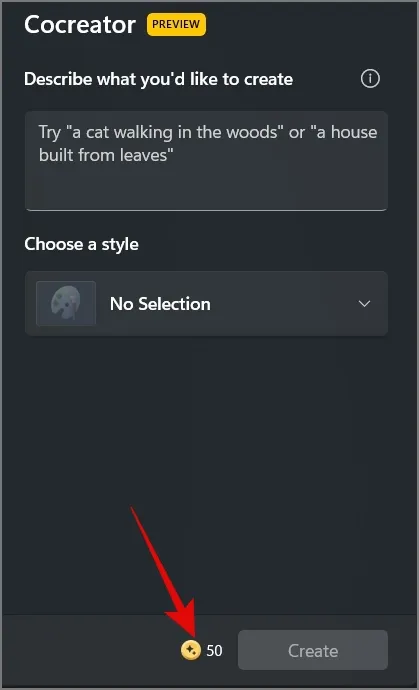
3. Om nu een afbeelding via AI te genereren, voert u de prompt in , kiest u uw kunststijl en klikt u vervolgens op de knop Maken .
We voeren bijvoorbeeld de prompt in: “een kat die op het bureau zit en films kijkt op de laptop terwijl hij cola drinkt” en de kunststijl kiezen als Digitale kunst .
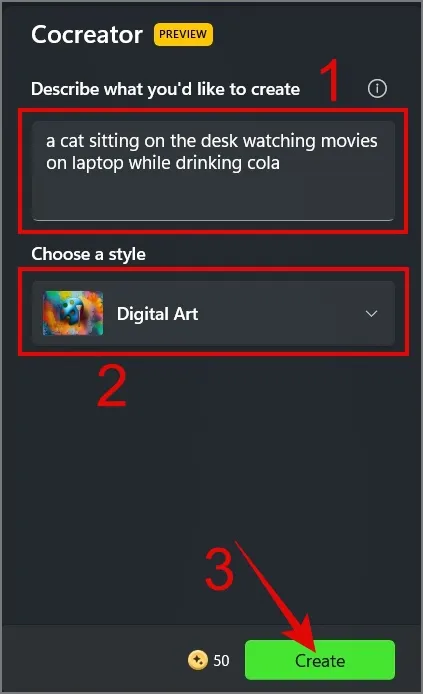
Er worden dan drie voorbeelden weergegeven waaruit u het gewenste voorbeeld kunt kiezen.
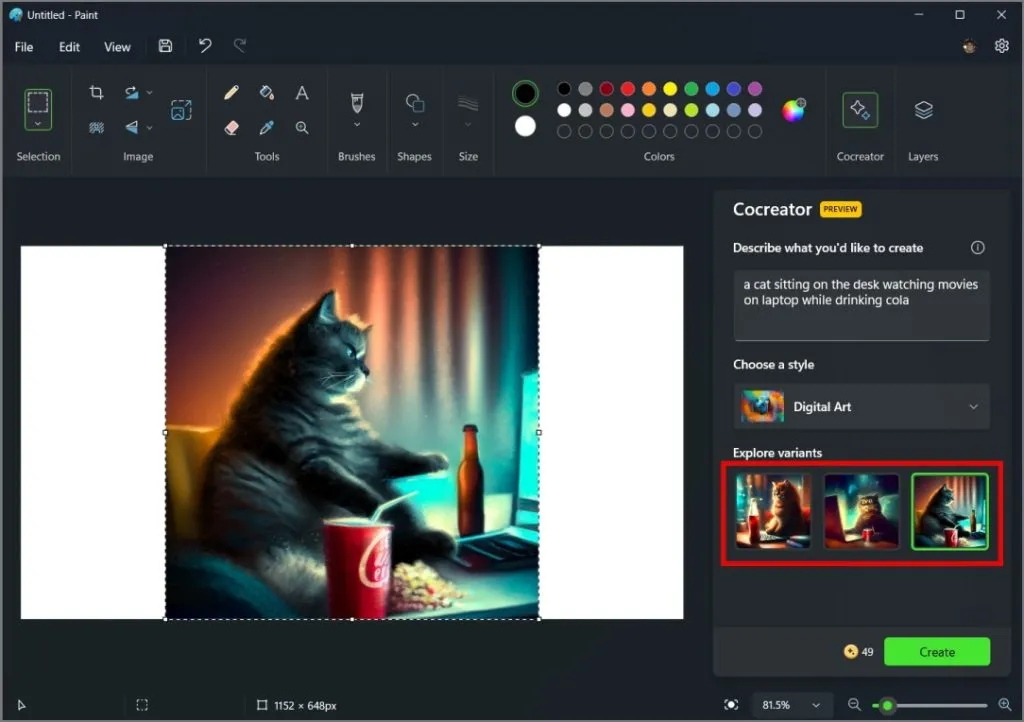
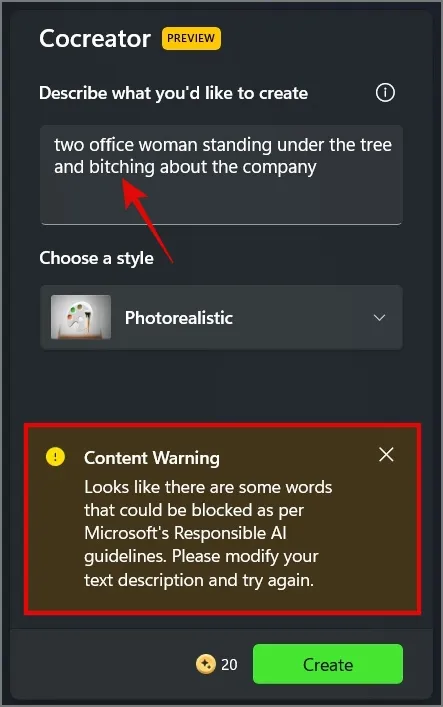
4. Om de afbeelding op uw Windows-pc op te slaan, beweegt u uw cursor over het gewenste afbeeldingsvoorbeeld en klikt u vervolgens op het gehaktbalpictogram (pictogram met drie stippen).
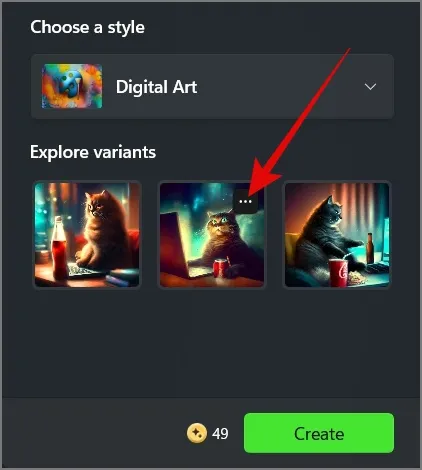
5. Selecteer daarna de optie Afbeelding opslaan .
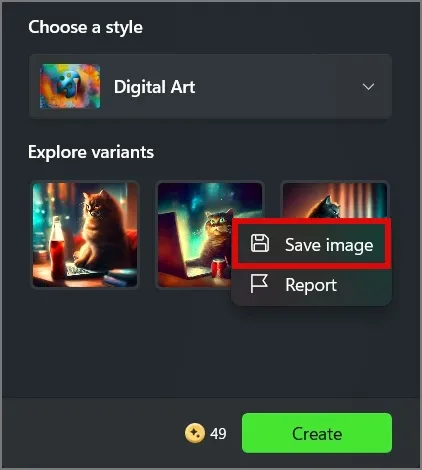
6. Nu hoeft u alleen nog maar de bestandslocatie te selecteren en op de knop Opslaan te klikken .
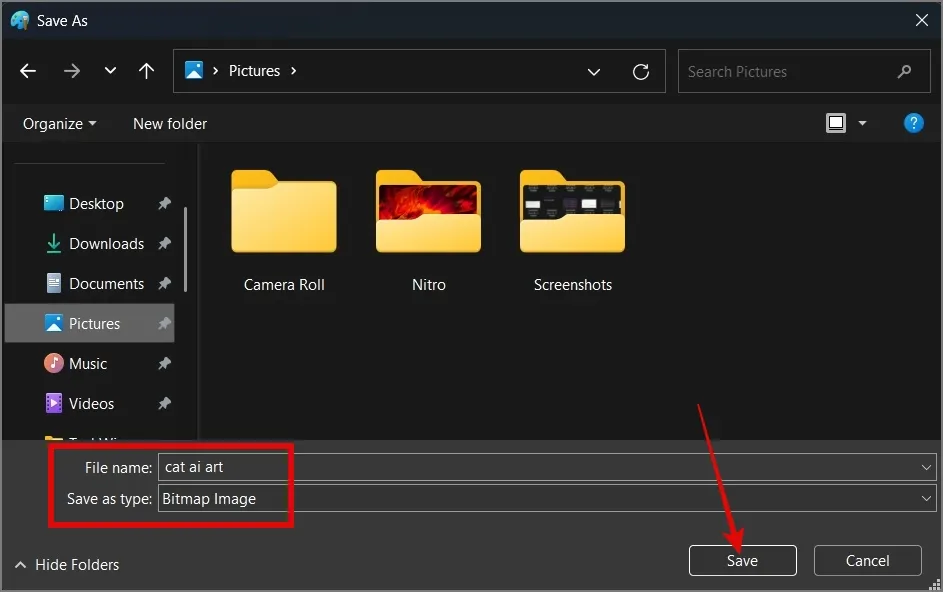
Tips voor het schrijven van AI-beeldprompts
Bij het maken van AI-kunstprompts zijn er veel factoren waarmee u rekening moet houden. U kunt bijvoorbeeld niet zomaar een eenvoudige prompt typen , zoals ‘aap die een laptop gebruikt’ en verbluffende artworkresultaten verwachten. Het is essentieel om een meer gedetailleerde en beschrijvende prompt te geven , zoals ‘een aap die een pak draagt en zijn hoofd krabt terwijl hij een laptop gebruikt op kantoor.’ Dit is wat de twee verschillende prompts genereerden. Je merkt het verschil in details. Jouw input bepaalt de output.
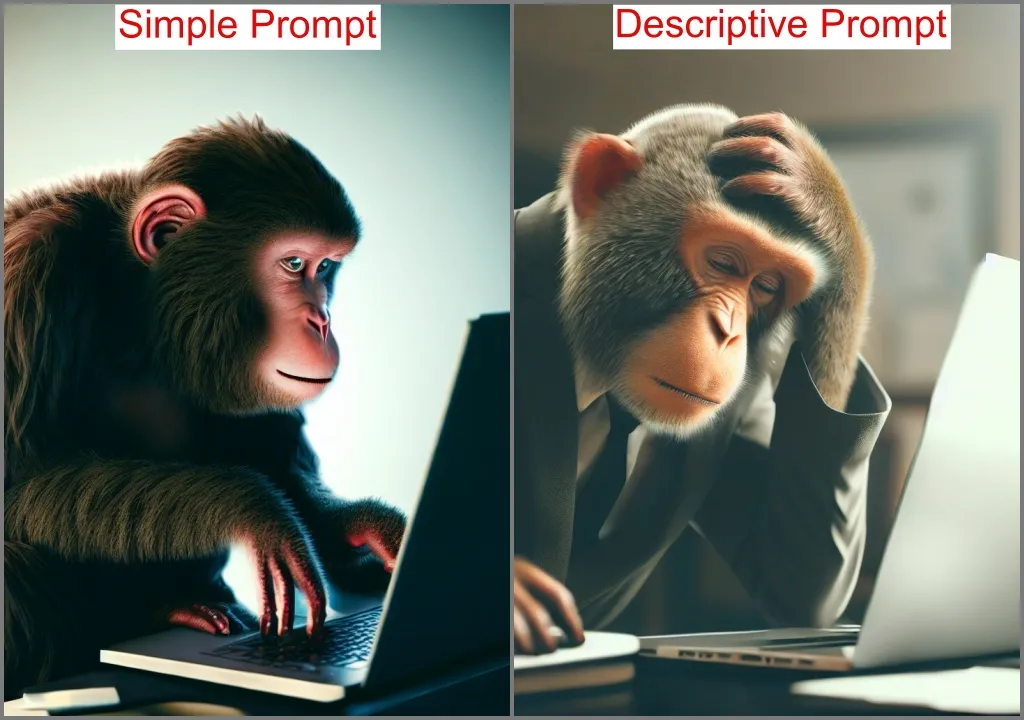
Een paar extra dingen waar u rekening mee moet houden zijn:
- Gebruik eenvoudige Engelse woorden in aanwijzingen zodat de AI afbeeldingen kan begrijpen en genereren.
- Gebruik zoveel mogelijk bijvoeglijke naamwoorden om het onderwerp, de stijl en de compositie van uw kunstwerk te beschrijven.
- Gebruik populaire chatbots, zoals ChatGPT , Bing Chat en Google Bard om een prompt te genereren. In de onderstaande schermafbeelding hebben we bijvoorbeeld ChatGPT gebruikt om een prompt te maken .
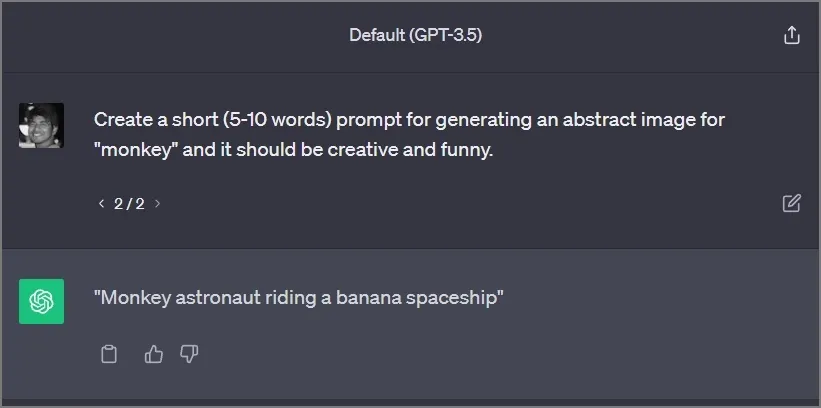
Zoals u kunt zien, kon de tool Paint Cocreator nauwkeurig een aap weergeven die op een banaan in de ruimte rijdt.
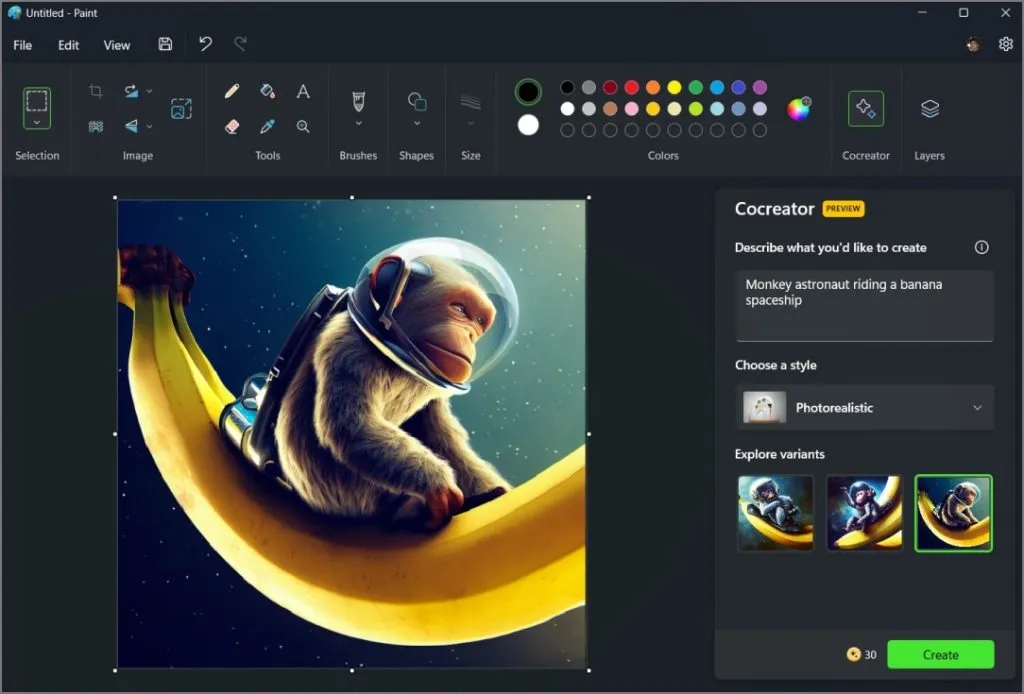
Veelgestelde vragen
1. Is de tool Paint Cocreator gratis?
In het begin ontvang je 50 tokens of credits, waarbij één tegoed per gebruik wordt toegepast. Microsoft heeft echter geen duidelijkheid gegeven over wat er gebeurt als de credits op zijn of hoeveel het gaat kosten als de bètatests zijn voltooid.
2. Hoe goed worden de afbeeldingen geproduceerd met Paint Co-creator?
Meestal zijn de afbeeldingen die via Cocreator worden gegenereerd van hoge kwaliteit en zullen ze niet teleurstellen. Het kan echter voorkomen dat er enkele randen ontbreken, dat gezichtsuitdrukkingen er vreemd uitzien of dat de kleur niet naar wens is. Toch hoeft u zich geen zorgen te maken; u kunt het eenvoudig opnieuw proberen om alternatieve resultaten te zien.
AI-kunst maken in de Windows Paint-app
Hoewel er veel AI-beeldgeneratortools bestaan, wordt het merendeel ervan betaald, biedt het een beperkt aantal credits of levert het ondermaatse resultaten op. Gelukkig bestaat dit probleem niet in de Paint-app. Je zult blij zijn met de door AI gegenereerde resultaten, en we denken dat 50 credits of tokens voor de meeste gebruikers voldoende zullen zijn om de app te testen. We moeten echter nog bevestigen of deze 50 credits maandelijks of als eenmalige toewijzing worden toegekend.



Geef een reactie