Hoe u een WinPE-opstartbare schijf voor Windows 11 maakt
Of u nu een defect besturingssysteem moet herstellen, schijven moet partitioneren of een nieuwe installatie van Windows 11 moet implementeren, u kunt een opstartbare WinPE-USB-schijf maken om dit voor elkaar te krijgen.
In deze handleiding bespreken we stapsgewijze instructies voor het maken van een WinPE-opstartbare schijf om verschillende taken uit te voeren, zoals systeemonderhoud.
Wat is een WinPE-opstartbare schijf?
WinPE (Windows Preinstallation Environment) opstartbare schijf is een lichtgewicht versie van het Windows-besturingssysteem. Het was vroeger een onderdeel van Windows ADK (WAIK), maar is nu afzonderlijk verkrijgbaar sinds de release van Windows 10 1809.
Hoe maak ik een opstartbare WinPE USB-drive?
Voordat u gedetailleerde stappen uitvoert om een WinPE-opstartbare schijf te maken, kunt u overwegen de volgende controles uit te voeren:
- Een USB-stick met 8 GB vrije ruimte en zorg ervoor dat er geen belangrijke gegevens op staan.
- Zorg ervoor dat u bent ingelogd met een gebruikersprofiel met beheerdersrechten op de pc die u tijdens het proces gaat gebruiken.
- Een stabiele internetverbinding.
1. Installeer Windows ADK met WinPE Add-on
- Ga naar de Microsoft-website en klik op de link Windows ADK downloaden .
- Dubbelklik op het gedownloade bestand om het installatiebestand uit te voeren. Selecteer Installeer de Windows Assessment and Deployment Kit op deze computer en klik op Volgende.
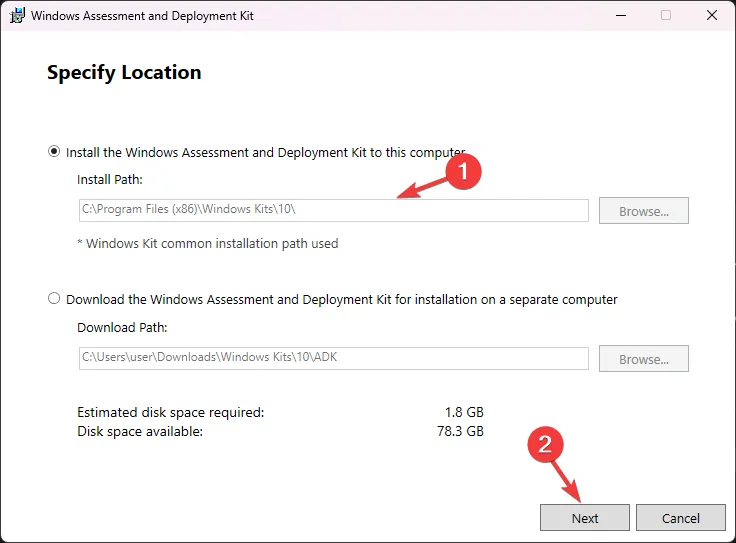
- Klik op Volgende .
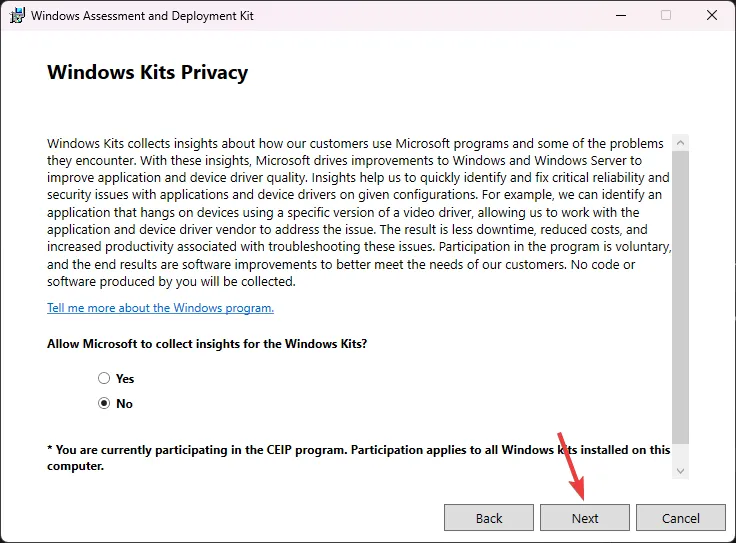
- Klik in het venster met licentievoorwaarden op Accepteren. Selecteer vervolgens de implementatietools in de lijst en klik op Installeren.
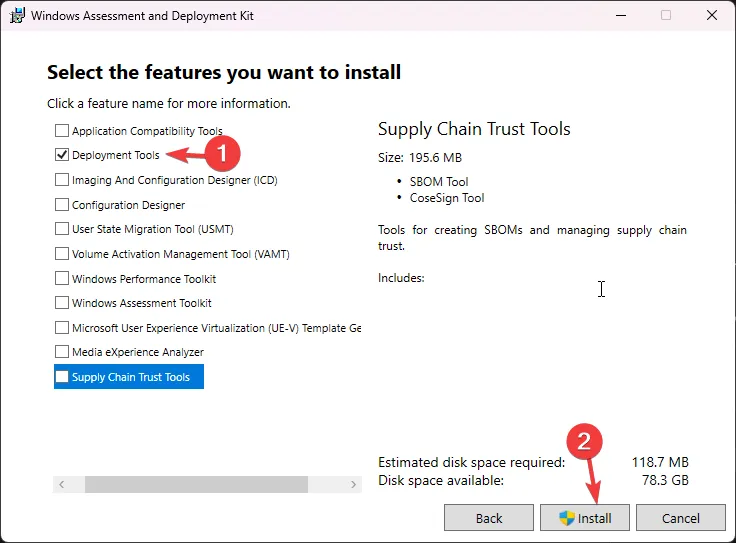
- Wacht tot het proces is voltooid en sluit het installatievenster.
2. Installeer de WinPE-add-on voor Windows ADK
- Ga naar de Microsoft-website en klik op de link De Windows PE-add-on downloaden voor Windows ADK .
- Dubbelklik op het gedownloade bestand om het installatiebestand uit te voeren. Selecteer Installeer de Windows Assessment and Deployment Kit Windows Preinstallation Environment Add-ons op deze computer en klik op Volgende.
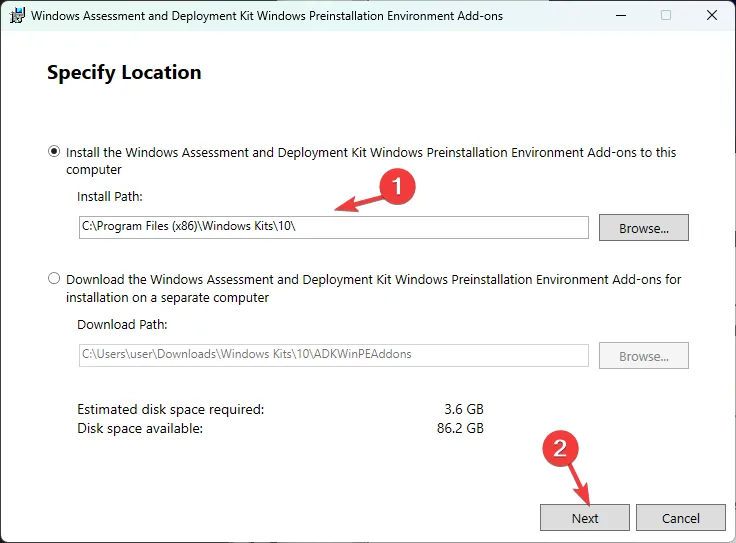
- Klik op Volgende .
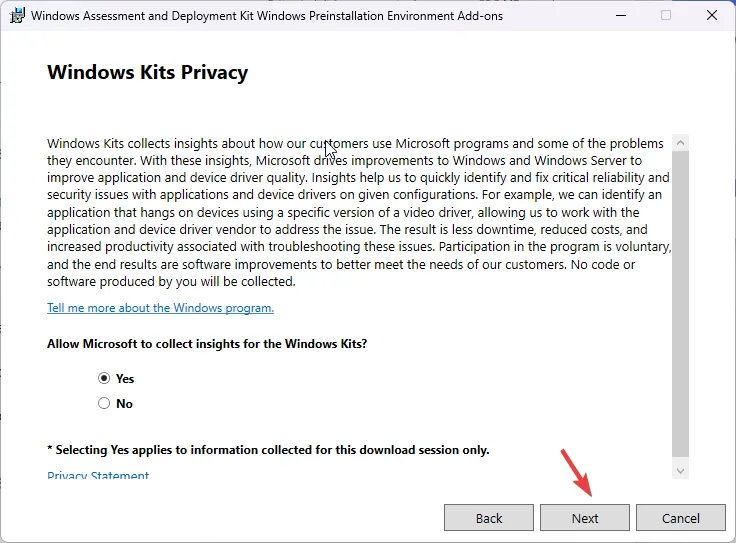
- Klik in het venster met licentievoorwaarden op Accepteren. Klik op de volgende pagina op Installeren . Dit kan een paar minuten duren; wacht tot het voltooid is.
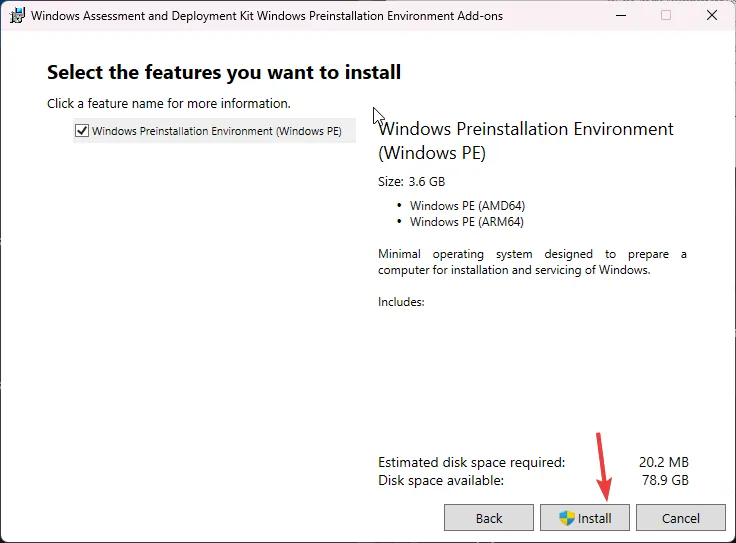
- Als u klaar bent, sluit u het installatievenster.
3. Kopieer de WinPE-bestanden naar een map
- Druk op de Windows toets, typ Deployment and Imaging Tools Environment en klik op Als administrator uitvoeren.
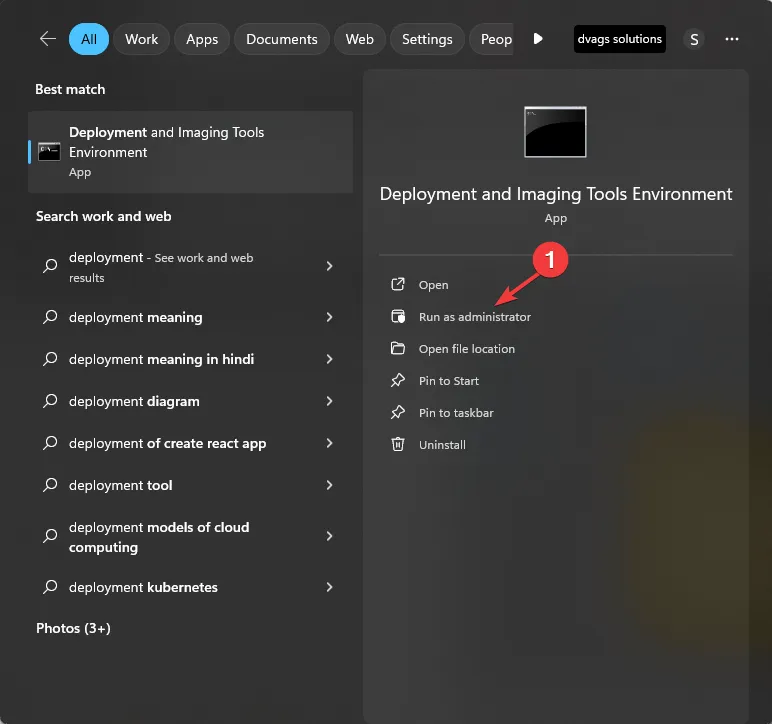
- Typ de volgende opdracht om de WinPE-systeembestanden van ADK weer te geven en druk op Enter:
copype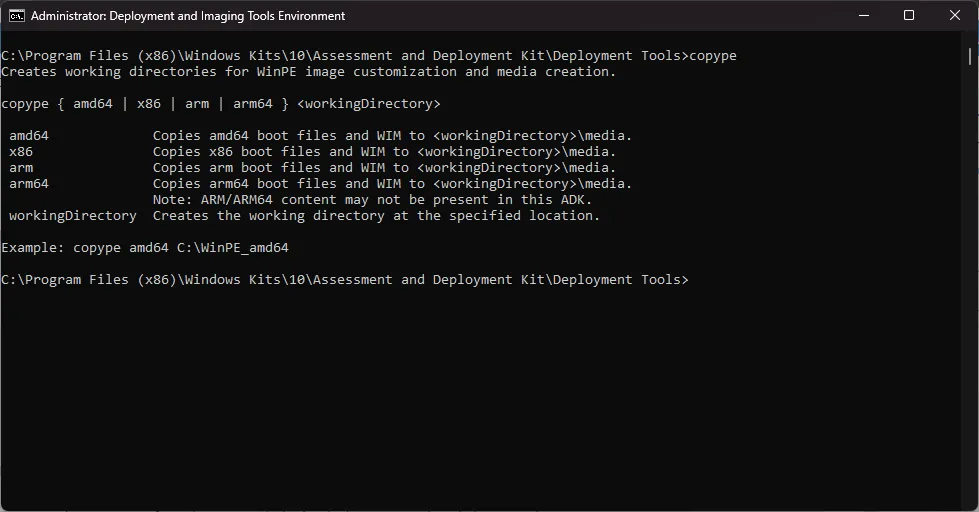
- Voor de volgende stap moet u uw systeemtype kennen. Als u het al weet, slaat u deze stap over. Als u dat niet doet, minimaliseert u het opdrachtvenster en drukt u op Windows + om InstellingenI te openen . Ga vervolgens naar Systeem en vervolgens naar Info . Zoek Systeemtype.
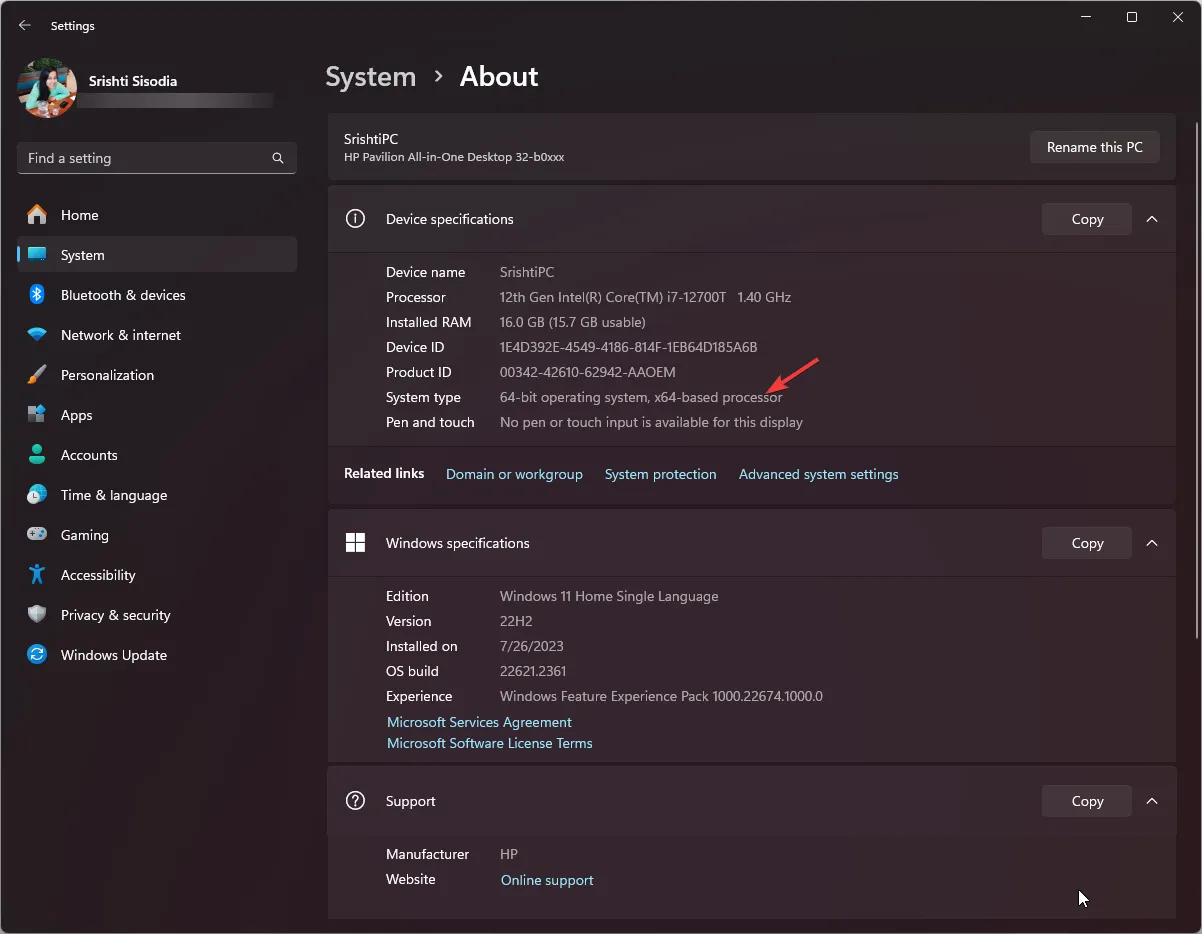
- Ons systeemtype is 64-bit, dus we zullen deze opdracht gebruiken om de WinPE-bestanden naar een gewenste locatie te kopiëren door FolderPath te vervangen door de locatie en op te drukken Enter:
copype amd64 FolderPath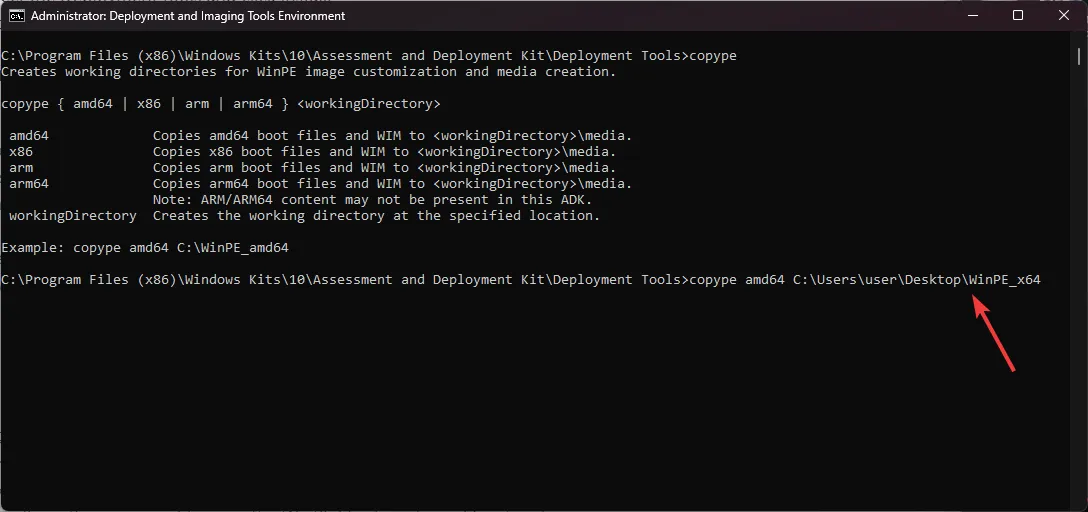
- Nu de map is aangemaakt; kopieer en plak de volgende opdracht om de beschikbare opties te krijgen, en druk op Enter:
makewinpemedia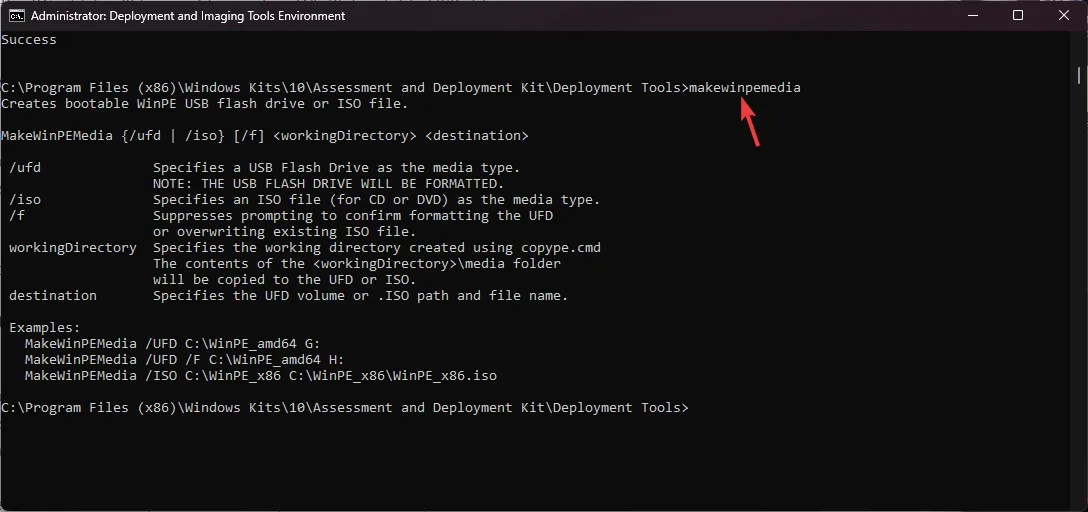
4. Maak een opstartbare WinPE-schijf
- Sluit het USB-station aan en laten we eerst de partitiestijl controleren, aangezien deze MBR moet zijn . Typ in hetzelfde venster Deployment and Imaging Tools Environment deze opdracht en druk op Enter:
diskpart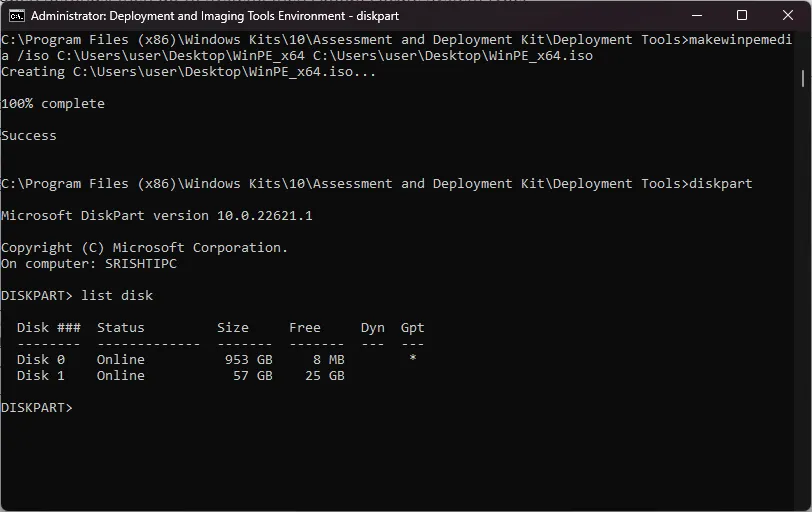
- Typ nu de volgende opdracht en druk op Enterom de schijven op de computer te kennen:
list disk - Als het gemarkeerd is als GPT , kopieer en plak dan de volgende opdracht nadat u schijf 1 hebt vervangen door het schijfnummer dat naast het USB-flashstation staat vermeld, en druk op Enter:
select disk 1 - Zodra u zich in de schijf bevindt, typt u de volgende opdracht om de schijf op te schonen en drukt u op Enter:
clean - Typ de volgende opdrachten één voor één om uw USB-partitiestijl MBR te maken, en druk Enterna elke opdracht op:
-
convert mbr
create partition primary
-
- Om vervolgens de schijf te formatteren, kopieert en plakt u de volgende opdracht nadat u Naam hebt vervangen door de naam die u wilt gebruiken en drukt u op Enter:
format fs=fat32 quick label="Name" - Typ de volgende opdracht om er een letter aan toe te wijzen, sluit vervolgens diskpart af en druk op Enter:
-
assign letter="G"
exit
-
- Als u het USB-station niet gemarkeerd als GPT ziet, sla dan stap 4 tot en met 8 over en kopieer en plak vervolgens de volgende opdracht om de opties te krijgen en druk op Enter:
makewinpemedia - Om de bestanden te kopiëren en het USB-flashstation opstartbaar te maken met WinPE, typt u de volgende opdracht nadat u FOLDERPATH hebt vervangen door het pad voor de map WinPE_64 en DiskLetter door de USB-stationletter en drukt u vervolgens op Enter:
makewinpemedia /ufd FOLDERPATH DiskLetter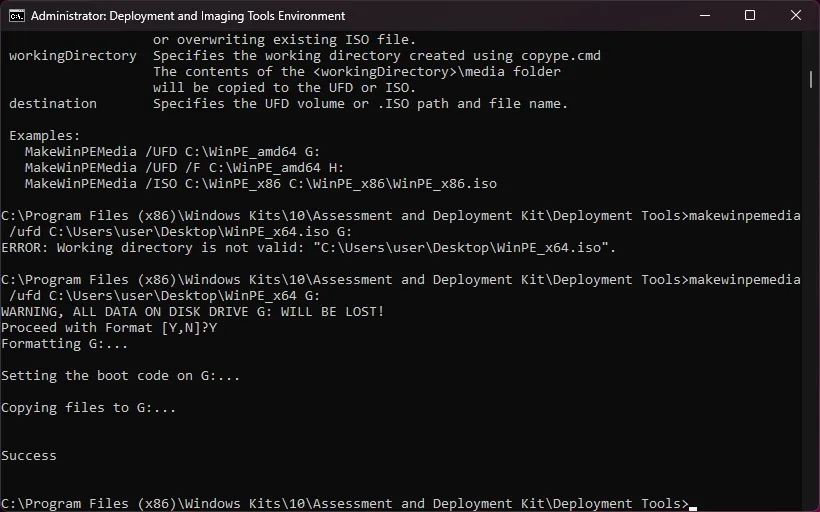
- Het waarschuwt u voor gegevensverlies op de schijf; typ Y en druk op Enterom door te gaan, wacht vervolgens tot het proces is voltooid. Zodra u Succes ziet, sluit u het venster.
Door de schijf te formatteren voordat u doorgaat met de stappen, kunt u problemen zoals een USB-opstartfout met ongeldige partitietabel helpen voorkomen .
Zodra het proces is voltooid, verwijdert u de pen drive veilig en gebruikt u deze om uw harde schijf in te stellen, Windows-afbeeldingen vast te leggen, het Windows-besturingssysteem aan te passen als dit niet actief is, of automatische herstelhulpmiddelen in te stellen.
Hoe kan ik een WinPE ISO-bestand maken?
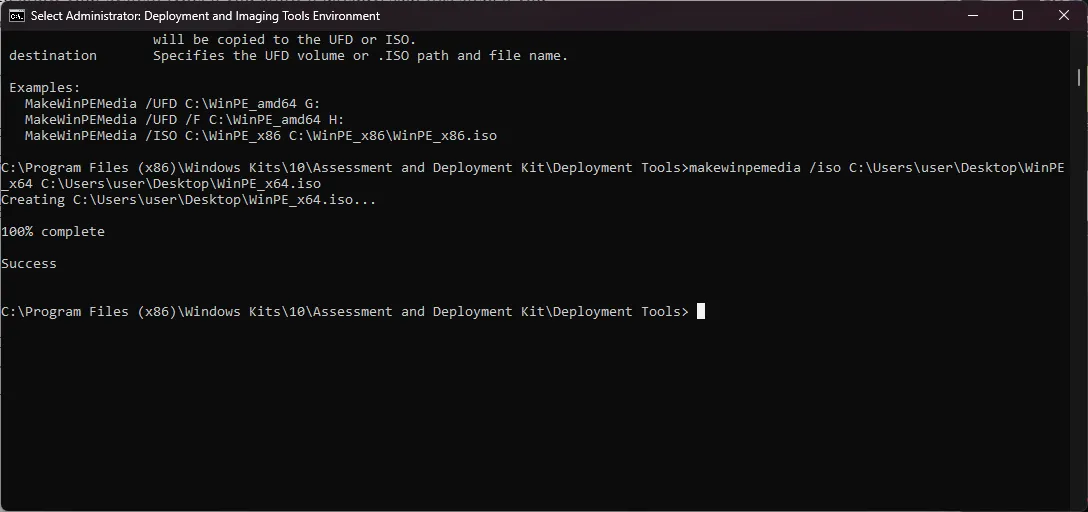
Volg eerst alle stappen vermeld in Methoden 1, 2 en 3 en typ vervolgens in het venster Deployment and Imaging Tools Environment de volgende opdracht om het bestand naar ISO te converteren nadat u FolderPath van WinPE_64 hebt vervangen door het mappad dat u in Methode hebt gemaakt 3 stap 4 & FolderPath van WinPE_64.iso met het FolderPath waar u het ISO-bestand wilt maken en druk op Enter: makewinpemedia /iso FolderPath of WinPE_64 FolderPath of WinPE_64.iso
Loop je ergens vast tijdens het volgen van de stappen? Aarzel niet om hulp te vragen in de opmerkingen hieronder. Wij helpen u graag verder!
Geef een reactie