Een Windows 11 USB-installatieprogramma maken met behulp van de opdrachtprompt
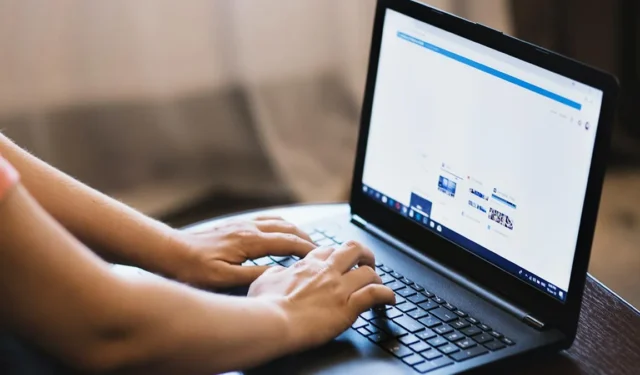
Er zijn meerdere manieren om Windows 11 te installeren, en een van de handigste is om een Windows 11 USB-installatieprogramma te maken met behulp van de opdrachtprompt. Deze methode vereist geen extra software. Lees verder om te leren hoe u aan de slag kunt met het maken van het installatieprogramma.
Het verkrijgen van het Windows 11 ISO-bestand
Het eerste deel van het maken van een opstartbaar installatieprogramma voor een USB-besturingssysteem is het ophalen van het ISO-bestand. Je hebt ongeveer 5,2 GB vrije ruimte nodig om te downloaden. Volg deze stappen om het Windows 11 ISO-bestand op te halen:
- Bezoek de Microsoft Support-website .
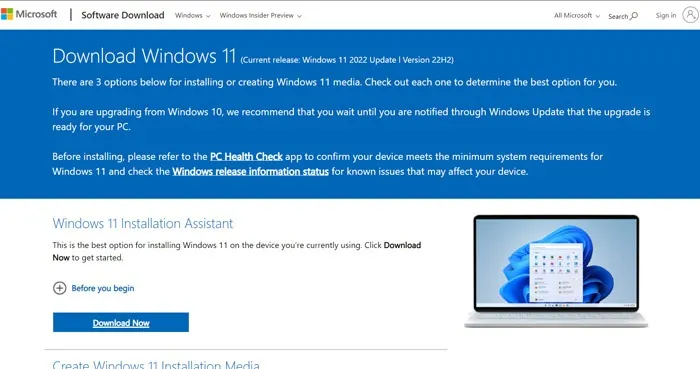
- Blader omlaag naar het menu “Download Windows 11 Disk Image (ISO) voor x64-apparaten” en selecteer “Windows 11 (multi-editie ISO voor x64-apparaten)” in de vervolgkeuzelijst. Klik hieronder op “Downloaden”.
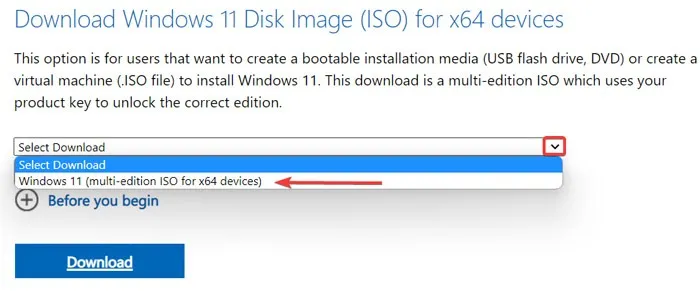
- Selecteer in het volgende scherm uw voorkeurstaal uit de lijst.
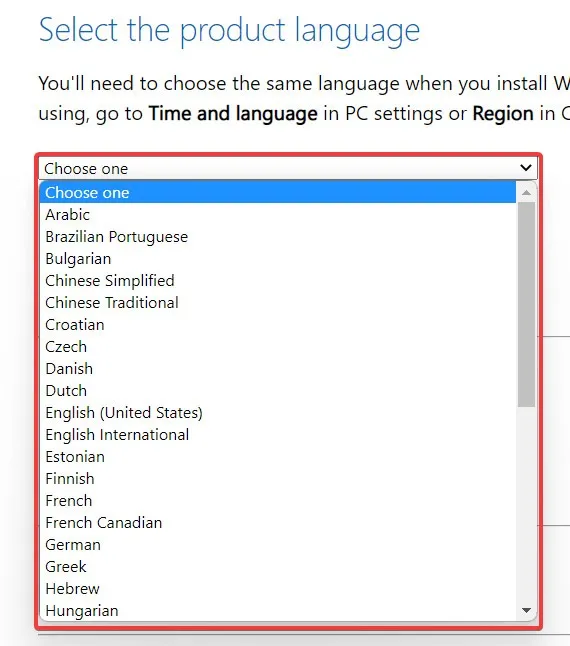
- Klik op “Bevestigen” en selecteer vervolgens “64bit-download” om het downloaden van het ISO-bestand te starten.
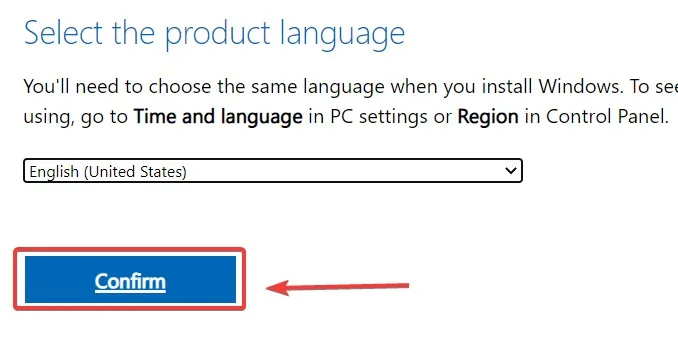
De opstartbare USB voor Windows 11 maken met opdrachtprompt
Na het downloaden van het ISO-bestand, sluit u een USB-stick aan op uw computer en maakt u een back-up als u belangrijke bestanden erop hebt staan, aangezien deze worden geformatteerd. Ga verder met de volgende stappen:
- Klik op het menu Start, typ “Opdrachtprompt”, klik met de rechtermuisknop op het resultaat en selecteer vervolgens “Als administrator uitvoeren”.
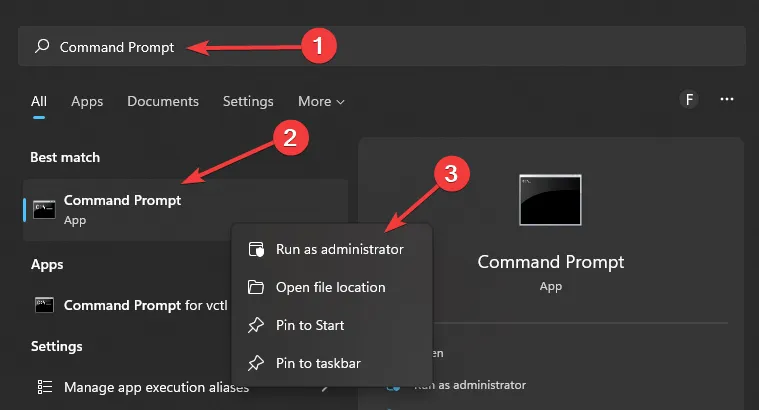
- Open DiskPart door te typen
diskparten op te drukken Enter:
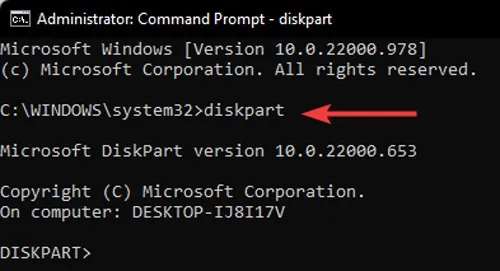
list diskTyp en druk op om de lijst met schijven op uw pc te bekijken Enter:
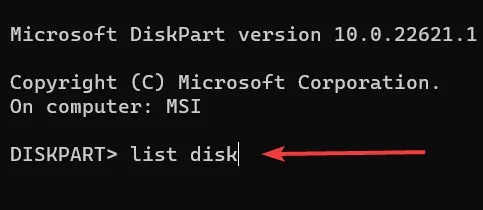
- Selecteer de aangewezen USB-schijf door de volgende opdracht te typen:.
select disk [number of the disk]
- U kunt identificeren welke schijf uw USB-flashdrive is door de kolom “Grootte” in uw lijst met schijven aan te vinken. In de volgende schermafbeelding wordt onze USB-drive van 8 GB bijvoorbeeld “Schijf 2” genoemd.
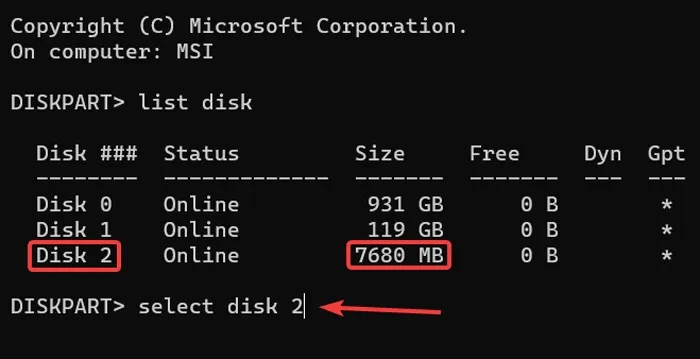
cleanTyp en druk op om de flashdrive volledig op te schonen Enter:
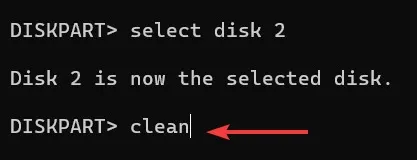
- Maak een primaire partitie door het volgende in de opdrachtprompt te typen:
create partition primary
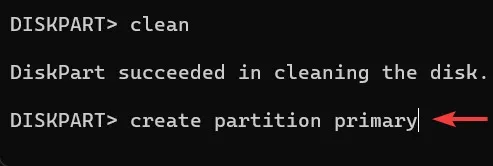
select partition 1Typ en druk op om de nieuwe partitie te selecteren Enter:
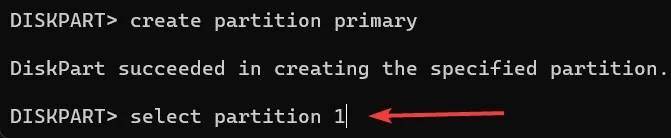
- U moet uw USB-flashdrive formatteren om deze opstartbaar te maken. Typ deze opdracht en druk op Enter:
format FS=FAT32 quick

- Stel een letter in voor het USB-station. Zorg ervoor dat de letter die u toewijst niet al aan een ander station is toegewezen. (C is bijvoorbeeld niet acceptabel, omdat het al is toegewezen aan de partitie waar uw OS-bestanden zich bevinden.) In dit voorbeeld wijzen we “B” toe als de naam van het USB-station.
assign letter=B
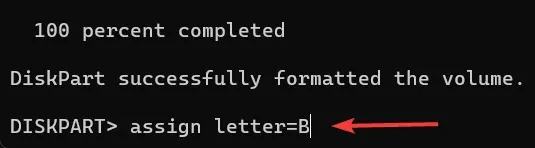
- Sluit de DiskPart-tool door te typen
exiten op te drukken Enter:
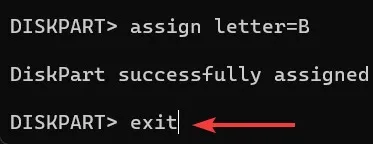
- Typ het volgende om het Windows 11 ISO-bestand te koppelen en druk op Enter. Het pad naar het Windows ISO-bestand is afhankelijk van waar het zich op uw pc bevindt.
PowerShell Mount-DiskImage -ImagePath “Path to Windows ISO file”

- Open DiskPart opnieuw door te typen
diskparten op te drukken Enter:
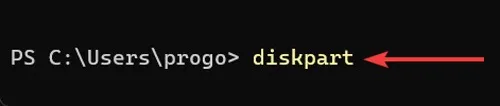
- Om de lijst met volumes op uw apparaat te bekijken, typt u
list volume.
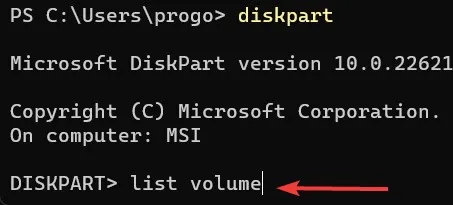
- U kunt uw aangekoppelde Windows 11 ISO-bestand in de lijst vinden door de indeling van een volume (in dit geval “UDF”) te controleren, “(DVD-ROM)”, label of grootte te typen. In dit voorbeeld is de aangekoppelde ISO Volume 0, met de letter “E” eraan toegewezen.

- Sluit DiskPart af door te typen
exiten op te drukken Enter:
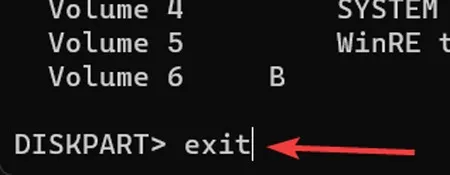
- Open het gekoppelde Windows 11 ISO-bestand met behulp van de Windows ISO-volumeletter gevolgd door een dubbele punt. In ons geval typen we
E:.
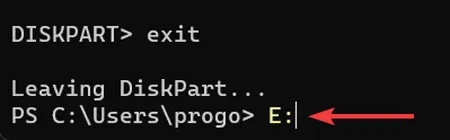
- Gebruik
cd bootin de opstartmap en druk op Enter:
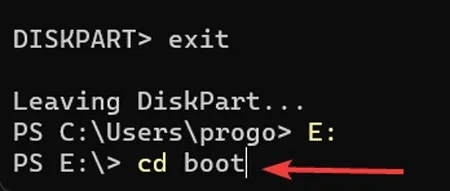
- Om het volume van de flashdrive bij te werken met een BOOTMGR-compatibele bootcode, typt u het volgende en drukt u op Enter. Merk op dat we in dit voorbeeld “B” toewijzen aan de flashdrive, dus vervang deze door de door u gekozen letter. Deze opdracht maakt de schijf in wezen geschikt om Windows 11 op te starten, aangezien de volume-opstartcode verantwoordelijk is voor het laden van de juiste bestanden die het besturingssysteem starten.
bootsect /nt60 B:
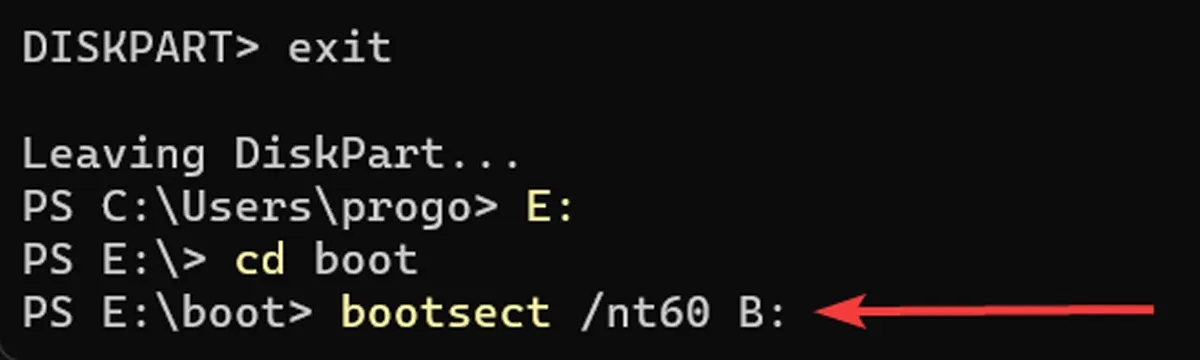
- Gebruik de volgende opdracht om de installatiebestanden van Windows 11 naar het USB-station te kopiëren. Onthoud dat “E” en “B” in deze opdracht specifiek zijn voor dit voorbeeld en moeten worden vervangen door uw specifieke gegevens.
xcopy E:\*.* B:\ /E /F /H
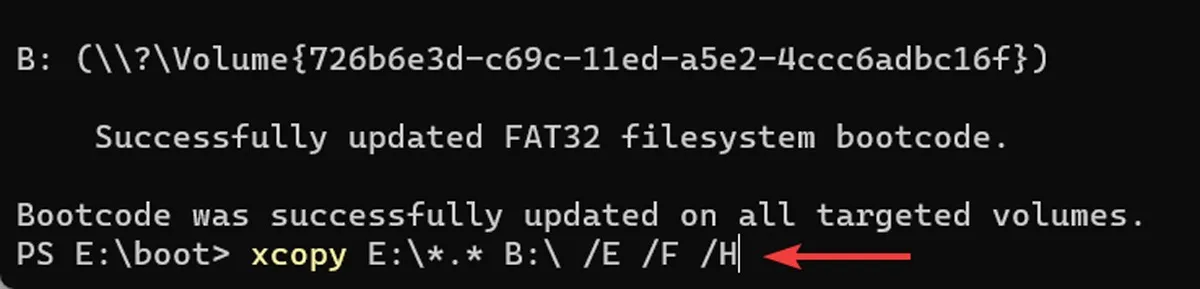
- Wacht tot het kopieerproces is voltooid.
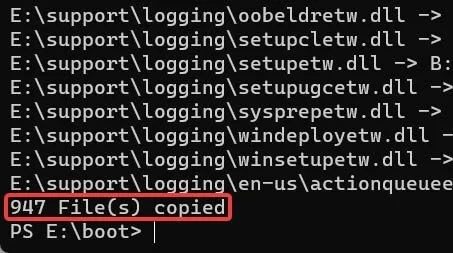
- Uw opstartbare USB-drive voor Windows 11 is nu gereed. U kunt deze USB-stick gebruiken om Windows 11 op uw computer te installeren of opnieuw te installeren. Start gewoon uw systeem opnieuw op en start op via een USB-station.
Veel Gestelde Vragen
Zijn er andere manieren om een opstartbare USB-flashdrive voor Windows 11 te maken?
Als je je geïntimideerd voelt door de opdrachtprompt en de talloze stappen die nodig zijn om er een opstartbare USB-drive voor Windows 11 mee te maken, wil je misschien de lichtgewicht, snelle en gebruiksvriendelijke Rufus-applicatie proberen.
Wat kan ik doen als het Windows 11 USB-installatieprogramma niet werkt?
Er zijn veel redenen waarom uw Windows 11 USB-installatieprogramma niet werkt. Dit kan te wijten zijn aan een defecte poort of kabel, een beschadigd of beschadigd USB-station, een oud USB-apparaat (USB 1.0 of 2.0) of incompatibiliteit van het USB-formaat (NTFS of FAT32) met de opstartmodus (legacy BIOS of UEFI). Om de situatie te verhelpen, probeert u uw USB-apparaat en -poort te wijzigen, de indeling van het USB-apparaat te controleren en het USB-apparaat in te stellen op uw voorkeuren voor opstarten.
Hoe kan ik een opstartbaar Windows 11 USB-installatieprogramma op een Mac maken?
Het maken van een opstartbaar Windows 11 USB-installatieprogramma op Mac is een beetje anders. Het vereist het gebruik van Boot Camp (een programma voor Intel-gebaseerde Macs), Terminal op M1 Macs of een app van derden, zoals UUByte ISO Editor .
Hoe kan ik een opstartbaar Windows 11 USB-installatieprogramma maken in Ubuntu?
Als u een Ubuntu-gebruiker bent, probeer dan de Terminal of apps zoals Ventoy of WoeUSB om een opstartbaar Windows 11 USB-installatieprogramma te maken.
Afbeelding tegoed: Pexels . Alle screenshots door Farhad Pashaei .
- Tweeten



Geef een reactie